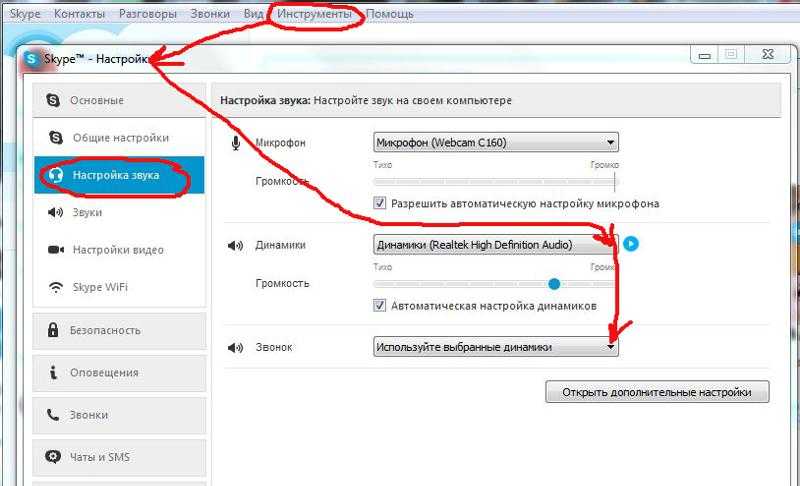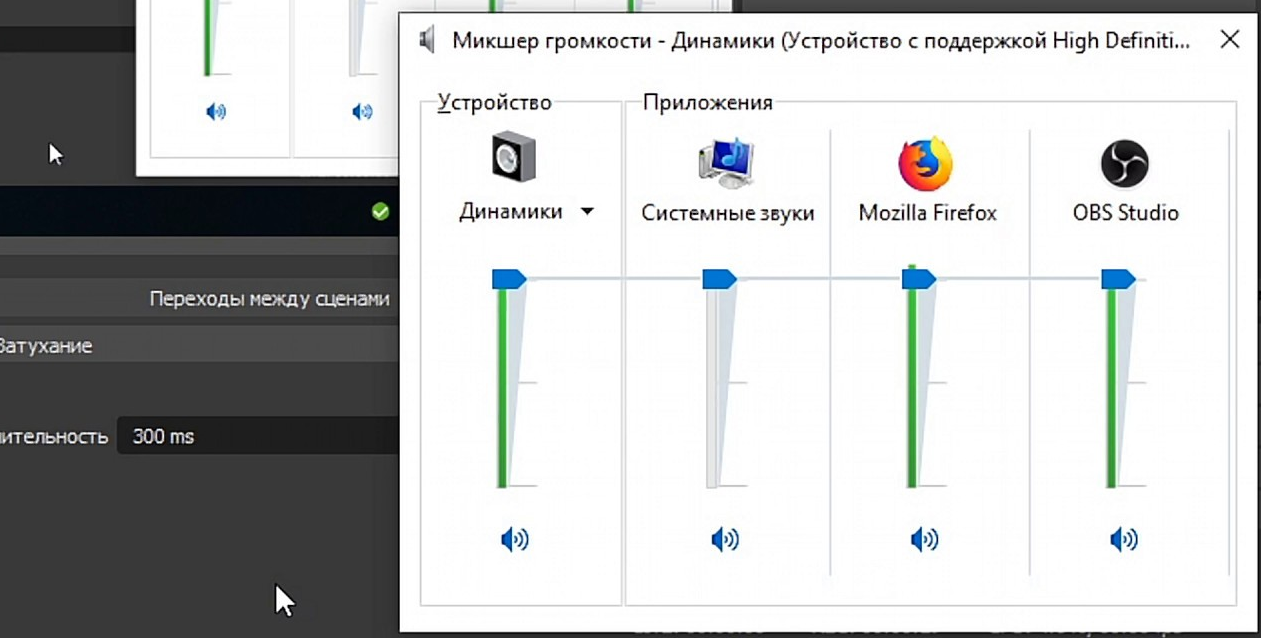Способы увеличения
Известно несколько способов, с помощью которых удастся увеличить звук обладателям смартфонов с операционной системой Андроид. Среди популярных — повышение звука посредством классических средств управления, специальных программ, меню гаджета. С каждым из этих способов следует ознакомиться более подробно.
Классический вариант
Оптимальный и предпочтительный вариант среди пользователей Андроид. Настроить звуковые параметры помогут следующие клавиши:
- Volume +.
- Volume — .

Обе находятся с торцевой стороны девайса. Стоит нажать на любую из клавиш, чтобы на рабочем экране смартфона появился регулятор звука. Таким образом удастся настроить звук так, как будет удобно, двигая ползунок влево или вправо. Также отрегулировать параметры можно через стандартные настройки телефона. Для этого потребуется:
- Перейти в настройки.
- Открыть пункт «Уведомления».
- Выбрать подходящий профиль звука.
Примечательно, что профили также можно настраивать, регулируя в них различные параметры.
С помощью программ
Для владельцев Андроид разработчики предусмотрели возможность повышения уровня громкости с помощью специальных программ. Среди наиболее популярных:
- Speaker Boost. Позволяет увеличить звук до 30%. При этом совершенно не требуется рутирование.
- Volume+. Подходит для смартфонов марки Xiaomi. Язык приложения – русский, рут-права необязательны.
Программы доступны каждому пользователю устройства. При этом считаются универсальными, так как использовать их можно для увеличения громкости проводных и беспроводных наушников, а также колонок.
Инженерное меню
Более сложный вариант для тех, кто разбирается в устройстве смартфона Андроид, — это увеличение громкости через инженерное меню. Однако прежде, чем прибегать к подобному способу, следует иметь в виду, что такой способ не подходит для беспроводной гарнитуры.
Чтобы увеличить звук, потребуется:
- Установить программу MTK Engineering Mode.
- Перейти в раздел Hardware Testing.
- Открыть подраздел Audio.
- Выполнить изменение параметров.
- Нажать Set.
После этого можно приступить к эксплуатации мобильного устройства и насладиться музыкой в наушниках.
Причины тихого звука на ПК
Давайте для начала разберемся, почему звук на компьютере стал тише.
Разъёмы
Наиболее распространённой проблемой в данной ситуации является входное гнездо. Многие устройства подвержены постоянному подсоединению разного типа наушников, колонок и прочих гаджетов. Из-за этого разъём изнашивается, а со временем начинает плохо контактировать. Согласитесь, не одному мне известно, что такое постоянно подправлять провод, гнуть его, чтобы звук стал немного громче прежнего.
Стоит отметить, если речь идёт о наушниках, то на некоторых моделях присутствует дополнительные кнопки громкости. Попробуйте на них изменить её. Возможно, это вам поможет. Так или иначе, если звук вдруг стал тише, то проблема здесь явно не в дополнительных кнопках (если вы их не нажали случайно)
Сначала обратите своё внимание именно на разъёмы и на входные провода
Драйвера
Второй причиной является насущная проблема драйверов. Возможно, они устарели, и им требуется обновление. Также нужно помнить, что для корректного громкого звука требуются правильные драйвера. Их необходимо скачивать с официальных сервисов. Нередко может возникать «конфликт» разных драйверов между собой. Не упускайте из виду и этот момент.
Обновление:
Итак, давайте разберём момент обновления «дров». Вам следует двигаться согласно моим инструкциям.
- В первую очередь зайдите на оф. сайт производителя компьютера или ноутбука, и ознакомьтесь с последними версиями драйверов.
- Если вас не устраивает морока с постоянной слежкой за драйверами, то лучшим вариантом будет установка специального приложения, которое в фоновом режиме всегда будет осуществлять необходимые обновления. Приложений подобного рода сегодня разработано достаточно много.
- Осуществить обновления можно и без участия сторонних программ. Для этого вам потребуется войти в меню «Панель управления», где найти «Система управления», и щёлкнуть по надписи левой клавишей мышки. Теперь вам нужно войти во вкладку «Диспетчер устройств».
- Следующим шагом будет выбор «Звуковые, видео…». Откройте окошко и выберите функцию «Обновить».
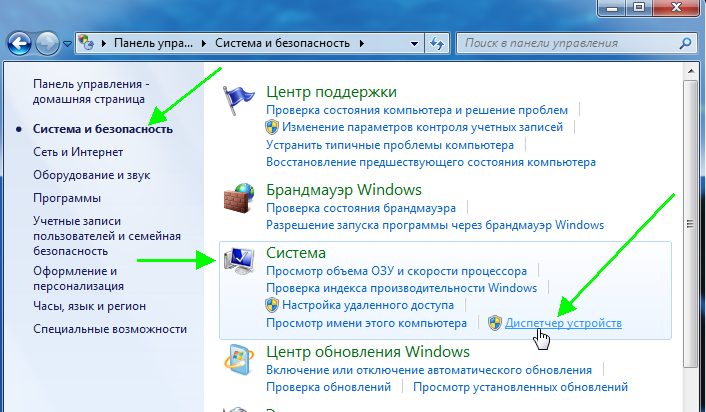

Громкость в системе
Итак, если всё из вышеупомянутого в полном порядке, то проблема может крыться в настройках системы или же драйверов. Перед началом настроек лучше всего включить любой аудио трек, чтобы замечать изменения. Перепроверьте основную громкость, которая обозначена иконкой в виде колонки, находящейся в правом нижнем углу экрана. Если ролик внизу, то поднимите его выше.
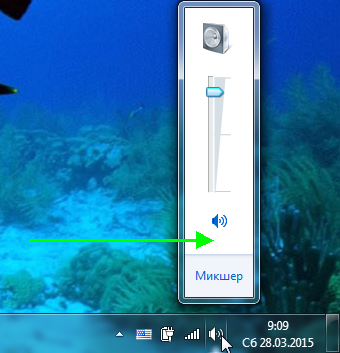
Далее войдите в панель управления. Там стоит войти в «Оборудование и звук». Именно здесь нам стоит найти небольшой экранный микшер с роликами громкости. Поднимите их все вверх.
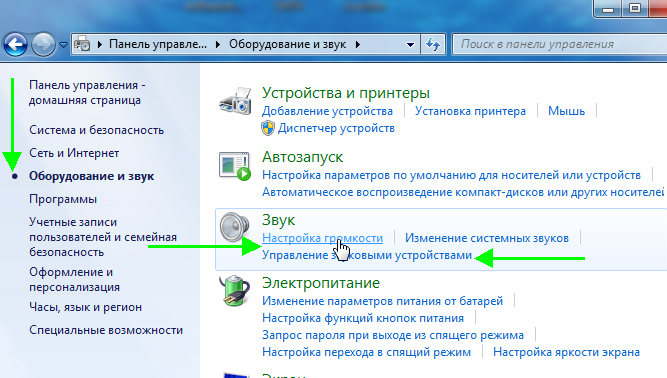
Нужно обратить внимание на меню «Управление звуковыми устройствами». Дело в том, что здесь нужно выбрать то устройство, через которое воспроизводятся звуковые файлы
Там вы увидите шкалу, звук которой двигается сверху вниз. Это говорит о том, что звук компьютером всё же распознаётся.

Теперь переходим к работе с вкладками:
Уровни. Сделайте так, чтобы все ползунки здесь были установлены на максимум; Особые
Обратите внимание на надпись «Limited output». Если на ней установлена галочка, то обязательно уберите её
Улучшение. Здесь вы увидите пункт «Тонокомпенсация». Рядом с вкладкой данного именования необходимо установить галочку. В то же время, с остальных пунктов галочки следует убрать.
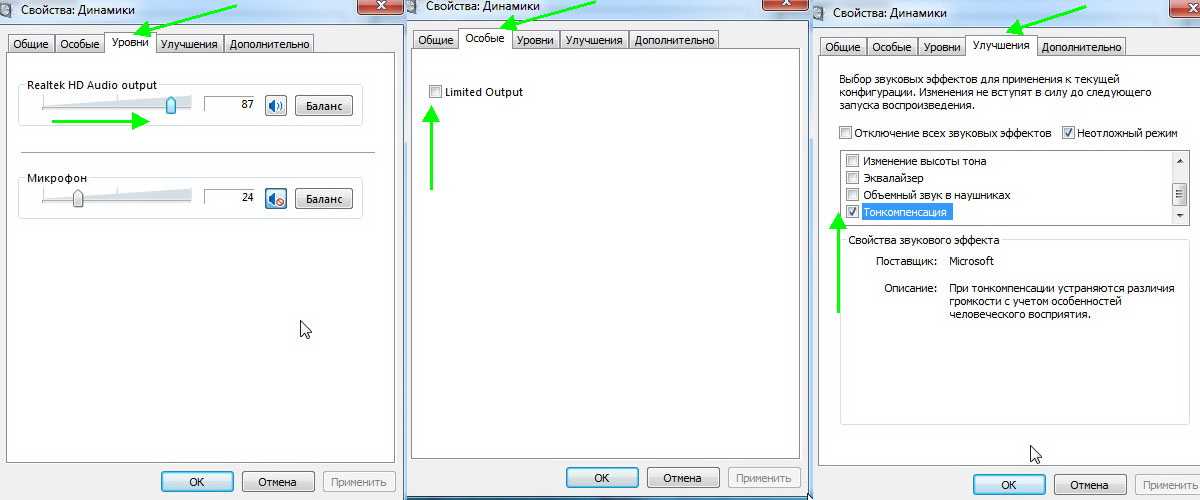
Увеличение громкости с помощью специальных программ
В некоторых случаях удается увеличить громкость с помощью сторонних приложений.
Audio Amplifier
Приложение для изменения уровня громкости в выбранных файлах. С его помощью легко выравнивается тональность для списка песен, что избавит от необходимости постоянно регулировать звук.
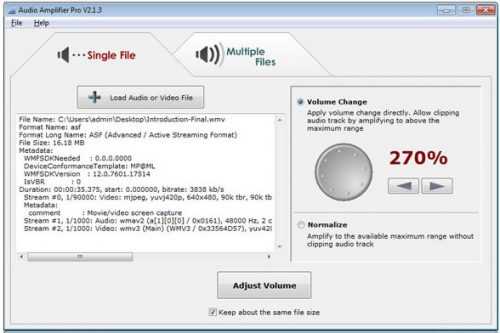
SRS Audio Sandbox
Небольшая платная (имеется бесплатный пробный период), кроме увеличения громкости, имеет также ряд дополнительных опций:
- Усиление басов;
- 3D-эффект воспроизведения;
- Многоканальное разделение звука и др.
Sound Booster
Еще одна платная для увеличения уровня громкости. С ее помощью можно легко и просто увеличить громкость в полтора раза без потери качества звука.

Способы повышения уровня звука на ноутбуке с Windows XP, 7, 8 и 10
Когда ноутбук тихо воспроизводит видео, стоит сразу предпринять действия. Иногда звук в браузере пропадет неожиданно, но проблема является решаемой. Действовать необходимо в зависимости от типа установленной операционной системы.
Windows XP
Интересно, почему же звук на ноутбуке стал тише, и как это исправить. Когда используется операционная система Windows XP, лучше действовать по плану:
- Микшер звука.
- Выбор регулятора.
- Поиск драйвера.
Значок микшера звука находится на панели пуска
Если обратить внимание на часы, то недалеко от него нарисована иконка с громкоговорителем, это то, что требуется. При выборе переключателя появляется окно, на котором доступно несколько вкладок
В случае с операционной системой Windows XP бегунок со звуком показан сразу над панелью пуска. Если он поднят вверх, значит, звук выкручен на максимум.
Когда проблема с уровнем громкости динамиков исключена, стоит переходить к поиску драйверов. Система Windows XP предлагает это сделать на устройстве либо с использованием сети. Для эффективного поиска драйверов выбирается второй вариант.
Windows 7
Тихий звук на ноутбуке Windows 7 наблюдается по нескольким причинам. Некоторые грешат на настройки, другие предлагают смотреть режимы
Когда ноутбук стал тихо воспроизводить звук, важно переходить к инструкции:
- Панель управления.
- Строка громкости.
- Звуковые устройства.
- Проверка кодеков.
На панели управления заметен значок «оборудования и звук», который необходимо выбрать. Появляется вкладка «настройки громкости», и стоит проверить все бегунки. Напротив колонок он должен стоять в верхнем положении. При включении музыки видно, как появляется зеленная полоска. Если ползунок находится вверху, и зелёная полоска меняет свой размер, значит, проблема точно не заключается в регуляторе.
В окне звуковых устройств стоит нажать на кнопку «свойства». Для устранения неисправностей стоит найти строку Limited output. В переводе с английского она означает «показатель входной громкости». Если есть ограничения, то ноутбук не способен воспроизводить музыку в полной мере. Во вкладке улучшения есть функция «тонкомпенсация». При выборе опции остается сохранить настройки и выйти.
Windows 8
После установки новых программ может наблюдаться очень тихий звук. Когда человек запускает фильм с диска либо сайта, то ничего не слышно. Плохой звук намекает на сбой в настройках, но есть другие факты. Чтобы устранить неисправности в ноутбуке с системой Windows 8, лучше сразу переходить к плану:
- Панель управления.
- Проверка ползунка громкости.
- Установка драйвера.
В случае с операционной системой Windows 8 наблюдается бан проигрывателя Media Player Classic. Его можно устранить самостоятельно, если выбрать настройки. Появляется много вкладок, владельцев интересует пункт «фильтры».
Галочку важно поставить напротив строки ffdshow Audio Decoder. Если все сделано правильно, на экране отображаются ползунки громкости и микшера
По английский они называются Volume и Mixer. В новой версии программы есть надпись Master volume. В любом случае важно вывести ползунки в верхнее положение.
Windows 10
Если интересует вопрос, почему звук на ноутбуке стал тише, лучше разобраться в особенностях операционной системы Windows 10. Некоторые программы порой конфликтуют с ней и наблюдаются сбои. К счастью, есть инструкции для исправления неисправности. Когда слышится слабый звук на устройстве, время переходить к плану:
- Панель управления.
- Диспетчер устройств.
- Звуковые устройства.
- Выбор регулятора звука.
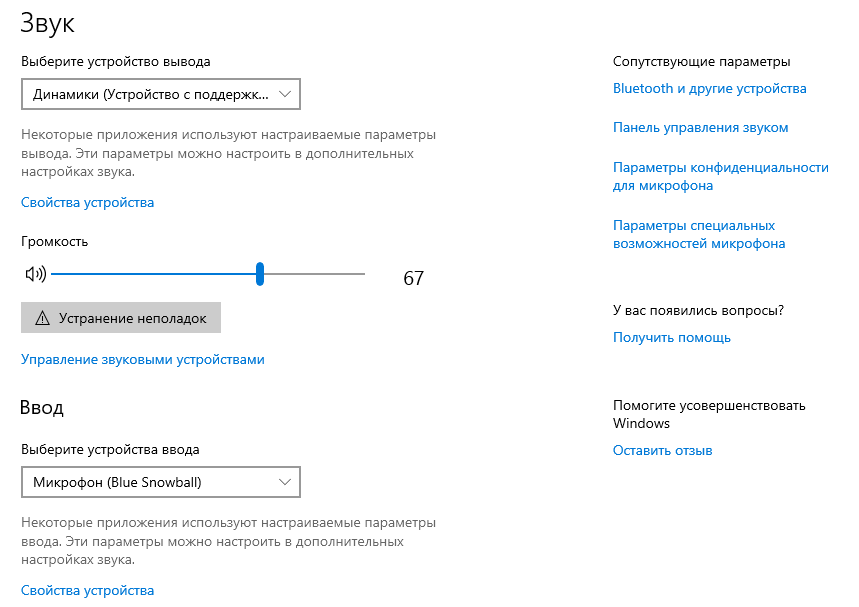
Если ползунки находятся в верхнем положении, но звук не появляется, можно проверить драйвера. Для этого опять же стоит перейти в звуковые устройства. В активном окне есть кнопка «драйвер» и система готова осуществить его поиск в автоматическом порядке. Время обновления в среднем отнимает две минуты. После этого приходится переходить к тяжелой артиллерии.
Когда драйвер не решил проблему, лучше вспомнить историю установленных программ. Некоторые из них наверняка глушат динамик, и он работает не на всю мощность. Можно удалить такие программы вручную либо воспользоваться функцией восстановления системы. В этом случае пользователь выбирает дату и ждет загрузки новых параметров.
Как почистить динамики смартфона
На мобильных устройствах разных производителей часто есть несколько динамиков. Одни для воспроизведения звука при громкой связи и музыки. Другие — для вывода звука при разговоре в обычном режиме. Последние находится вверху на лицевой стороне корпуса мобильного устройства.
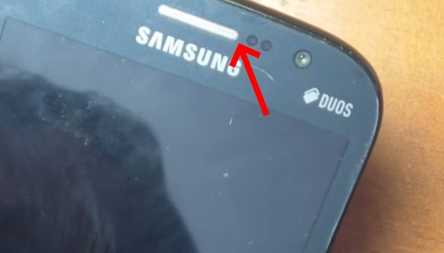
Динамик для вывода голоса собеседника в смартфоне
Как раз в том месте, которое мы по привычке прикладываем к уху. Сеточку этого динамика и нужно прочистить, если вы плохо слышите своего собеседника в вашем телефоне.
Перед этим следует выключить смартфон. Для чистки вам понадобится обычная зубная щётка, которая есть в каждом доме.

Только после её использования нужно будет купить новую. Или воспользуйтесь старой, которая уже отработала своё
Необходимо обратить внимание на принцип пересечения прутьев сеточки, чтобы эффективнее удалять весь мусор. Смартфон также лучше перевернуть лицевой стороной вниз, и поднять над головой, чтобы было видно, где прикладывать головку щётки

Если вы будете следовать этому совету, мусор и грязь не будут попадать внутрь телефона. Где они могут принести ещё больше вреда. Все ненужные элементы, отрываясь от сеточки, будут падать вниз на пол. Завершить сеанс очистки можно ватной палочкой, пропитанной спиртом. Чистить палочкой следует также: повернув телефон лицевой стороной вниз и подняв над головой.
Для этих целей часто используют нестандартные, но не менее эффективные средства. Например, крема для устранения чёрных точек на лице. Принцип их работы лучше известен женщинам. Необходимо намазать участок с сеткой не толстым слоем и подождать, пока крем застынет. После этого оторвать эластичную маску. А вместе с ней вы удалите практически всю грязь из сеточки динамика.
Действия со стороны собеседника
Вкратце рассмотрим ситуацию, когда оказалось, что проблемы с микрофоном не у вас, а у собеседника. Чаще всего трудности со слышимостью связаны с неправильной настройкой громкости пользователей, поэтому мы предлагаем быстро разобраться с этим, чтобы исключить все возможные нюансы при голосовом общении в Discord.
Способ 1: Регулировка громкости вывода
В Discord присутствует отдельная функция, позволяющая настраивать громкость вывода. Этот параметр как раз напрямую влияет на слышимость собеседника. Если вы плохо слышите своего друга, в первую очередь проверьте эту настройку, выполнив такие действия:
- Справа от значка с изображением своей аватарки нажмите по шестеренке для перехода в меню с настройками.
- Выберите категорию «Голос и видео».
- Найдите ползунок «Громкость звука» и убедитесь в том, что он выкручен на максимум.
Обладатели мобильного приложения могут сделать то же самое, поскольку данная настройка регулируется аналогичным образом, а разница заключается лишь в измененном расположении регулятора.
- На панели внизу нажмите по изображению личного профиля.
- Перейдите в раздел настроек «Голос и видео».
- Передвиньте ползунок «Громкость» в правую сторону, затем проверьте, повлияло ли выполненное на качество звонка.
Способ 2: Приглушение приложений
Вы можете плохо слышать собеседника не только из-за проблем в программной или аппаратной части, на это влияют и звуки игры, которую вы совместно проходите. Вместо того чтобы повышать громкость микрофона или использовать его усиления, можно просто настроить функцию приглушения приложений под себя, чтобы в нужные моменты их громкость снижалась на указанное количество процентов и не перебивало голос друга.
- Параметр «Приглушение приложений» находится в упомянутом ранее разделе «Голос и видео» есть. Чем больше его значение в процентах, тем сильнее заглушается игра в момент, когда говорит собеседник или вы.
- Кстати, здесь же можно решить, хотите ли вы приглушать приложения во время собственных реплик или это стоит делать только тогда, когда говорят друзья.
Что касается мобильного приложения Discord, то здесь регулировать приглушение приложений не получится, поскольку такая функция несовместима с мобильным оборудованием. Возможно, в будущем разработчикам удастся решить эту ситуацию, но пока никакой информации по этому поводу нет.
Способ 3: Регулирование громкости пользователя
Помимо общей громкости воспроизведения звука, в Discord можно настроить громкость каждого участника, что может пригодиться, если значение по умолчанию вас не устраивает и вы плохо слышите собеседника. Для этого понадобится найти учетную запись человека на панели участников или в чате и кликнуть по ней правой кнопкой мыши.
В появившемся контекстном меню есть регулятор «Громкость пользователя», который и следует передвинуть для достижения необходимого эффекта.
Способ 4: Проверка звука в системе
Наверняка вы уже проверили громкость в самой операционной системе, когда столкнулись с проблемами при разговоре с другими участниками Discord. Однако если еще не сделали этого, обязательно сделайте это и по необходимости добавьте немного процентов к общей громкости, чтобы улучшить качество связи.
Это же относится и к обладателям мобильного приложения. Для регулировки системных звуков можно использовать как физические кнопки на самом устройстве, так и ползунок в меню с настройками под названием «Звук».
Мы рады, что смогли помочь Вам в решении проблемы.
Опишите, что у вас не получилось.
Помогла ли вам эта статья?
Discord является одной из самых надежных программ и отличной совместимостью с операционными системами. Однако нередко в процессе использования могут возникнут технические неполадки. Самой популярной проблемой является тихий микрофон в дискорде. Существует несколько вариантов, как можно справиться с поставленной задачей.
Серьезные причины
Еще более радикальный метод восстановления слышимости динамиков — это перепрошивка гаджета, ведь проблемы могут начаться из-за программного сбоя ОС. Для совершения такой операции существует множество сайтов, где вы сами находите инструкцию и нужные утилиты для своей модели смартфона.
Правда, здесь важно разбираться в тонкостях компьютерных премудростей хотя бы на среднем уровне. В противном случае эту неисправность сможет устранить почти любой специалист сервиса по ремонту сотовых
Принесите гаджет и скажите: «При разговоре я прекрасно слышу, а меня нет». Тогда мастер будет знать, с чего начинать диагностику.
Способы устранения неисправности
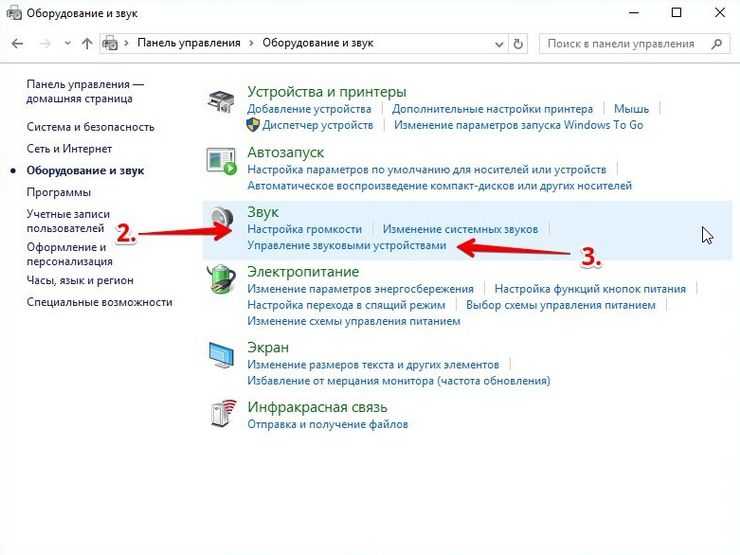
Если вышеперечисленные рекомендации не дали результата, необходимо произвести более глубокую проверку. Для этого может потребоваться применение специализированных программ. В случае отсутствия навыков в настройке программной части компьютера, не рекомендуется самостоятельно пытаться исправить поломку, лучше обратиться к мастеру.
Плохо работают колонки
В случае использования внешних колонок диагностику следует начать с проверки кабеля подключения. Если он отошёл, достаточно просто поправить его для восстановления нормальной функциональности. В старых ноутбуках неисправность может заключаться в разъёмах подключения. Наверняка за время эксплуатации к ним огромное количество раз подключали различные устройства. Это приводит к износу и, соответственно, выходу из строя. Из-за истирания и разгибания контактов возможно ухудшение громкости и полное отсутствие звука.
Неисправность можно устранить несколькими способами:
- Попытаться прочно зафиксировать кабель в разъёме. Если контакты разболтаны, иногда они работают только в определённом положении. Зафиксировав кабель можно добиться нормальной работы. Но, это только временная мера.
- Обратиться в мастерскую для замены разъёма.
Неправильная работа драйвера
Возможно после обновления операционной системы установился неподходящий драйвер. Это может привести как самым разным последствиям, в том числе ухудшению драйверов. Чаще всего плохое качество звука на ноутбуке обусловлено именно драйверами.
Для диагностики нужно:
- В панели управления запустить диспетчер устройств. Ярлык находится в разделе «Система и безопасность».
- В диспетчере открыть вкладку «Звуковые устройства». Если на каком-либо драйвере (их может быть несколько) имеется жёлтый восклицательный знак или красный крестик, неполадка заключается именно в ПО.
Системные настройки Windows
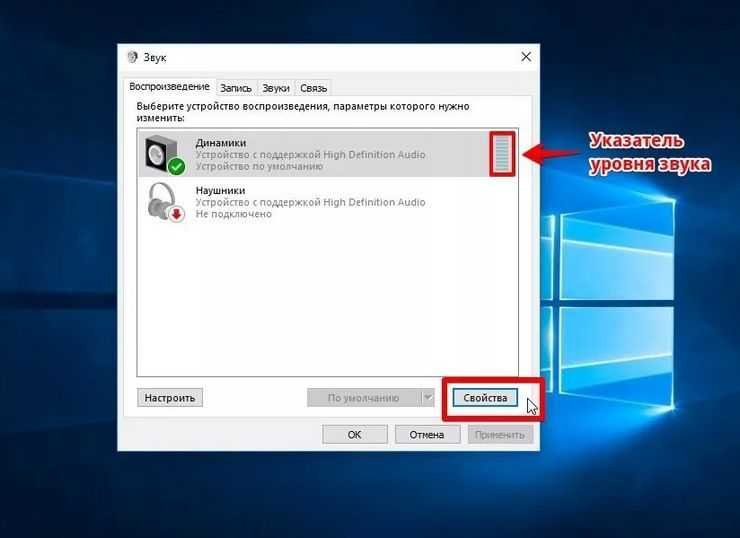
Возможно к неисправности привёл сбой настроек операционной системы Windows. Если регулировка ползунка не дала результата, следует перейти к более тщательной настройке. В панели управления откройте категорию «Устройства и звук». Тут можно настраивать громкость для каждой программы с помощью меню «Регулировка громкости».
Также здесь имеется опция управления звуковым оборудованием. Это более сложный и функциональный инструмент
В меню следует обратить внимание на 2 основных пункта:
- «Улучшение». Стоит снять галочки со всех пунктов и активировать тонокомпенсацию.
- «Уровни». В этом меню все регулировки следует перевести в максимальное положение.
Чистим наушники от грязи, если ваши наушники стали тише
Распространённым типом наушников являются «закладные»: два маленьких пластиковых корпусов имеют форму, подходящую для удерживания в ушной раковине. Внутри них расположен небольшой динамик, воспроизводящий звук. Сверху покрывается тонкий слой сетки из различных материалов.

Она служит защитой для динамика, чтобы внутрь ничего не попало и не приглушало звук. Сетку покрывает резиновая прокладка (амбушюра), чтобы наушник в ухе смог задержаться. А также для смягчения трения жёсткого пластика о кожу человека.
- Чтобы почистить такой наушник, нужно освободить его от резиновой прокладки.
- Затем добавьте в небольшую ёмкость перекиси водорода и окуните немного наушник, чтобы в неё погрузилась вся сетка.
- Стоит подержать её в растворе не более 1 минуты.

После чего возьмите иголку и прочистите отверстия сетки. Но не стоит увлекаться, иголку нужно опускать в отверстие на несколько миллиметров. Останется вытереть оба наушника и одеть на место резиновую подкладку. Часто сеточку тоже можно безболезненно снять, чтобы почистить вместилище под ней.

На данном этапе можно проверять, удалось ли увеличить звук или он по-прежнему тихий в наушниках. Если не удалось починить устройство, продолжаем ремонтировать его далее.

Как можно самому устранить неполадки?
Для того, чтобы устранить неполадки с микрофоном, в большинстве случаев не потребуется обладать какими-либо особенными навыками.
Даже более-менее начинающему пользователю будет по плечу справиться с задачей. Итак, прежде всего, если нас не слышно в Дискорде, рекомендуется проверить сам микрофон на работоспособность.
Также возможно, что просто отсоединился провод от разъема. Удивительно, но такое случается довольно часто.
Проверить, насколько правильно микрофон подключен к операционной системе, можно, если выполнить следующие действия:
- Подсоединить микрофон к компьютеру;
- Открыть Панель управления;
- Выбрать вкладку «Оборудование и звук»;
- Выбрать раздел «Звук» — и в новом диалоговом окне перейти на вкладку «Запись»;
- Здесь должны быть представлены все подключенные к устройству микрофоны. Нужно будет отметить нужный и нажать на кнопку подключения.
Теперь потребуется проверить, подключен ли микрофон в качестве основного к Дискорду и настроен ли он там вообще.
Ничего нет сложного в том, как настроить микрофон в Дискорде:
Нужно загрузить саму программу Дискорд;
Перейти в Настройки пользователя;
Здесь выбрать вкладку «Голос» и в выпадающем списке отметить, какой именно микрофон следует применять по умолчанию;
Нужно также обратить внимание на настройки чувствительность микрофона.
Если же Дискорд не видит микрофон, который к нему был подключен, то возможных причин тому главным образом может быть две:
- Неполадки в драйверах;
- Конфликты в оборудовании.
Вторая причина случается порой, когда используются всевозможные программы для изменения голоса. Если проблема возникла как раз после установки одной из таких программ, то, разумеется, от ее использования придется отказаться.
Если и после этого не работает Дискорд, то нужно переустановить или обновить драйвера микрофона.
Для этого можно проделать следующее:
- Нажать правой кнопкой мыши на значке Компьютер;
- Выбрать пункт Свойства, а в новом окне – Диспетчер устройств;
- Будет построен список все устройств, подключенных к компьютеру. Потребуется найти в нем свой микрофон, отметить его, нажать правой клавишей мыши и в новом меню выбрать пункт «Обновление драйверов».
Ну а о том, как проверить микрофон в Дискорде, уже рассказывалось выше.
Наконец, как радикальное средство предлагается полная переустановка приложения с удалением всех системных файлов.
Помощь в этом окажут специальные утилиты, которые могут успешно и реестр почистить, и всякий программный мусор убрать.
Примером можно назвать: Ccleaner или Windows Uninstaller, а также множество других аналогичных утилит. Конечно, если все возможные «рецепты» были испробованы, но по-прежнему не работает микрофон в Дискорде, остается, пожалуй, лишь одно: обращение в техническую поддержку.
В своем сообщении следует кратко, но максимально емко описать суть проблемы, по возможности приложить скриншоты сообщения об ошибке.
Кроме того, обязательно нужно будет указать конфигурацию компьютера и операционной системы, а также версию самого Дискорда. И тогда велика вероятность того, что проблема, когда не слышно собеседника в Дискорде, будет решена успешно.
Одна из распространенных проблем, возникающих при пользовании VoIP мессенджером — тихий микрофон в Дискорде. В таких обстоятельствах многие теряются и забрасывают службу поддержки тысячью вопросов, а также обращаются к другим участникам на форумах. На самом деле решение лежит на поверхности и чаще всего связано с неправильными настройками ПК или программы.