Если не получается создать аккаунт со смартфона или планшета
Создайте аккаунт с компьютера, а затем добавьте его на мобильное усторойство.
Всем нам прекрасно известно, как легко расширить возможности браузера, установкой дополнительных расширений. То же самое можно сделать с телевизором, подключённым к интернету. Компания Samsung облегчила работу разработчикам и сделала платформу для Smart TV открытой. Тем не менее производители ограничили возможности по установке дополнительных приложений и предполагают, что необходимые виджеты пользователь будет скачивать только из официального магазина Samsung Apps.
Если у вас появилось желание расширить возможности, и установить дополнительные приложения, от сторонних разработчиков, наслаждаться просмотром фильмов, телепередач в режиме онлайн, нужно выполнить некоторые простые действия. А именно создать учётную запись . И только после этого появиться та самая возможность, установки новых различных пользовательских виджетов и приложений. Пример на телевизоре Samsung Smart TV, D — серии (cерия С — телевизор 2010 года, cерия D — телевизор 2011 года, cерия E — телевизор 2012 года, cерия F — телевизор 2013 года, cерия H — телевизор 2014 года).
Способ для телевизора «D» серии: Нажимаем на пульте кнопку SMART HUB.
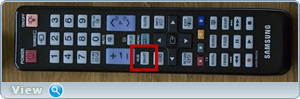
Нажимаем на красную кнопку Вход (A).
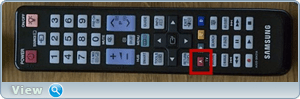
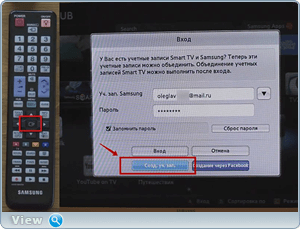
Вводим имя пользователя (Учетная запись Samsung): develop.

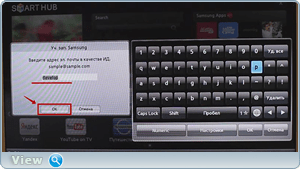
Вводим произвольный пароль два раза.
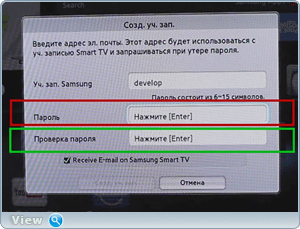
Снимаем галочку.
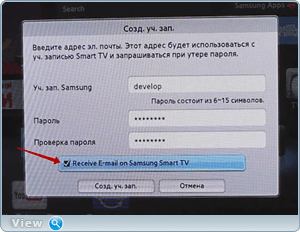
Нажимаем кнопку «Создать учетную запись».
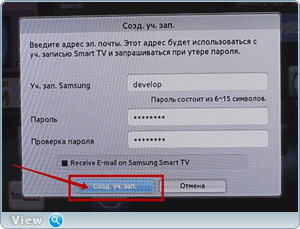
Вход под учетной записью develop. Нажимаем на красную кнопку (A). Вводим или выбираем из списка имя develop
и пароль пользователя. Ставим галочку «Запомнить пароль». Нажимаем кнопку «Вход».
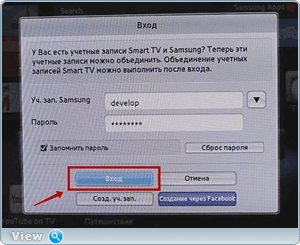
Видим значок только что созданной записи develop
.
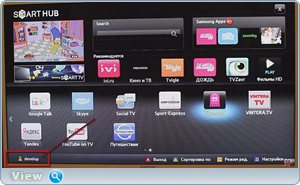
Теперь можно загружать приложения от сторонних разработчиков, но об этом в следующих постах. Хотя если коротенько-то это будет выглядеть примерно вот так:
1. Нажимаем синию кнопку (D). 2. Нажимаем последнюю строчку «Разработка». Если появится лицензионное соглашение, ставим галочку и жмём «OK». 3. Нажимаем «Настройка IP адреса»и вписываем IP адрес сервера: 80.251.144.40. 4. Нажимаем «Синхронизация приложений пользователя». 5. Установится виджет «IntersatIPTV». 6. Выходим из меню установки и нажимаем красную кнопку «А», так мы выйдем из режима develop
. 7. Обязательно выходим из Smart Hub, иначе виджет не появится. 8. Заходим в SMART HUB заново. Находим приложение «IntersatIPTV», запускаем и пользуемся.
На других телевизорах Samsung Smart TV принцыпп действия создания уч.записи develop
практически тот же.
1. нажимаем клавишу SMART 2. нажимаем клавишу A (красная) 3. задаём тип пользователя develop
4. подтверждаем клавишой ENTER
1. нажимаем кнопку на обычном пульте Menu (или кнопку Misc на сенсорном, стрелками подводим к кнопке Menu на экранном пульте) 2. выбираем пункт меню «Функции Smart» 3. выбираем «Уч. зап. Samsung», выбираем «Вход» 4. вводим «Эл.п.»: Develop
5. вводим «Пароль» включая восклицательный знак: sso1029dev! 6. ставим галочку «Запомнить пароль» 7. нажимаем «Вход» 8. выходим из меню
1. нажать и удерживать до появления меню кнопку B (зелёная) или нажать кнопку Menu если она есть на пульте 2. в Меню выбрать Smart Hub — Уч. зап. Sasmsung — Вход 3. (однократно) выбрать на экране кнопку «Войти» 4. (однократно) ввести в поле ID слово: develop
, снять галочку и нажать Далее 5. выбрать кнопку на экране Develop
6. нажать кнопку Smart Hub, выбрать верхнюю панель, для входа в полный SmartHub 7. на значке любого приложения, кроме рекомендованных сверху, нажать и удерживать секунду кнопку Enter, появится контекствное меню 8. (однократно) выбрать IP Settings, нажать на пульте кнопку Keypad, ввести первые цифры IP адреса (например 356) сервера (см. сервер на компьютере), затем нажать кнопку ОК, повторить ввод для всех четырех чисел 9. (однократно) повторить пункт 7, выбрать Start User App Sync 10. закрыть появившееся сообщение и контекстное меню кнопкой Return 11. при отсутствии проблем установленные виджеты появятся через несколько секунд, возможно они будут на втором экране, о чём говорит кнопка «Мои App (1/2)», нажмите на кнопку со значком Обновить рядом чтобы их увидеть.
Незабываем что ваш телевизор должен быть подключён к интернету. Вот ссылка на статью.
Пароль для блокировки каналов
Кроме настроек сети, блокировку можно поставить и на каналы, ведь не забываем, что перед нами все-таки телевизор, пусть и с большим количеством дополнительных программ. Итак, поставить блок можно таким образом:
Включаем функцию «Блокировка канала», переходя в меню и выбрав раздел «Трансляция». В «Блокировке…» нужно выбрать канал, который нужно запаролить, и ввести пароль. Если его не поменять, то по умолчанию он будет стандартным – «0000»;
Чтобы выбрать каналы, доступ к которым ограничится, нужно пройти такой путь: Меню – Трансляция – Изменение канала. А напротив нежелательных каналов ставим галочки, и вводим код;
Снять блок очень просто, нужно только знать запароленный код и разбираться в настройках.
Современные телевизоры – это нечто большее, чем средство посмотреть очередной сериал. На данный момент, чтобы полноценно пользоваться возможностями Смарт ТВ, нужно обладать хотя бы минимальными навыками обращения с электроникой. Для безопасности телевизора на нем должен быть установлен пароль. Это требуется, чтобы оградить устройство от посягательств всех тех умельцев, которые смогут дистанционно подключиться к ТВ, пользоваться интернетом и т.п, не платя за это ни копейки.
Общедоступные каналы
Чтобы настроить бесплатные каналы на телеприемниках Samsung Smart TV, требуется подключить к устройству антенну, а затем воспользоваться функцией автонастройки, которая их не только найдет, но и расставит в определенном порядке. На ТВ-приемниках различных серий эта опция запускается по-разному, так как отличается их интерфейс: отдельные разделы могут отсутствовать или иметь иные названия. Для примера рассмотрим последовательность действий, выполняемых при автоматической настройке каналов на телевизорах Samsung SmartTV серии R (2019 года):
- сначала нужно подключить антенный кабель ко входу с маркировкой «AIR/CABLE» на тыльной стороне телеприемника;
- затем следует включить устройство, нажать «Source» либо «Home» (зависит от разновидности пульта), а потом — «Источник» и установить «ТВ»;
- следующий шаг — открыть меню телевизионной панели, нажав на ПДУ «Menu» или «Home», а затем — «Настройки»;
- далее требуется перейти во вкладку «Трансляция», выбрать «Автонастройка» и «Пуск»;
- в разделе «Антенна» потребуется выбрать «Антенна» (если кабель идет от общедомовой или внутренней антенны) либо «Кабель» для просмотра кабельного ТВ;
- затем следует указать «Тип каналов» — «Цифровые»;
- для кабельного ТВ в поле «Выбор оператора» нужно отметить «Другие», а в строке «Режим поиска» — «Полный»;
- последний шаг — нажать «Сканирование», дождаться окончания автонастройки и кликнуть «Закрыть», когда процесс завершится.
Как смотреть Ютуб на телевизоре
Смотреть YouTube на телевизоре практически так же легко, как и на более компактном смартфоне. Достаточно открыть одноименное приложение через меню Смарт ТВ и воспользоваться поиском, чтобы найти интересующий ролик.
Все управление осуществляется при помощи пульта ДУ, который идет в комплекте с телевизором. При нажатии на строку поиска перед пользователем открывается виртуальная клавиатура. Для выбора нужно буквы нужно навести на нее курсор и кликнуть по клавише «ОК». Конечно, набирать текст таким образом довольно непросто. Но на то есть телевизоры с сенсорными экранами, практически полностью решающие проблему.
Как скачать YouTube на телевизор
Разумеется, многих людей интересует, как и где скачивать Ютуб на свой телевизор. Но в большинстве случаев дополнительные действия даже не требуются. Дело в том, что YouTube по умолчанию установлен на большинстве телевизоров с поддержкой Smart TV. Более того, на пультах ДУ подобных устройств есть даже кнопка быстрого вызова приложения.
Но есть и редкие случаи, когда человеку не получается найти Ютуб на просторах меню своего телевизора. В подобной ситуации рекомендуется воспользоваться поиском. А еще YouTube всегда можно скачать через встроенный магазин приложений. Необходимо открыть его и в поисковую строку ввести название видеохостинга. Далее будет предложено установить программу на ТВ-приемник.
Если у вас не получается найти приложение, или оно постоянно пропадает, рекомендуется посмотреть видеоролик, в котором подробно описана проблема и представлены способы ее решения.
Как смотреть Ютуб на телевизоре через смартфон или планшет
У просмотра Ютьюба на телевизоре есть очень существенный минус. Пользователям очень сложно пользоваться поиском контента, когда приходится вручную набирать каждую букву из названия ролика. Конечно, некоторые модели оснащены сенсорным экраном или хотя бы голосовым ассистентом. Но все равно удобство поиска не сравнится с аналогичным процессом на смартфоне или планшете.
Мобильные устройства до сих пор являются главным источником трафика для YouTube, а потому им уделяется значительно больше внимания со стороны разработчиков. Тем не менее, за последние годы претерпела значительные изменения система взаимодействия смартфонов/планшетов с телевизором. Сейчас никого не удивишь возможностью вывести рабочий стол мобильного устройства на экран ТВ-приемника. Но еще больше внимания заслуживает специальная функция YouTube для смартфонов и планшетов, позволяющая выводить ролики на телевизор.
Чтобы воспользоваться этой очень полезной функцией, нужно убедиться, что и телевизор, и планшет/смартфон подключены к одной и той же сети Wi-Fi. Далее остается дело за малым. Откройте приложение YouTube на мобильном устройстве и выберете интересующий ролик. В верхней части страницы просмотра появится значок передачи изображения на телевизор.
Необходимо нажать эту кнопку, после чего система предложит выбрать один из доступных ТВ-приемников. Кликните по названию используемого телевизора, после чего в течение пары секунд ролик начнет воспроизводиться именно на старшем устройстве.
Данную функцию сейчас использует огромное количество людей, ведь она заметно упрощает процесс взаимодействия с YouTube на телевизоре. Но порой она дает сбой. Особенно часто проблема возникает у людей, имеющих дешевые телевизоры на устаревших версиях Smart TV. Новые модели среднего и флагманского ценовых сегментов лишены подобных трудностей.
Управление учетной записью
Созданный личный профиль не является неизменным – его можно редактировать (обновлять информацию), при необходимости удалять и восстанавливать данные. Для этого предусмотрены определенные процедуры.
Замена данных
Пользователь LG SmartTV может в любой момент отредактировать введенные данные. Для этого нужно нажать на пульте кнопку с домиком (Home) и выбрать иконку в верхнем углу справа, где изображена шестеренка. Затем потребуется пройти по пути: Расширенные настройки – Общие – Управление учетной записью – Мой аккаунт. В разделе с личными данными можно просматривать введенную при регистрации информацию по своей учетной записи. После нажатия кнопки «Изменить» можно ввести новый пароль или другую почту. Отредактировав информацию, необходимо обязательно ее сохранить.
На заметку! При замене данных сервис может прислать подтверждающее письмо на электронный адрес. При сохранении можно ввести дополнительные проверочные данные или отказаться от ввода вспомогательной информации.
Удаление
Полностью удалить аккаунт LG SmartTV не получится. Специфика работы сервера такова, что использованный для одной страны адрес электронной почты сохраняется для всех стран и больше не удаляется. В меню дополнительных настроек можно стереть только личные данные. Еще пользователь может удалять установленные приложения. Для этого нужно зайти в меню «Apps», выделить искомый софт и нажать на кнопку с ведерком, а затем подтвердить удаление.
Если возникает необходимость в новом аккаунте, пользователь должен использовать другую электронную почту. Зарегистрировать еще один профиль на старый адрес, даже после удаления данных, не получится.
Восстановление
Если пользователь забыл пароль от учетной записи LG SmartTV, можно на электронный адрес получить письмо с инструкциями для его восстановления. Для этого в разделе Входа/Авторизации нужно ввести данные, которые сохранились, а при ошибке входа нажать на кнопку «Восстановление доступа».
Письмо от системы, идентифицирующее пользователя, придет на электронный адрес, на который был зарегистрирован аккаунт. Затем нужно следовать инструкциям или ввести дополнительные данные профиля, например, дату рождения или номер телефона, если они были внесены при регистрации. В последних версиях LGSmartTV восстановить пароль можно только через сервисный центр.
Инструкция по настройке SMART-TV SAMSUNG
Информация предоставлена сайтом Xsoid.ru
1. Подключить телевизор к сети интернет. Телевизор должен быть за
роутером! Роутер должен быть настроен для работы с интернет и пакетная скорость сети у абонента должна быть не менее 20 Мb/s.
2. Включить телевизор, затем нажать кнопку «SMART», чтобы зайти в меню «SMART HUB»
3. Регистрируем учетную запись Smart TV Samsung.
В меню «SMART HUB» нажимаем кнопку A на пульте дистанционного управления и в появившемся окне «Вход» нажимаем кнопку «Созд. уч. зап.».
4. Принимаем «Услов. соглаш. об обслуживании» (при создании новой уч. записи)
5. После принятия условия соглашения об обслуживании, появится окно «Созд. уч. зап.»
6. Вводим данные: а) в строке «Уч. зап. Samsung» нажимаем кнопку (Enter). Ввод данных осуществляется с помощью экранной клавиатуры.
Вводим «develop» и подтверждаем кнопкой «ОК»; б) в строчках «Пароль» и «Проверка пароля» с помощью экранной клавиатуры вводим любой пароль от 6 до 15 символов
и подтверждаем кнопкой «ОК»
Ставим галочку
и нажимаем кнопку
Появится сообщение «Будет создана уч. запись develop. Продолжить?» Нажимаем «ОК». Учетная запись «develop» в Smart TV создана.
7. Выбираем учетную запись Smart TV Samsung. После создания учетной записи появится окно «Вход», выбираем созданную учетную запись «develop», вводим пароль, ставим галочку и нажимаем кнопку вход.
8. Настройка синхронизации с ТЕNЕТ-TV. В меню «SMART HUB» телевизора нажимаем кнопку D на пульте дистанционного управления, и в появившемся окне «Настройки» выбираем пункт «Разработка» и нажимаем кнопку (Enter)
(в некоторых версиях прошивки TV для вызова окна «Настройки» используется кнопка «TOOLS»)
9. Затем выбираем «Настройка IP-адреса серв.» и нажимаем кнопку (Enter)
Вводим IP-адрес для синхронизации с «Smart Hub»: 195.138.78.68
нажимаем кнопку (Enter) — подтверждаем и выбираем пункт «Синхронизация приложений пользователя».
После успешной синхронизации на экране должно появиться сообщение
подтверждающее об успешном добавлении нового приложения TENET-TV. Выходим в меню «SMART HUB» и выбираем виджет TENET-TV
Примечание: для отображения виджета TENET-TV необходимо дважды нажать клавишу «SMART» ПДУ телевизора (вкл./выкл TV).
10. Регистрация телевизора.
Если телевизор не зарегистрирован, на экране появится форма регистрации.
Для регистрации введите в соответствующих строках логин и пароль для интернет соединения, указанные в регистрационной карте (форма №5, выдается вместе с комплектом документов при заключении договора). Для ввода логина на выделенном поле нажмите клавишу и с помощью экранной клавиатуры введите логин, нажмите клавишу «закрыть». Для ввода пароля на выделенном поле нажмите клавишу и с помощью экранной клавиатуры введите пароль, нажмите клавишу «закрыть».
После ввода логина и пароля нажмите кнопку «Зарегистрировать телевизор». Если логин и пароль введены правильно, регистрация телевизора произойдет через 1-2 с. Если при заполнении полей допущена ошибка, при попытке зарегистрироваться появится сообщение «Неправильный логин или пароль!»
Значение основных клавишь на пульте дистанционного управления.
В этой статье вы узнаете как создать аккаунт, если у вас его нет. Если аккаунт есть, то повторная регистрация не нужна — просто войдите в аккаунт.
Причины неполадок
Рассмотрим причины и возможные варианты решения проблем с оглядкой на конкретного производителя ТВ-техники.
Антенна из банок расстояние между банками. Антенна для цифрового тв из пивных банок своими руками
Samsung
На телевизорах «Самсунг» такая проблема проявляется на старых моделях. Дело в том, что официально заявила, что вся ТВ-техника, выпущенная ранее 2012 года, больше не сможет использовать фирменное приложение видеохостера.
Обойти это ограничение нельзя, и каким-то образом восстановить ютуб-клиент не представляется возможным. С заменой стандартов поисковика приходится искать другие пути доступа к сервису, благо их немало, о чем будет рассказано ниже.
LG
Чаще всего «Ютуб» не запускается на телевизорах LG после очередного обновления программного обеспечения. Иногда местная операционная система WebOS и вовсе считает клиент вирусным кодом, на что частенько жаловались потребители.
Решение проблемы – обновить «Ютуб» на телевизоре или заново его установить.
- Переходим в фирменный магазин LG Store посредством меню ТВ.
- Вводим в строку поиска «Ютуб».
- После того как откроется страница клиента нажимаем на кнопку «Установить».
- Дожидаемся окончания инсталляции.
В редких случаях может потребоваться перезагрузка Смарт ТВ.
Sony Bravia
На телевизорах «Сони Бравиа» клиент полностью пропал после последних обновлений. Компания переработала фирменный магазин, поменяв не только контент, но и название на VEWD TV Store. Причём последний с лета 2020 года поддерживается далеко не всеми моделями ТВ.
На телевизорах «Сони» выпуска 2012-2018 г. магазин не поддерживается, равно как и клиент «Ютуб». Так же, как и в случае с «Самсунгом», придётся искать альтернативные варианты.
Philips
Здесь проблема в постоянно меняющихся стандартах со стороны Google. На телевизорах Philips необходимо выполнить обновление программного обеспечения, загрузив клиент из местного магазина.
Обновление прошивки:
- Нажимаем кнопку «Настройки» на ПУ (значок шестерёнки).
- В меню выбираем «Все настройки».
- Переходим в раздел «Обновление ПО».
- Кликаем на строчке «Поиск обновлений».
- Нажимаем «Начать» и после «Принять».
- Дожидаемся окончания процедуры.
Важно! Если после обновления ПО клиент «Ютуб» не подключается или вовсе пропал из прошивки, то его нужно ещё раз переустановить из магазина
- https://televizore.ru/sovety/kak-uznat-pin-kod-televizora
- https://otvet.tv/tehnika/smart-tv/samsung-kak-smotret-besplatno-tv-kanaly.html
- https://mobila.guru/faqsingle/kak-podklyuchit-telefon-k-smart-tv-samsung/
- https://tnt-nazarovo.ru/tehnicheskie-sredstva/roditelskij-kontrol-na-televizore-samsung-smart-tv.html
- https://telecomer.ru/tv-tehnika/parol-na-vklyuchenie-televizora-samsung.html
- https://televizore.ru/sovety/parol-na-televizore
- https://tehnovedia.ru/smart-tv/prilozheniya-dlya-smart-tv-samsung/
Видео: Пароль Учетной Записи Samsung Смарт Тв
Настройки учетной записи
После входа в систему вы можете начать использовать приложения и браузеры и устанавливать новый контент. Но для вашего удобства мы рекомендуем настроить вашу учетную запись. Таким образом, установка новых программ для доступа к их функциональности потребует от вас входа в систему каждый раз. Однако можно объединить данные, необходимые для входа в разные приложения, с учетной записью Samsung. Для этого вам необходимо открыть учетную запись Samsung на домашней странице Smart Hub, а затем выбрать «Учетные записи». В раскрывающемся списке нажмите на каждый из установленных виджетов и введите свои данные для входа в свою учетную запись Samsung. Это настроит синхронизацию аккаунта.
Управление аккаунтом
Например, если личная информация изменилась или ваш пароль был утерян, вы можете управлять своей учетной записью: вносить изменения, удалять их и многое другое. Давайте подробнее рассмотрим, как это сделать правильно.
замена
Если вам нужно изменить информацию своего профиля, вы можете сделать это в Smart Hub, выбрав «Учетная запись Samsung» и нажав «Изменить профиль». В зависимости от серии и года выпуска телевизора, здесь вы можете:
- изменить основную информацию;
- подписаться на рассылку новостей;
- включить или отключить автоматический запуск профиля;
- Укажите, как вы входите (используя пароль или распознавание лица).
- зарегистрировать свою личность;
- изменить изображение своего аккаунта и т. д.
Сброс данных с утерянным паролем
Если пользователь забыл пароль и электронная почта, по которой вы можете восстановить его, недоступна, вы можете сбросить данные, удалив профиль. Для этого найдите «Учетная запись Samsung» в Smart Hub и выберите «Удалить учетные записи с телевизора».
Чтобы восстановить заводские настройки SMART TV-тюнера, вам необходимо открыть «Меню», найти вкладку «Поддержка», затем «Самодиагностика» и выбрать «Сброс». Если вам нужно ввести пароль, вам нужно ввести «0000». это значение по умолчанию. Если владельцы панелей изменили свои номера, вам нужно будет набрать их.
Возможность использовать другой телевизор
Владельцы Samsung SMART TV часто задаются вопросом, могут ли они использовать учетную запись на другом телевизоре. Если человек зарегистрирован на сайте производителя и создан Samsung учетная запись, он может использовать свое имя пользователя и пароль на любом устройстве компании, будь то телевизор, телефон или другое оборудование. Это решение обеспечивает синхронизацию между различными устройствами.
Учетная запись, созданная на одном телевизоре, также доступна на другом; не должно быть никаких проблем с разрешением. Вполне естественно, что на одном телевизоре вы можете войти под другим именем, чтобы использовать настройки, соответствующие этому профилю. Для этого вам необходимо выйти из своей учетной записи, открыв Smart Hub, войдя в свою личную учетную запись и найдя кнопку «Выйти».
Трудности и решения возможны
Регистрация учетной записи для приемников Samsung SmartTV может иметь некоторые различия, в зависимости от серии, модели и года выпуска. Для получения дополнительной информации о процессе регистрации на телевидении мы рекомендуем обратиться к руководству пользователя или перейти на веб-сайт производителя.
Поэтому для успешного и полноценного использования функций Samsung SmartTV необходимо создать учетную запись в сервисе. Это простая процедура, немного отличающаяся на разных моделях телевизоров этого производителя. Для доступа к настройкам оборудования SMART требуется не только авторизация, но и то, что система сможет предлагать интересующую пользователя информацию и рекламные объявления только на основе анализа ее преимуществ.
Разблокировка Samsung Smart TV: пин-код телевизора
Ситуаций, при которых становится необходимым pin-код, стандартно две – желание заблокировать телевизор и ситуации, когда он уже заблокирован, но пользователь забыл вводимый им пароль. Также бывают случаи, когда человек меняет заводской код, устанавливая собственный, и забывает об этом.
Если устройство заблокировано, узнать об этом можно, увидев вместо телепрограмм голубой экран с отображённым на нём ключиком или полем для ввода пароля. Также, желая включить, например, блокировку от детей, без знания пин-кода не обойтись. Независимо от обстоятельств, в данном случае нерешаемой проблемы нет.

В большинстве же ситуаций владельцы могут справиться самостоятельно, без помощи специалистов. Особенно это не составляет труда, если сохранилась инструкция от телевизора.
Как обойти привязанный аккаунт Google на Samsung
Современные телефоны не просто персонализированы и принадлежат вам “душой и телом”. Все гораздо серьезнее: если однажды вы забудете пароль от аккаунта Google и сам этот аккаунт, или вам отдаст телефон ваш друг или родственник, а вы захотите переделать его под себя, то столкнетесь с неприятной проблемой: телефон будет требовать “старый” аккаунт, ивам потребуется обход аккаунта FRP на Андроид.
В интернете огромное количество советов, но сразу стоит предупредить, что большинство из них устарели. В них речь идет о старых версиях Android, до 2015 года, а если вам нужно обойти гугл аккаунт на телефоне, которому всего несколько месяцев от роду, то эти способы не подойдут. Зато подойдет тот, о котором речь пойдет ниже.
Это новейший способ того, как сделать обход аккаунта FRP гугл на Android.Он пригодится владельцам новых телефонов с последними прошивками.
Итак, наш телефон.
Прежде, чем заняться “плясками с бубном” с целью разблокировать аккаунт Гугл на Android устройстве, скачайте маленькийфайлик BypassFRP вот с этого сайта. Это файл apk, то есть, приложения под Андроид. Ссылка будет указана в конце статьи, можете сразу туда заглянуть, а потом вернуться обратно. Подключите смартфон по USB к вашему компьютеру и скиньте скачанный apk. Лучше всего использовать для этой цели папку Downloads. То есть, “Загрузки”. Теперь пусть наш файл ждет своего часа, а мы будем пробиваться через упрямую защиту FRP Гугла.
Выберите язык и нажимайте “далее”. Сначала он потребует подключиться к Wi-Fi. Разрешите ему это, обход аккаунта гугл на Андроид никак не помешает подключению к сети Интернет. Затем включаете ваш компьютер и скачиваете программу SideSync. Это официальная программа Samsung, так что у вас не будет никаких проблем ее найти, скачать и установить. Весит она тоже немного.
А нужна она нам вот для чего. Как только вы ее установите, подключайте ваш упрямый девайс, на котором вам нужно сделать разблокировку аккаунта Гугл. Вы увидите, как откроется окно, где программа SideSync предложит установить себя еще и на гаджет. Но вам этого не нужно. Вместо этого нажимайте поиск в верхнем правом углу, там еще нарисована лупа. SamsungApp предложит вам зайти в свой аккаунт, заходите или создавайте новый и после этого заходите.
После этого скачиваем файл-менеджер для apk-файлов. Лучше всего использовать ES File Manager. Просто начинайте вводить название и устройство само подскажет какое именно приложение вы ищете.
Скачиваем и устанавливаем, после чего запускаем. Через файл-менеджер заходим в папку Downloads, где нас ждет тот самый apk для того, чтобы сделать обход FRP Гугл. Выбирайте и запускайте его. Телефон еще немного покапризничает, спросит, доверяете ли вы неизвестным издателям, это несложно устранить в настройках.
И вот – заветное приложение установлено. Запускаем его. Он потребует какой-то неизвестный науке пароль, но не пугаемся, а нажимаем вверху полоску, которая подразумевает “залогиниться через броузер”.
И вот, наконец-то после всех мучений, перед вами окно, в котором можно обойти Google аккаунт на телефоне. Используйтеваш или создайте новый, это не имеет никакого значения.
Выключайте телефон, включите снова – и он полностью ваш с новым аккаунтом, и больше не требует того, к которому был привязан ранее. В Интернете вы можете найти много других способов, но далеко не все они рабочие, и далеко не все простые.
Этот способ самый простой и действенный. А теперь ссылка на файл apk: Скачать
nn-lab.ru
Как разблокировать Samsung с помощью Hard reset?
Другие способы смотрите ниже
. На самом деле забыть пароль блокировки экрана на вашем телефоне Samsung – обычная вещь. Существует множество способов, которые помогут вам разблокировать пароли, графический ключ и любые другие PIN-коды вашего смартфона Samsung. Однако, если у вас действительно нет никакого способа, восстановление телефона Samsung сброс до завода также является хорошим выбором.
Шаг 1. Выключите телефон Samsung.
Шаг 2. Одновременно нажмите кнопки Home, Volume Up и Power, чтобы открыть меню восстановления.
Шаг 3. После входа в меню восстановления используйте кнопку уменьшения громкости для навигации, прокрутите до «стереть данные / сбросить заводские настройки» и используйте кнопку «Питание» для выбора.
Шаг 4. Прокрутите вниз до «да – удалите все пользовательские данные» с помощью кнопки уменьшения громкости, чтобы подтвердить удаление всех пользовательских данных и нажмите кнопку питания, чтобы выбрать.
Примечание. Будьте уверены, что вы не против удалить все данные на своем устройстве Samsung, это нельзя отменить.
Шаг 5. Если все сделано, все пользовательские данные, включая пароль, PIN-код, графический ключ и т. Д., Теперь будут удалены с вашего устройства Samsung, пожалуйста, подождите терпеливо, пока он не будет завершен.
Шаг 6. С помощью кнопки питания выберите «Перезагрузка системы сейчас», и ваш телефон Samsung перезагрузится автоматически.
Когда вы закончите вышеуказанные шаги, ваше устройство Samsung теперь будет как новое, приступайте к настройке. Если это будет сделано, теперь вы можете снова использовать свой телефон Samsung. Теперь вы можете установить PIN-код блокировки, графический ключ, пароль для своего телефона, но, пожалуйста, запомните его.
Кроме того, поскольку все личные данные были удалены, вы можете восстановить через резервную копию, созданный KiK, MobileTrans или другим инструментом резервного копирования, теперь вы можете восстановить резервную копию на телефоне Samsung.
Если пользователь забудет пароль от аккаунта Google, он потеряет доступ ко многим возможностям и сервисам своего Android-устройства. Если учесть, что Андроид запоминает пароль после первого ввода и не требует его постоянного подтверждения в дальнейшем, проблемы с его восстановлением возникают в основном после полного сброса настроек пользователем.
В том случае, если доступ к аккаунту утрачен из-за забытого пароля или сброса настроек, не стоит отчаиваться, поскольку доступ всегда можно попробовать восстановить. О том, как это сделать, вы узнаете из этого руководства.
Чтобы восстановить пароль, потребуется воспользоваться сервисом «Google Account Recovery» , который создан специально для восстановления учетных записей.
Стоит отметить, что Google всегда занимается доработкой и совершенствованием своих сервисов, поэтому процесс восстановления всегда быстрый и простой.
Важно! Прежде чем использовать данную инструкцию, убедитесь в том, что к вашей учетной записи Гугл на этапе регистрации был прикреплен запасной адрес электронной почты или сейчас есть доступ к номеру мобильного телефона, который вы указывали
















































