Требования
- Чтобы использовать беспроводные наушники, необходим телефон, на котором доступны:
- Android 6.0 или более поздняя версия ОС;
- приложение Google 7.0 или более поздней версии;
- сервисы Google Play;
- 1,5 ГБ памяти;
- подключение к интернету;
- беспроводные наушники, поддерживающие Google Ассистента.
- Чтобы использовать проводные наушники, необходим телефон, на котором доступны:
- Android 9.0 или более поздняя версия ОС;
- приложение Google версии 11.24 или более поздней;
- сервисы Google Play;
- 1,5 ГБ памяти;
- подключение к интернету;
- любые проводные наушники с разъемом 3,5 мм.
Беспроводные наушники
Если вы пользуетесь беспроводными наушниками, подключите их к телефону по Bluetooth.
- Убедитесь, что телефон подключен к Интернету.
- Включите Bluetooth.
- Включите наушники.
- На главном экране телефона откройте приложение «Настройки» Настройки Bluetooth.
- Нажмите Подключить новое устройство
Когда ваши наушники появятся в списке «Доступные устройства», выберите их, чтобы подключить.
.
- Вы получите уведомление о том, что можно перейти к настройке Google Ассистента.
- Чтобы начать, нажмите Настроить.
Важно! Когда вы настроите Google Ассистента на наушниках, его функции будут включены для всех аккаунтов Google, которые используются на вашем телефоне. Если вы обратитесь к Ассистенту через наушники, то для персональных результатов (например, для ответов на вопросы, связанные с мероприятиями из календаря или электронной почтой) будут использоваться сведения из вашего аккаунта Google
Чтобы выбрать другой аккаунт Google, измените настройки.
Проводные наушники с разъемом 3,5 мм
Для проводных наушников дополнительная настройка не требуется. Если вы пользуетесь другим сервисом, но хотите поменять его на Ассистента, сбросьте настройки голосового помощника по умолчанию.
Шаг 1. Узнайте, каким сервисом вы пользуетесь
- На телефоне или планшете Android нажмите на значок микрофона.
- Посмотрите, какое приложение откроется.
Шаг 2. Сбросьте настройки приложения
- На телефоне или планшете Android нажмите на значок приложения и удерживайте его.
- Коснитесь значка информации .
- Внизу экрана выберите Дополнительные настройки Открывать по умолчанию Удалить настройки по умолчанию.
Беспроводные наушники
Примечание. Прежде чем включить Ассистента, необходимо сделать следующее:
- включить наушники;
- подключить телефон к интернету;
- подключить к устройству беспроводные наушники.
Вот как включить или отключить Google Ассистента на беспроводных наушниках:
- На телефоне или планшете Android скажите «Окей, Google, открой настройки Ассистента».
- Нажмите Устройства выберите наушники.
- Как отключить Ассистента. Нажмите Отключить Google Ассистента.
- Как включить Ассистента. Google Ассистент включится на беспроводных наушниках после того, как вы .
Проводные наушники с разъемом 3,5 мм
To turn on your wired headphones’ Google Assistant:
- На телефоне или планшете Android скажите «Окей, Google, открой настройки Ассистента».
- Tap Devices Wired headphones.
- Turn on Get help from Google.
Как начать разговор
В инструкции к наушникам или на их упаковке посмотрите, где находится кнопка или область нажатия для вызова Google Ассистента.
- Чтобы начать разговор, нажмите и удерживайте эту кнопку или область на наушниках.
- Задайте вопрос или скажите команду.
- Когда вы закончите говорить, отпустите кнопку или область нажатия.
Важно! Начать и завершить разговор можно разными способами в зависимости от модели наушников. Подробнее о том, какие жесты можно использовать…
Настройка
После того, как вы приложение Home и включите колонку в розетку, можно приступать к настройке устройства.
- Открываем приложение Google Home.
- Приложение покажет приветственный экран. Нажимаем «Начать».
- Для входа вам потребуется аккаунт Гугл. Вводим почту или телефон от Google-аккаунта и нажимаем «Далее».
- Вводим пароль и нажимаем «Далее».
- Нажимаем на добавленный аккаунт в списке, он выделится галочкой, и появится кнопка «OK». Нажимаем на неё.
- Для быстрого поиска умной колонки Home Mini приложение Google Home рекомендует включить Bluetooth. Если Bluetooth у вас не работает, то нажимаем «Нет спасибо», но тогда вам придётся настраивать умную колонку через специальную временную Wi-Fi сеть, которую создаст Home Mini. Мы рекомендуем включить Bluetooth – этот путь проще и быстрее.
- После того, как вы подключились к устройству по Bluetooth или Wi-Fi, приложение сообщит, что обнаружено устройство Google Home. Нажимаем «Далее».
- Для того, чтобы убедиться, что связь с Home Mini стабильна, и вы настраиваете именно свою умную колонку, а не другую, – ваша умная колонка Хоум Мини издаст короткий звук. Если вы не услышали его, нажмите «Повторить». Если вы слышали звук – нажмите «Да».
- Т.к. Home Mini на данный момент официально не продаётся в России, приложение Google Home покажет уведомление. В этом нет ничего страшного, все функции умной колонки будут работать. Нажимаем «OK».
- Для удобства дальнейшего управления вашими устройствами в приложении Home выберите из списка названий помещений то, где будет находиться устройство, например «Большая комната». Нажимаем «Далее»
- Для работы Home Mini необходимо подключение к интернету через Wi-Fi. Выберите из списка сеть Wi-Fi, к которой будет подключена умная колонка. Нажимаем «Далее».
- Введите пароль от Wi-Fi сети и нажмите «Подключить».
- Умные колонки Google поддерживают следующие языки с различными диалектами: английский, немецкий, французский и японский. Т.к. Google Home Mini на данный момент не поддерживает русский язык, вам необходимо выбрать из списка иностранный язык. Мы выбрали Английский (Соединенные Штаты). Нажимаем «Далее».
- Вам нужно подтвердить, что вы хотите использовать голосового помощника Google Ассистент. Нажимаем «Далее».
- На этом этапе вас предупреждают о том, что все запросы будут распознаваться на серверах компании Google и просят вас дать разрешение использовать ваши данные. Если вы нажмёте «Нет, спасибо», то умная колонка не сможет отвечать на ваши голосовые команды. Нажимаем «Включить».
- На этом этапе вы должны выбрать голос Google Ассистента. Доступно два варианта голоса: женский и мужской. Нажмите на «Прослушать образец» и выберите вариант, который вам больше всего нравится. Нажимаем «Далее».
- Для улучшения ответов на ваши вопросы Google просит разрешить использовать ваши личные данные из календаря. Нажимаем «Разрешить».
- Укажите свой адрес для улучшения точности некоторых запросов, например о погоде и пробках.
- На этом этапе вам предлагают привязать к умной колонке музыкальный сервис. Для того чтобы привязать Google Play Музыку, вы должны оформить платную подписку или бесплатный тестовый период на 3 месяца (если никогда не пользовались Google-Музыкой). Нажимаем «Далее».
- Почти готово. Проверьте настройки и нажмите «Далее».
- После завершения процесса установки Google Ассистент поздоровается с вами и предложит посмотреть некоторые примеры голосовых команд в приложении Home. Можете полистать их и потестировать: скажите «Эй, Гугл» и затем произнесите запрос, например, «What time is it?». Нажимаем «Завершить настройку».

Функционал
Прежде всего Гугл Хоум – это устройство, которое позволяет “поселить” в своем доме Google Ассистент как отдельный гаджет. В отличие от голосового помощника в Android-телефоне, колонка намного лучше распознает речь (за счет двух хороших микрофонов), принимает команды на расстоянии и работает в режиме “всегда слушает”, если вы, конечно, принудительно не отключите её переключателем на нижней поверхности корпуса. Кроме этого, благодаря функции Voice Match, Гугл Хоум способен различать голоса жителей дома, и каждый член семьи может пользоваться своими персонализированными сервисами.
Благодаря данным, накопленным голосовыми сервисами гугла, распознавание речи работает впечатляюще, даже очень сильный акцент колонка понимает хорошо, в чём вы можете убедиться, посмотрев наше видео.
Гугл Ассистента можно спросить про погоду и пробки (ваше местоположение определяется автоматически), установить таймер или будильник, прослушать последние новости (новостей на русском пока нет, в отличии от Amazon Echo), узнать курсы валют, получить справку из википедии и многое другое. Благодаря сервису Google Translate, потрясающе работает функция перевода. Например, если дать команду вида “Translate Avengers Infinity War to Russian”, то колонка озвучит на русском языке перевод желаемой фразы.
Слушать музыку на колонке можно с помощью стриминговых сервисов Google Play Music, Pandora и Spotify, к сожалению, в России из них работает только сервис Гугл. Также можно использовать Home Mini в качестве Bluetooth-колонки для вашего телефона или планшета. Если мобильное приложение поддерживает функцию Google Cast, простым нажатием на кнопку (обычно располагается в верхней части экрана приложения) вы активируете передачу музыки.

А вот с подключением внешних аудиосистем ситуация печальнее. В отличие от Эхо Дот у Хоум Мини нет AUX-выхода. Но можно подключить по Bluetooth внешнюю колонку, подобно тому, как это сделано в DEXP Smartbox с Алисой.
Google Home отлично сочетается с Chromecast – ТВ-приставкой от Гугла. Благодаря умной колонке у вашего телевизора появится голосовое управление. Можно голосом включить видео с Youtube, открыть последние фотографии из Google Photos, продолжить просмотр свежего сериала на Netflix и многое другое.

Основные функции и команды Google Assistant
Приступая к работе над своим первым умным динамиком, компания Google позиционировала его как главного конкурента Amazon Echo на рынке смарт-колонок. Общение с динамиком происходит через встроенный в него голосовой виртуальный помощник Google Assistant. Технические возможности умного динамика включают в себя весь набор функции данного виртуального ассистента, а также дополняются рядом опций, заложенных непосредственно в само устройство. Например, Google Home, в соответствии с индивидуальными настройками, может проигрывать заложенные в плейлист аудиофайлы, находить определенные радиостанции, включать будильник.
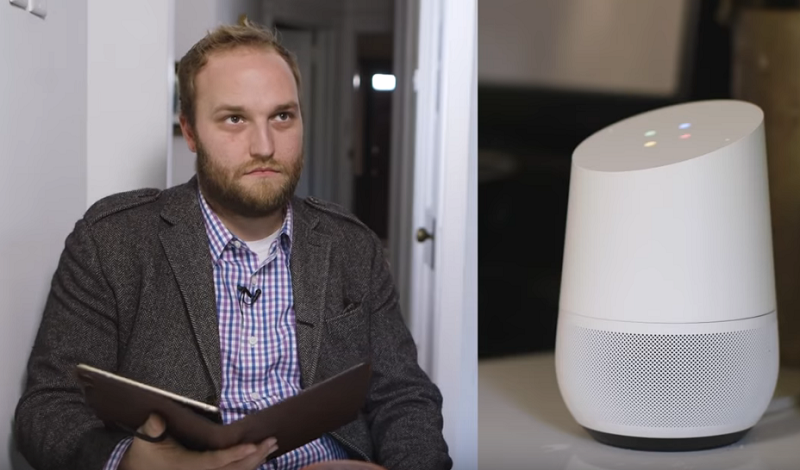
Полный набор функционала смарт-динамика выглядит следующим образом:
- Установка взаимодействия между пользователем и поисковой интернет-системой. Результат поиска озвучивается через динамик.
- Возможность беспроводного подключения к сторонним устройствам. Например, колонка может проигрывать музыку и воспроизводить видеоизображение при посредстве медиаплеера Chromecast и технологии Google Cast.
- Выдавать данные о дорожной ситуации в городе.
- Совершать покупки в интернет-маркетах в соответствии с голосовыми указаниями пользователя, в том числе заказывая доставку на дом.
- Выдавать информацию о текущей погоде и её прогнозе на ближайшее время.
- При установке в Google Assistant нужных сценариев, умная колонка способна заказывать своему владельцу такси (Uber, либо иных служб).
- Управлять интегрированными с ней бытовыми приборами и датчиками «умного дома». При этом управление осуществляется как по непосредственным голосовым командам, отдаваемым пользователем, так и в автономном режиме, в соответствии с заложенным сценарием.
- Проводить утренний «брифинг» – знакомить пользователя с новостями, выбирая те из них, которые обычно больше всего интересуют её владельца.
- Работать с календарём и органайзером, напоминая пользователю о запланированных им на ближайшее время мероприятиях.
- Выступать в роли переводчика, работая со службой Translate.
- Выдавать ближайшие адреса определённых заведений, в соответствии с запросом владельца. Например, местонахождения кафе, магазинов, кинотеатров.
- Запускать в действие запрашиваемые владельцем интернет-приложения и игры.
- В устройстве имеется режим «инкогнито». При его активации не ведётся запись истории команд, вводимых в колонку пользователем.
Как включить музыку через Bluetooth на Android
- Заходим в «Настройки» вашего телефона или планшета.
- Нажимаем «Bluetooth».
- Нажимаем на переключатель, чтобы включить Bluetooth.
- Дайте команду умной колонке «Hey google, connect». Гугл Хоум начнёт искать блютус-устройства, находящиеся поблизости. Если поиск на вашем андроид устройстве не начался автоматически или прервался нажмите «Поиск».
- В списке «Доступные устройства» появится умная колонка с именем, которое вы ей дали при настройке, в нашем случае Google Home Mini называется «Офис». Для подключения нажимаем на это устройство.
- После подключения умная колонка издаст короткий звук, означающий удачную синхронизацию через Bluetooth. Колонка Google Home добавится в список «Подключённые устройства» на вашем Андроиде. В дальнейшем вы сможете подключаться к умной колонке быстрее – просто нажимая в телефоне в разделе Bluetooth на «Google Home» в списке подключённых устройств. Посмотрим на дополнительные функции. Нажимаем на значок шестерёнки справа от подключённого устройства.
- Здесь вы можете изменить имя колонки в списке устройств телефона. Чтобы прекратить соединение с колонкой нажмите «Звук мультимедиа» – это отключит колонку, но Bluetooth-соединение на андроиде останется включённым (например, для соединения с другими девайсами). Если вы хотите «забыть» синхронизацию с Гугл Хоум – нажмите «Разорвать соединение» – и нужно будет заново повторить процесс настройки.
- Для трансляции музыки на Google Home зайдите на вашем андроиде в любой плеер, например в Яндекс Музыку, и включите любой трек (подписаться на Яндекс.Музыку можно бесплатно). Музыка должна включиться не на телефоне, а на вашей колонке от Гугл.
- Для того, чтобы разорвать Bluetooth-подключение с телефоном, дайте команду «Hey Google, disconnect» или просто отключите Bluetooth на андроиде.
Для управления музыкой, вы можете использовать следующие команды:
- Hey Google, play. (Воспроизвести)
- Hey Google, pause. (Пауза)
- Hey Google, next. (Следующий трек)
- Hey Google, previous. (Предыдущий трек)

Напоминания и будильник
 Демонстрация напоминаний на смартфоне, которые ты поставил с помощью станции очень удобная фича.
Демонстрация напоминаний на смартфоне, которые ты поставил с помощью станции очень удобная фича.
Ещё довольно полезной фишкой оказались напоминания. Работает просто: например, говоришь «Алиса, напомни в 12 утра начать писать статью», и затем в назначенное время все колонки не дадут вам пропустить запланированное.
Если вы пользуетесь приложением Яндекс, а оно у вас по-любому должно быть для настройки Станции, то уведомление придёт и на смартфон. Так что Алиса достанет вас даже за пределами дома.

Колонка может выполнять функцию будильника, просто нужно сказать, когда разбудить, и Станция это сделает. Можно ещё заменить стандартный звонок на любую песню из библиотеки Яндекс Музыки с помощью запроса «Алиса, поставь *название песни* на будильник».
Я вот себе вообще поставил звуки природы и чудеснейшим образом начинаю каждое утро.
Приключения «Алисы»
«Яндекс.Станция»
 Мультимедиа-платформа Яндекс.Станция
Мультимедиа-платформа Яндекс.Станция
Фото: station.yandex.ru
Стоимость: 10 тысяч рублей
«Яндекс.Станция» — часть системы сервисов «Яндекса». В частности, у нее есть встроенный помощник «Алиса», и она может проигрывать треки от «Яндекс.Музыки». Устройство на данный момент единственное в своем классе, продающееся в России официально. При этом его достаточно сложно купить — на официальном маркетплейсе «Беру» от «Яндекса» и Сбербанка на него сейчас предлагают оформить предзаказ.
«Станция» появилась на рынке в мае 2018 года. Google обещает в 2019 году начать поставки в Россию локализованной версии Google Home, и у выпуска «Яндекс.Станции» была очевидная цель «застолбить» рынок до того, как там появится крупнейший международный конкурент.
На данный момент, это единственный смартспикер, способный говорить по-русски и понимающий русскую речь. Сколько «Станций» было продано в России, неизвестно; по неофициальным данным, в страну завезли меньше тысячи умных колонок, сам «Яндекс» говорил о 20 000 предзаказов еще до старта продаж. На площадках вроде Avito предлагали купить гаджет по ценам в 2–3 раза выше официальной.
«Станция» с самого начала вызвала ожесточенные споры в интернете: кто-то уверял, что «Яндекс» выпустил сырой продукт на устаревшей технологической платформе, кто-то искренне восторгался тем, что «наши смогли не хуже, чем у них».
Корреспондент «Сноба» тестировал «Яндекс.Станцию» в течение месяца. Устройство не выглядит менее стильным по сравнению с конкурентами. Качество сборки и надежность не вызывают нареканий. Настройка, как и обещали в инструкции, занимает несколько минут. Качество звука вполне удовлетворит слушателя без больших запросов (хотя известно, что аудиофилов не устраивает качество звука во всех смартспикерах, кроме, возможно, Invoke, в создании которой участвовала компания Harman Kardon).
Умения «Станции» в основном определяют возможности встроенного помощника «Алиса», которая отлично справляется с ответами на простые вопросы вроде «какая сейчас погода» или «где ближайший кинотеатр». Помимо этого «Станция» способна запускать ролики из YouTube, а также проигрывать музыку и фильмы, для чего нужно завести и оплатить аккаунт на «Яндекс.Музыке», «Амедиатеке» или Ivi.ru.
«Станция» может разбудить своего владельца, напомнить о чем-то, с ней можно поиграть в игры вроде «Городов» или «Верю — не верю». К сожалению, любые попытки заставить «Алису» вступить в контакт с внешним миром, например, заказать такси или пиццу, ставят ее в тупик.
Что касается использования «Яндекс.Станции» для управления умным домом, в теории это возможно. «Алиса» использует программируемые наборы команд, которые «Яндекс» называет «навыки». Навыки можно создать самостоятельно, или скачать уже созданные кем-то навыки из специального магазина. Например, навык одного из пользователей, позволяющий дистанционно менять температуру в теплице и открывать и закрывать дверь в нее. Если навыков не хватает, не беда — в интернете есть ролики, показывающие, как «научить» гаджет, например, дистанционно включать кофе-машину и заваривать нужный вид кофе (правда, для этого владелец должен обладать хотя бы базовыми навыками инженера и программиста). К сожалению, большинство навыков пока работают только на смартфоне — «Станция» их не поддерживает.
Впрочем, число владельцев умных домов в России пока крайне низко. По данным J’son & Partners Consulting, на конец 2017 года системы умного дома в России были только в 0,6% домохозяйств. Так что у «Яндекс.Станции» еще есть время поучиться.
Как это работает?
Все цифровые ассистенты разные, но принцип работы у них похож. Большую часть времени колонка «спит»; активны лишь микрофоны, информация от которых обрабатывается локально самым экономным DSP. В спящем режиме все, к чему прислушивается DSP, — это кодовое слово активации цифрового помощника
Обрати внимание: на данном этапе вся обработка проходит локально
Как только DSP распознает кодовое слово, колонка включает запись, которая будет передана на сервер для распознавания и обработки в потоковом режиме. Дальнейшие действия выполняются на сервере: распознается голосовой запрос и определяется, к какому сервису или разным сервисам его нужно отправить.
Например, простейшая команда «turn on the lights» сначала определит, на какое устройство (в какой комнате) поступил запрос, к какой именно группе элементов умного дома относится слово lights, проанализирует саму группу lights и выберет, к каким именно skills нужно адресовать команду (в моем случае это смесь из ламп Xiaomi и выключателей TP-Link, работающих по совершенно разным протоколам). Соответствующие команды будут адресованы к соответствующим сервисам (для устройств, работающих по протоколу Zigbee, колонки линейки Echo Plus могут послужить хабом), при помощи сервера полученный от них результат будет передан на колонку в виде голосового отклика и озвучен пользователю.
Примерно так выглядит обработка запроса к Alexa.
Google Home работает похожим образом, а вот Apple HomePod имеет дело с закрытой экосистемой Apple, что заметно упрощает обработку команд. В частности, устройства, работающие по протоколу Apple HomeKit, используют колонку HomePod в качестве локального хаба; при этом никакие другие устройства умного дома попросту не поддерживаются. Проще и с музыкой: если Alexa или Google Home могут играть музыку как из собственных библиотек, так и из сторонних сервисов (например, Spotify), то HomePod будет адресовать голосовые запросы исключительно к собственному сервису Apple Music.
Просмотр фильмов и сериалов
 В комплекте с новой Яндекс.Станции Макс идёт пульт и с ним перемещаться по интерфейсу на телевизоре намного удобнее чем голосом.
В комплекте с новой Яндекс.Станции Макс идёт пульт и с ним перемещаться по интерфейсу на телевизоре намного удобнее чем голосом.
Большую Станцию можно подключить к телевизору и смотреть фильмы и сериалы, которые есть на КиноПоиск. Я этой функцией не пользуюсь, но могу сказать однозначно, что она крутая. Если у вас стоит дома обычный телевизор без смарт-функций, то Яндекс.Станция станет для вас устройством «два в одном».
Яндекс Станцию Мини подключить к телевизору напрямую нельзя, но при желании можно купить сверху Яндекс.Модуль и связать его со Станцией Мини. Уверяю, эффект будет тот же самый.
 Google Ассистент — ещё один голосовой помощник живущий в моём доме.
Google Ассистент — ещё один голосовой помощник живущий в моём доме.
На данный момент Станцией в качестве ТВ-приставки я не пользуюсь, потому что есть Mi Stick. О нём я расскажу потом в отдельном материале.
Яндекс.Станция и Яндекс.Модуль могут обеспечить изображение в максимальном разрешении FullHD. Для 4К нужно брать Яндекс.Станцию Макс.
Дизайн Google Home
Мультихаб выполнен в форме скошенного цилиндра и визуально разделен на две части: белый пластиковый модуль и сменная чаша, защищающая динамики от пыли и влаги. В ассортименте дополнительных корпусов для нижней части устройства имеются различные цветовые решения, которые подойдут к совершенно любому дизайну.
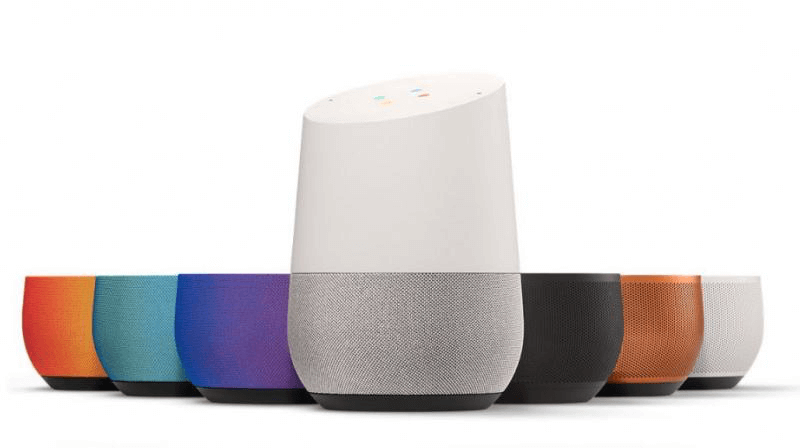
Колонка имеет всего два разъема, один из которых предназначен для наушников или акустической системы, а другой — для подключения кабеля питания.
На боковой части девайса имеется одна единственная клавиша выключения микрофона. Верхняя панель оснащена сенсорным элементом управления со светодиодами, при помощи которого можно регулировать уровень громкости, ставить колонку на паузу или вызывать Google Assistant.
В сравнении с конкурентными устройствами представленными ранее, Google Home выглядит весьма инновационно и современно. Это уже далеко не типичная колонка, подобная внешнему виду Amazon Echo
Благодаря легкой футуристичной ноте и лаконичному цветовому сочетанию, данный девайс точно привлечет внимание всех ваших гостей


















































