Возможные проблемы при подключении
Что делать, если портативную колонку к ноутбуку подключить не удалось, или нет звука? Есть различные варианты решений.
- Если ноутбук не видит колонку по блютузу, то, возможно, пользователь не активировал на ней режим поиска, или она недостаточно заряжена.
- Второй вариант, когда аксессуар не подключается к ноутбуку – драйвер в ноутбуке работает неверно, или его там просто нет. В последнем случае поиск не удастся запустить вообще.
- В некоторых случаях синхронизация невозможна по той причине, что на ноутбуке не включена видимость. Исправить это можно в трее — кликнуть по блютуз, выбрать «открыть параметры» и вкладку «параметры». Ставим галочку «разрешить обнаруживать это устройство». Сохраняем результат, повторно запускаем поиск.
- Убедиться, что ноутбук не переведен в режим «авиа», который принудительно выключает все беспроводные подключения.
- Если устройства соединились, но звука нет, то необходимо проверить громкость в колонке и на ноутбуке, а также в плеере, откуда поступает сигнал.
- Если громкость достаточная, но звука все равно нет, то в трее кликаем по кнопке «громкость» и выбираем устройство воспроизведения, после чего в списке активируем блютуз колонку.
Defender Aurora S20
Размер двухполосных колонок Defender Aurora S20 (магнитное экранирование) немаленький – 11,5×20×13 см. Благодаря резиновым ножкам устойчивы на любой поверхности. Сделаны из МДФ. Воспроизводят звук в большем диапазоне – 20–20000 Гц. Имеют минимальное сопротивление — 4 Ом, что обеспечивает чистоту звучания, стандартный линейный вход, разъём RCA. На передней панели предусмотрено гнездо для подключения наушников, там же располагается переключатель громкости, регулировка низких частот. Кнопка включения находится сзади. Суммарная мощность колонок выше, чем у всех описанных моделей – 20 Вт.
Преимущества:
- Приятный дизайн.
- Деревянный корпус.
- Относительно небольшие размеры.
- Двухполосная акустика.
- Возможность регулировки нижних частот и громкости.
- Вход для наушников.
- Достаточный запас мощности.
- Хорошее звучание.
Недостатки:
- Звуку не хватает объёма.
- Не всем удобно заднее расположение кнопки включения.
- Очень яркий светодиод.
- Нет регулировки ВЧ.
Цена Defender Aurora S20 — 1840 рублей. Эта система со стильным дизайном и высокой мощностью одинаково хорошо подойдёт для использования в офисе и дома. Она идеальна для ценителей качественного звука за умеренную цену. Правда, на высокой громкости звучание немного хуже, но этот недостаток характерен для многих моделей в этом ценовом сегменте. Ожидаемо уступают по глубине и силе звука модели с сабвуфером Ginzzu GM-415. 60% пользователей рекомендуют их к покупке.
Отзывы на Яндекс.Маркете
Подключение через Bluetooth
Для того чтобы подключить блютуз колонку к ноутбуку, от пользователя потребуется наличие встроенного или внешнего модуля в лэптопе и соответствующие динамики. Сегодня на рынке одними из наиболее популярных являются колонки JBL, здесь есть масса моделей, от компактных с невысокой громкостью до дорогих устройств с подсветкой, защитой от влаги и мощностью, которая не уступает классическим проводным вариантам. Еще одна интересная особенность JBL – несколько колонок можно объединить между собой для усиления звука.
Для того чтобы подключить колонку к ноутбуку по Bluetooth, в первую очередь следует зарядить колонку на 100%, а также изучить инструкцию. Часто беспроводные устройства оснащены светодиодом, который имеет несколько вариантов работы – горит постоянно, если устройство подключено, и быстро мигает, если оно находится в состоянии поиска или сопряжения. После того, как подключение колонок к ноутбуку произойдет, раздастся звуковой сигнал, и светодиод перестанет мигать, а начнет гореть ровным светом. Впрочем, для разных моделей возможны нюансы, поэтому не стоит действовать методом научных поисков, а прочесть, что об этом пишет производитель.
Windows 10
Чтобы подключить беспроводную колонку к гаджету, следует выполнить ряд простых действий.
- На колонке следует активировать режим поиска.
- Теперь пользователю необходимо обратиться непосредственно к лэптопу и включить на нем блютуз.
- В операционной системе Windows 10 необходимо открыть «параметры» и выбрать пункт «устройства».
- Кликнув по нему, переходим в первый пункт «Bluetooth и другие устройства» и переводим бегунок в положение включено. Появится список всех устройств, которые в данный момент находятся рядом с включенным блютуз.
Совет! Дальность передачи через Bluetooth – 15 метров, но для первого подключения рекомендуется разместить устройства на расстоянии не более метра. Это обеспечивает более стабильный сигнал и быстрый поиск.
Подсоединить колонки несложно, но иногда пользователь может столкнуться с тем, что во время сопряжения появляется окно с требованием ввести пароль для подключения. В такой ситуации необходимо заглянуть в инструкцию колонок, пароль будет прописан в ней, это своего рода пин-код (аналог сим-карты), который заложен производителем и не подлежит изменению.
Windows 7
В операционной системе Windows 7 подключить беспроводную колонку можно аналогично с той лишь разницей, что в правом нижнем углу в трее есть специальный значок Bluetooth. Чтобы его активировать, необходимо правой клавишей мыши (ПКМ) вызвать меню и нажать «подключить устройство». Дальнейшие действия пользователя такие же, как в случае с Виндовс 10.
В некоторых случаях кнопка блютуз на панели Windows 7 может не отображаться. Варианты:
- она не добавлена на панель;
- Bluetooth выключен принудительно на программном уровне.
Чтобы добавить значок Bluetooth, необходимо кликнуть на стрелку вверх, которая открывает небольшое окно с уже доступными кнопками, и выбрать пункт «добавить». После этого откроется меню со всеми вариантами кнопок, доступных для добавления. Если таковой кнопки нет, то следует открыть «Диспетчер устройств», найти в нем Bluetooth и убедиться, что он включен. Для этого открываем его меню с помощью ПКМ и жмем «включить (задействовать)». Если рядом с надписью блютуз светится желтый восклицательный знак, то в работе модуля была ошибка, скорее всего, это связано с драйвером. Самый верный способ его установить – зайти на сайт производителя ноутбука и скачать драйвер для конкретной модели девайса.
У некоторых производителей кнопка Bluetooth вынесена непосредственно на клавиатуру, и чтобы его включить, достаточно зажать комбинацию «Bluetooth+Fn». Искать кнопку следует на панели функциональных клавиш F. Некоторые производители – Асус, Toshiba — совмещают блютуз с вай-фай. Таким образом, включение одного беспроводного соединения автоматически активирует и другой. В устройствах от компании Самсунг отдельной кнопки нет. Поэтому включение возможно только программным путем.
Подключение колонок
Процесс подключения несложен, но может отличаться в зависимости от типа приобретённых внешних динамиков. Контакт может быть обеспечен путём подсоединения колонок к различным разъёмам, среди которых разъём для наушников, USB-разъём и Bluetooth.
https://youtube.com/watch?v=Fkei%2520
Подсоединение при помощи разъёма для наушников и USB-разъёма
На корпусе ноутбука имеются, чаще всего сбоку, специальные разъёмы, обеспечивающие контакт с микрофоном и наушниками. Если возникает необходимость подключить переносные динамики, то можно их штекер вставить в разъём для наушников. Кстати, вставлять штекер можно даже при включённом ноутбуке, стараясь только избегать соприкосновения с этими разъёмом.
После проделанных манипуляций пользователь на практике убеждается, что достаточно просто подключить колонки к ноутбуку и для этого совершенно не требуются какие-то дополнительные сверхсложные навыки.
Если владелец ноутбука желает подключить к ноутбуку музыкальную колонку, которая сопровождается USB-интерфейсом, то проблемы также не возникнут, поскольку современная компьютерная техника оснащена операционной системой, позволяющей автоматически определять устройства, а также скачивать и инсталлировать драйвера при необходимости. Если в магазине при приобретении выносных динамиков были предоставлены и драйвера, то пользователь может облегчить решение «задачи», самостоятельно установив нужные драйвера.
Подсоединение при помощи Вluetooth
Современная компьютерная промышленность не перестаёт удивлять потребителей, постоянно предлагая им модернизированные устройства, облегчающие выполнения многих задач. В частности, пользователь ноутбука может приобрести в специализированном магазине динамики, подключающиеся через Вluetooth. В этом случае полностью исключена необходимость в проводах, которые достаточно часто мешают, создавая мини-препятствия.
Если владельцу ноутбука удалось приобрести именно такие выносные динамики, то важно узнать, как подключить Вluetooth-колонку к ноутбуку. Опытные пользователи утверждают, что особых проблем и при таком подключении тоже нет, существуют только небольшие особенности
Первоначально, следует включить Вluetooth непосредственно на ноутбуке, после чего запустить поиск устройств. Осуществляя такой поиск, ноутбук продемонстрирует все устройства, у которых активирован Вluetooth, среди них будут и приобретённые выносные динамики.
Обнаружив в списке перечисленных устройств нужные колонки, следует нажать на их иконку, согласившись с подключением. На этом действия завершаются, и пользователь может наслаждаться работой установленных динамиков, подключенных через Вluetooth.
Проверка подключения колонок
Как уже можно было убедиться, выносные динамики подключаются к ноутбуку различными способами, при этом не сопровождаясь особыми проблемами. Специалисты рекомендуют сразу же после подсоединения проверить качество подключения динамиков.
Если звук отсутствует, то следует проверить настройки звука в Windows, а также прокрутить регулятор громкости на самих внешних динамиках. Кстати, специалисты рекомендуют в настройках на ноутбуке никогда не выставлять уровень громкости на 100%, поскольку это провоцирует большую нагрузку на аудиоканал. Повышая нагрузку, можно спровоцировать выход со строя комплектующих, что сопровождается впоследствии финансовыми потерями. В связи с этим, желая слушать громкую музыку, лучше всего повышать громкость непосредственно на самих колонках.
Если звук продолжает отсутствовать, то следует проверить кнопку включения колонок, разъёмы и качество подсоединения через Вluetooth. Также повлиять на отсутствие звука может драйвер, который либо не установился, либо некорректно «стал», поэтому нуждается в переустановке.
Итак, процесс подключения выносных динамиков к ноутбуку не сопровождается сложностями. Изучив заранее все инструкции, он может занять все лишь несколько минут, после чего владелец ноутбука сможет наслаждаться удивительным звучанием аудиофайлов.
Как выбрать?
Прежде чем выбрать ту или иную колонку со входом для флешки, нужно принять во внимание важные факторы
Общее количество динамиков. Здесь логика простая: чем их больше, тем лучше. Звуковая акустика с одним излучателем дает монозвук и на высокой громкости звучит не так чисто, как модели с двумя и более динамиками.
Частота, которую может взять колонка. Оптимальным вариантом считается коридор в 20—20000 Гц, однако на практике этот параметр обычно бывает заниженным.
Мощность. Этот параметр не обеспечивает качества звучания – он влияет только на громкость. Модели на 1,5–2 Вт звучат чуть громче смартфона, поэтому такую музыку можно прослушивать либо как фоновую, либо в очень небольших комнатах. Изделия с мощностью 16–20 Вт обеспечивают уровень громкости, сравнимый с работой среднего телевизора. А вот для дружеских вечеринок и дискотек лучше использовать модели с мощностью от 40 Вт и более. Однако имейте в виду: чем больше мощность, тем больше будут габариты изделия, масса колонок и ее стоимость. Да и период активной эксплуатации у таких моделей меньше, самые мощные модели и вовсе работают только от сети питания.
Автономия. Чаще всего портативные колонки приобретают для того, чтобы брать их с собой в походы, на прогулку и на пикники. Поэтому оптимально, чтобы минимальное время их работы на одном заряде составляло 4–6 часов.
Размеры. По той же причине, что и вышеописанная, нужно учитывать габариты колонки. Слишком тяжелая или объемная акустическая система будет не совсем удобна
Впрочем, недостаток этот весьма относительный, в наши дни мало кто ходит на прогулку без городского рюкзака.
При выборе проигрывателя нужно особое внимание уделить уровню сигнала. Чем ближе этот параметр будет к 100 дБ, тем более качественным будет звуковоспроизведение устройства.

Обзор большой колонки смотрите далее.
Правила выбора
Для начала нужно определиться, для чего вообще вам нужны колонки. Основные направления – просмотр фильмов, игры, прослушивание музыки и просто для фона. Для работы или фонового использования подойдут самые дешевые мини колонки. Для музыки нужны уже мощные колонки с хорошим звуком
При выборе колонок следует обратить внимание на такие аспекты
Внешний вид. Не всегда красивые изделия звучат лучше, а за современный дизайн приходится платить больше.
Наличие пульта и месторасположение ручек или кнопок управления. Если пульт отсутствует, то регулировать звук придётся вручную. Лучше, когда элементы управления находятся на лицевой панели или на боковой.
Питание
При покупке переносных устройств стоит обратить внимание на емкость аккумулятора и возможность его замены в будущем.
Мощность и количество каналов.
Наличие защитных панелей. Динамики боятся механических повреждений
Хорошо, если защита есть.
Длина шнура. Слишком короткий будет доставлять неудобства, придется пользоваться удлинителем, а это может повлиять на качество звука.
Дополнительные функции. Некоторые производители оборудуют колонки различными «примочками» типа будильника, ФМ-радио и т. д. Если вам это нужно, то обратите внимание на такие опции.
Материал колонок и размер. Чем больше колонки, тем они лучше звучат. Но тут надо учитывать и их месторасположение. Может случиться и такое, что большие изделия не поместятся на компьютерном столе или в другом предназначенном для них месте. И, естественно, лучше покупать деревянные колонки.
Гарантия. Никто не застрахован от неприятностей с аппаратурой, и чем срок гарантийных обязательств дольше, тем спокойней хозяину.


Обзор небольших колонок смотрите далее.
Компьютерные колонки с сабвуфером 2.1
Теперь рассмотри варианты с двумя колонками и отдельно выведенным сабвуфером. Эти модели лучше подходят для качественного воспроизведения звука в домашних условиях.
1
Edifier S351DB
Рейтинг 2021:5,0
- компьютерная акустика 2.1
- суммарная мощность 150 Вт
- двухполосные колонки
- материал корпуса колонок: MDF
- материал корпуса сабвуфера: MDF
Средняя цена: 19 680 руб
Одна из лучших Hi-Fi систем для компьютеров с выделенный сабвуфером. Модель имеет естественное звучание, две полосы под высокие и низкие частоты и поддержку высококачественного формата звучания flac. А высококачественный корпус из дерева и металла дополнит интерьер.
Особенности:
- Встроенный цифровой декодер;
- Удобный пульт с множеством настроек звуковых частот;
- Регуляторы громкости, ВЧ и НЧ сбоку;
- Поддержка бесконтактной связи по Bluetooth с aptX HD;
- Титановый твиттер и алюминиевые средние и низкочастотные динамики.
2
Microlab M-880
Рейтинг 2021:4,9
- компьютерная акустика 2.1
- суммарная мощность 59 Вт
- двухполосные колонки
- диапазон частот 50 – 20000 Гц
- разъем для наушников
Средняя цена: 5 790 руб
Недорогая акустическая система с стильным дизайном и подсветкой. Модель хорошо подходит не только для фильмов и игр, но и прослушивания музыки на фоне. Радует высокая громкость. Подключается по 3.5 джеку. Имеет сдержанный вид и классические формы.
Особенности:
- Регуляторы громкости, ВЧ и НЧ находятся на сабвуфере спереди и стильно интегрированы в общий дизайн системы;
- Стильные материалы корпуса;
- Качественный бас.
3
SVEN MS-302
Рейтинг 2021:4,8
- компьютерная акустика 2.1
- суммарная мощность 40 Вт
- однополосные колонки
- материал корпуса колонок: MDF
- материал корпуса сабвуфера: MDF
Средняя цена: 3 606 руб
Самая универсальная модель из всех представленных. MS-302 поддерживает подключение не только напрямую к источнику звука, она может воспроизводить звук сама с носителя или по радио. Имеет стильный глянцевый дизайн из пластика. Звук не выдающийся, зато громкий. Для мультимедиа подходит хорошо.
Особенности:
- Встроенный проигрыватель аудиофайлов с носителей памяти;
- Встроенное FM-радио с отдельным дисплеем для радиочастоты;
- Возможностью подключить наушники, флешки, карты памяти;
- Пульт дистанционного управления с управлением частотами и радио.
4
Dialog AP-225
Рейтинг 2021:4,7
- компьютерная акустика 2.1
- суммарная мощность 60 Вт
- однополосные колонки
- материал корпуса колонок: MDF
- материал корпуса сабвуфера: MDF
Средняя цена: 4 535 руб
Недорогая акустическая система с поддержкой радио и детальной настройкой интерфейсов прямо на корпусе сабвуфера. Модель имеет обтекаемый дизайн, материал корпуса – пластик. Подключается по 3.5 джеку.
Особенности:
- Управление прямо на корпусе такими параметрами: переключение источника сигнала, пауза/воспроизведение, вперед/назад (по трекам или радиостанциям), регулятор громкости с красной подсветкой;
- Пульт для детальной настройки звука и дистанционного управления;
- Встроенная поддержка FM-радио с отдельным дисплеем для управления станциями;
- Разъем для USB флешек и SD карт.
5
OKLICK OK-441
Рейтинг 2021:4,6
- компьютерная акустика 2.1
- суммарная мощность 50 Вт
- однополосные колонки
- материал корпуса сабвуфера: MDF
- диапазон частот 35 – 20000 Гц
Средняя цена: 3 490 руб
Отличная модель для любителей громко послушать музыку. OK-441 подходит как для фильмов и игр, так и громкой музыки в компании. Эта недорогая система оснащена удобными интерфейсами для подключения разных источников звука. Отлично проработан бас для такой ценовой категории.
Особенности:
- Удобное расположение основных элементов на передней части сабвуфера;
- Строгий дизайн с выделенным дисплеем для управления интерфейсами;
- Хороший и громкий звук.
Как проверить работоспособность и правильность подключения
После описанных манипуляций проконтролируем качество и стабильность работы акустической системы. Для этого запустим любой видеоролик или звуковой файл.
Если звук отсутствует, проверьте все соединения: правильность подключения тюльпанов к динамикам (по цвету), работоспособность порта USB, разъёма аудио.


Убедитесь, что на лэптопе активирован значок динамика и на колонках задействована кнопка питания. Покрутите регуляторы громкости.
Попробуйте перезапустить компьютер, зачастую это помогает решить проблему.
Используйте «Диспетчер устройств» и проверьте исправность и актуальность драйвера звуковой карты.
Пройдите разделы Пуск – Панель Управления – Оборудование и звук (Звук) — Воспроизведение. Выберите нужное устройство и назначьте его «По умолчанию».
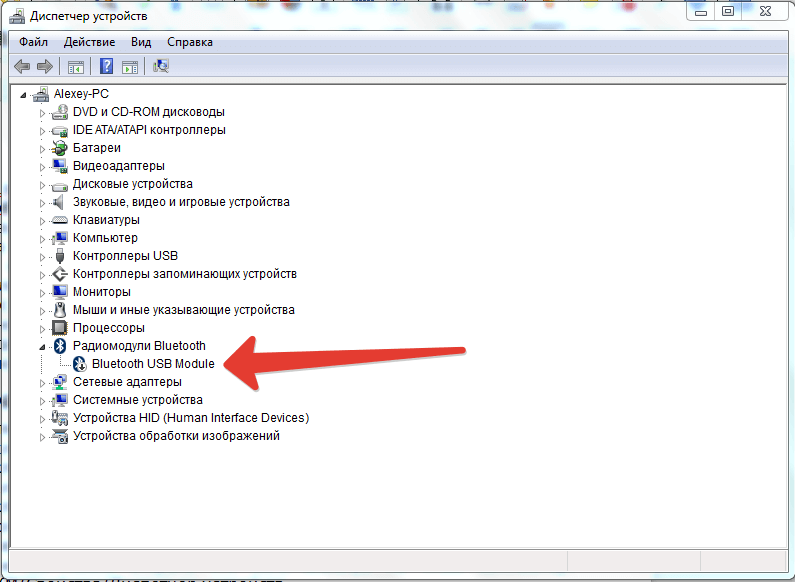
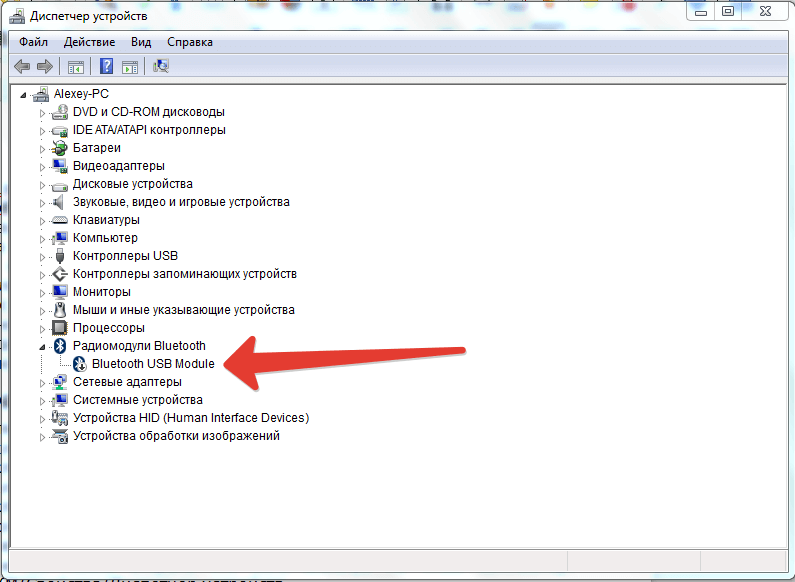
Проверьте аккумулятор (как колонок, так и ПК) и зарядите, если это необходимо.
Надеемся, что наша статья исчерпывающе ответила на вопрос, как подключить акустику к ноутбуку.
Подключение проводных колонок
Подключить проводные колонки можно к любому устройству, независимо от года выпуска. Чтобы звук распределялся гармонично, следует расставить динамики в определенном порядке. Для этого на каждой есть пометка – правый и левый. Если такой пометки нет, то с правой стороны рекомендуется устанавливать тот, от которого идет провод питания.
Включаем провод питания в розетку. Если колонки подключаются через USB провод, вставляем его в соответствующий разъем. Если провод идет отдельно от динамиков, следует присоединить его к колонкам, а оставшийся конец, зеленого цвета, подключить к ПК.

После подключения всех проводов можно включать аудио или видеозапись, и наслаждаться результатом.
Как подключить динамик с 2 проводами? Для таких устройств требуется приобрести специальный переходник, который на одном конце имеет 2 отверстия под штекеры, а на другой стороне имеет выход миниджек 3,5.
Дополнительная информация
Итак, в какой разъем вставлять колонку или наушники, думаю, вполне понятно – в салатный или зеленый. Это же касается дискретных звуковых карт – как правило, у навороченных моделей цветовая маркировка не отличается.
Девайсы попроще, подключаемые через USB, могут иметь два порта, маркированные так же, как аудио разъемы на ноутбуке.
Отдельно хочу отметить, что кнопка link на колонках, если она есть, не связана с кабелями и передачей звука по ним. Обычно она используется для сопряжения беспроводной колонки с источником звука. Называться она может и по-другому, поэтому следует уточнить это в сопутствующей технической документации.
И еще такой момент. У некоторых экземплярах конец линейного кабеля припаян к усилителю, а его конец просто торчит из корпуса. У других моделей такой кабель составной и к усилителю подключается с помощью разъемов RCA (тюльпанов).
На всякий случай, если вы используете многоканальную аудиосистему, то их маркировка следующая:
- Белый – левый;
- Красный – правый;
- Зеленый – центр;
- Синий – левый в системах surround;
- Серый – правый у них же;
- Коричневый – левый тыл;
- Рыжий – правый тыл;
- Пурпурный – саб или студийный монитор.
У стереосистем с двумя каналами все гораздо проще: подключаете красный «тюльпан» к красному гнезду IN, а белый соответственно к белому. Гнезда с маркировкой OUT следует подключить соответственно цветам к другой колонке.
Проводные или с Bluetooth?
Компьютерные колонки тоже могут иметь беспроводное подключение. Причем, как правило, оно продублировано и проводами. Более того, существуют модели со слотом для SD-карт — это позволяет записать на карту музыку и включать ее, не включая компьютер. Например, такая функция есть в такой модели Defender:
Вне зависимости от типа подключения акустика представляет собой компонентный набор из двух или более колонок и усилителя мощности, который может быть встроенным в корпус одной из колонок или отдельным. В зависимости от количества компонентов в системе, мультимедийные колонки разделяются на десять типов, которые обозначаются цифрами, например, 1.0 или 5.1.
- Первая цифра обозначает количество колонок в системе. В системе 2.1 их две.
- Вторая цифра обозначает наличие или отсутствие сабвуфера — специальной колонки для воспроизведения низких частот. Опять же, в системе 2.1 сабвуфер есть — музыка на таких колонках будет с глубоким, насыщенным басом.
Какие акустические системы рассчитаны именно на компьютер? Как правило, в компьютерных магазинах продаются мультимедийные колонки типов 1.0, 2.0, 2.1, 3.1 и 5.1. Расскажем поподробнее о каждом из них.
Пошаговая инструкция
Расположение устройств.
Важно тщательно следить, чтобы провода не натягивались. Это вызовет помехи, шумы, постоянные выскакивания штекера и даже может повредить разъёмы
Также нужно избегать скручивания кабелей по тем же причинам.
Подключение.
- красный и белый: для правой и левой колонки соответственно;
- зелёный: для гнезда в материнской плате компьютера;
- синий: для дополнительных устройств, чаще всего – сабвуфера.
Перепутать штекеры практически невозможно: это не получится сделать физически из-за особенностей в структуре разъёмов.
Проверка работоспособности.Цифровые колонки 5.1 и 7.1.
- необходимо наличие дискретной звуковой карты, т. к. встроенная не сможет раскрыть потенциал колонок;
- в цифровых колонках гораздо больше кабелей, для которых на самой материнской плате не существует разъёмов;
- если блок питания в системном блоке слабый, придётся приобрести новый – иначе не хватит питания и произойдёт аварийное отключение.
- HDMI;
- S/PDIF.
Разумеется, подключать такие штекеры следует не в цветные разъёмы, а в HDMI и S/PDIF соответственно (если они есть на материнской плате).
Какие колонки для компьютера лучше выбрать?
Перед покупкой стоит определиться, для чего именно нужны колонки в компьютере. Бывает три основных направления: игры, фильмы и музыка. Под каждую задачу лучшие подходят разные акустические системы.
>>Распродажа на Алиэкспресс! Успей и себе отхватить кусочек!
Способ подключения. Бывает три разъема: 3.5 мини-джек, USB и RCA. 3.5 разъем используется для подключения к ноутбуку, смартфону и к мат. плате на компьютере. Этот разъем лучше всего подходит для подключения, так как он универсальный и поддерживается практически на каждом компьютере. Также можно взять колонки с USB. Разъем RCA подключается к усилителю и нужен для качественного звука и мощных басов.
Для бесконтактного подключения используется технология Bluetooth. Но у этого подключения есть ряд недостатков:
- Невысокое качество звука;
- Небольшие задержки звука в играх (особенно заметно в шутерах);
- После включения компьютера колонки будут несколько секунд подключаться к компьютеру, соответственно не работать.
Компьютер должен поддерживать Bluetooth. Он может быть встроен в материнскую плату (что бывает редко и только в дорогих решениях) либо подключаться по USB в специальном блютуз-адаптере. Зато при подключении по Bluetooth не нужны провода между колонками и компьютером, а дальность подключения составляет до 10 метров.
Эргономика и количество колонок. Зачастую колонки две, что обеспечивает стереозвучание. Этот вариант подойдет большинству для просмотра видеороликов, игр и прослушивания музыки в фоне. Бывает тип 2.1, то есть к колонкам добавляется сабвуфер – важный элемент для прослушивания музыки с низкими частотами и басами. Также существует вариант 5.1, в котором находятся целых 5 колонок, расположенных вокруг слушающего по всему пространству.
Стоит обратить внимание на элементы управления. Менять громкость, выключать звук и так далее должно быть удобно на рабочем месте
Иногда к колонкам прилагается пульт и некоторые функции можно выполнять только на нем.
Мощность колонок. Мощность нужно измерять в среднеквадратичном параметре RMS. Для простых задач хватит колонки до 5 Вт. Комнатные колонки должны иметь мощность в приделах от 5 Вт до 20 Вт. Более серьезные решения для домов, залов и т.д должны содержать от 50 Вт. Выше 500 Вт это уже специализированное концертное оборудование
Некоторые производители могут указывать пиковую мощность пиковой Р.М.Р.О – это параметр нереальных возможностей оборудования, на таких значениях колонки выдает некачественный звук и могут быстро выйти из строя, важно обращать внимание именно на RMS
Частотный диапазон. Человеческих слух воспринимает диапазон от 20 Гц до 20 кГц. Чем ближе колонки приближаются к этому значению, тем лучше. Зачастую этот параметр составляет от 40 Гц до 18 кГц.
Ранее мы уже рассмотрели ТОП 15 лучших портативных блютуз колонок
Как подключить через провод?
Портативную колонку даже при наличии у нее возможности получать данные по системе Bluetooth можно заставить работать и при помощи провода – как в случае стационарного компьютера, так и современного ноутбука. Однако для этого на самой колонке должен иметься аудиовход, обозначенный пометкой AUDIO IN или INPUT. Обычно используется кабель 3.5 mm jack, хотя вход акустической системы может обладать параметром и 2.5 mm. Такой провод часто присутствует в комплекте с портативной колонкой. Подключение в этом случае становится еще проще: один конец кабеля вставляется в соответствующий разъем колонки, а оставшийся соединяется с аудиовыходом ноутбука, ПК или иного портативного устройства.

Звук будет передаваться через портативное устройство, пока оно не будет отключено, либо же пока не будут сменены настройки операционной системы. Необходимо также упомянуть, что используемый кабель может быть одним концом изначально припаян к колонке, а потому просто разматываться в крайней необходимости. В том случае, когда пользователь не может отыскать аудиовыход компьютера, ему следует ориентироваться на гнездо зеленого или салатного цвета, расположенного на задней панели главного блока.



















































