Какие виды микрофонов могут подключаться к компьютеру?
Существует три типа микрофонов, который можно установить на компьютер с платформой Windows:
1. Стандартные аналоговые микрофоны. Они представляют собой устройства на палочках или подставках. Но не стоит путать их с теми, которые предназначаются для караоке. Обычно стандартные микрофоны подключаются к компьютеру через гнездо, которое имеет розовый цвет. Для того чтобы звук микрофона был качественный вход должен быть в звуковой или материнской плате Windows. Это играет важную роль, поскольку отсутствие качественного входа значительно снижает качество звука микрофона.
2. Микрофон, встроенный в камеру. Обычно в веб-камерах устанавливаются обычные аналоговые микрофоны, которые подключаются через кабель. В дешевых камерах, как правило, слабые микрофоны, которые прежде, чем выдать звук должны его преобразовать через аналого-цифровой преобразователь (АЦП). Если АЦП работает плохо, то собеседник слышит звук очень плохо.
3. USB-микрофон – это устройство, которое подключается к компьютеру, но не имеет привязке к камере. Подобных моделей встречается очень мало, и используются они чаще всего для общения в скайпе.
Как подключить микрофон к телефону на Android по кабелю
Вариантов кабельного подключения внешних устройств звукозаписи не так много, как может показаться. В сущности, их всего два — через стандартный разъем для наушников, так называемый “джек 3,5” (Jack 3.5 или 3.5mm female TRRS). и через USB-порт для зарядки, используя OTG-кабель Впрочем, в обоих случаях для подключения потребуется переходник.
Подключение через разъем для наушников
В случае с разъемом для наушников проблема заключается в количестве контактов на штекере — у смартфонов их четыре (TRRS), а у микрофонов, как правило, всего три (TRS). Исключение представляют собой специализированные микрофоны, разработанные специально для использования со смартфонами. Но найти их непросто, да и не все они подойдут, а обычные микрофоны в любом случае не будут работать, если их просто подключить в соответствующий порт девайса.

Для обеспечения совместимости понадобится переходник TRS/TRRS. И это не самая большая проблема, так как потребуется обязательно подобрать адаптер, подходящий именно вашему смартфону. Это обусловлено тем, что до 2011 года производители использовали расположение контактов по международному стандарту OMTP, а в 2012 году все перешли на американский стандарт CTIA. Разница между ними на первый взгляд несущественна, на деле критична:
- Третий контакт (второе кольцо штекера) в OMTP отвечает за микрофон, а в CTIA — за заземление.
- Четвертый контакт (третье кольцо штекера) в OMTP отвечает за заземление, а в CTIA — за микрофон.
- Остальные контакты (первое кольцо и наконечник) идентичны в обоих стандартах.
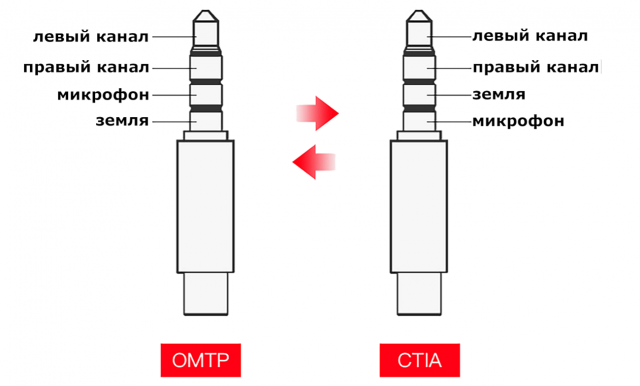
Это создает проблему, которая решается или тщательным подбором адаптера для своего девайса, или приобретением еще одного переходника, на этот раз — OMTP/CTIA. Что примечательно, некоторые современные смартфоны комплектуются или переходником типа TRS/TRRS, или OMTP/CTIA, или вовсе обоими.
Подключение через разъем micro-USB или Type-C
Вопрос, как подключить внешний микрофон к телефону на Android при помощи USB-разъема для зарядки, решается гораздо проще, чем в случае с “джеком”. Для нормального подключения достаточно OTG-кабеля и переходника для него — Type-C или micro-USB, в зависимости от смартфона. Этот адаптер часто поставляется в комплекте со смартфоном, но если его нет в наличии, то приобрести его не составит труда. В остальном всё достаточно просто.
Подключение при помощи Bluetooth
Соединение внешнего Bluetooth-микрофона с смартфоном мало чем отличается от соединения Bluetooth-гарнитуры. Будь то полноценный микрофон для караоке или же небольшой микрофон-петличка для ношения на одежде, полезный во время записи, к примеру, интервью, достаточно совершить несколько простых действий:
- Включите на вашем девайсе Bluetooth. Это можно сделать или через верхнюю “шторку” быстрого доступа, в один свайп и одно нажатие активировав беспроводное соединение, или через меню “Настройки”, в разделе “Сеть и Интернет”.
- После включения BT-модуля на телефоне необходимо открыть список доступных по Bluetooth устройств. Если включение производилось в “Настройках”, то его будет видно сразу. Если нет, то нужно зажать на несколько секунд индикатор Bluetooth в “шторке” на панели быстрого доступа.
- У некоторых беспроводных микрофонов способ включения сети может отличаться, но в большинстве случаев достаточно включить его и зажать кнопку питания. Спустя несколько секунд девайс появится в списке доступных, и его можно будет подключить.
- Сопряжение происходит достаточно быстро, после чего остается только пользоваться устройством по назначению.
Дополнительно, чтобы наверняка проверить, что беспроводной микрофон работает и записывает звук, желательно провести предварительную проверку. Для этого подойдет достаточно простое приложение Mic Test, позволяющее сделать короткую запись и прослушать качество без дополнительных трудозатрат. Однако стоит помнить, что запись видео и аудио даже с подключенным и включенным Bluetooth-микрофоном производиться будет всё равно через стандартные устройства вашего смартфона. как и в случае с подключением по кабелю.
Как настроить микрофон
После установки нового устройства оно отображается в операционной системе. В Windows 7 оно находится в Пуск / Панель управления / Звук / Запись. Здесь отображаются USB-микрофоны и входы звуковых карт. Если устройство не обнаружено, переустанавливают драйверы, после чего проблема чаще всего решается.
Регулировку уровня громкости микрофона легче всего выполнить в том приложении, для которого он предназначен. Например, в Skype вкладка «Звуковые настройки» находится в разделе меню «Звонки». На этой странице выбирают входное устройство выполняют ручную настройку или назначают автоматическую.
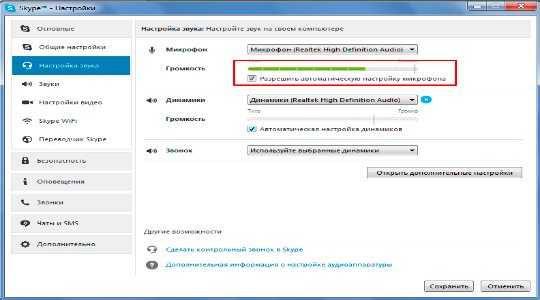
С каким бы приложением Вы не работали, помните, что уровень звука на индикаторе не должен превышать 0 дБ. В противном случае гарантированы щелчки и искажения голоса.
Тематические материалы: Самостоятельное изготовление простых наушников и гарнитуры с микрофоном

, 11 лучших наушников для телефона

, 20 лучших беспроводных Bluetooth наушников

, 5 лучших беспроводных наушников с микрофоном , 6 лучших наушников с объемным звуком

, 8 лучших наушников JBL , Как подключить наушники к телевизору

, Как разобрать наушники: инструкция с пошаговым фото ремонта всех элементов гарнитуры

, Распайка наушников

Как подключить микрофон к ноутбуку Ноутбук – это не только вычислительная машина для работы, но и мощная мультимедийная станция. Она воспроизводит, записывает, редактирует и отправлять звуковые файлы или потоки аудио на другие (удаленные) компьютеры. Каждый ноутбук оборудован штатным микрофоном. Частотно-динамические характеристики этого устройства обладают достаточным диапазоном для передачи голоса в программах типа Skype. Однако если нужна детальная звуковая картина с минимумом искажений, придется отказаться от встроенного оборудования. Популярные виды микрофонов Предположим, что внешний микрофон уже есть в наличии и осталось только найти оптимальный способ его подключения. Для этого потребуется выяснить, к какому виду он относится. Чаще всего в продаже встречаются динамические, электретные и конденсаторные микрофоны
Пользователю необязательно разбираться в их устройстве: важно понимать, что первые два типа не требуют питания, а третий – либо содержит батарею в корпусе, либо нуждается в подключении внешнего источника. По конструктивному исполнению они бывают: Не рассматриваю оборудование для спецсвязи и встраиваемые микрофоны
Источник
Как пользоваться беспроводным микрофоном
Беспроводной микрофон это устройство, выполняющее все свои функции без кабельного соединения с другими приборами. Поэтому он всегда имеет автономный источник питания. Перед началом эксплуатации нужно убедиться, что батарейка находится на своём месте, а аккумулятор заряжен. Далее, в зависимости от внешнего устройства, нужно выбрать и активировать данный тип микрофона в звуковых настройках. Если используется голосовой прибор с Bluetooth, он включается следующим образом:
- Включить питание микро чтобы активировать его функции
- На внешнем устройстве включить «Поиск» Bluetooth
- В списке выбрать нужный голосовой прибор и включить его
В некоторых случаях операционная система может запросить пароль. По определению это 0000. После этого дистанционное Bluetooth соединение будет установлено. Если микро будет использоваться для караоке нужно поставить любой звуковой файл и установить уровень громкости, высокие и низкие частоты. Как использовать беспроводной микрофон. Не следует подносить микро слишком близко к источнику звука, так как это вызовет хрип и искажения. Эксплуатация беспроводных устройств в одном помещении с источниками сильных электромагнитных полей может быть затруднена или невозможна. Качество транслируемого звука во многом зависит от выбора голосового прибора. Если он имеет круговую диаграмму, то положение источника звука не влияет на качество передачи. Направленный микро должен быть ориентирован в сторону звукового сигнала, так его чувствительность сбоку и сзади приближается к нулю и звук почти не будет слышен.
История и разновидности микрофонов
Впервые акустический прибор был изобретен еще в 1878 году Генрихом Махальским. По виду он был угольным. Только не думайте, что принципом его действия являлось разжечь в нем уголь. Его работа основывалась на изменчивости сопротивления между зернами порошка из угля во время измерения давления.
На сегодняшний день существует огромное количество видов этого устройства:
Микрофоны для компьютеров, в которых есть вход как USB, так и стандартный;
- Для телефонов, с их помощью мы говорим и нас слышат;
- Те, которые устанавливают в ушную раковину. Они помогают говорить, слушать и при этом делать это незаметно. Их используют либо военные, либо студенты, которым необходимо сдать трудный экзамен;
- Концертные микрофоны помогают деятелям культуры выступать в больших помещениях перед огромными аудиториями.
Также при покупке микрофона позаботьтесь о его защите от пыли и, чтобы ветер не задувал, создавая помехи, шумы и другие не приятные звуки. Они бывают: фильтровые, меховые (по-другому их называют собакой или дохлой кошкой, это зависит от размера), решетка (либо корзина).
![]()
Популярные виды микрофонов
Предположим, что внешний микрофон уже есть в наличии и осталось только найти оптимальный способ его подключения. Для этого потребуется выяснить, к какому виду он относится. Чаще всего в продаже встречаются динамические, электретные и конденсаторные микрофоны
Пользователю необязательно разбираться в их устройстве: важно понимать, что первые два типа не требуют питания, а третий – либо содержит батарею в корпусе, либо нуждается в подключении внешнего источника
По конструктивному исполнению они бывают:
- ручными;
- петличными;
- настольными;
- головными.
Рекомендации:
Как подключить беспроводные наушники к телефону
 , Как правильно настроить микрофон наушников на компьютере с Windows
, Как правильно настроить микрофон наушников на компьютере с Windows
 , Как сделать микрофон из наушников
, Как сделать микрофон из наушников

Как подключить микрофон к компьютеру
Вот вы купили акустический прибор с помощью консультанта, либо интернета, либо своих знаний. Теперь вам необходимо его подключить. А в этом помогу я, поделившись своими знаниями.
Для начала нужно правильно подсоединить разъем в гнездо.

Следующим шагом будет непосредственно его настройка.
Для этого необходимо зайти:
- В панель «Пуск»
- И перейти в «Панель управления».
- В открывшемся списке выбираем раздел «Звук».
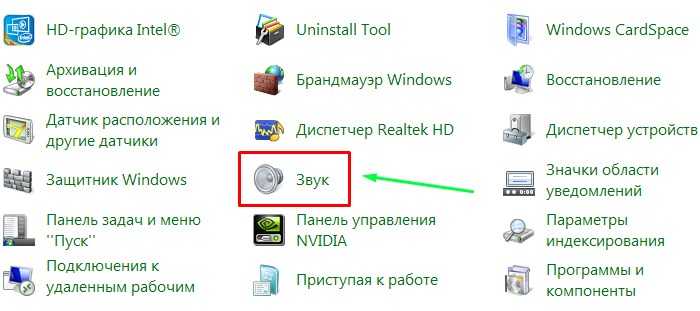
После этого перед вами откроется окно параметров звука, но нас тут интересует вкладка «Запись». В ней откроется список устройств записей, которые можно настроить. Делаем выбор на «Микрофон».
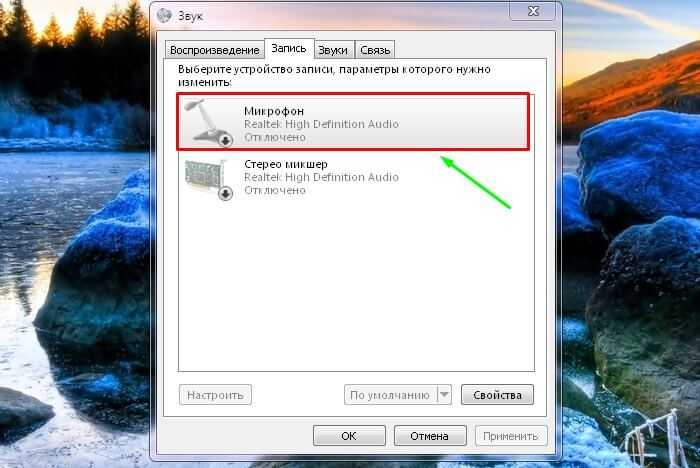
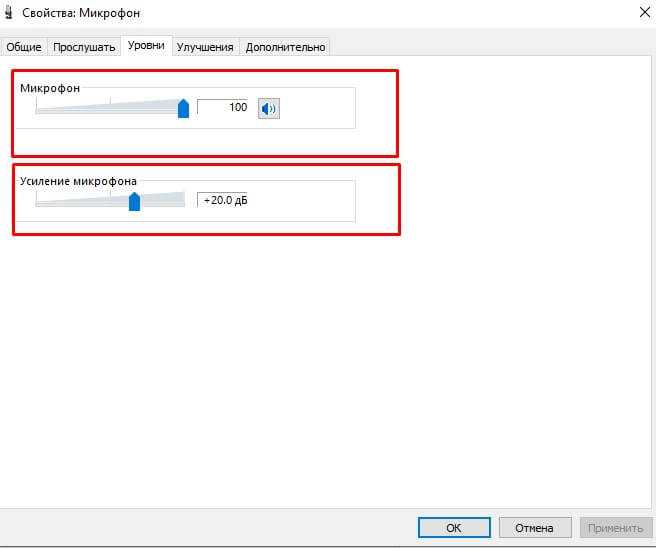
Бывают случаи, что при работе с этим устройством могут возникнуть естественные шумы. Чтобы этого избежать переходим во вкладку улучшения и включаем «Шумоотведение».
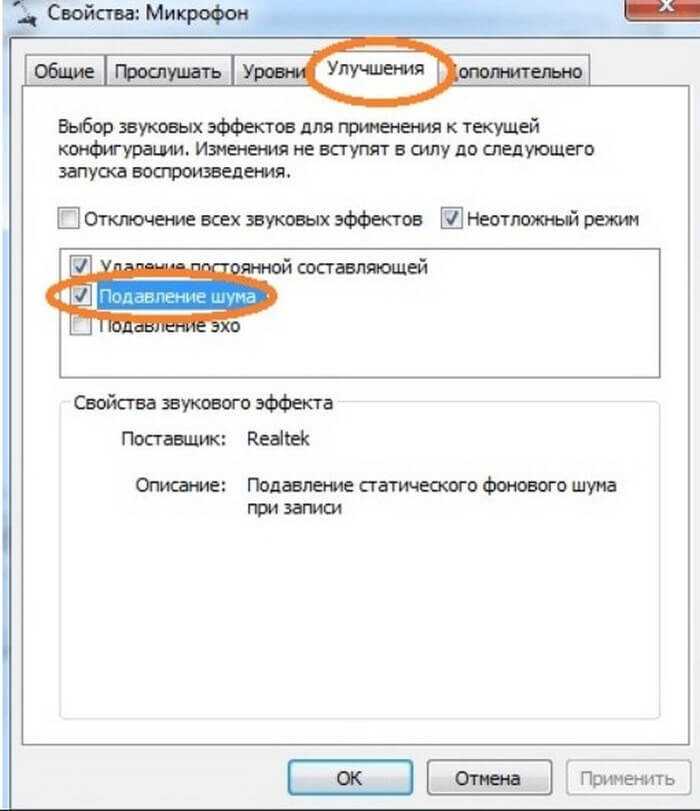
После всех этих действий вы можете протестировать свой акустический прибор во вкладке «Прослушать». Не забываем сохранять достигший результат кнопкой «Применить».
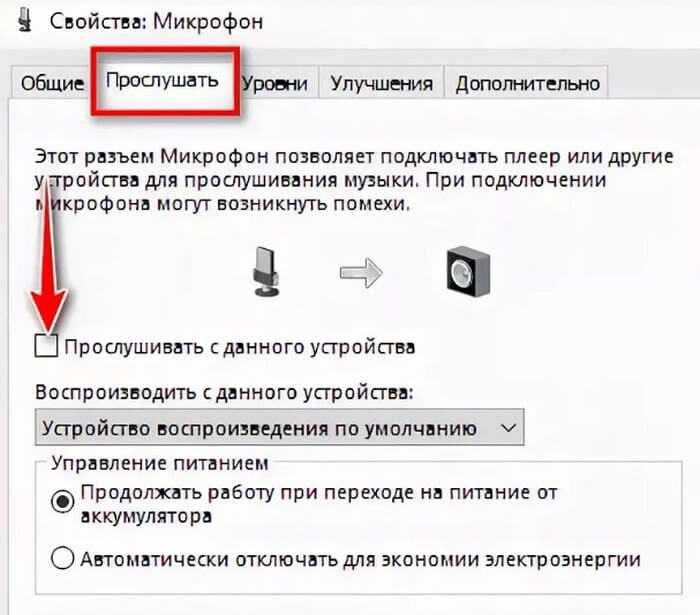
Как можно использовать телефон в качестве микрофона
Чтобы сделать микрофон из мобильного устройства и использовать его при работе с ПК, оба устройства должны быть сопряжены друг с другом. Это делается одним из нескольких способов:
- Подключите телефон к ПК через USB;
- подключиться через Wi-Fi;
- Сопряжение Bluetooth.
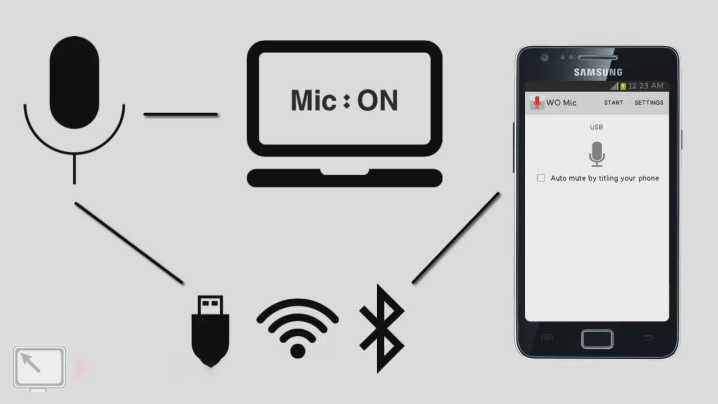
Давайте рассмотрим поближе эти варианты.
«Микрофон»
Самый простой способ превратить телефон в микрофон для компьютера — это использование «Микрофон». от девелопера Газа Дэвидсона. Для подключения вам понадобится кабель AUX с двумя разъемами на концах: один подключается к мини-джеку 3,5 мм вашего мобильного устройства, а другой — к разъему для микрофона вашего компьютера.

При этом Windows должна обнаружить телефон как внешний микрофон. Запустите приложение, нажмите кнопку записи на телефоне и начинайте говорить. Недостатками метода является возможность эха, о котором разработчик честно предупреждает.
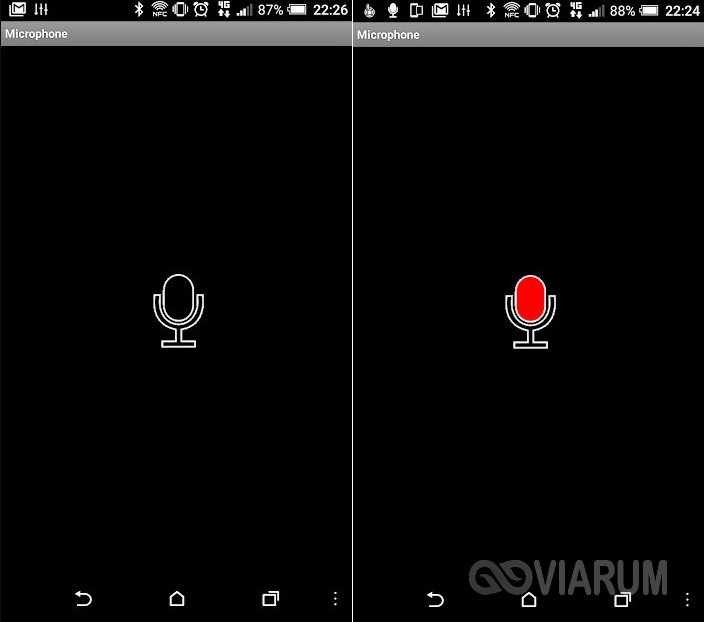
Сопряжение через USB
Для подключения смартфона и ПК через USB-кабель необходимо сначала включить USB-разъем на смартфоне. Для этого в настройках телефона найдите «Систему», затем откройте функцию «Для разработчиков». Включите опцию «USB отладка».
На некоторых моделях режим разработчика отключен по умолчанию. Чтобы это исправить, в разделе «Система» найдите строку «О телефоне». Прокрутите вниз до «Создать номер» и нажмите на цифры несколько раз. Телефон разблокирует нужные функции и даст вам статус разработчика.
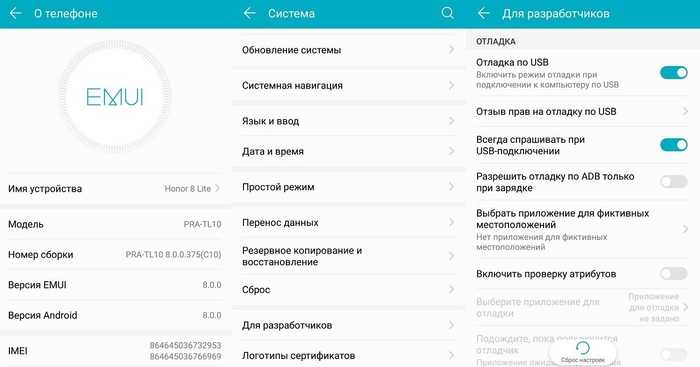
Для работы в приложении необходимо присвоить статус разработчика
Откройте WO Микрофон на смартфоне и нажмите на значок гайки. В разделе «Способ подключения» установите USB. Вернитесь в главное окно приложения и установите флажок «Отключить звук». Коснитесь треугольника в правом верхнем углу, чтобы начать синхронизацию. Позвольте приложению получить доступ к микрофону.
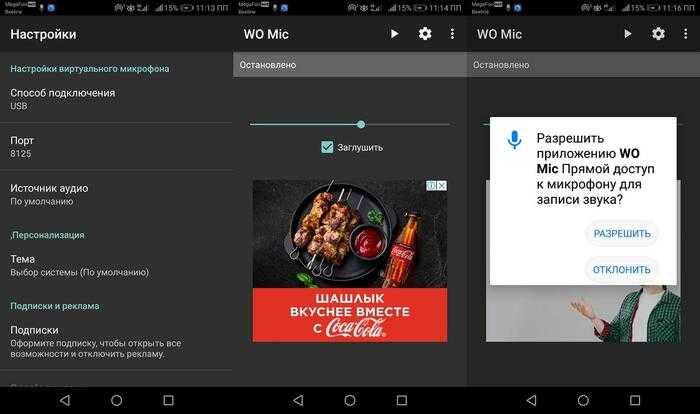
Начать синхронизацию с микрофоном смартфона
Теперь запустите настольную версию программы на вашем компьютере. Откройте меню «Соединить» и нажмите «Соединить». В новом окне выберите «USB» и запустите процесс, нажав на кнопку «Подключить».
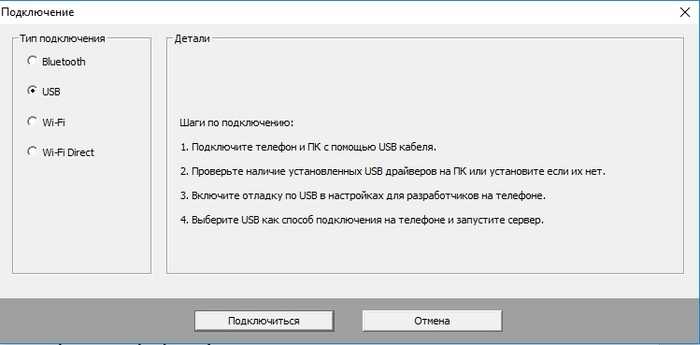
Настольная версия
Иногда программа может сообщить, что отладка отключена. Это потому, что эта функция имеет тенденцию быть отключена. Включите его снова и отметьте опцию автоматической загрузки для этого устройства.
Теперь вы можете сделать микрофон из вашего телефона через USB, просто подключив смартфон к компьютеру с помощью кабеля. На некоторых моделях также необходимо включить передачу данных.
Соединение через Bluetooth
- На мобильном устройстве включите Bluetooth.
- Включите Bluetooth на компьютере (смотрите в правом нижнем углу экрана), нажав на значок устройства или добавив его на компьютер, если его нет.
- Начинается процесс сопряжения между двумя устройствами — телефоном и компьютером. Компьютер может попросить Вас ввести пароль. Этот пароль будет отображен на экране мобильного устройства.
- Когда устройства соединяются друг с другом, может появиться сообщение об уведомлении. Это зависит от вашей версии Windows.
- Затем необходимо выбрать опцию Bluetooth в меню Connect приложения WO Mic PC, указать тип мобильного телефона и нажать OK.
- Настройте звук микрофона в панели управления устройствами Windows.
Из всех перечисленных методов лучшим качеством звука является подключение смартфона и компьютера через USB-кабель. Наихудшим вариантом с точки зрения скорости и четкости является сопряжение через Bluetooth.

Подключаем телефон через Wi-Fi
Если у вас нет подходящего USB-кабеля, вы можете осуществить сопряжение телефона и ПК через wi-fi. Для этого сначала запустите wi-fi на ПК, затем отключите мобильную передачу 4G на смартфоне и подключитесь к сети, распределенной ПК. Запустите мобильный WO Mic и укажите wi-fi в «Методе подключения». IP-адрес появится в окне ввода в эксплуатацию.
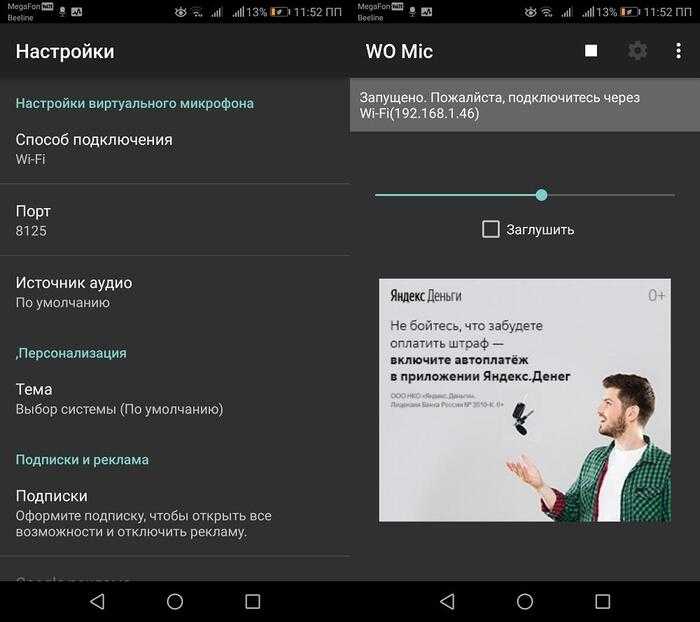
Подключение по Wi-Fi
Откройте WO Mic на компьютере и выберите Wi-Fi в качестве способа подключения. Введите данные для мобильной версии в поле «IP-адрес телефона». Нажмите на «Подключиться».

Это удобный вариант, когда нет USB-кабеля под рукой
Если все настройки настроены правильно, в нижней строке главного окна программы появится надпись «Connected». Теперь вы можете использовать свой смартфон в качестве микрофона для компьютера, делать голосовые записи с помощью диктофона или совершать аудиовызовы в Skype.
Настройка микрофона на телефонной гарнитуре на Android
Проблемы с микрофонами на телефонах возникают намного реже, чем на ПК. Обычно подключенная гарнитура автоматически определяется и не требует настраивать ни звук, ни запись. Если микрофон все-таки не работает, причины может быть три.
- Сломанные наушники. Проблема проверяется подключением другой гарнитуры и решается покупкой нового устройства.
- Неполадки с разъемом на телефоне. Для проверки используется другой смартфон или компьютер. Если причина подтвердилась, гаджет придется отнести в сервис.
- Сбившиеся системные настройки мобильного устройства.
Решить проблему с настройками пользователь может самостоятельно, не обращаясь к специалистам. Для этого достаточно перейти к инженерному меню, введя специальную комбинацию в меню набора номера. Для большинства моделей с процессорами марки MTK вводят *#*#54298#*#* или *#*#3646633#*#*. Комбинация *#*#8255#*#* предназначена для ЦПУ Exynos от Samsung. В меню придется найти раздел Hardware и открыть вкладку Earphones and Mic. Здесь можно настроить громкость и чувствительность внешнего или встроенного микрофона.


















































