Пошаговая инструкция
CMS Bitrix это весьма профессиональный способ создания интернет-ресурсов различного профиля и предназначения. Однако каждый желающий при нужде может установить этот продукт на свой хостинг.
Для того чтобы решить этот вопрос, далее представлена следующая пошаговая инструкция:
Используя подраздел «Мастер баз данных cPanel» потребуется создать новую базу данных. Она будет использована системой управления контентом. Дополнительно под эту базу создаётся новый пользователь, которому предоставляются все права.
Теперь на официальном сайте Bitrix потребуется скачать установочный архив этого CMS, перейдя в подраздел «ZIP, TAR.GZ».
При помощи cPanel необходимо загрузить полученный архив непосредственно в корневую директорию вебсайта одним из предложенных способов.
Далее полученный архив следует распаковать непосредственно в корень домашней директории интернет ресурса. Это можно сделать через меню «Диспетчер файлов» в cPanel, выбрав при этом искомый архив и кликнув по кнопке «Извлечь».
После того, как имя домена вебпортала пользователя будет прописано в адресную строку браузера, то инсталляция продукта 1C-Битрикс станет доступна.
Здесь пользователю необходимо ознакомиться с вводной информацией, а следующим этапом кликнуть по кнопке «Далее». После чего нужно подтвердить согласие с лицензионным соглашением и опять нажать кнопку продолжения.
Теперь пользователю предложат зарегистрировать свою копию продукта Битрикс. Для того, чтобы произвести регистрацию копию системы направленной на управление сайтом, нужно поставить галочку напротив соответствующего пункта. Рекомендуется отметить галочкой опцию «Установить в кодировке UTF-8» и кликнуть по кнопке «Далее».
Следующее окно отобразит сведения о том, насколько соответствуют настройки хостинга выдвигаемым системным требованиям устанавливаемой CMS Битрикс. В графе таблицы «Текущее значение» зелёным цветом обозначены одобренные и подходящие под требования параметры, а красным те, которые по определённой причине не соответствуют им.
При необходимости на этом этапе можно подключить недостающие модули, подтянуть несоответствующие требования и выполнить все условия, иначе процесс инсталляции не будет закончен.
Рекомендуется подключить некоторые модули PHP, к примеру, mcrypt, что можно сделать при помощи cPanel в категории «Программное обеспечение» и «Выбор версии PHP»
При этом рекомендуется уделять внимание имеющимся значениям параметров: mbstring.func_overload и mbstring.internal_encoding. Они обязательно должны содержать записи UTF-8 и 2
Такие значения можно задать в этом же разделе, а после внесения коррективов следует сохранить изменения.
Теперь перейдя в дистрибутив установщика необходимо убедиться, что предварительная проверка полностью пройдена и кликнуть по «Далее».
Следующим шагом нужно указать параметры подключения непосредственно к базе данных, что была создана на первом шаге ранее. Когда потребуется указать сервер базы, рекомендуется вписать localhost. Когда все поля были заполнены можно кликнуть по кнопке продолжения.
Теперь пользователю нужно дождаться, когда будет завершён перенос файлов и компонентов, т. е. процесс инсталляции продукта Битрикс на искомый хостинг. При этом может возникнуть ошибка с кодом 403, причиной которой является нехватка прав доступа пользователю к файлу index.PHP. Это можно решить, обратившись в службу поддержки своего хостинга либо попробовать в cPanel отключить ModSecurity и обновить страницу.
После того как процесс инсталляции был успешно завершен, потребуется задать параметры администратора сайта и запрошенную контактную информацию.
Этот шаг является завершающим и здесь потребуется выбрать версию сайта, в зависимости от чего будет доступен различный набор шаблонов.
Очевидно, что установка Битрикс не вызовет больших затруднений, даже у новичков, т. к. здесь всё выполняется доступно и в пошаговом режиме. При возникновении каких-либо сложностей или нестандартных ошибок, всегда имеется возможность обратиться в службу опеки клиентов своего хостинга за консультацией и помощью.
Видео: Как перенести сайт на Битрикс с хостинга на хостинг
Переносим сайт с хостинга masterhost.ru на виртуальный сервер simplecloud.ru. Экономим 100 рублей в месяц и получаем производительность в 2 раза больше.
В данной статье мы расскажем о том, как перенести Битрикс на хостинг используя штатные средства сайта и панели хостинга.
Перенос сайта Битрикс на хостинг мы рассмотрим на нашем примере с Панелью управления ISPmanager, для других панелей и хостеров алгоритм работы не поменяется.
Перенос Битрикс на хостинг — создание резервной копии
Перед началом переноса сайта нужно создать его актуальную резервную копию, проще всего это сделать с помощью штатных средств Битрикс через панель администратора сайта:
Рабочий стол -> Настройки -> Инструменты -> Резервное копирование -> Создание резервной копии
Создать резервную копию можно двумя способами:
- Загрузить ее в облако «1С-Битрикс» (если активна лицензия Битрикс)
- Загрузить локально в каталог /bitrix/backup
После выбора способа нажимаем кнопку Создать резервную копию и ждем окончания процесса.
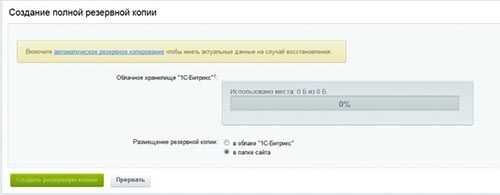
Перенос резервной копии Битрикс на новый хостинг
После успешного создания бекапа настала очередь перенести bitrix на новый хостинг. Самый быстрый способ — это воспользоваться скриптом переноса restore.php от команды 1С-Битрикс.
Скачать скрипт можно по адресу:
Данный скрипт необходимо загрузить в корневой каталог сайта, в нашем случае это будет:
Проще всего закачать restore.php через
Панель управления https://my.jehost.ru — WWW-домены — Каталог — Закачать
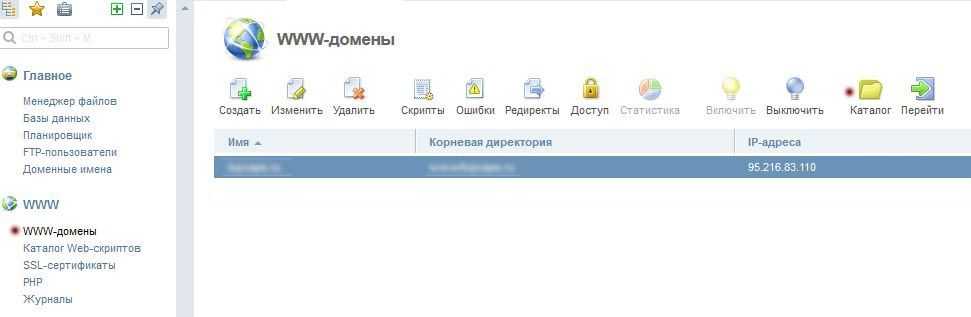
Выбираем тип файла URL файла на другом сервере и в поле вводим ссылку на скрипт http://www.1c-bitrix.ru/download/scripts/restore.php и нажимаем ОК.
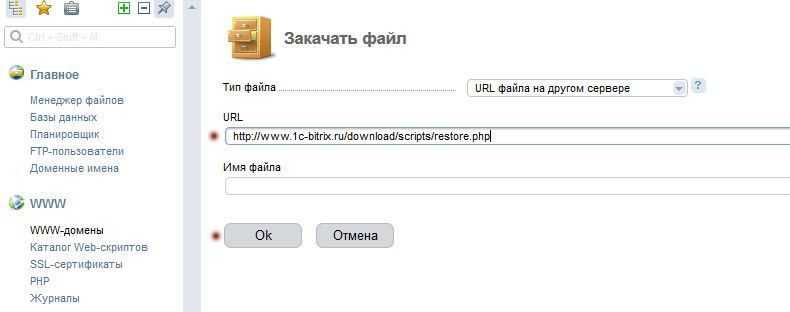
В итоге файл restore.php окажется у Вас в корневом каталоге сайта и с его помощью можно начать процедуру переноса сайта Битрикс на хостинг.
Перенос Битрикс на хостинг — завершающий этап
Для этого в адресной строке браузера введите адрес http://сайт.ру/restore.php, а если Вы используете технический домен, то адрес будет вида http://логин.jhtest.ru/restore.php. После чего у Вас запустится скрипт восстановления сайта Битрикс из резервной копии.
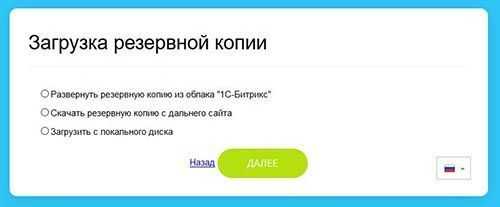
Далее выбираете нужный способ восстановления и нажмите кнопку Далее.
Если резервная копия 1С-Битрикс создавалась с помощью облака, то далее Вам понадобится номер лицензии Битрикс и пароль на архив, который Вы вводили при создании бекапа.
Если бекап создавался локально, то нужно скопировать на него ссылку из меню Получить ссылку для переноса
Рабочий стол -> Настройки -> Инструменты -> Резервное копирование -> Список резервных копий

Скопированный адрес на бекап введите в соответствующее поле, нажмите Далее и следуйте по шагам. В конце скрипт предложит ввести данные для подключения к базе данных сайта, их можно получить (создать базу данных) здесь:
Панель управления https://my.jehost.ru — Базы данных — Создать
После ввода данные на подключение к базе нажмите Далее и дождитесь окончания установки. В итоге Вы восстановите сайт на хостинге. Если вместо сайта у Вас появится страница-заглушка, то просто удалите (или переименуйте) файл index.html в корне сайта.
Если Вы не хотите тратить время на перенос bitrix на хостинг, то напишите нам и мы сделаем бесплатный перенос сайта, а также все необходимые настройки, в т.ч. выполнение агентов на Cron.
Timeweb
Когда я начинал писать эту статью, я и не думал, что будет так сложно найти видео, чтобы проиллюстрировать на примере простоту установки Битрикс. Мне хотелось наглядно показать как это происходит. Ничего подходящего для новичков я не нашел. Слишком много лишних и сложных моментов, которые только усложняют выбор и отдаляют момент реализации процесса.
К счастью, меня в очередной раз спас Timeweb
. На создание этой главы у меня ушло около 10 минут. На мой взгляд это один из лучших VDS/VPS хостингов для начинающих свой путь в программировании и создании сайтов.
Я сам пользуюсь Таймебом и о установке на него я уже писал. Это очень просто, быстро и удобно. Работать с Битриксом ненамного сложнее, а учитывая, что компании являются официальными партнерами, то вас ожидают еще и приятные мелочи.
Регистрация элементарна. Открываете сайт и находите здесь «Хостинг на 1С-Битрикс»
. Щелкаете в любом тарифе на «Разместить сайт».
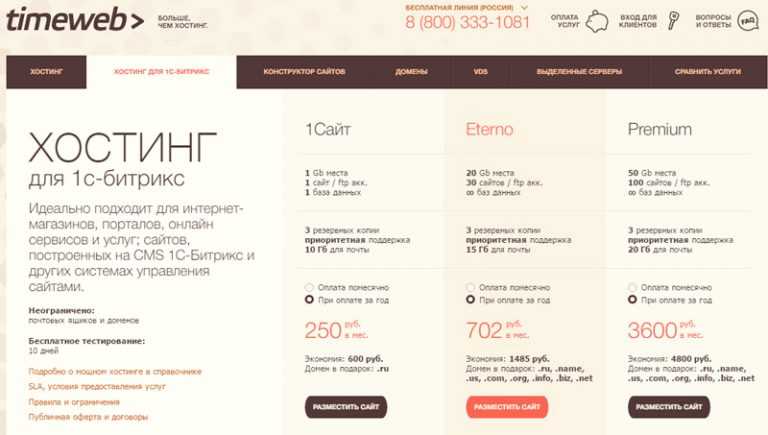
Вставляете свои данные и кликаете «Заказать». У вас будет 10-дневный тестовый период. Так как Битрикс и Таймвеб являются партнерами, то и саму программу вы сможете проверить в действии, не тратя ни копейки. вам предоставляется автоматически. Потом вы можете подключить и оплатить другой.
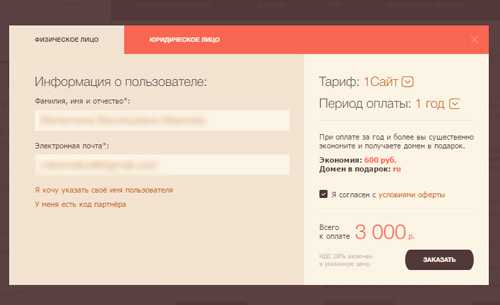
Переходите в «Каталог CMS».
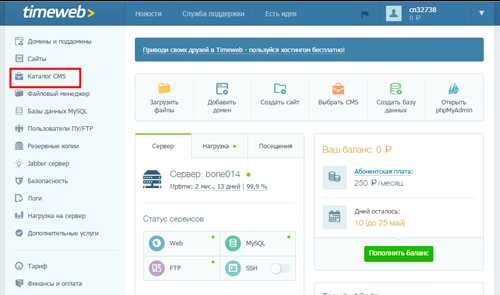
Находите тут Битрикс.
Можно сразу купить лицензию и оплатить ее, а можно попробовать бесплатно.
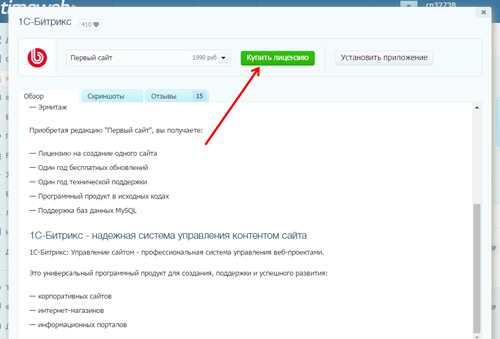
Оплата осуществляется прямо из личного кабинета любым удобным способом.
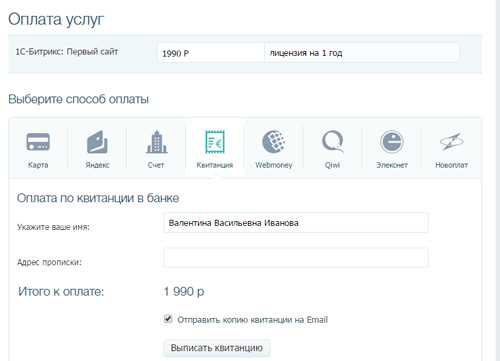
Я не буду сейчас вносить деньги. Я просто установлю приложение.
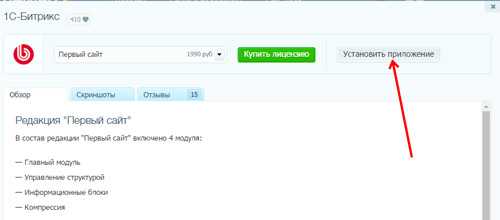
Начинаем установку.
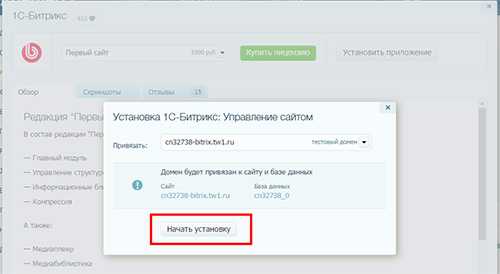
В появившемся окне вы увидите логин и пароль от нового сайта. Эти же данные придут на ваш электронный ящик. Перейдите к приложению. Установка еще не завершена.
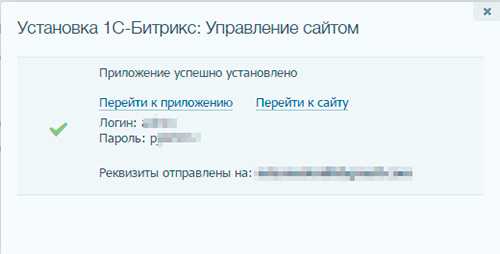
Теперь нужно выбрать продукт.
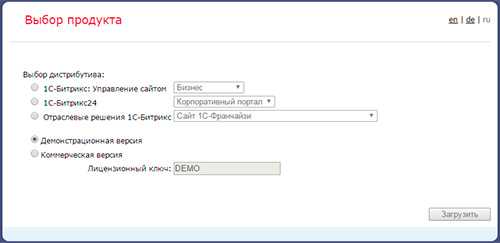
Я выберу «Управление сайтом: Стандарт».
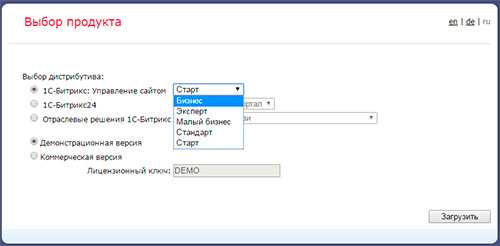
Подождите пока дистрибутив загрузится.
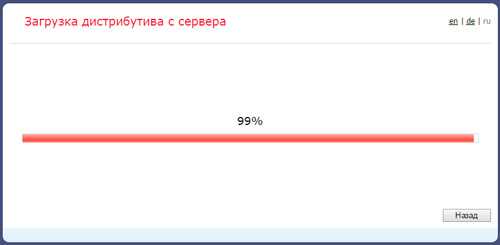
Теперь введите ваши данные: имя, фамилия и адрес электронной почты.
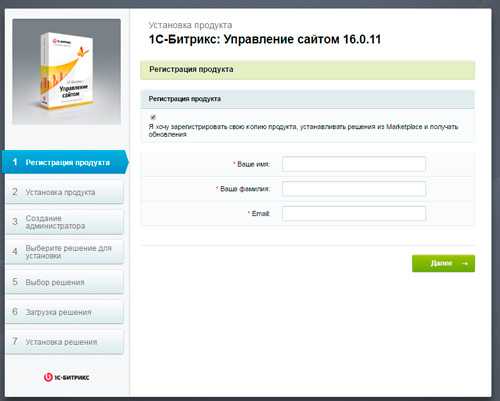
Снова ждем пока не завершится процесс загрузки на сервер.
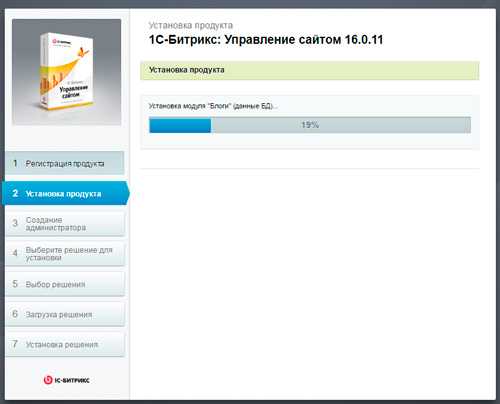
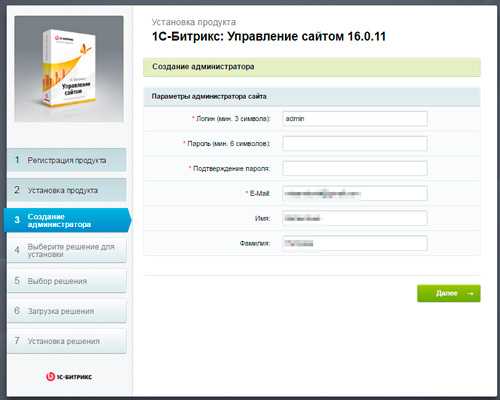
Выбираем решение для установки. В моем случае это будет персональный сайт.
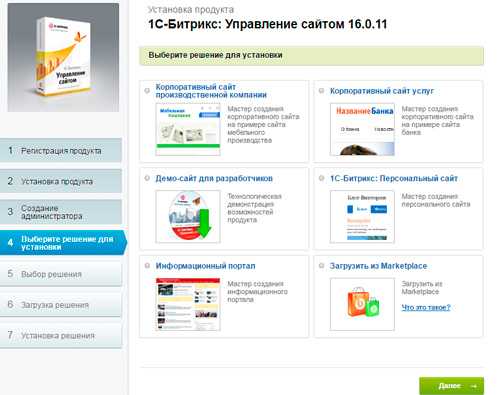
Можно подобрать шаблон.
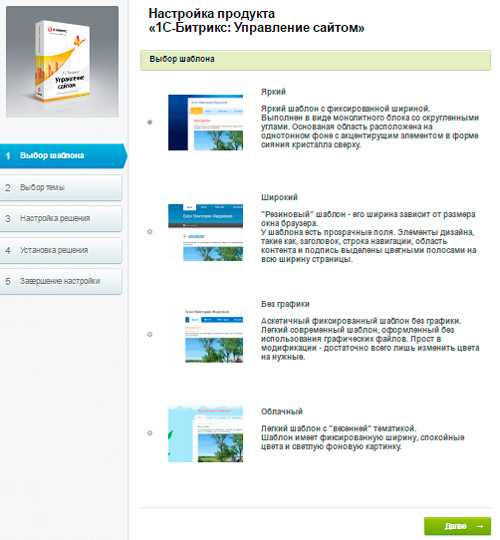
Отредактировать цветовую схему.
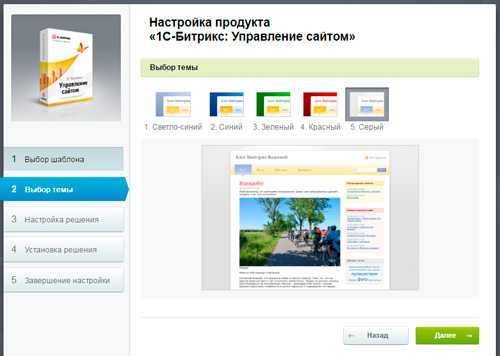
Вписать название и имя владельца сайта.
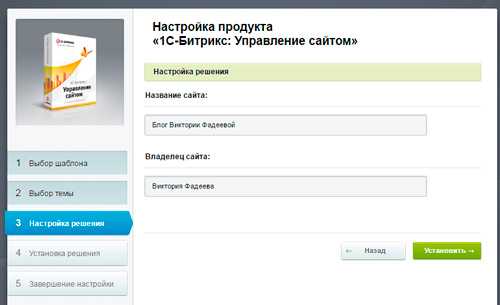
Снова дождаться установки.
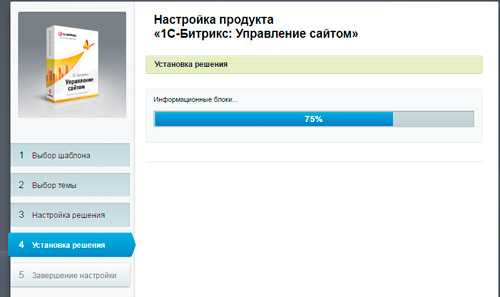
И готово!
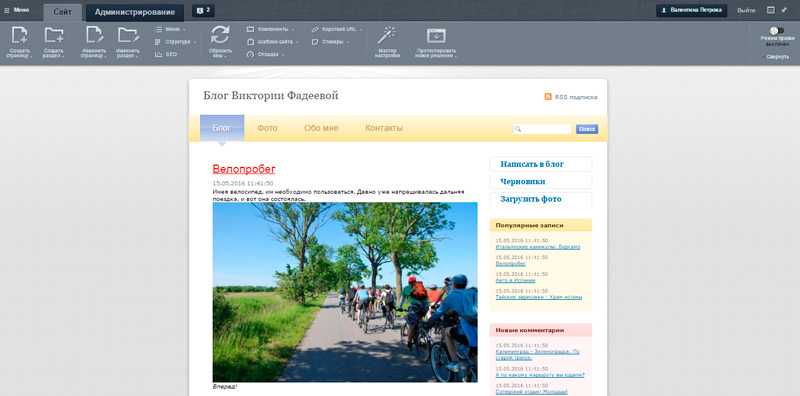
Вот так просто вы стали закончили с установкой сайта на Битрикс и стали его полновластным владельцем. Редактируйте в свое удовольствие.
Установка 1С-Битрикс
Теперь, когда все настройки на хостинге проведены, приступаем к установке 1С-Битрикс
Подключение к серверу. Проверка PHP
Подключаемся к серверу по SFTP (SFTP лучше чем FTP). Логин и пароль соответствуют данным для входа в панель управления. Хост можно посмотреть в левой колонке панели управления хостингом. Лично я использую для подключения WinSCP.
Мы подключились. Создаем новый файл (правой кнопкой мыши → Новый → Файл…), называем его, например, i.php. В нем прописываем код: <?php phpinfo(); и сохраняем.
Для разработчика: кто еще не в курсе, закрывающий символ php ?> рекомендуется не ставить. Бывали случаи, когда после закрывающего символа появлялись лишние переносы строк и из-за этого переставали обрабатываться конструкции header.
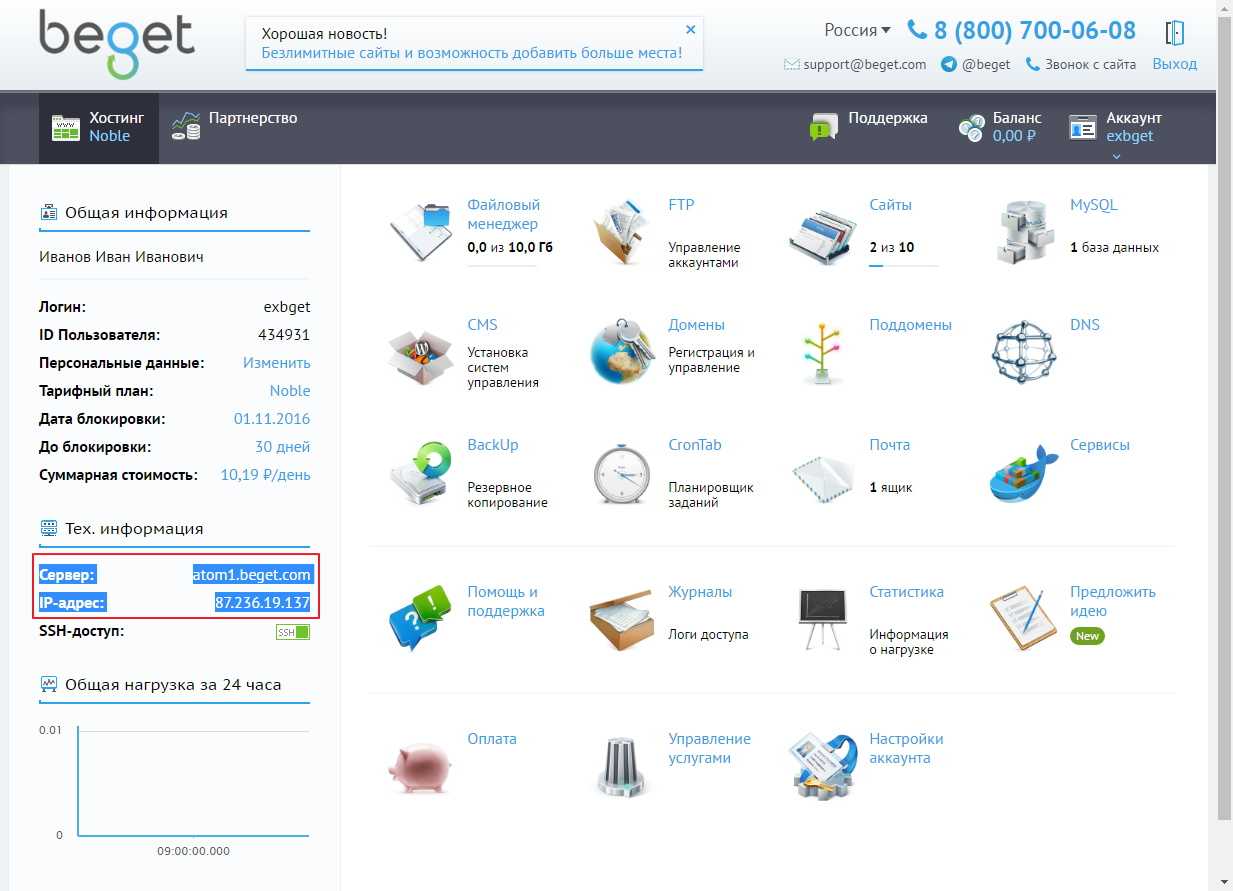
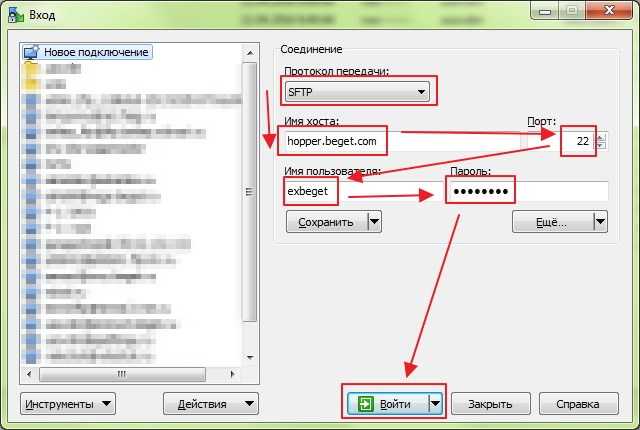
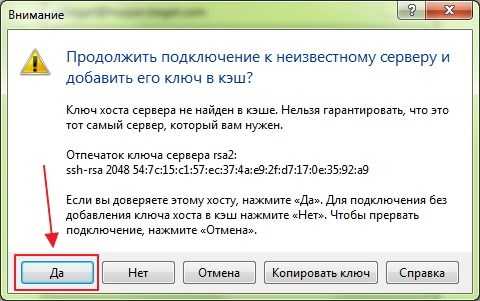
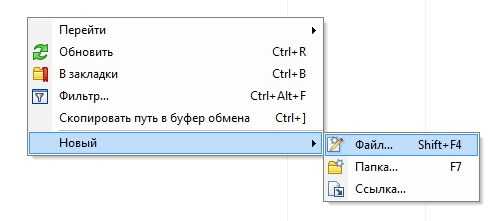
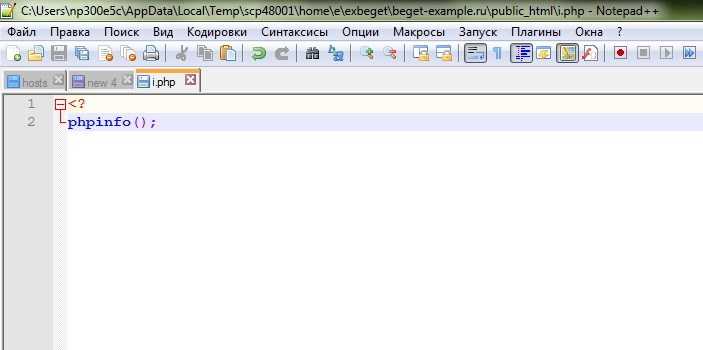
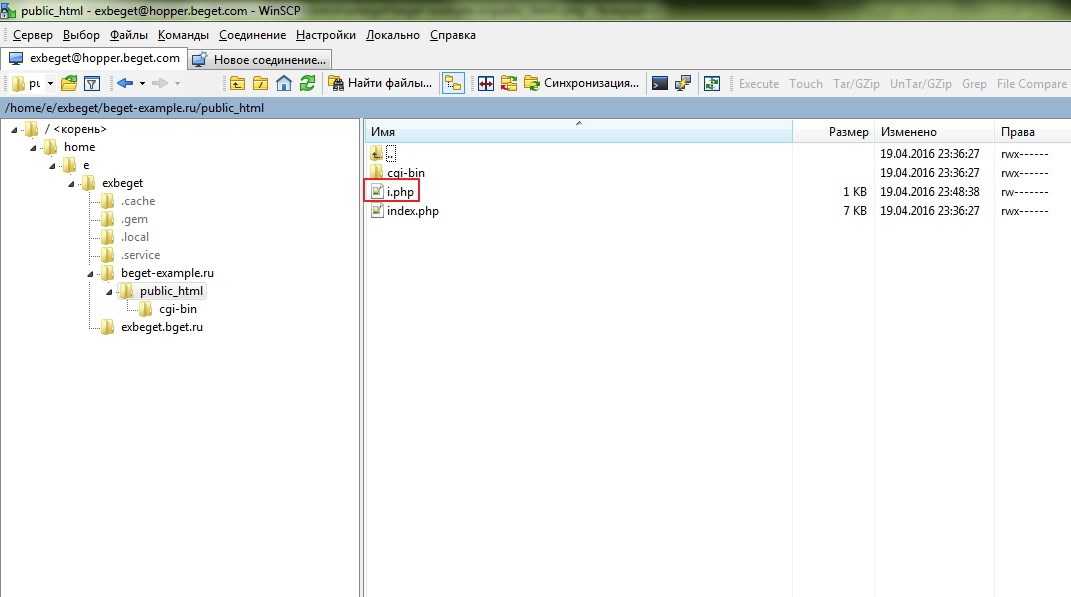
Установка продукта
Устанавливаем редакцию.
Обязательно устанавливаем Битрикс в UTF-8. Рекомендуем регистрировать продукт, т.к. это позволит вам на демо ключе устанавливать бесплатные решения из маркетплейс.
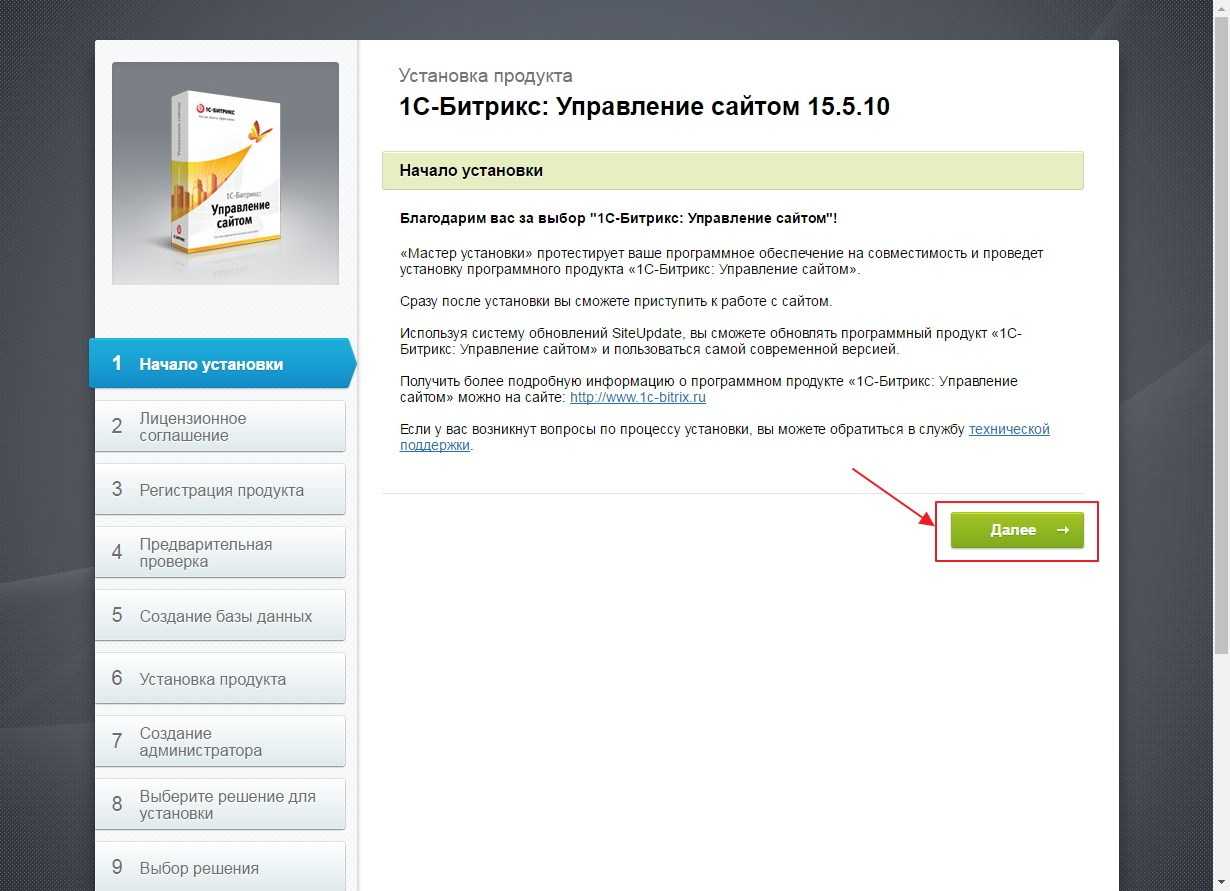

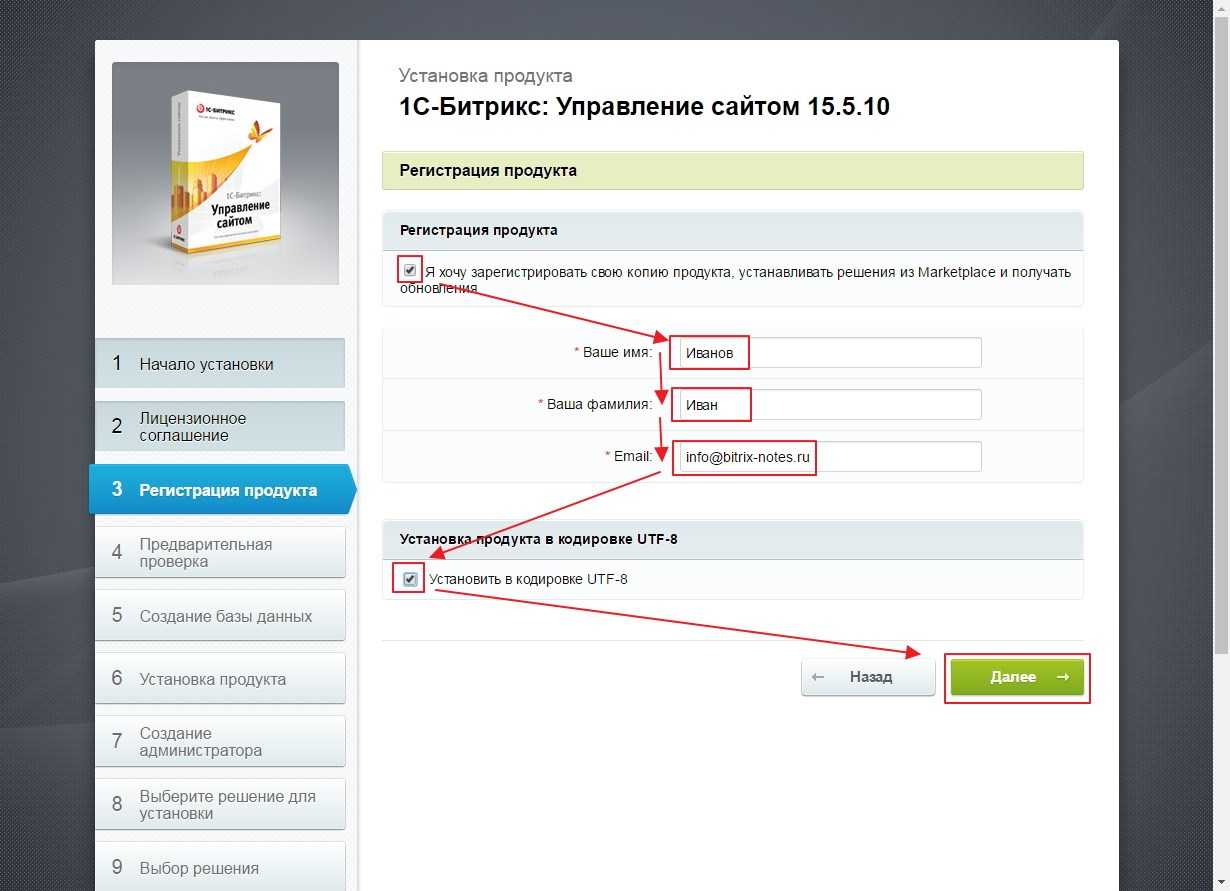
В очередной раз происходит проверка на mbstring.func_overload = 2, который нам должна была уже включить техподдержка, и display_errors = On. Если display_errors отключены, то их можно включить в .htaccess
Для некоторых параметров в .htaccess нужно прописывать не php_value, a php_admin_value.
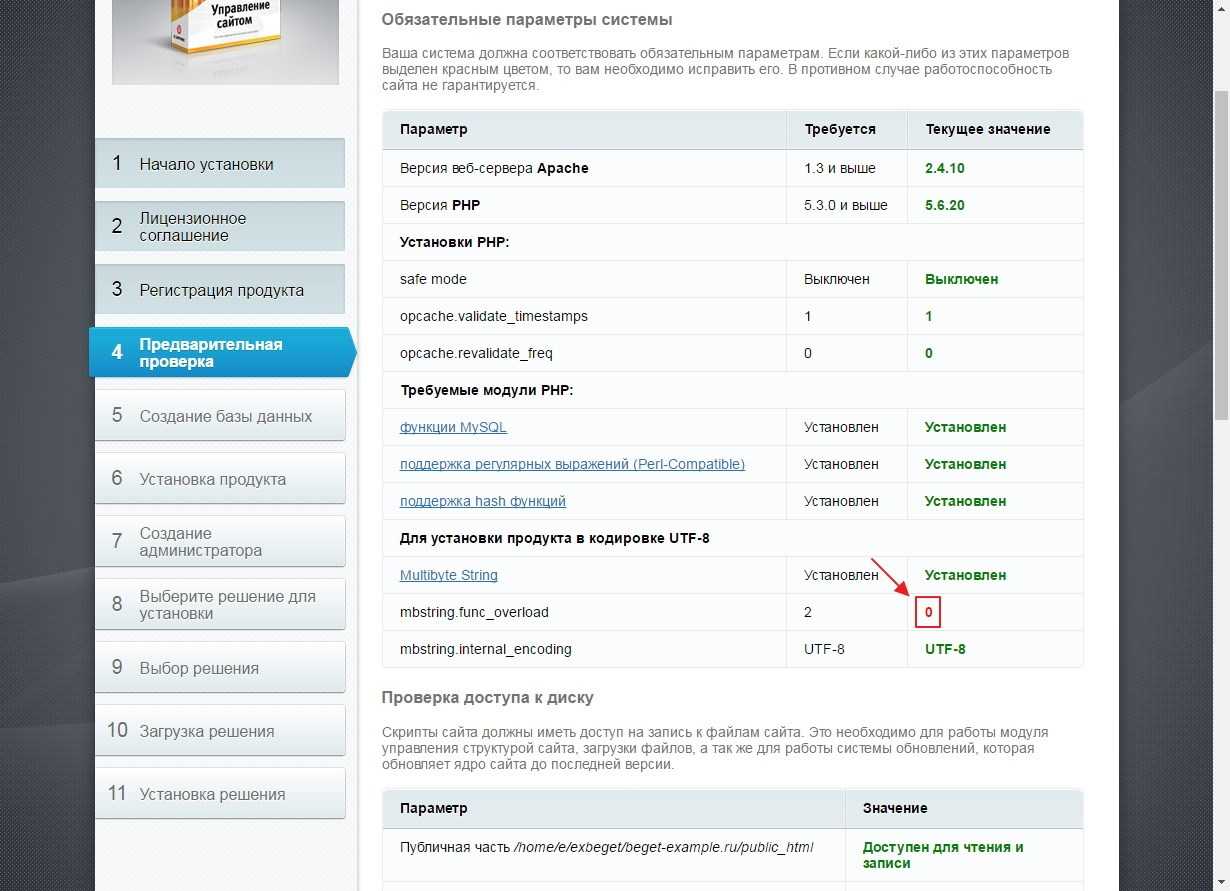
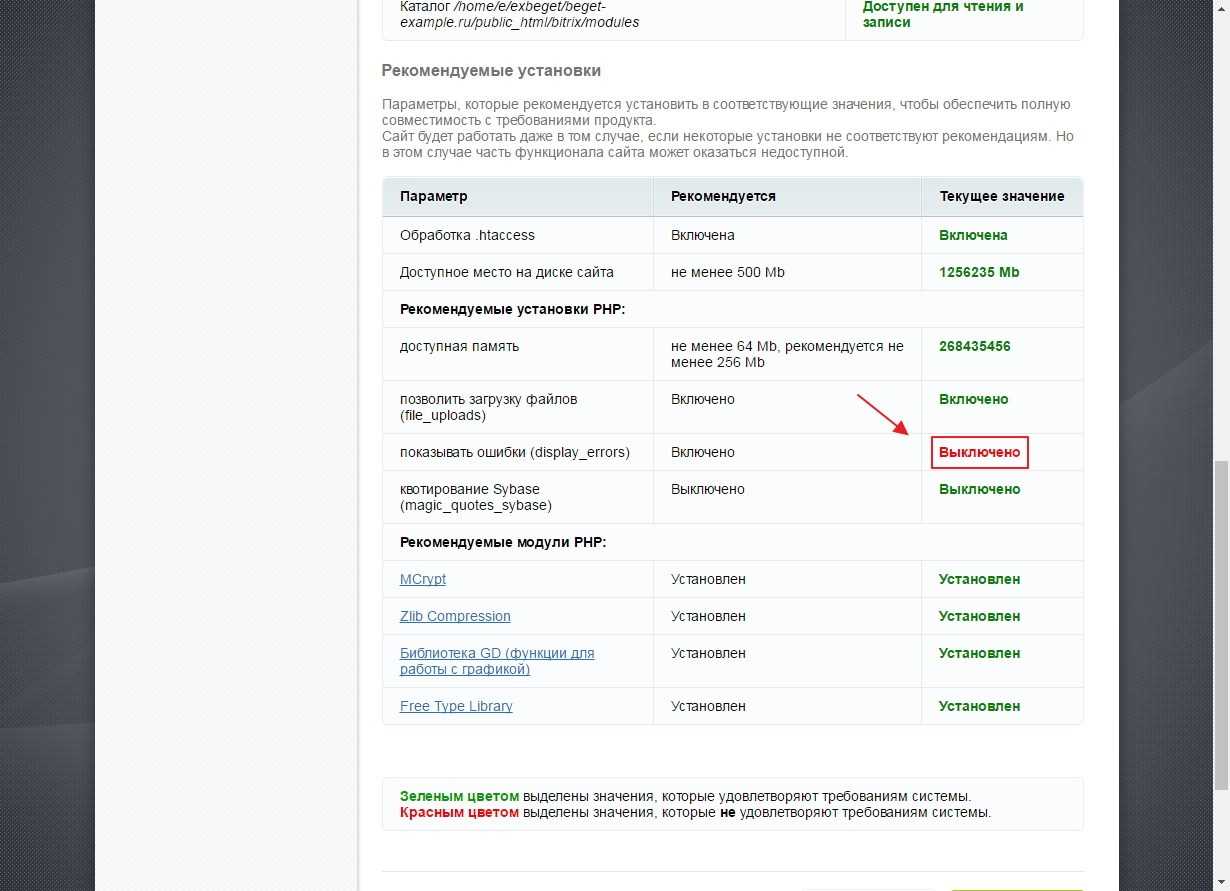
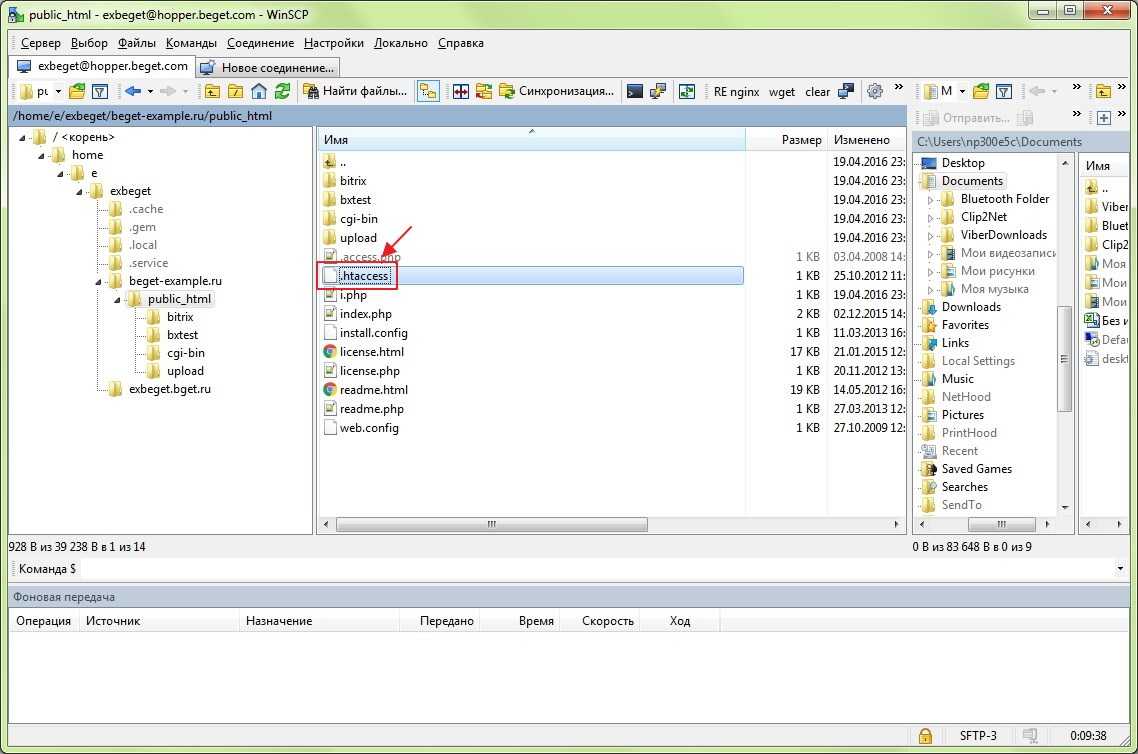
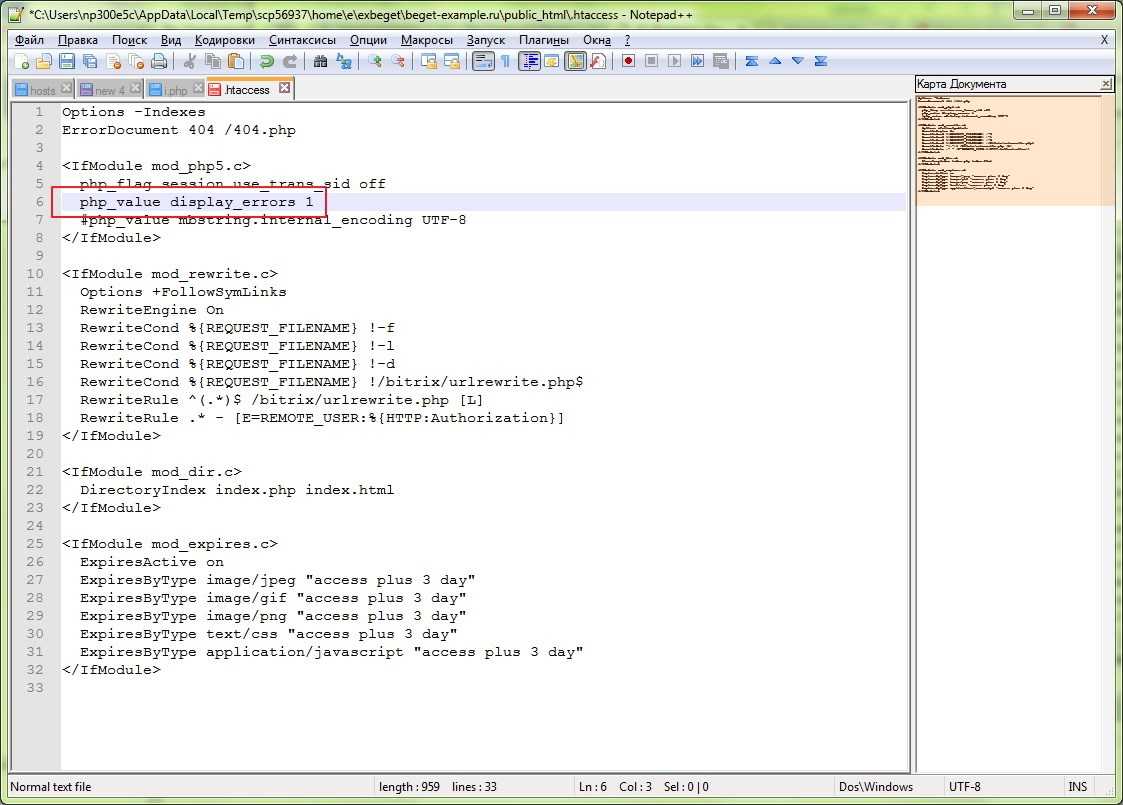
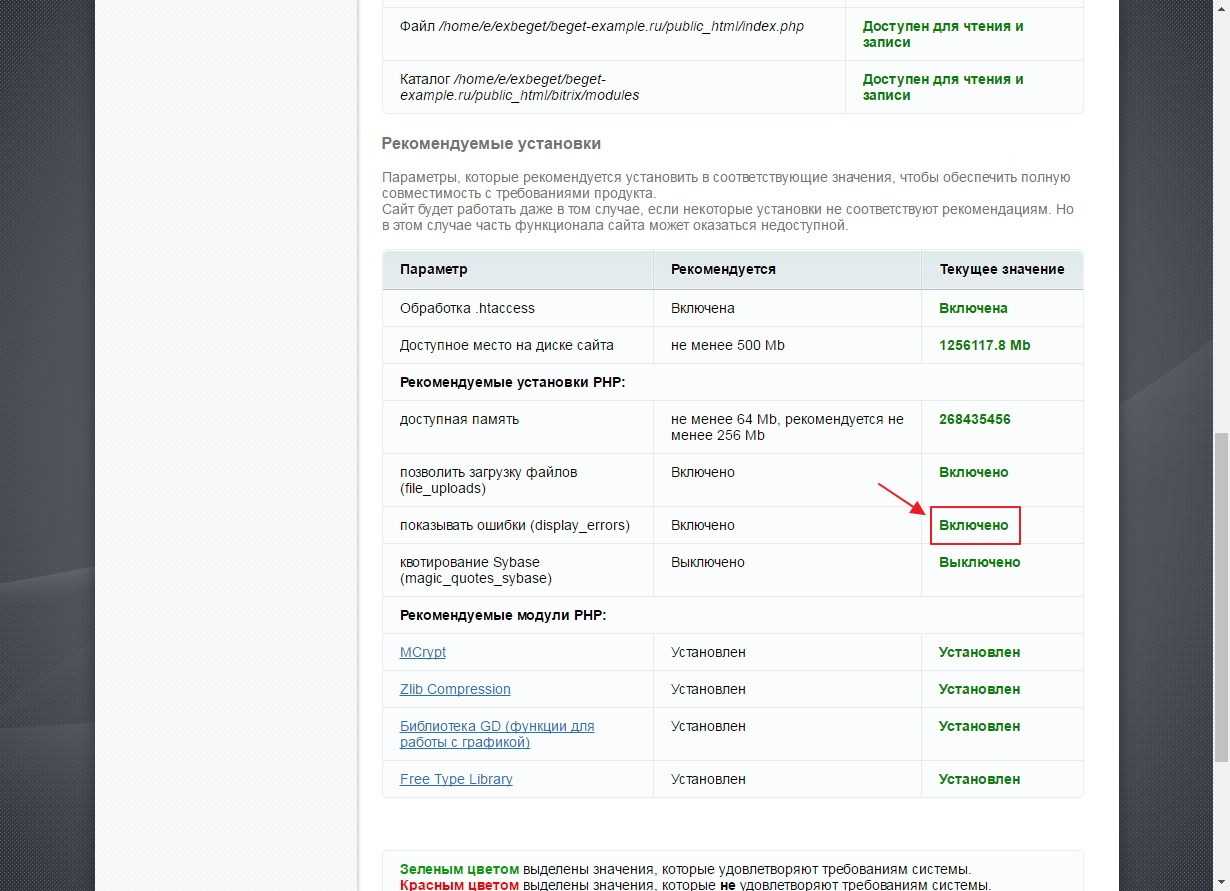
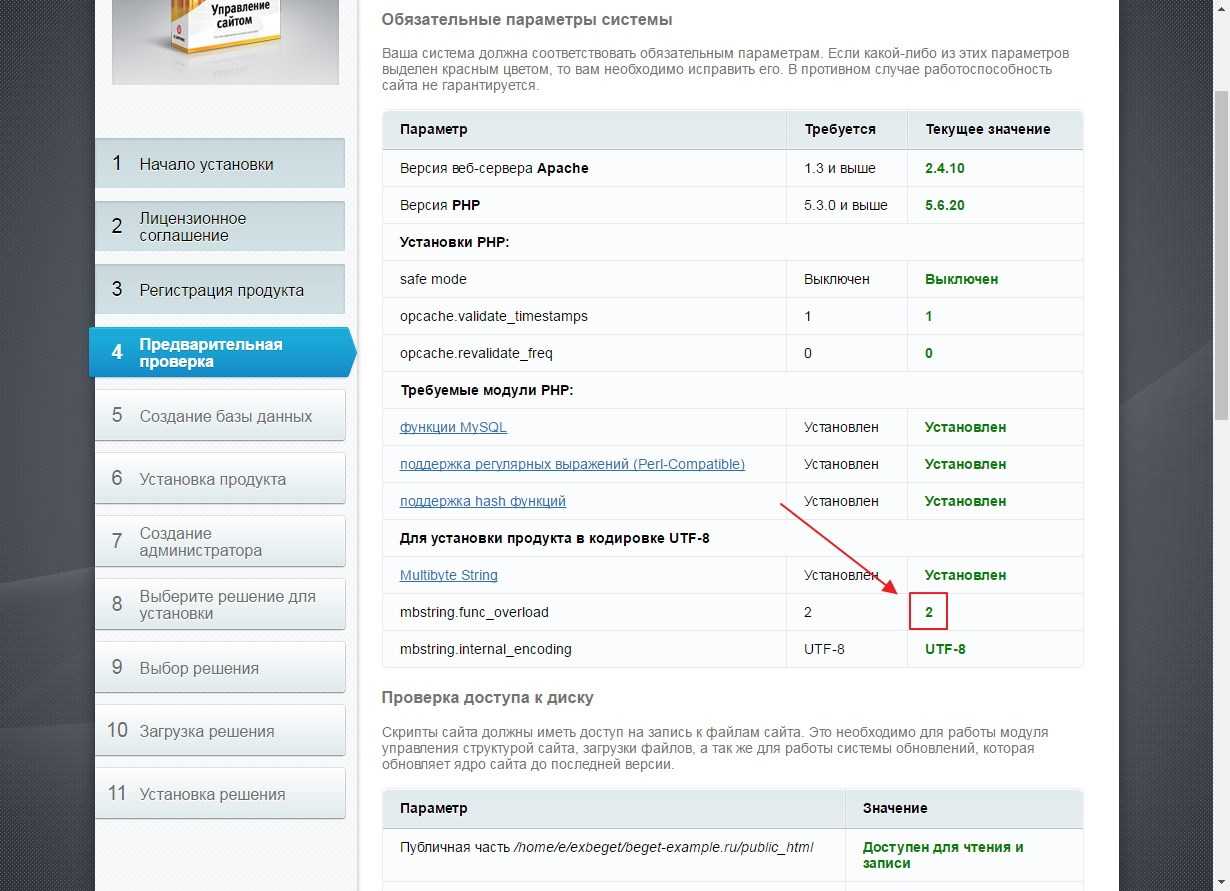
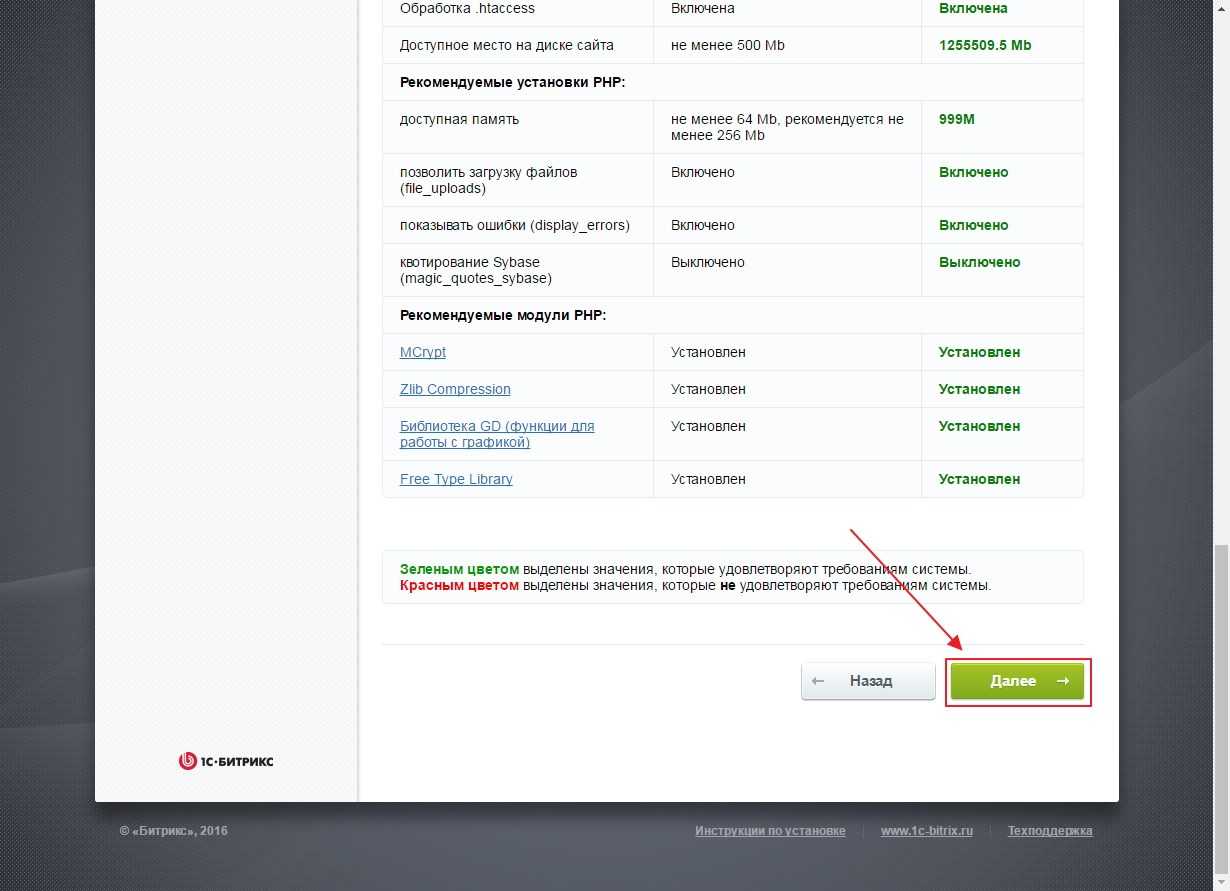
Вводим данные подключения к Базе Данных.
Официально 1С-Битрикс рекомендуют использовать InnoDB.
Вкратце, InnoDB жрет больше оперативной памяти сервера (что не важно для виртуального хостинга на beget.ru), работает быстрее при больших объемах данных и защищен от падений.
Стандартный (он же MyISAM) — потребляет меньше ресурсов (что не важно для виртуального хостинга на beget.ru) и быстрее работает на небольших объемах данных (до 10 тыс элементов инфоблока). При этом таблицы могут крошиться (mark as crashed — помогает восстановление таблицы через phpmyadmin/adminer)
Бывало, что при большой посещаемости крошилась MyISAM таблица хранения сессий.
Ждем установки. Вводим данные для главного администратора. Никогда не используйте логин admin или administrator.
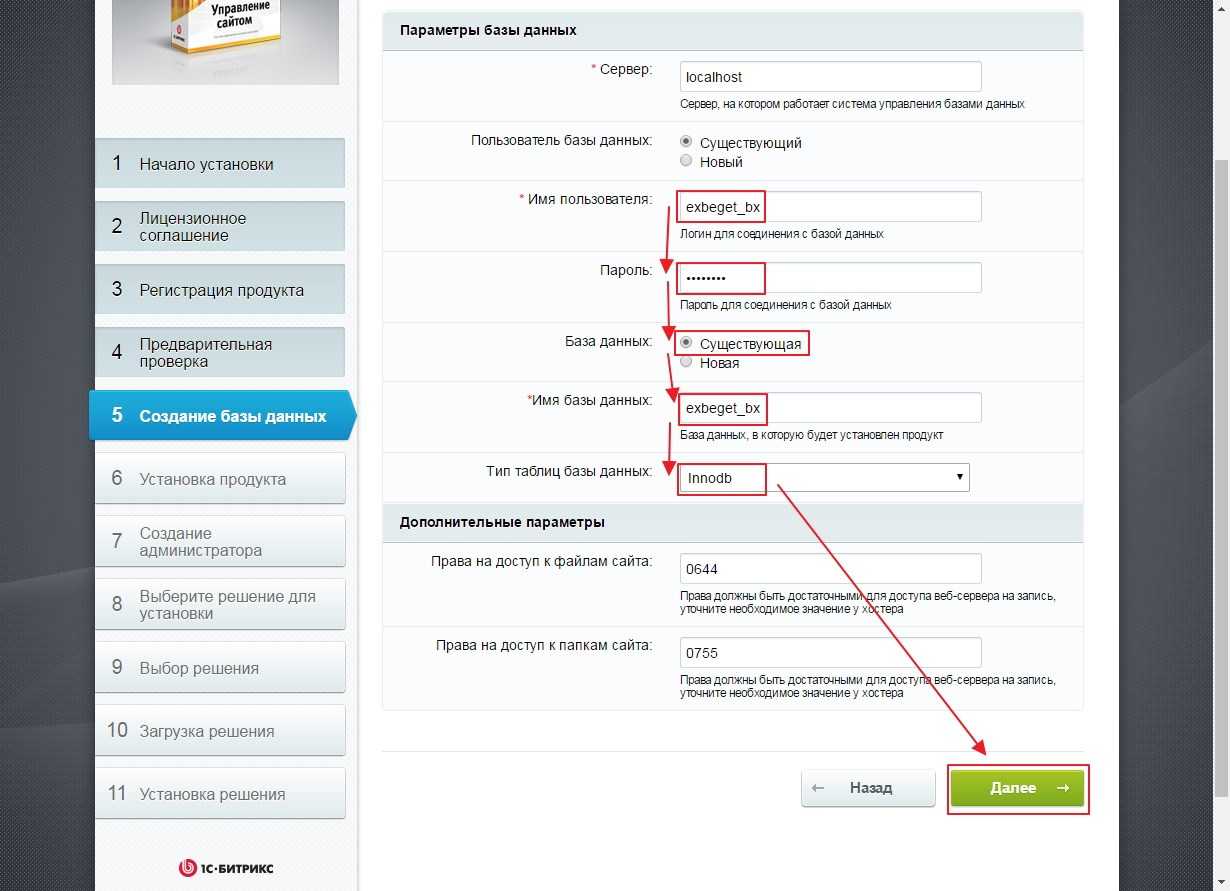
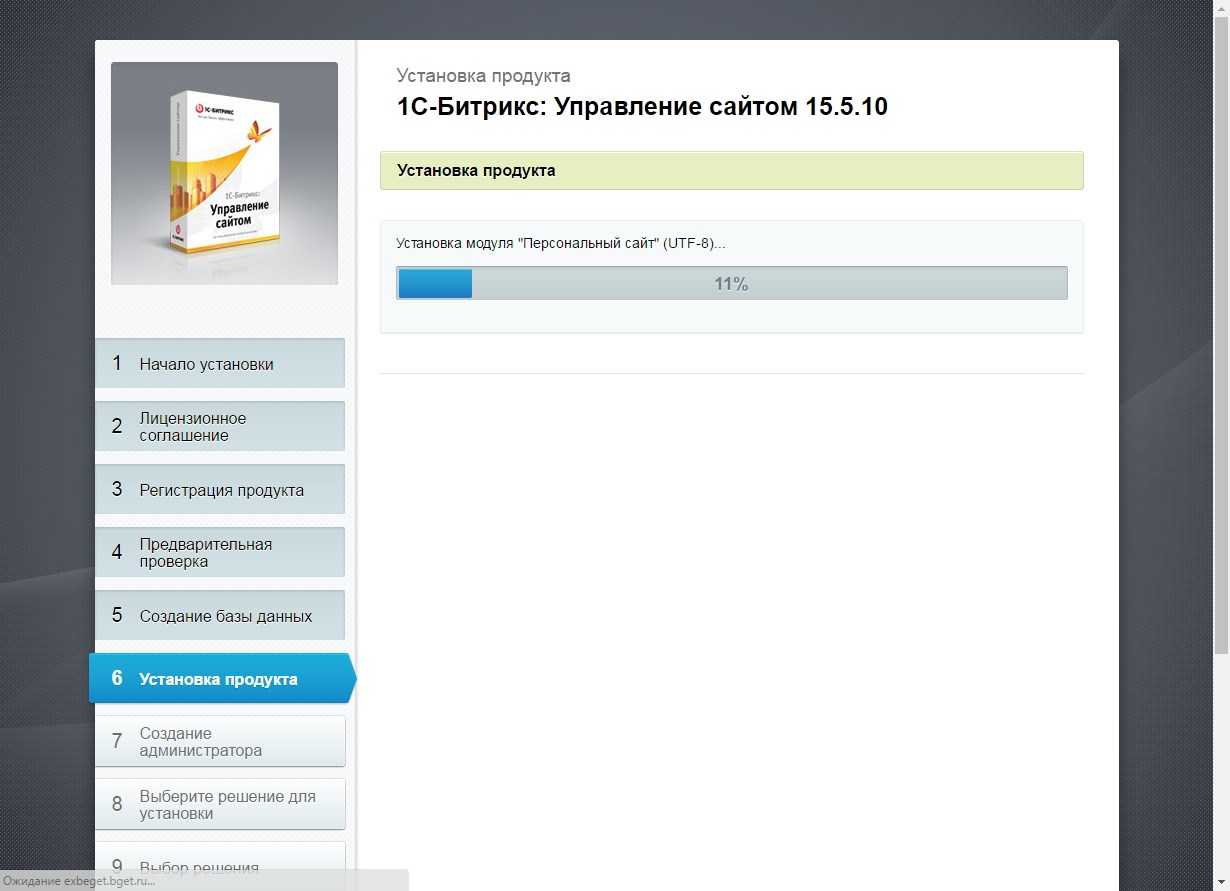
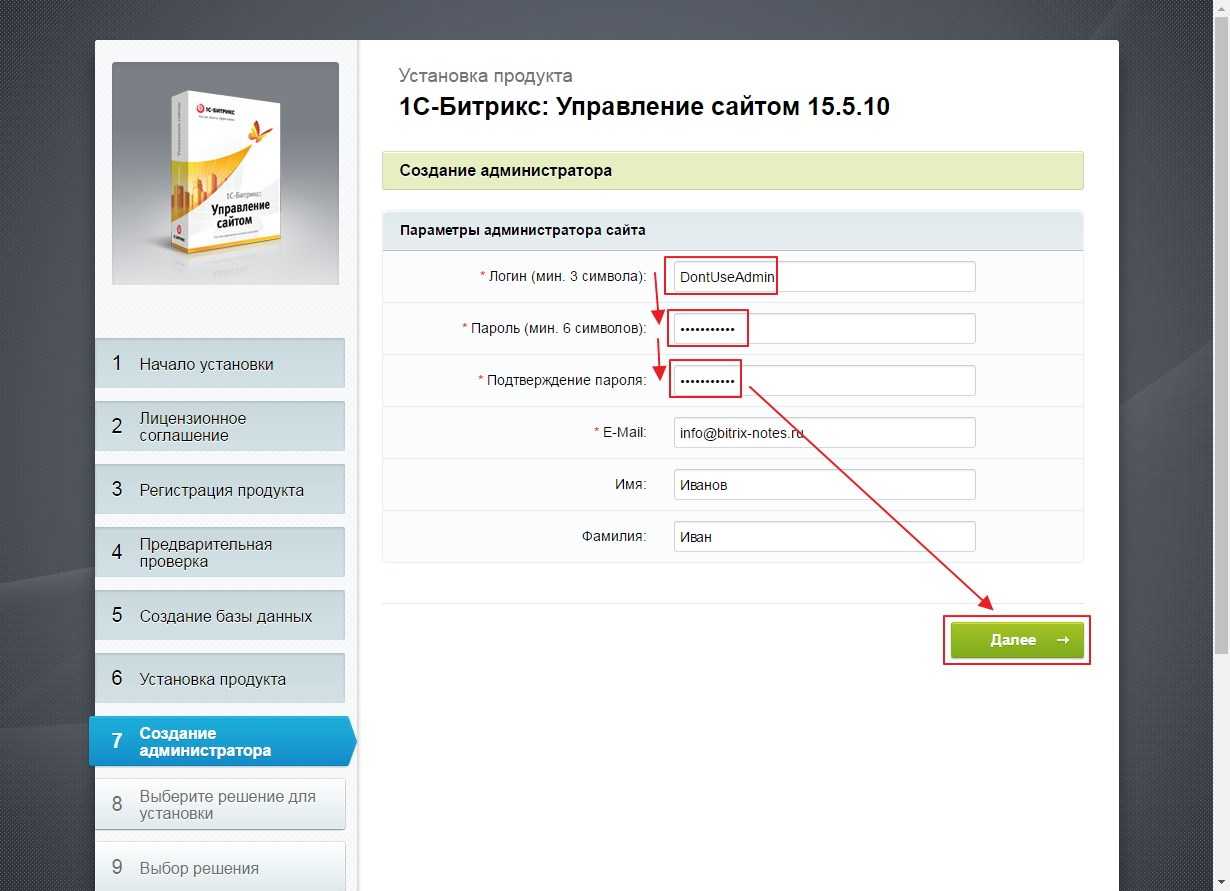
Выберите решение и пройдитесь по шагам его установки. Количество шагов будет отличаться в зависимости от выбранного решения.
Если вы приобрели и лицензию и покупной шаблон, то вам сначала нужно активировать лицензию битрикса и только поле этого вы сможете установить шаблон.
На шаге выбора решения при установке, вы можете в перейти по адресу /bitrix, авторизоваться, активировать лицензию, ввести купон покупного шаблона, установить его из Marketplace → Установленные решения. После этого установить шаблон в качестве основного из списка на странице списка мастеров /bitrix/admin/wizard_list.php

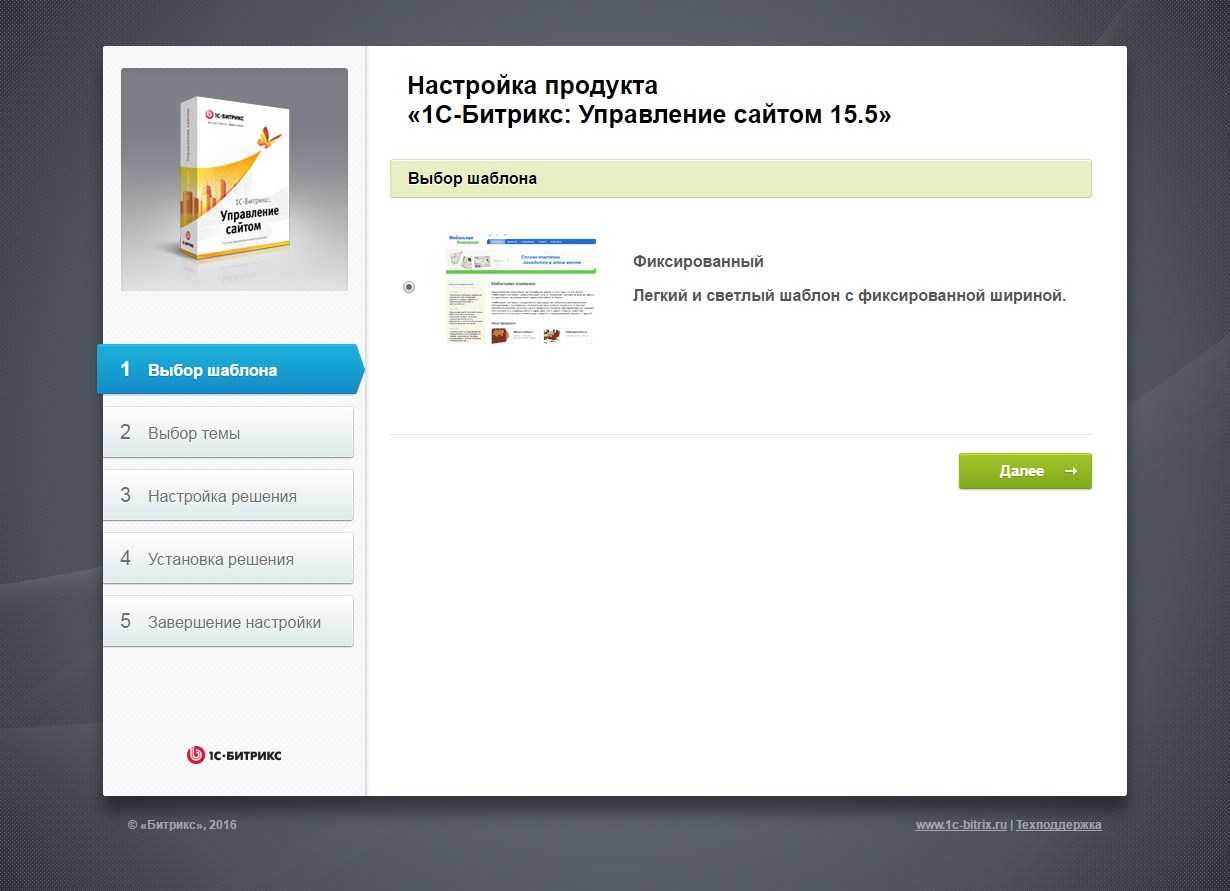
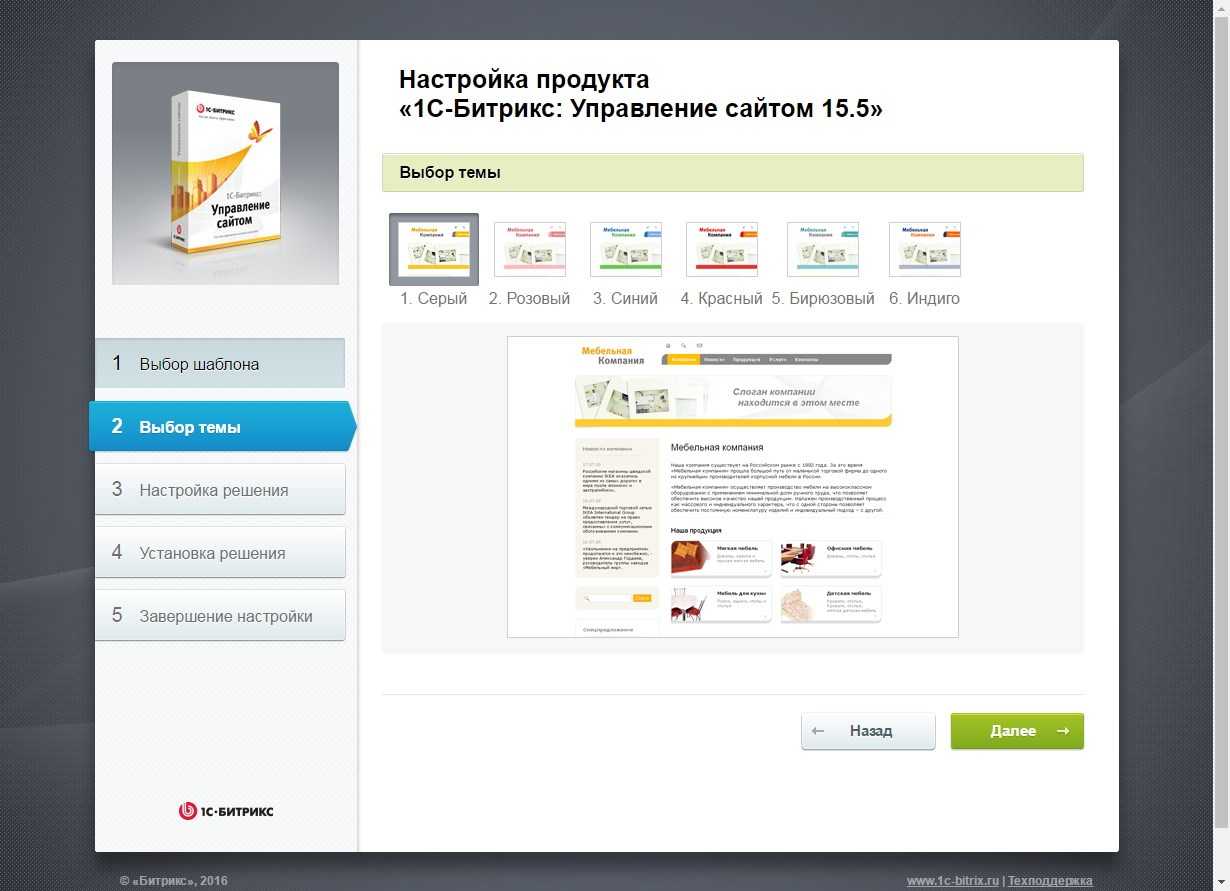
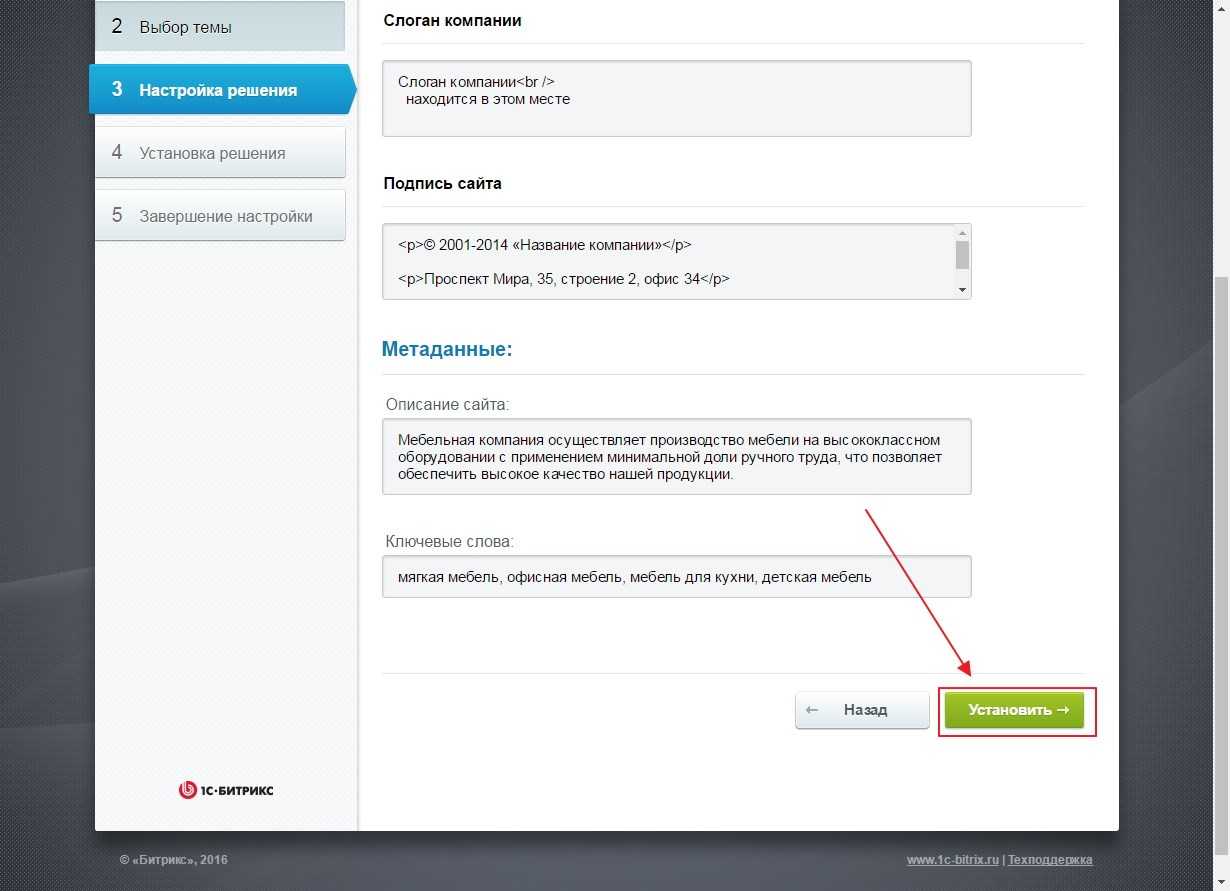
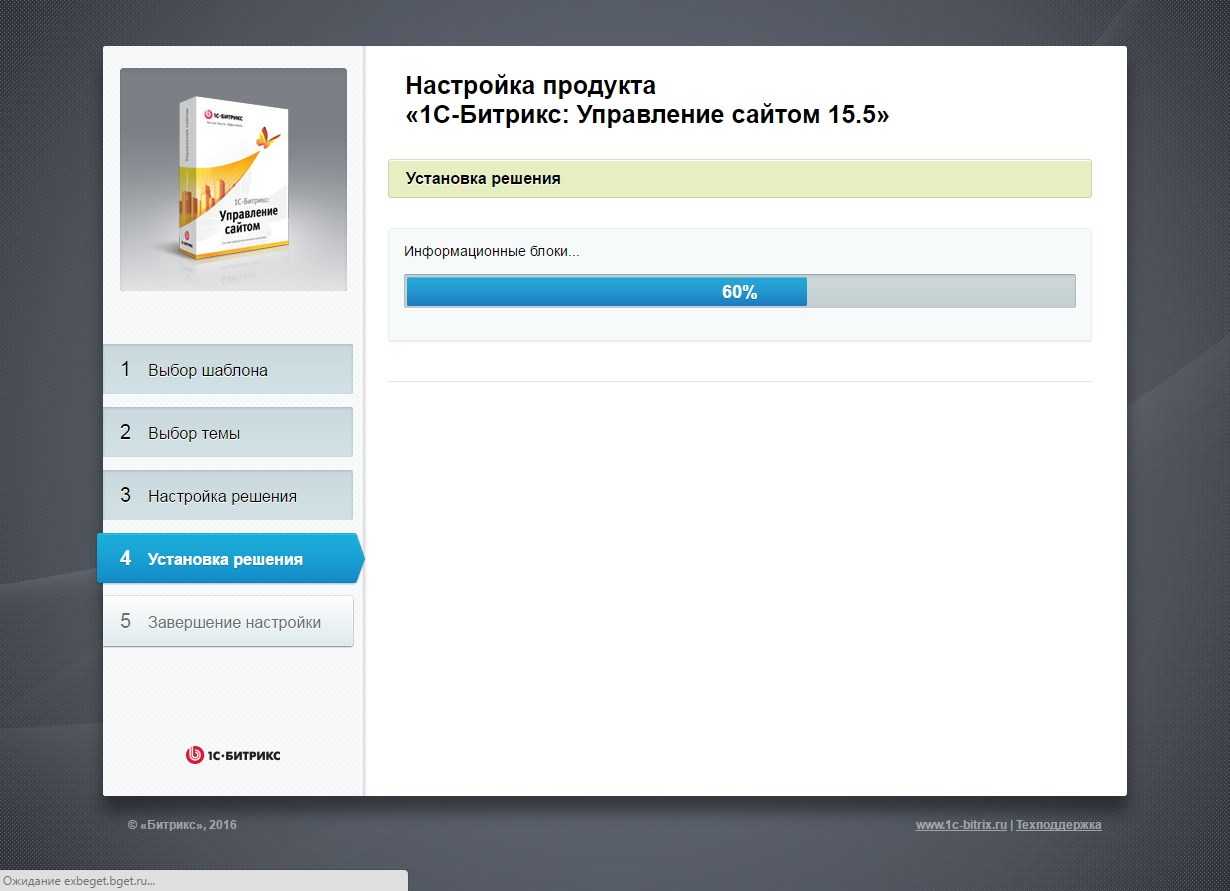
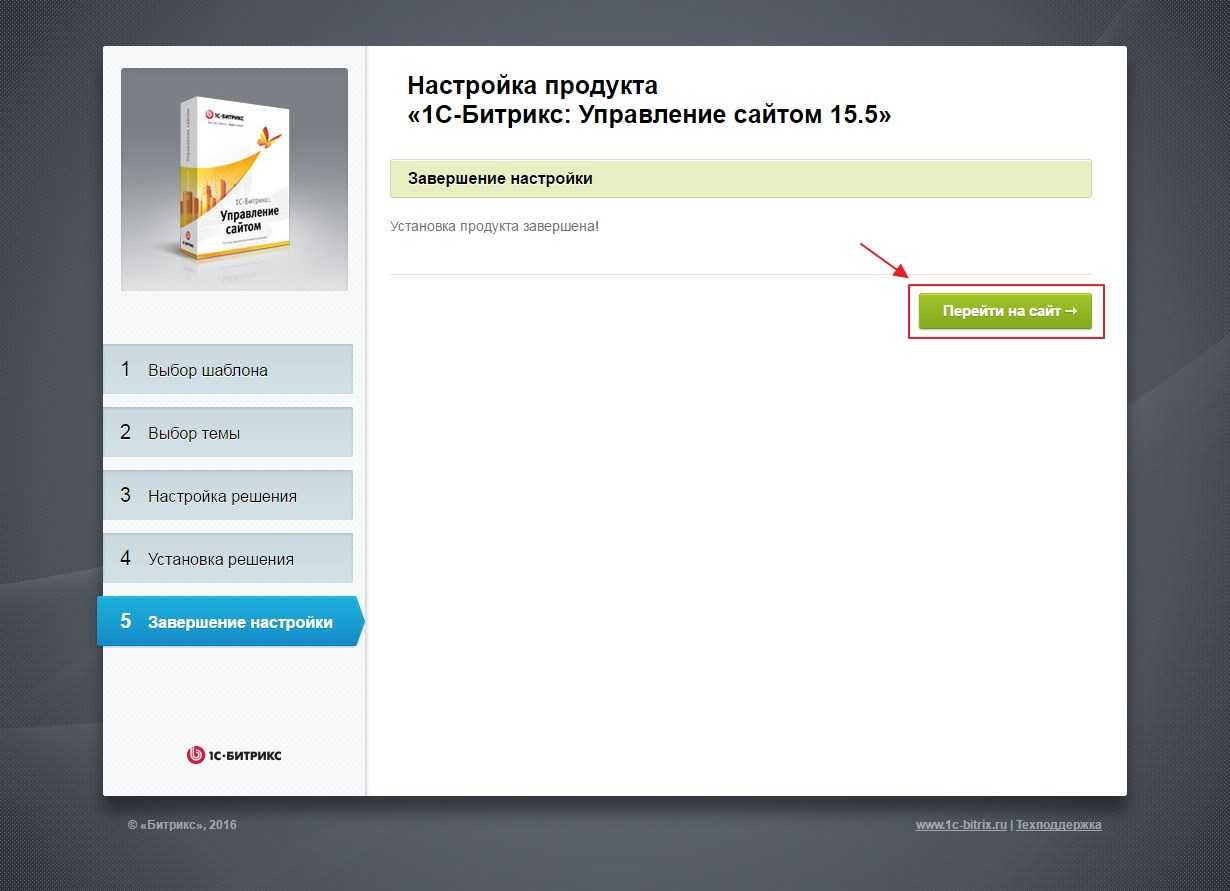
Проверка сайта
Отлично! Битрикс установлен. Но давайте потерпим еще чуть-чуть и доведем состояние сайта до идеального.
Идем в панель управления. Настройки → Инструменты → Проверка системы и запускаем проверку.
В результате проверки у вас не должно быть красных пунктов (черные пункты являются допустимыми). Если появляются красные пункты, то для каждого из них будут подсказки о возможных путях решения. Если ошибки касаются PHP параметров, то они легко устанавливаются через .htaccess
После проверки системы, тестируем производительность сервера.
Настройки → Производительность → Панель производительности
Устраняем неоптимальные параметры.
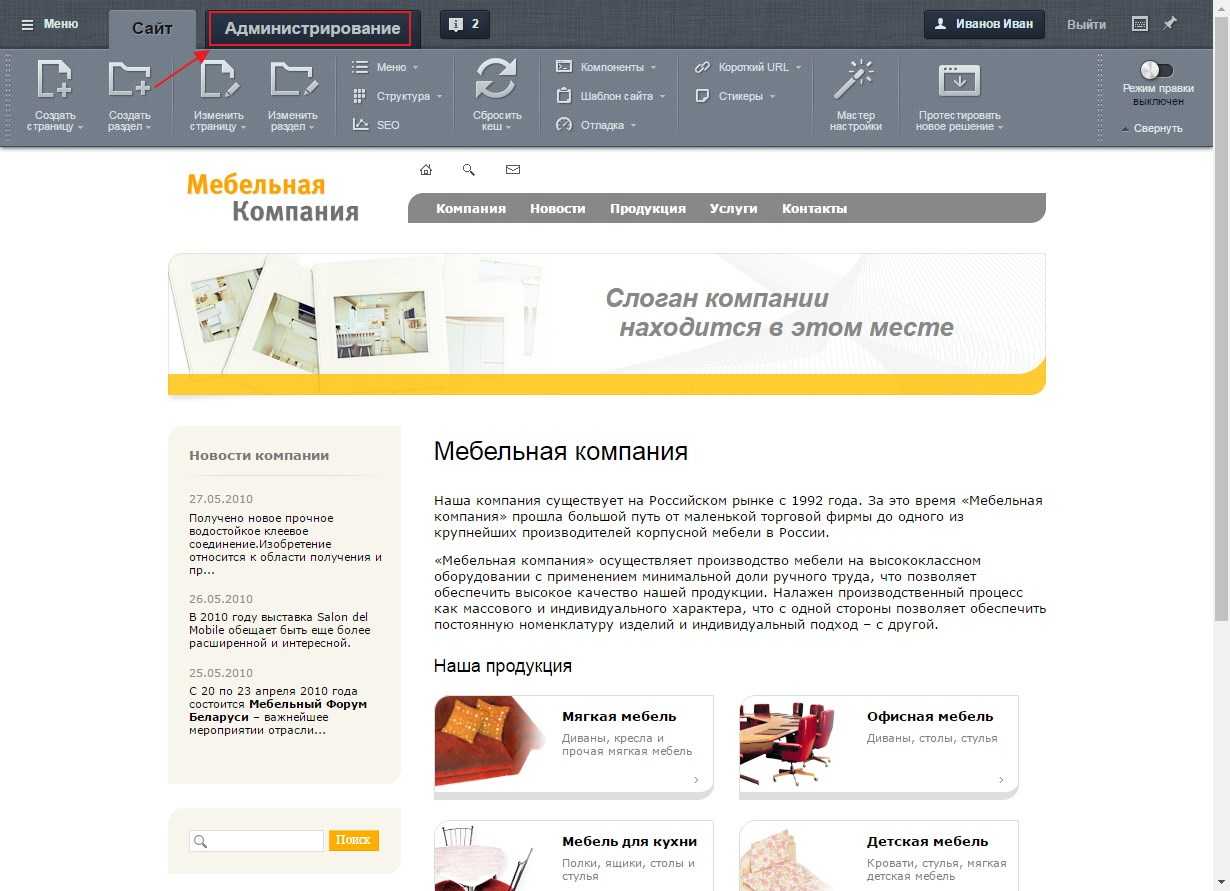
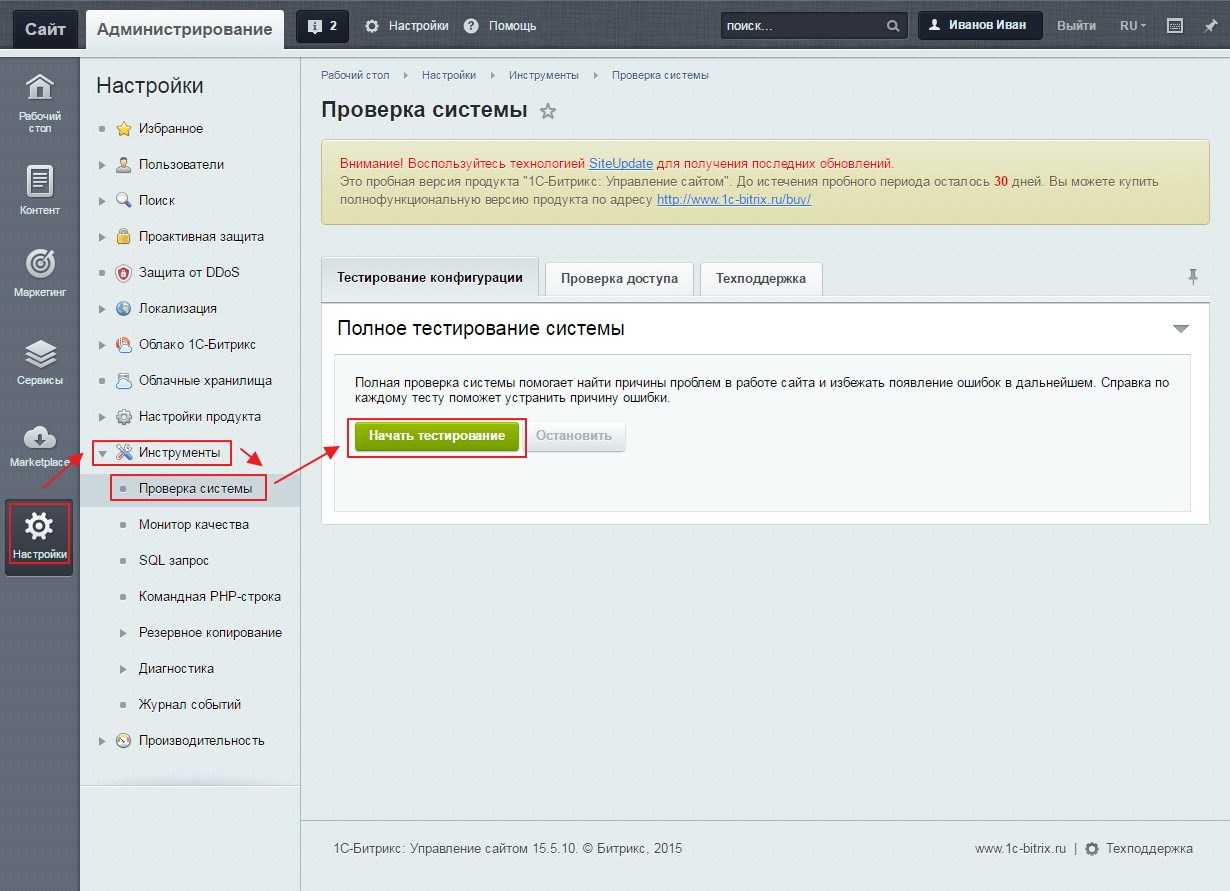
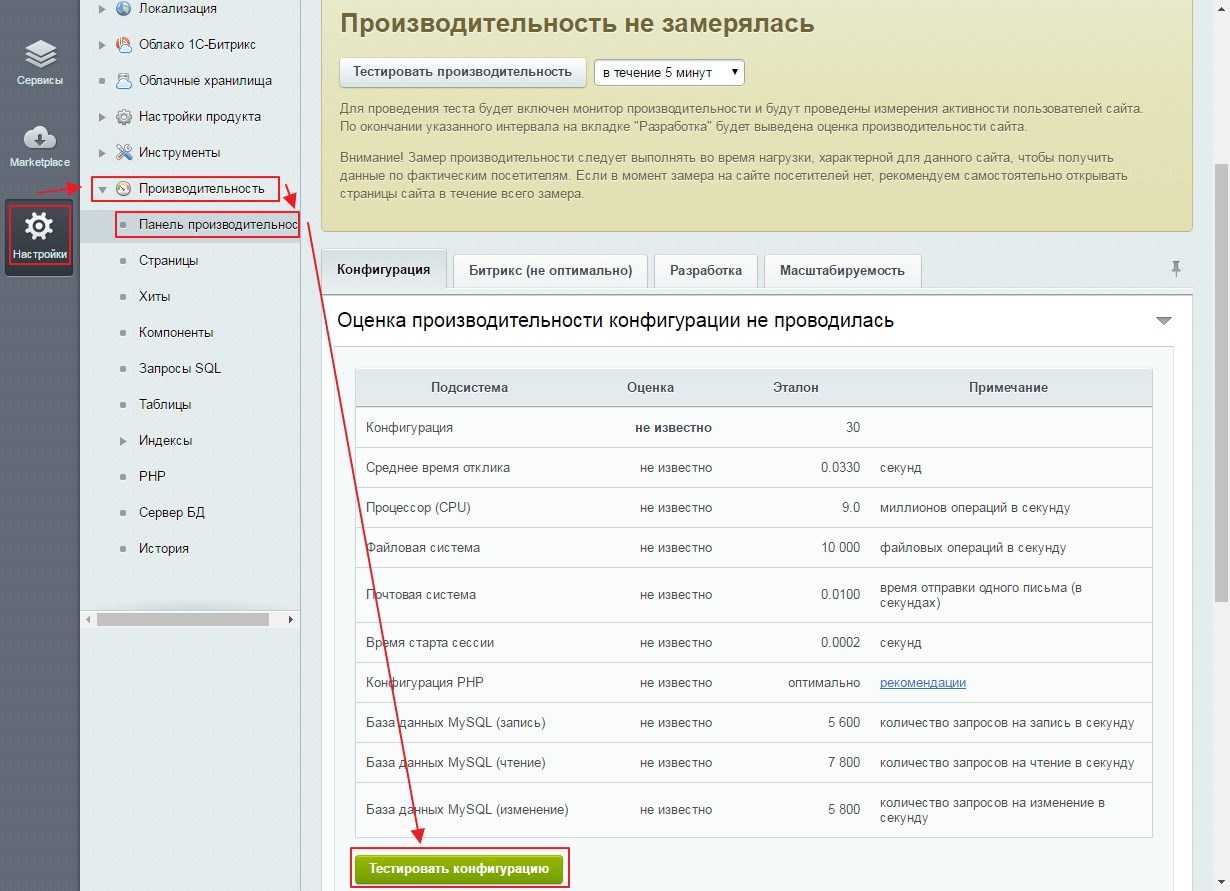
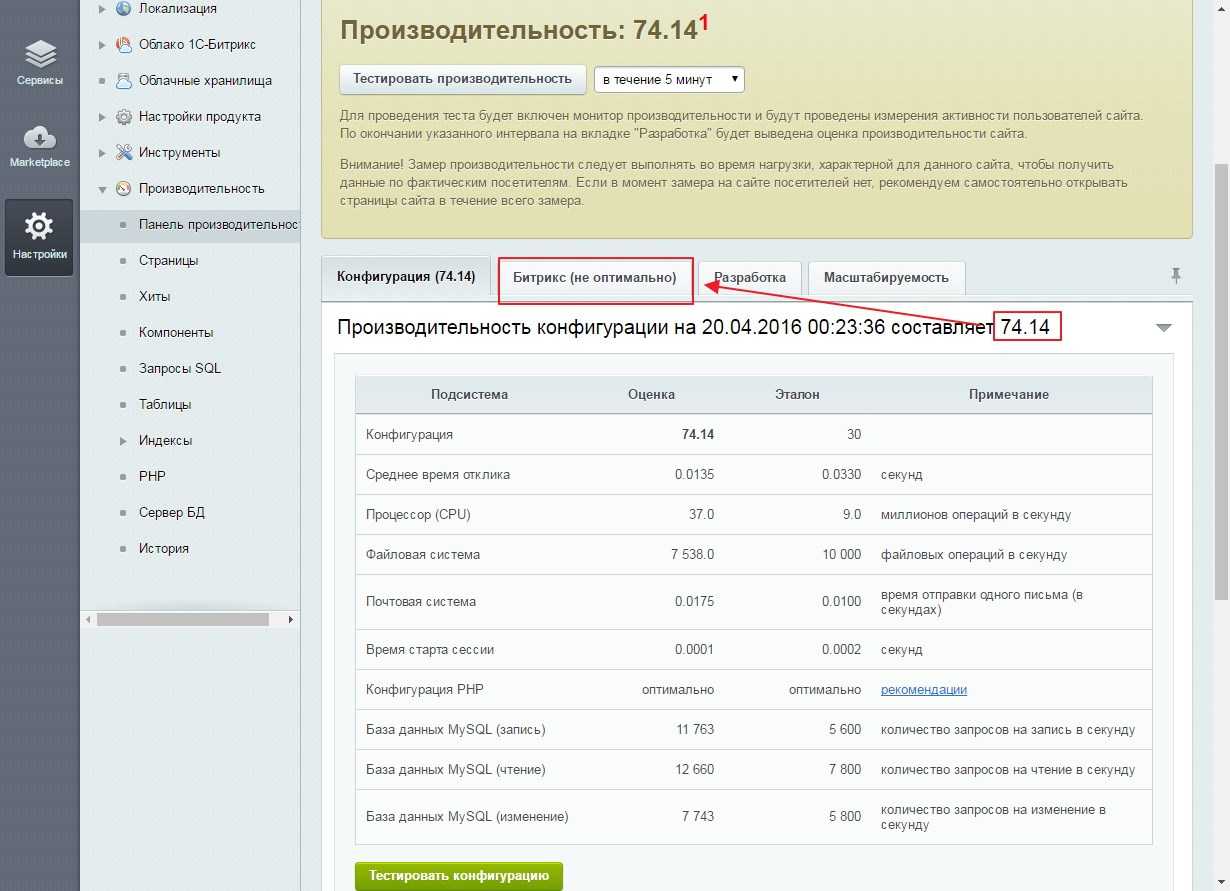
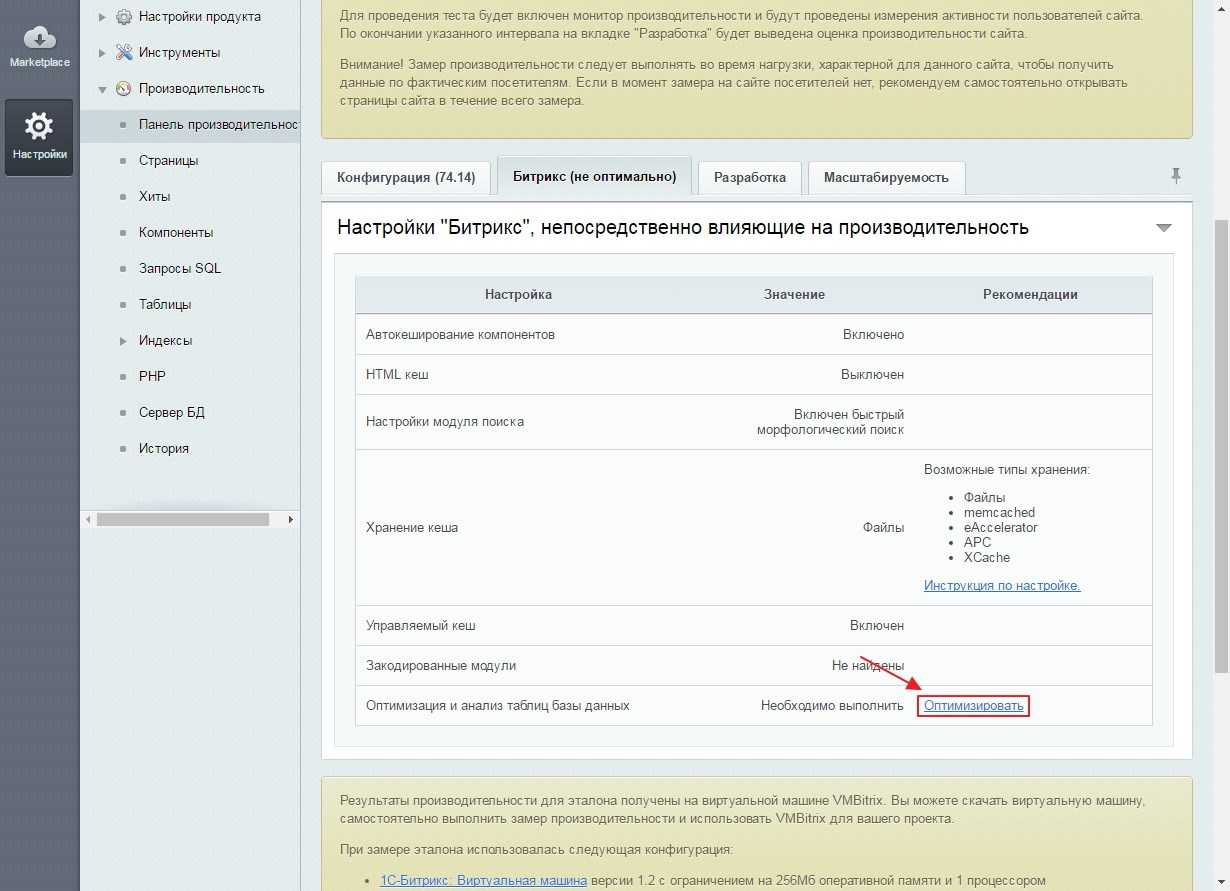
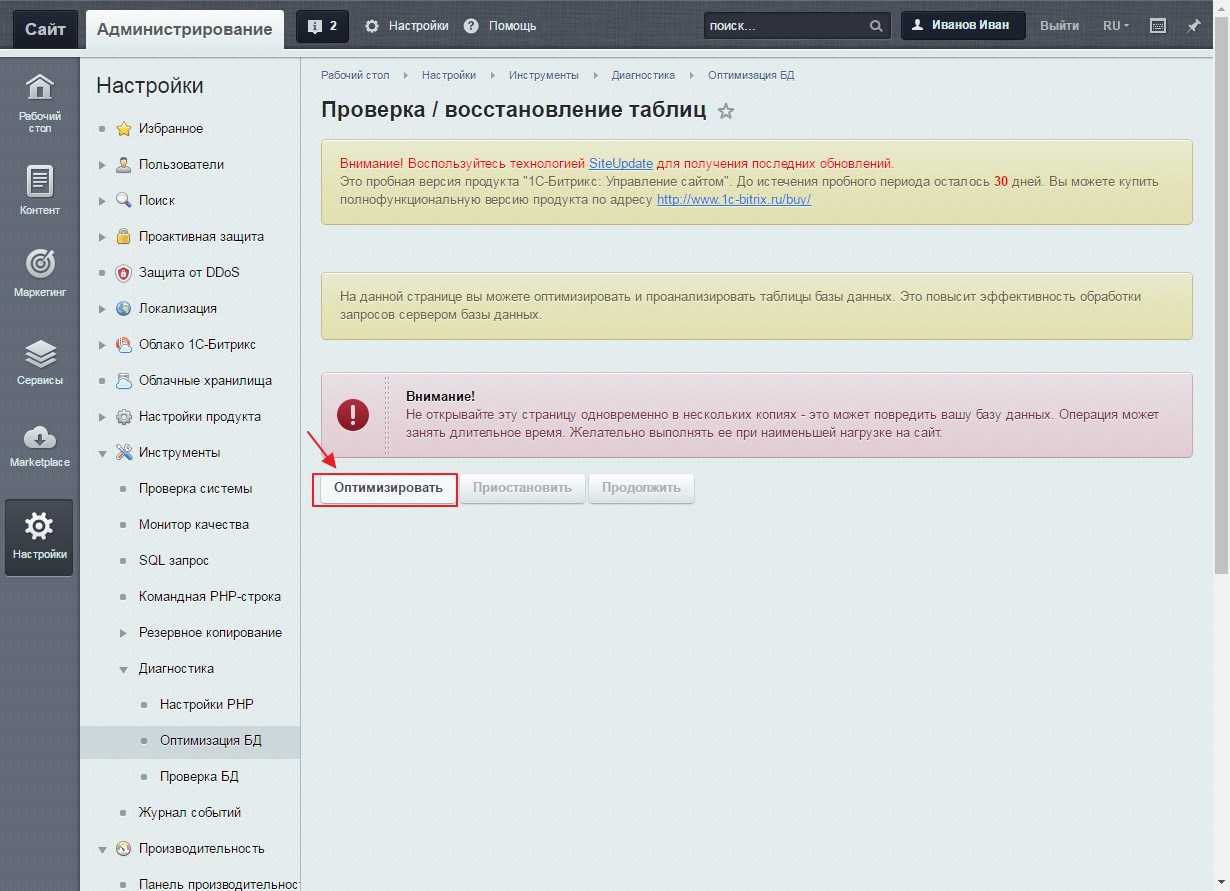
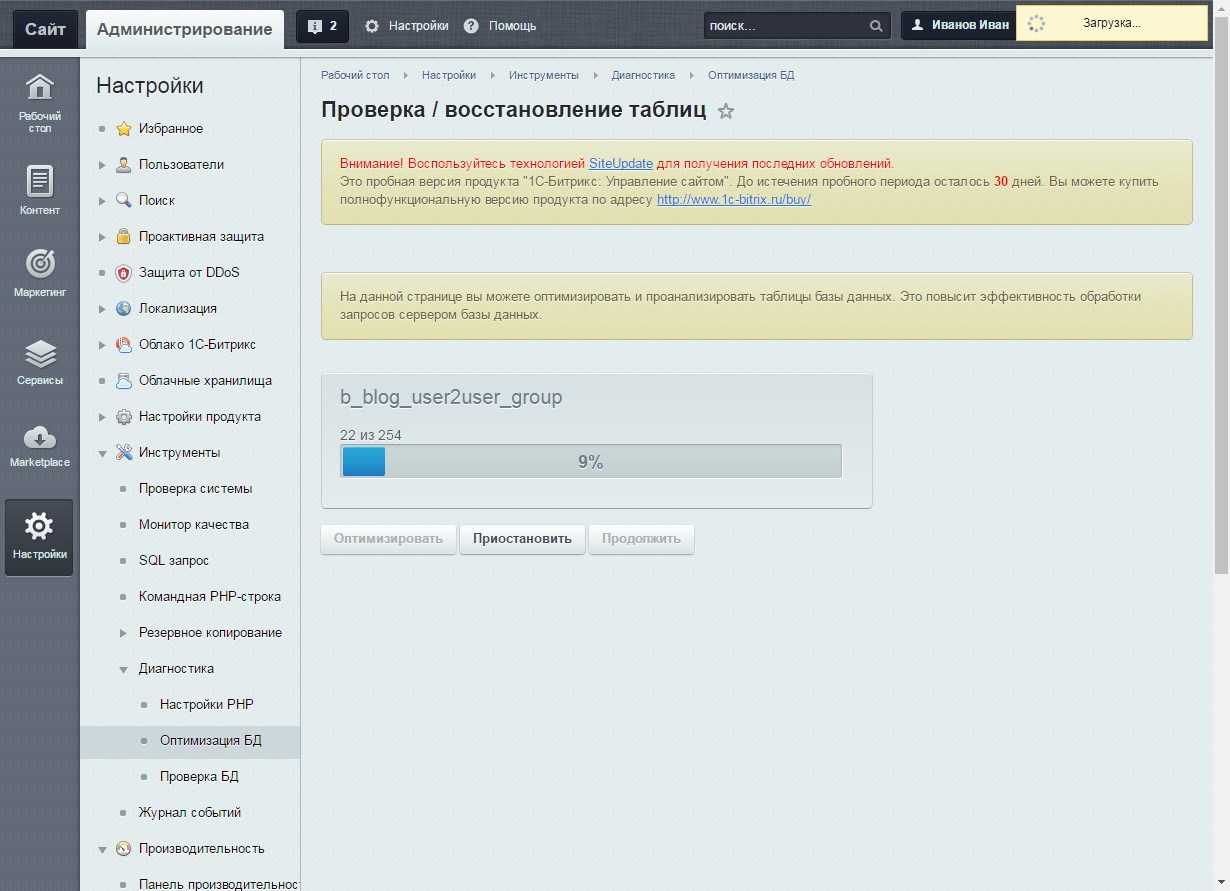
Настройка сайта
Теперь тестовый сайт полностью готов. Дожидаемся делегирования домена и настраиваем данные о сайте.
Настройки → Настройки продукта → Сайты → Список сайтов → Заходим в сайт
Настройки → Настройки продукта → Настройки модулей → Главный модуль
Настраиваем robots.txt: Маркетинг → Поисковая оптимизация → Настройка robots.txt
Настраиваем Карту сайта: Маркетинг → Поисковая оптимизация → Настройка sitemap.xml
Идем на главную страницу сайта → кнопка SEO на панели администратора и очищаем базовые значения. Очень часто через пару месяцев после запуска обнаруживаются стандартные тайтлы в поисковике ![]()
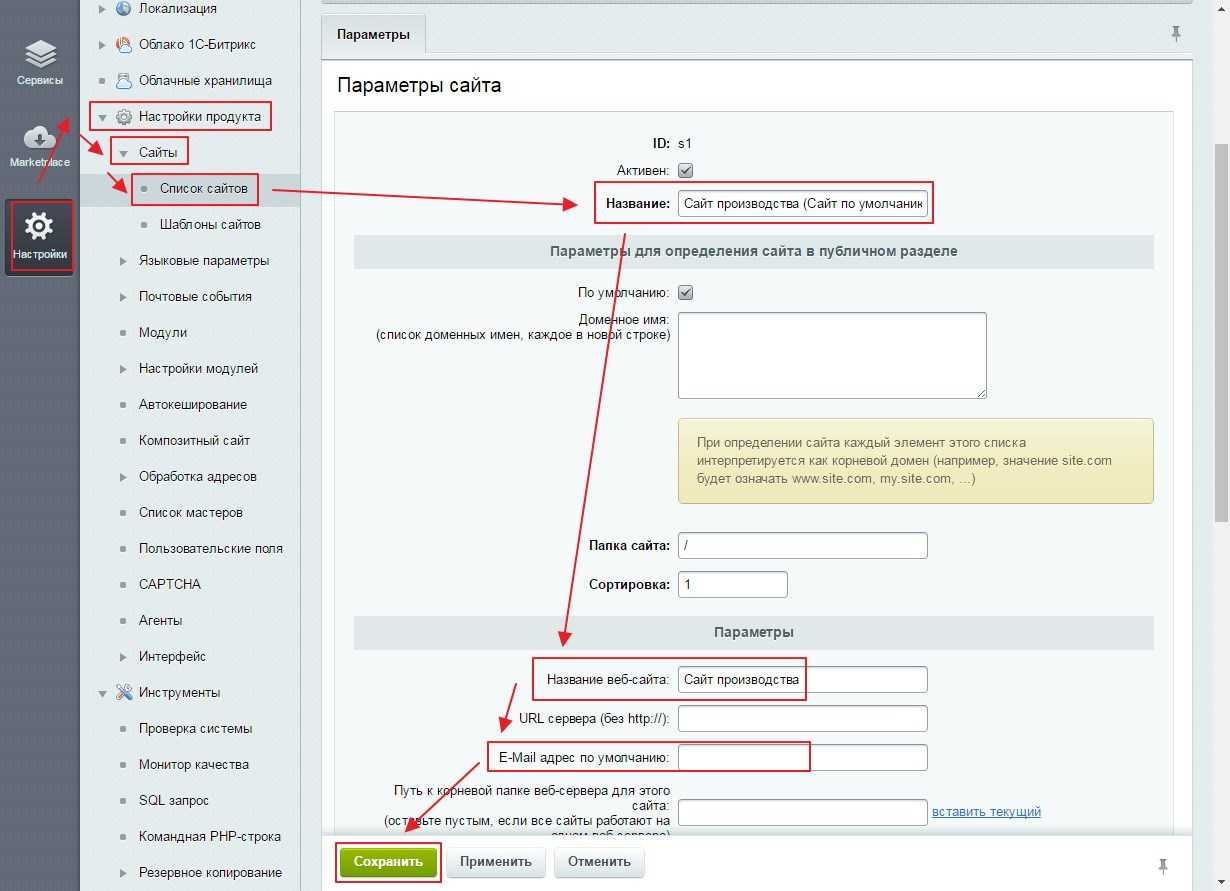
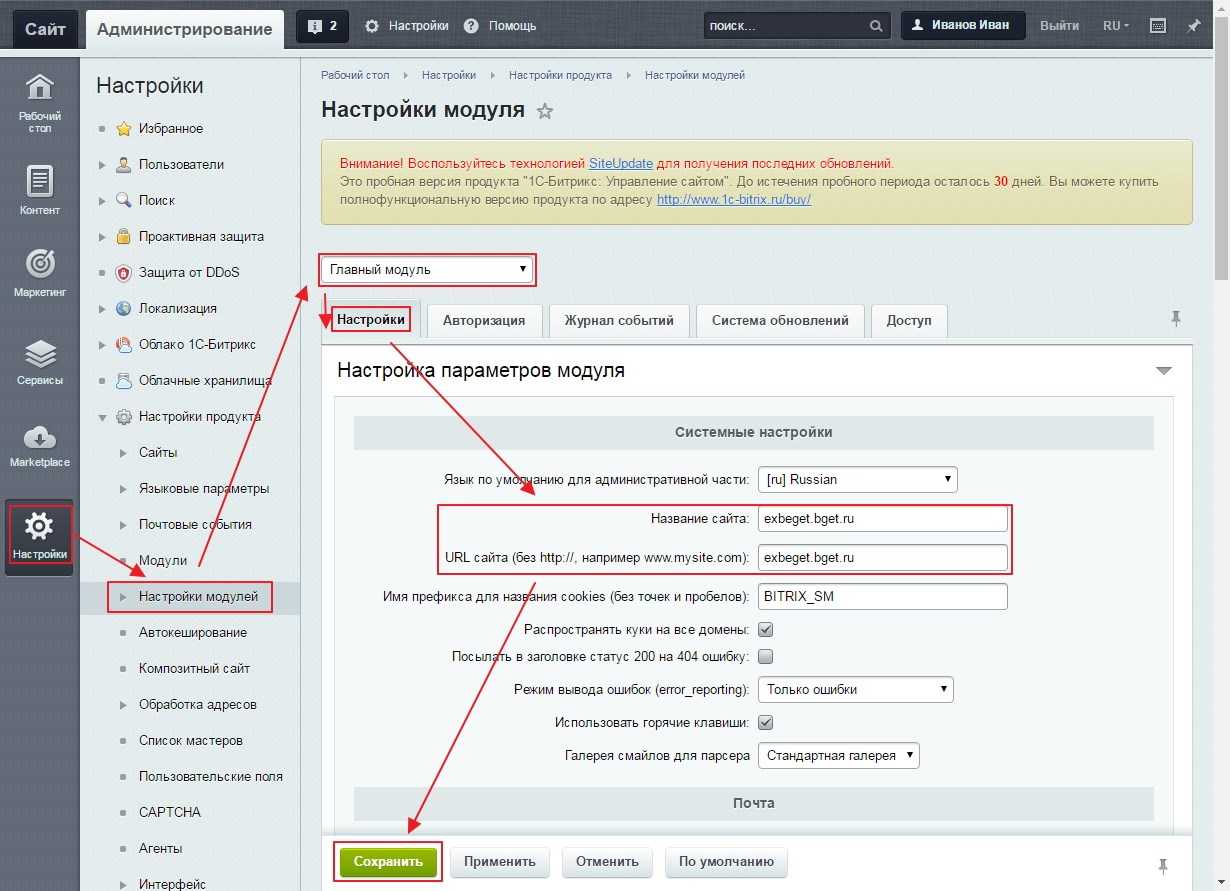
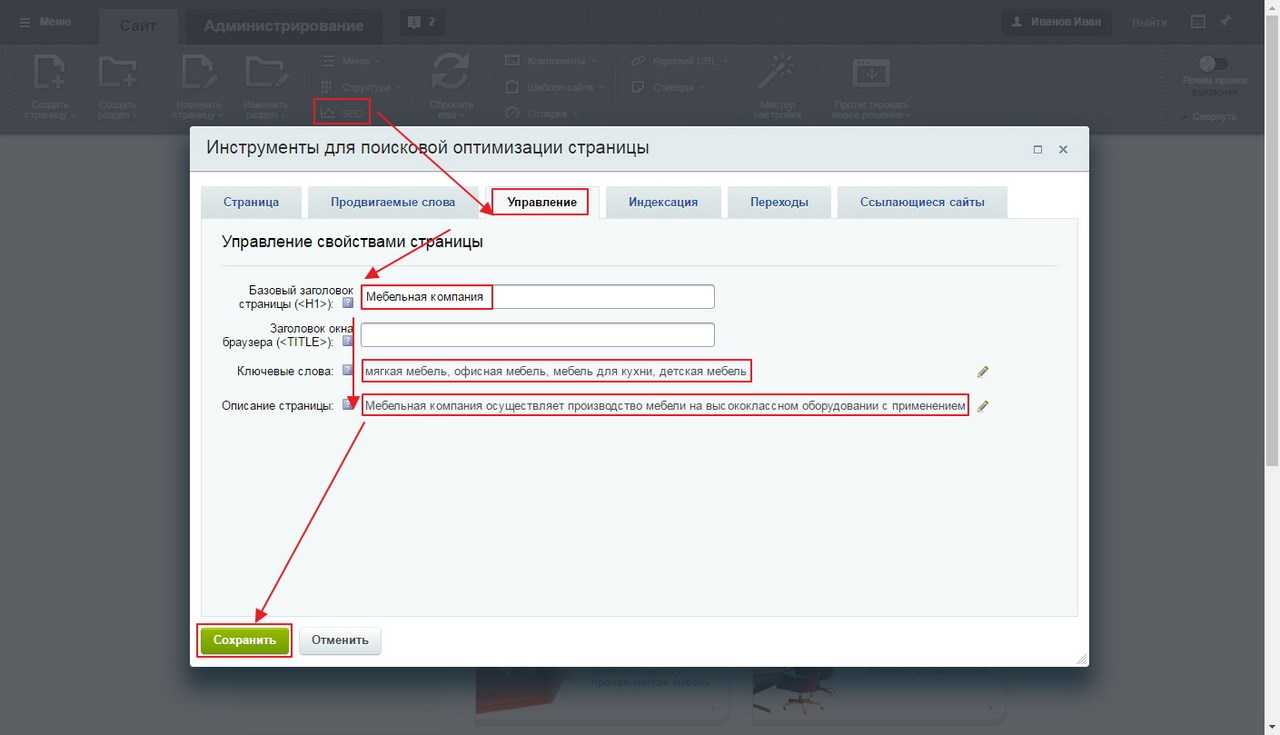
Пошаговая инструкция установки битрикс на хостинг
Я сделал скриншоты («фото») процесса установки CMS Bitrix которые помогут сориентироваться. Следуйте инструкции. Установка битрикс лёгкая и не требует даже начальных знаний вебмастера. Если вы имели дело с созданием сайтов на любой другой CMS то заметите что «бывало и хуже».
С тем же WordPress сравнивать процесс установки не стоит, но в конечном итоге мы получим качественный сайт к которому позитивно относятся поисковые системы. Поехали!
Инструкция с фото по установке битрикс сайта редакции «Стандарт»
-
Шаг 1. В адресной строке вводим домен сайта где лежит распакованный ранее архив битрикса. Жмём кнопку «Далее»
- Шаг 2. Принимаем стандартное лицензионное соглашение
- Шаг 3. Заполняем точными данными форму регистрации продукта CMS Bitrix.
Если не намерены покупать битрикс для этого сайта уберите галочку на «Я хочу зарегистрировать свою копию продукта, устанавливать решения из Маркетплейс и получать обновления«. Обязательно оставьте флажок на «Установить в кодировке UTF-8» если не хотите иметь проблем в дальнейшем. Жмём далее. - Шаг 4. На следующем этапе нужно проверить соответствует ли настройки вашего сервера рекомендуемым настройкам битрикса.
В случае возникновения ошибок обратитесь к администратору хостинга и попросите исправить. Админы дешевых хостингов навряд ли помогут. Если выбрали спринтхост или бегет то ошибок не будет. У них сервера уже сконфигурированы должным образом. Пишите в комментарии, постараемся помочь. - Шаг 5. Настройка доступа для базы данных! На этом этапе нужно ввести название БД, имя пользователя у этой БД с соответствующими правами доступа (ALL!) и пароль для него. Ранее мы создали и бд и пользователя. Если у вас хостинг отличный от моего и административная панель Cpanel или другая, там есть соответствующий функционал. Если возникнут трудности обратитесь с тикетом в техническую поддержку вашего хостинга. «Сервер» устанавливается как «localhost» (локальная машина) или его IP адресПрава на доступ к папкам и файлам сайта оставьте стандартные
-
Шаг 6. На шестом шаге сразу начнется установка: модулей, настройка таблиц базы данных, создание служебных и конфигурационных файлов. Время установки зависит от мощности хостинга и выбранной редакции битрикса. «Стандарт» установилась минуты за полторы в моем случае
- Шаг 7. Вводим данные для будущего администратора сайта. Стандартный логин «admin» — меняем его и указываем пароль. Это логин и пароль для входа в панель администратора сайта. E-mail потребуется для регистрации лицензионного битрикса, восстановления пароля, рассылки и других функций требующих почтового ящика администратора.
- Шаг 8. Выбираем «решение» сайта. Я указал «корпоративный сайт услуг» где уже более менее настроен каталог. Жмём далее и выбираем шаблон / заполняем метаданные (заголовок и ключевые слова / слоган)
- Сайт на битрикс установлен!
Как перенести сайт «Битрикс» на другой хостинг
Ниже описан процесс переноса сайта через restore.php из резервной копии, созданной с помощью CMS «1С-Битрикс»:
Рассмотрим процесс добавления домена в панели управления ISPmanager. Перейдите в раздел «Доменные имена» и нажмите Создать:
Введите Доменное имя, выберите из раскрывающегося списка IP-адрес. Поставьте галочку в графах «Создать WWW-домен» и «Создать почтовый домен», если вы планируете пользоваться почтой на хостинге. Нажмите ОК:
Для дальнейшего импорта базы данных понадобится новая база данных. В разделе «Главное» выберите пункт Базы данных и нажмите Создать:
На открывшейся странице «Новая база данных» укажите Имя, к которому автоматически добавится префикс вашего логина хостинга (u1234567, в нашем примере: u0602309) и Имя пользователя. Сгенерируйте новый пароль. Затем нажмите Ок:
В адресной строке браузера введите http://ваш_сайт/restore.php, появится первое окно мастера. Нажмите кнопку Далее.
В открывшемся диалоговом окне выберите нужный вариант расположения файла с архивом. Вы можете выбрать вариант «Скачать резервную копию с дальнего сайта» или самостоятельно загрузить архив и все его части на новую услугу, выбрав «Архив загружен в корневую папку сервера». Затем нажмите Далее:
После завершения распаковки файлов система предложит вам указать настройки соединения с базой данных. Введите атрибуты доступа к созданной ранее базе данных (шаг 10) и нажмите Восстановить:
После успешного восстановления базы данных в открывшемся диалоговом окне нажмите кнопку Удалить локальную резервную копию и служебные скрипты. Чтобы избежать утечки информации или повреждения сайта, автоматически будут удалены файлы:
- /restore.php
- /файл резервной копии (файл с расширением .tar.gz)
- /bitrix/backup/дамп базы (файл с расширением .sql)
Готово. Теперь вы знаете, как перенести Битрикс на другой хостинг.
Как выбрать хостинг для Битрикс
Как я уже сказал, самое главное сейчас разобраться какой из партнеров будет соответствовать техническим требованиям самого Битрикса и как быстрее всего можно справиться с задачей. Главное, чтобы он установился на сайт и сделал это быстро.
На данном этапе я предлагаю вам обращать внимание на возможность автоматической установки. Если она есть, то уже через 5-10 минут вы сможете стать полновластным владельцем сайта
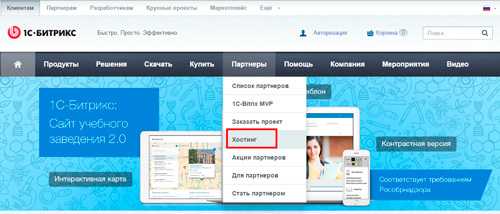
Здесь расположены три независимые категории
Если вы новичок, то рекомендую обратить внимание на обычный, виртуальный хостинг
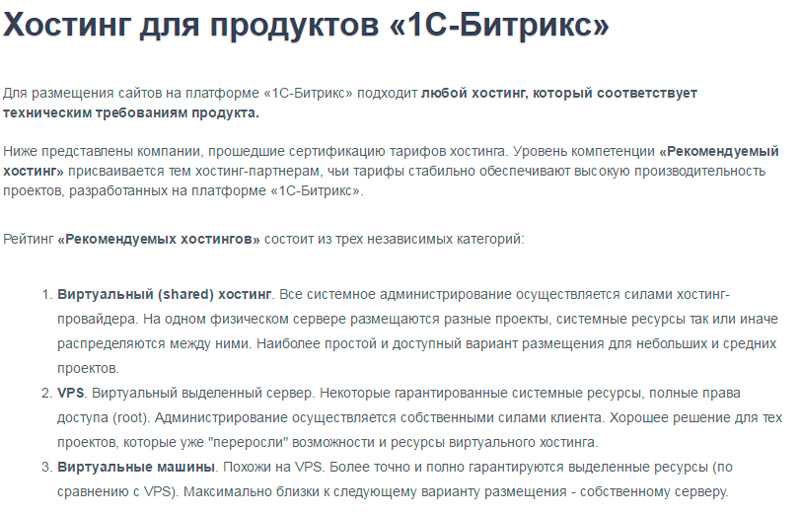
Список не такой уж большой. Из интересных могу отметить Таймвеб
, о котором мы еще будем говорить, PageMaster и Relevate.
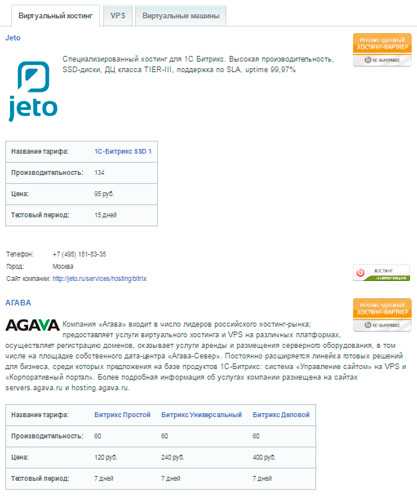
Если вы импонируете какому-то определенному провайдеру обратите внимание на тарифы, возможно там будут выделенки для Битрикса. Это тоже о многом говорит
Вот, например, предложение от Hostland
, которого я не нашел в списке партнеров.
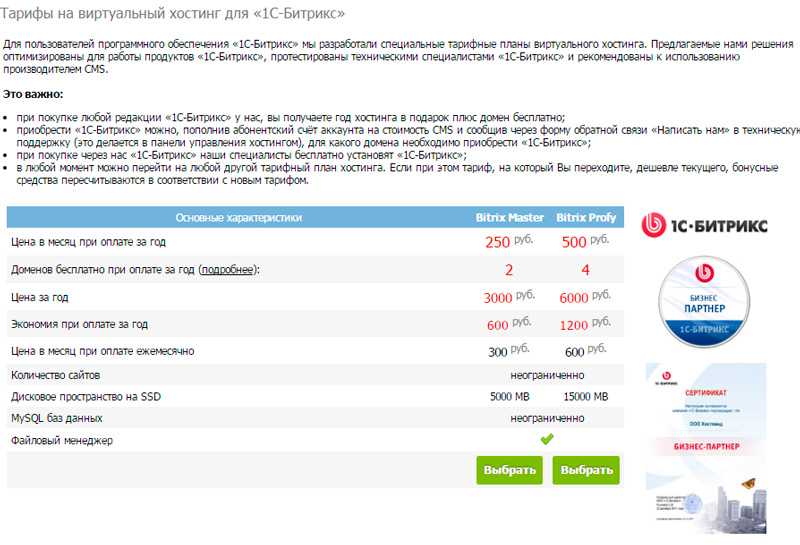
Еще один полезный совет для новичков
Обращайте внимание на возможность автоматической установки. На сайтах хостинга обычно говорят об этом
К примеру, это я нашел в разделе «Тарифы» на Nic.ru
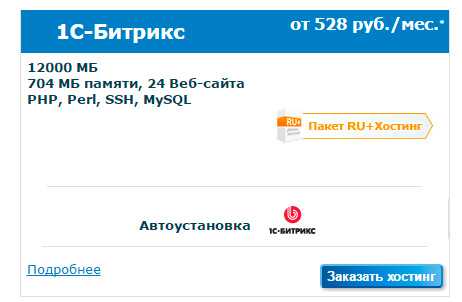
Ну а теперь я покажу вам как установить эту программу. Я выбрал хостинг, который соответствует всем вышеперечисленным требованиям. К счастью, о нем я пишу уже не в первый раз. Идеальный вариант для новичков и продвинутых специалистов.
Как переустановить Готовое решение на CMS?
WordPress, Joomla
Готовые решения на WordPress и Joomla вы можете переустановить самостоятельно. Для этого перейдите на страницу управления услугой в Личном кабинете и нажмите Переустановить Готовое решение.
Переустановка готового решения удалит все произведённые вами изменения. Фактически услуга будет возвращена к изначальному состоянию, шаблон Готового решения будет установлен заново. Выбрать другой шаблон через переустановку нельзя. Подробнее о смене шаблона и темы читайте выше.
Перед переустановкой создаётся бэкап (резервная копия сайта) текущего состояния в менеджере файлов в папке «backups».
