Установка Joomla на Денвер — локальный сервер
Если вы еще не знакомы с движком Joomla, лучше заранее ознакомьтесь с ним на локальном сервере. Иначе потом будет сложнее от него отказаться, ведь вы уже потратите деньги на хостинг. Чтобы увидеть возможности этой CMS, вам необходимо скачать Денвер. После этого пройдите в установщик программы Денвер. Она подходит для ОС Windows. Перед вами появится поисковая строка — не пугайтесь, так выглядит установщик Денвер. Можете все время жать Enter, чтобы успешно пройти инсталляцию. Когда появится строка «Введите 1 или 2» выберите один из вариантов:
- Денвер будет создавать виртуальный диск при запуске. Этот диск не будет отключаться при отключении программы.
- Денвер будет создавать виртуальный диск только после включения программы.
Теперь, чтобы у становить Joomla на локальный хостинг (то есть ваш компьютер), вам необходимо зайти в папку Localhost, создать папку www, а уже в ней папку с именем вашего сайта (можно одним словом). В созданную папку разархивируйте все файлы движка Joomla. Далее запускаем Денвер, открываем браузер и вводим в адресную строку следующую ссылку http://localhost/имя_папки_вашего_сайта. После этого запустится автоматический установщик движка, который проверит совместимость CMS с сервером (в нашем случае это Денвер), определит язык CMS и позволит сгенерировать базу данных. Чтобы создать БД, введите следующие данные:
- MySQL (это к типу БД);
- localhost (к имени сервера);
- root (к имени пользователя);
- любое имя для БД;
- пароль и префикс не трогаем.
Все, теперь сайт установлен на Денвер. Чтобы зайти в него, либо введите его адрес (для визуального просмотра), либо введите адрес и в конце укажите /administrator. Теперь вы сможете вдоволь ознакомиться с движком Joomla и определить, подходит ли для вас такая CMS. https://www.youtube.com/watch?v=6bucZwbCXHY
Шаг 5. Завершение установки Joomla на хостинг
Завершаем процесс. Устанавливаем демо-данные с изучением Joomla или другие:
Ниже проводим начальную проверку и сверяем установки:
Установка Joomla на хостинг завершена! Получаем поздравления.
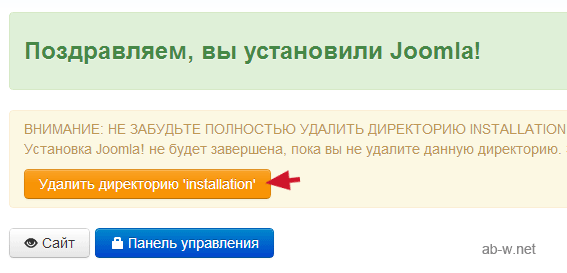
После удаления директории ‘Installation’ можно войти в админку или посмотреть, как выглядит сайт. В первом случае в поисковой строке браузера набираем: имя-сайта/administrator, а во втором случае просто вводим доменное имя сайта или воспользуемся кнопками на панели.
Чтобы войти в панель администратора, нужно ввести свой логин админа, который вы устанавливали во втором шаге, по умолчанию – это может быть admin и пароль.
Сам сайт изначально выглядит стремненько (отображаются демо-данные, что-то вроде справочника для новичков, который чуть позже мы, конечно же, заменим своими публикациями).
Дата публикации: Декабрь 2010 | Обновление: Ноябрь 2018
Создание сайта на Joomla Установка Joomla Русификация Joomla
3. Установка Joomla
Ну что же, начальные элементы в виде файлов и базы у нас есть, теперь необходимо связать их между собой и задать первоначальные параметры сайту – все это осуществляется встроенным установщиком программы.
Для начала вам необходимо ввести в адресной строке браузера доменное имя сайта, куда мы распаковали файлы. Система сама поймет, что движок еще не установлен и сделает переадресацию на “Мастера установки”, путь в браузере сменится на такой:
xxxxxxx.ru/installation/index.php
где вместо иксов будет ваш домен. По этому адресу откроется форма для ввода данных, где первым шагом нас ждет вкладка “Конфигурация сайта”:
Все что вы здесь указываете можно будет сменить в будущем, но если предназначение проекта уже известно, то указывайте все данные как в чистовике. В нижней части имеется кнопка “Выключить сайт” – она делает так, что ваш сайт не будет показываться пользователям, пока вы не включите его в панели администрирования. Кнопка пригодится вам в том случае, если настройка сайта будет не быстрой, чтобы поисковикам и посетителям не показывался полуфабрикат.
Заполнили эту страницу, жмите “Далее”. Теперь нам надо подключить базу данных.
Некоторые ячейки в форме уже будут заполнены сразу, в частности это:
- тип базы данных – MySQLi – менять не нужно,
- имя сервера – localhost – менять не надо, означает, что база находится на том же сервере, что и файлы сайта (на вашем хостинге). Другое значение будет только в том случае, если у вас файлы сайта на одном хостинге, а база данных на другом, такое редко бывает
- префикс таблиц – в большинстве случаев менять не надо, другие значение могут пригодится только в том случае, если у вас несколько сайтов к одной базе данных привязаны. Разные префиксы не позволят сайтам запутаться где чьи данные.
В пустые поля вносите:
- имя базы данных – берем из предыдущего шага, где мы создавали базу,
- пароль – также из предыдущего шага,
- имя пользователя – тоже из предыдущего шага, в случае с моим примером у хостинга TimeWeb имя пользователя совпадает с именем базы, в других ситуациях имя будет другим, тогда хостинг вам должен сообщить какое оно.
Скорее всего у вас база новая и чистая, поэтому нижние кнопки “Переименовать/Удалить” не пригодятся – любую ставьте. А вот если вы используете старую БД, в которой уже есть информация, то смотрите – надо ли вам данные сохранить, тогда выбирайте “Переименовать”, если не сохранять, то “Удалить”
И снова жмите “Далее”. Нас ждет итоговый обзор мастера установки:
В самом начале обзора нам система предлагает заполнить сайт демонстрационными данными, с помощью которых будет проще разобраться, если вы новичок.
Следующий пункт дает возможность отправить по электронной почте конфигурацию вашего сайта, это совсем не обязательно, но если вам надо, то отправляйте.
Третий блок дает возможность еще раз проверить те данные, что вы внесли.
В самом низу показаны все важные параметры, которым должен соответствовать ваш хостинг для нормальной работы сайта на Джумле. В нормальном режиме все пункты подсвечиваются зеленым. Если какие-либо функции не соответствуют требованиям – напротив будет стоять пометка “Нет” на красном фоне.
Проверяем, что все в порядке и жмем кнопку “Установка” – она продублирована вверху и внизу страницы.
Через несколько секунд должно появиться сообщение о том, что вы установили Joomla на свой сайт:
Обратите внимание, что после установки имеется возможность поставить любой другой язык на вашу CMS, даже если изначально вы использовали не свой родной. Для этого есть специальная кнопка
Очень важный момент – для завершения настройки необходимо удалить папку “Installation”, которая создавалась для временных файлов, нужных только в процессе инсталляции. Для этой процедуры достаточно нажать кнопку с одноименным названием.
В завершении вы можете взглянуть на свой новый сайт – кнопка “Сайт” и перейти в панель администратора Джумлы – кнопка “Панель управления”. Данные для входа в админку вы указывали на странице конфигурации сайта.
В будущем ссылка на админ панель выглядит вот так – http://xxxxxxx.ru/administrator/index.php (вместо иксов доменное имя вашего сайта).
Сама админка Джумлы выглядит вот так:
Естественно, что на начальном этапе ваш сайт девственно чист, не имеет страниц и выглядит не презентабельно. Но многие функции для его приведения в божеский вид видны невооруженным взглядом. слева в панели на первом месте стоит ссылка на создание новых публикаций. Блок настройки имеет вкладку “Менеджер шаблонов” – там вы можете сменить дизайн. В общих настройках есть масса всевозможных опций, необходимых для того, чтобы сделать ваш новый проект таким, как вы хотите.
Уделите время на изучение каждого пункта панели администратора, а я на сегодня с вами прощаюсь.
Хостинг с автоматической установкой Joomla
Joomla входит в топ-3 самых распространенных систем управления сайтами в интернете. Около 5% всех сайтов работают на этом движке. Наш хостинг предоставляет возможность автоматической установки джумлы.
Для того, чтобы поставить Joomla на хостинг без скачивания архива с файлами CMS, без настройки и подключения баз данных – перейдите в раздел «Хостинг» — «Сайты» и нажмите кнопку «Добавить».
Мы предлагаем:
-Дешевую регистрацию доменов RU и РФ.
-Виртуальный хостинг для WordPress, Joomla, Drupal и OpenCart.
-Надежные и быстрые VDS сервера на SSD дисках.
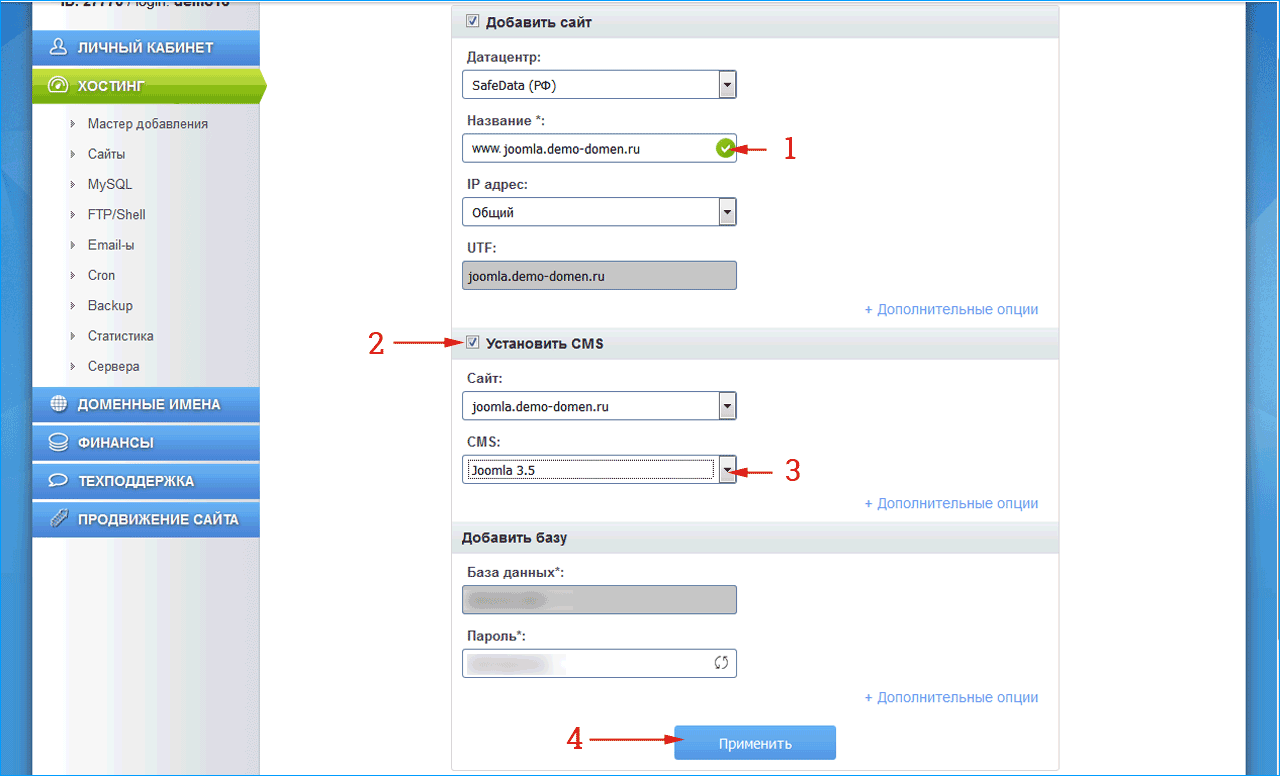
- Добавляем наш домен;
- Ставим флаг «Установить CMS»;
- Выбираем Joomla;
- Нажимаем «Применить».
В результате мы увидим оповещение о том, что все этапы выполнены корректно и сайт будет доступен через 10-15 минут (при условии, что ns сервера не менялись в последние 2 суток).
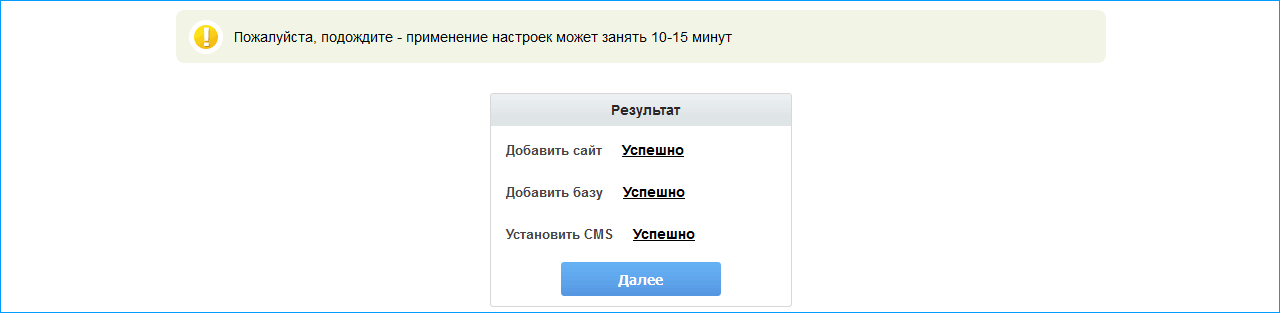
На этом этап прикрепления домена к хостингу и установки CMS завершен, через 10 минут посетители сайта будут видеть главную страницу Джумлы:
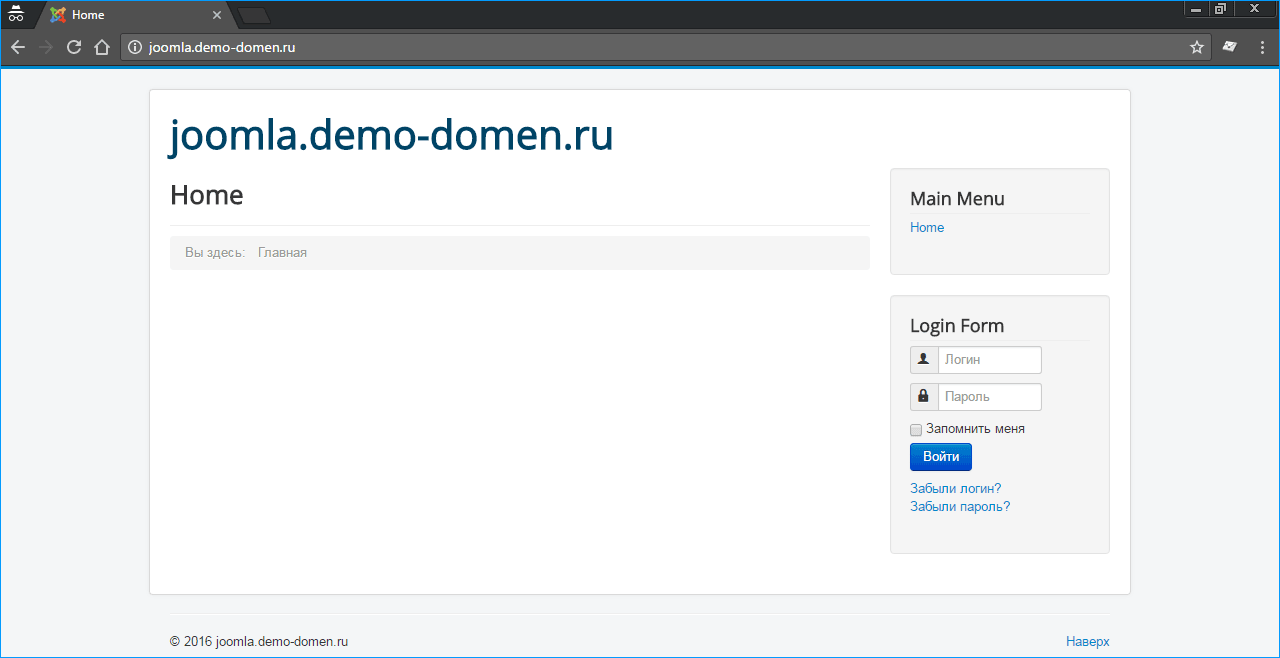
Скачивание, отправка на хостинг, настройка
Этот пункт общий: сначала мы скачиваем нужный дистрибутив (в примере — 3.3.3, но для 2.5 всё аналогично). На выбор — последние на данный момент версии, переведённые на русский язык.
Создайте на компьютере отдельную папку и извлеките в неё содержимое скачанного архива. Запомните, где эта папка, т.к. мы ещё к ней вернёмся.
Теперь рассмотрим добавление файлов движка на хостинг на примере бесплатного FTP-клиента FileZilla. Этот процесс почти не отличается при использовании любой другой программы, поэтому главное — понять принцип.
Текстовая инструкция
Открываем FileZilla и переходим во вкладку «Файл» -> «Менеджер сайтов». Здесь нажимаем на «Новый сайт» (1), получаем новую запись в списке сайтов (2) и теперь настроим её:
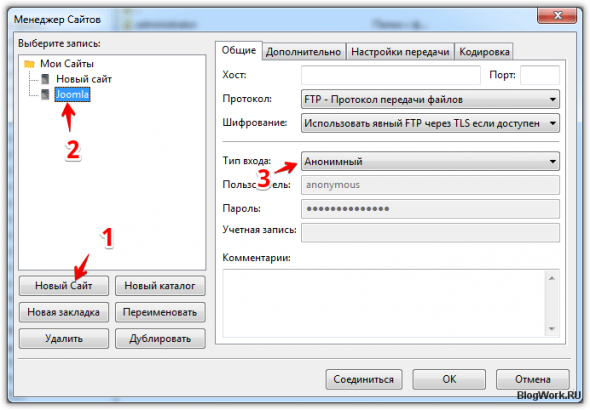
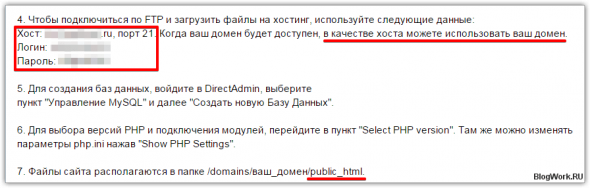
В Менеджере Сайтов меняем тип входа (3) с Анонимного на Нормальный: так разблокируются поля для ввода логина и пароля от FTP.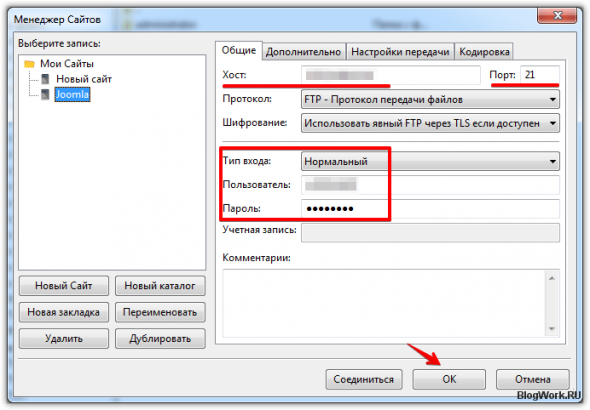
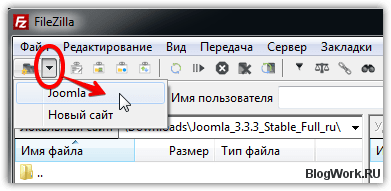
Готово! Подключение установлено. Следующий шаг — перенос скачанных файлов Джумлы.
Левая часть программы отвечает за отображение файлов на компьютере, а правая — за отображение файлов на хостинге, куда мы их и скопируем.
В левом окне находим нашу папку с файлами движка, выделяем все и просто перетаскиваем в корень сайта (Чаще всего корнем сайта будет папка public_html или www).
 Перетаскиваем
Перетаскиваем Результат
Результат
Забегая вперёд скажу, что важно сразу после установки зайти в панель управления и перейти на вкладку «Информация о системе» -> «Права доступа на каталоги». Путь до вкладки в Joomla 2.5.xИ слегка другой вариант в 3.x
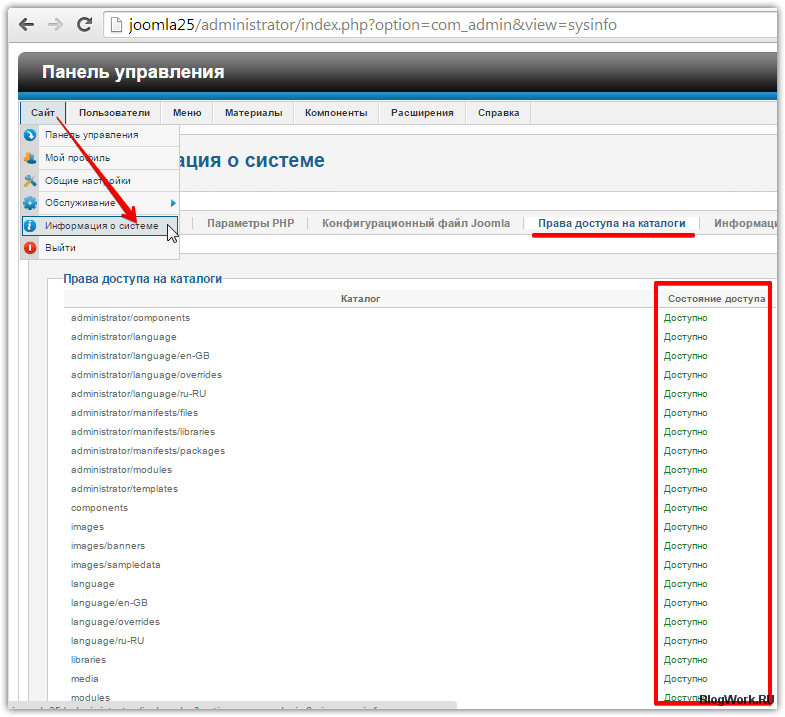 Путь до вкладки в Joomla 2.5.x
Путь до вкладки в Joomla 2.5.x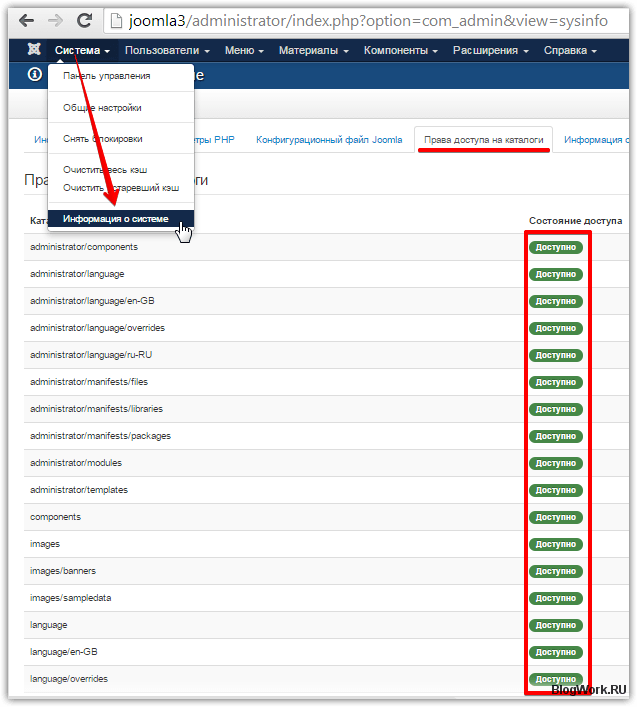 И слегка другой вариант в 3.x
И слегка другой вариант в 3.x
Напротив каждого файла из списка должна стоять зелёная, а не красная отметка. Если каждый каталог отмечен, как доступный, то всё хорошо. Если нет — в FTP-клиенте находим эту папку, нажимаем на ней правой кнопкой мыши и выбираем пункт «Права доступа к файлу».
В появившемся окне пишем 755 (Для папок) или 644 (Для файлов). Жмём ОК.
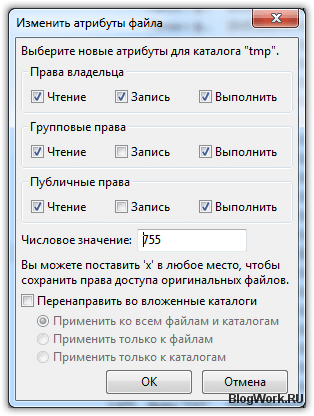
Дальнейшая установка зависит от выбранной версии Joomla.
Урок 1.2 Установка Joomla на хостинг
- Подробности
- Категория: Уроки Joomla
- Просмотров: 2337
Установка Joomla на хостинг
 В нашем первом уроке мы рассмотрели процесс установки CMS Joomla на локальный хостинг, с помощью программы денвер — Установка Joomla на денвер. Во втором уроке (Урок 1.2) так же будет рассмотрен процесс установки Joomla, но теперь мы произведем непосредственную установку сайта на виртуальный хостинг. После этой установки Ваш сайт будет доступен для всех желающих. Мы будем рассматривать процесс установки с помощью сервиса reg.ru.
В нашем первом уроке мы рассмотрели процесс установки CMS Joomla на локальный хостинг, с помощью программы денвер — Установка Joomla на денвер. Во втором уроке (Урок 1.2) так же будет рассмотрен процесс установки Joomla, но теперь мы произведем непосредственную установку сайта на виртуальный хостинг. После этой установки Ваш сайт будет доступен для всех желающих. Мы будем рассматривать процесс установки с помощью сервиса reg.ru.
Конечно, многие могут сказать, что в рунете огромное количество хостинга, который предлагают по очень низким ценам, и о том, что для начала стоит рассмотреть эти варианты. Дело Ваше, но через полгода или год, когда Ваш сайт обрастет ссылочной массой и наберет большой вес, а дешевый хостинг перестанет выдерживать нагрузку посетителей, Вы пожалеете о том, что сразу не сделали выбор в пользу качества. При том, что цены на хостинг в Рег.Ру начинаются от 150 рублей за месяц, что вполне даже недорого.
Ну и если Вы еще не готовы обзавестись хостингом и доменом и решили заняться сайтом на локальном хостинге, то этот урок можете просто пропустить. Все последующие уроки ничем не отличаются для сайта на хостинге или на денвере.
Немножко теории
CMS Joomla (Джумла) это система управления сайтом общего
назначения. Сегодня она вторая в мире по распространенности после CMS
WordPress. Сайты на Joomla сегодня исчисляются уже
наверное миллионами. Такое положение обусловлено тем, что создать сайт на Joomla
можно очень быстро и недорого (если использовать бесплатные шаблоны для Joomla).
Впрочем есть хорошие и недорогие платные шаблоны Joomla, в диапазоне 10 —
100 долларов
Кроме стоимости важно еще и то, что Joomla не
специализированная CMS и на ее основе можно
сделать сайты разной тематики и функциональности. Даже несложный Интернет
магазин на Joomla можно создать
Вы можете почитать
подробнее о том, что такое CMS.
Установка Joomla 3.x
Шаг 2
Здесь настройка аналогична той, что была при установке версии 2.5.x. Вводим данные нашей базы данных (если её нет — нужно создать в панели управления вашего хостинга), жмём «Далее».
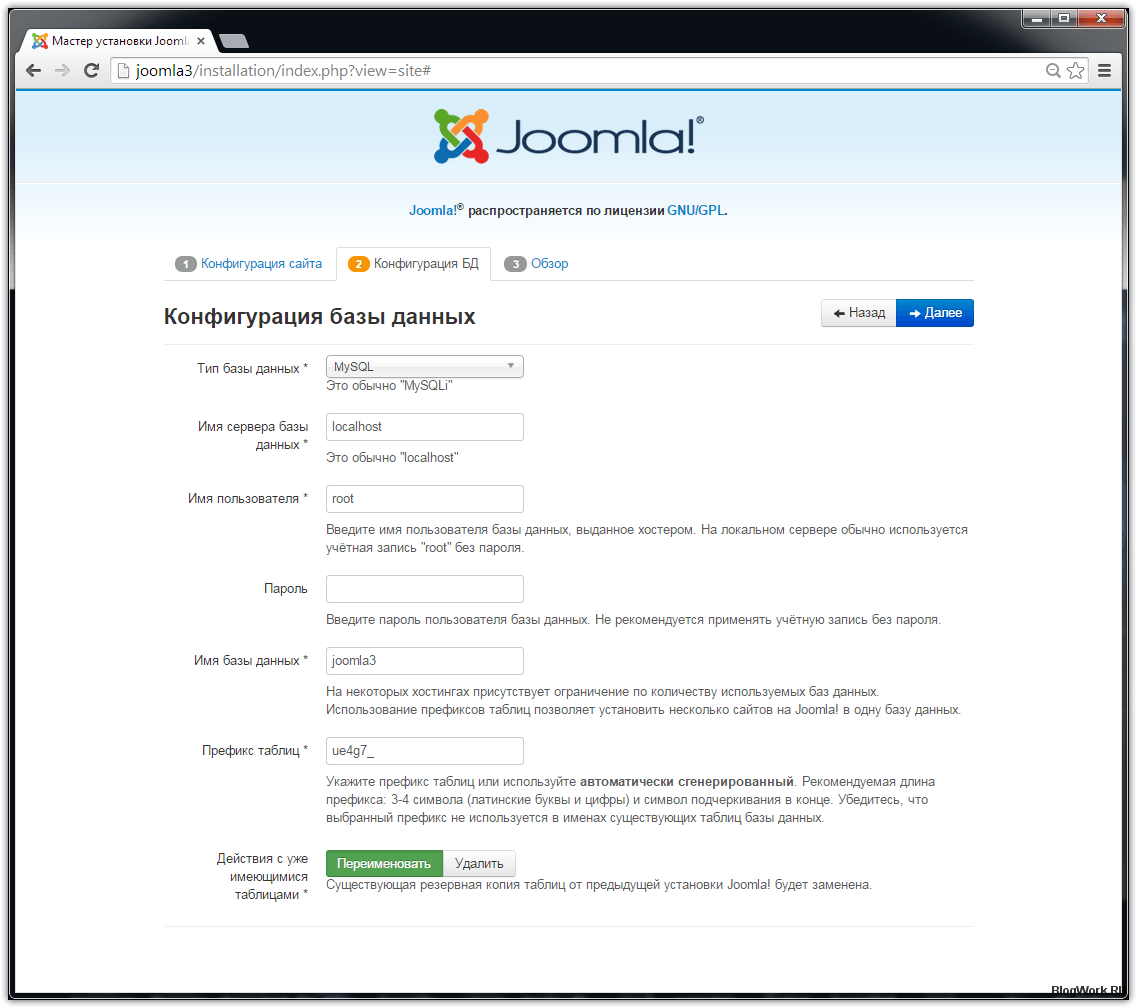
Шаг 3
Осталась лишь проверка хостинга на совместимость. Если хотите — можете установить демо-данные для ознакомления. Замечу, что новичку, который не понимает всех премудростей управления модулями, блоками и материалами, может быть сложно их потом удалить, поэтому вполне нормальным выходом будет переустановка движка, но уже без выбора демо-данных.
Если же не хотите тратить на это своё время, то устанавливайте Джумлу сразу без них.
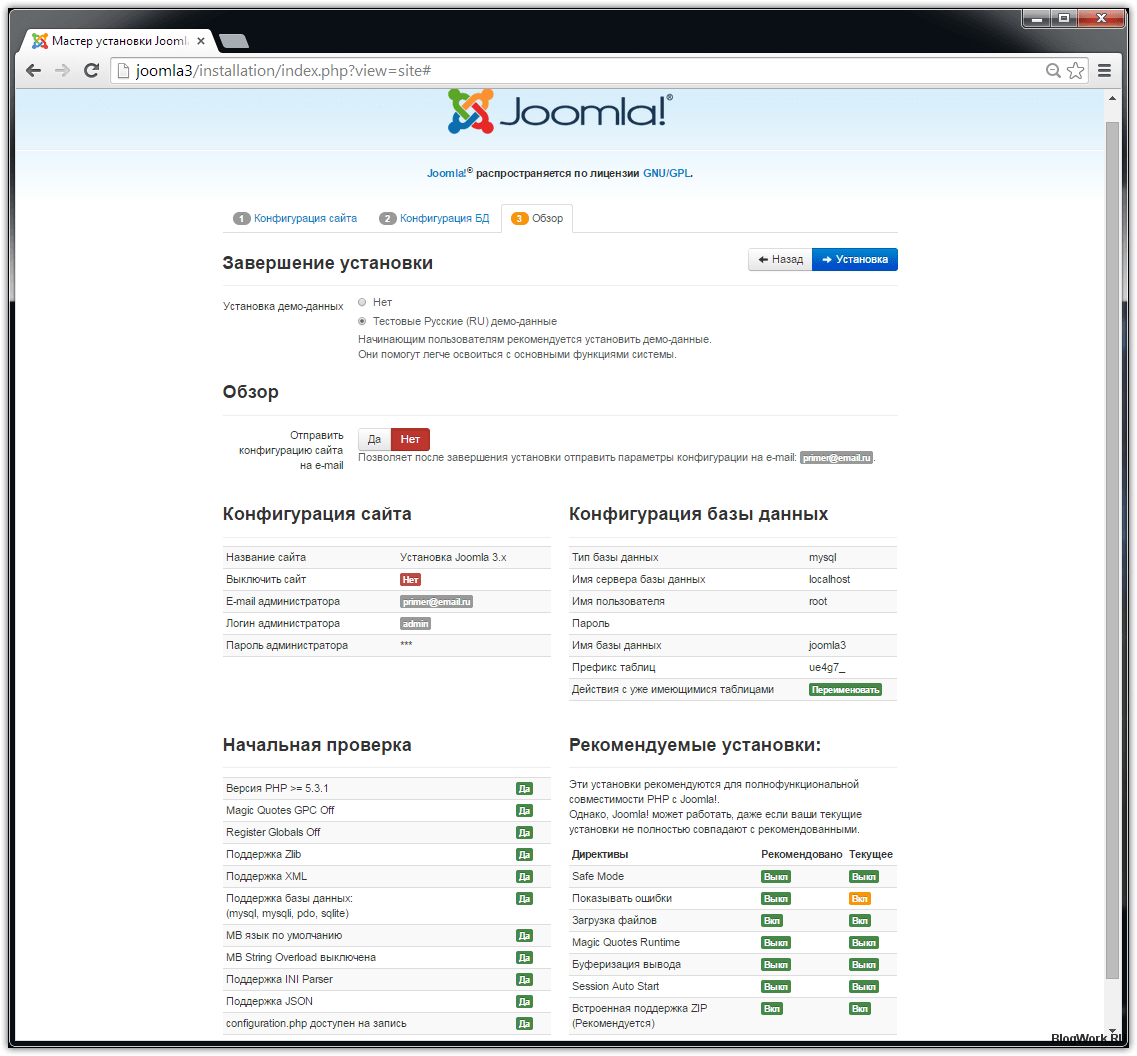
Дождавшись окончания установки, удаляем папку /installation/ нажатием соответствующей кнопки, после чего появится доступ в админ-панель. Можно приступать к работе!
1. Размещение файлов Joomla на сервере
На официальных сайтах дистрибутив Джумла 3 находится в виде ZIP архива. С этим форматом архивации прекрасно работают все хостинги, поэтому нет необходимости распаковывать файлы и использовать для их передачи различные FTP клиенты, типа FileZilla или Total Comander. Разве что, вы хотите заранее внести какие-либо корректировки в изначальные файлы и разместить на сервере уже правленный вариант.
Во всех остальных случаях мы просто открываем встроенный файловый менеджер хостинга. Он может отличаться по внешнему виду, для хостинга Timeweb он выглядит вот так:
Открываете корневую директорию сайта, у хостинга timeweb это public_html – я буду показывать все скрины на примере этого провайдера. Закачиваете туда архив. Должно получиться вот так:
На момент написания статьи самая свежая версия на официальном сайте – 3.6.5, она указана в названии файла.
Теперь нам необходимо извлечь файлы из архива. Как я уже сказал, хостинги имеют встроенные архиваторы и без проблем распаковывают ZIP архивы. В TimWeb для этого надо выбрать файл архива (кликнуть по нему один раз мышкой), сверху нажать на ссылку “Архиватор” и выбрать “Разархивировать”.
Здесь распаковка идет сразу в папку где лежал архив. В других хостингах может предлагаться выбрать директорию для извлеченных файлов – выбираете корневой каталог сайта. В итоге у вас появится очень много папок и файлов (на скриншоте видны не все).
На этом первый шаг закончен. Теперь дело за базой данных.
Требования к хостингу
Перед установкой Joomla 3.x проверьте соответствие установленного програмного обеспечения техническим требованиям своего локального web сервера или сервера хостинговой компании
Технические требования для установки и использования Joomla 3.x:
PHP
- Рекомендовано 5.6, 7 и более позднии версии
- Минимум 5.3.10 +
- Дополнительная информация www.php.net
- Magic Quotes GPC
- XML Support
- INI Parser Support
- JSON Support
- JSON Support
- Mcrypt Support
- Zlib Compression Support
- MB Language = Default
- MB String Overload = off
Поддерживаются базы данных:
MySQL (с поддержкой InnoDB)
- Рекомендовано 5.5.3 +
- Минимум 5.1 +
- Дополнительная информация www.mysql.com
SQL Server
- Рекомендовано 10.50.1600.1 +
- Минимум 10.50.1600.1 +
- Дополнительная информация www.microsoft.com/sql
PostgreSQL
- Рекомендовано 9.1 +
- Минимум 8.3.18 +
- Дополнительная информация www.postgresql.org
Поддерживаются веб-серверы:
Apache
- Рекомендовано 2.4 +
- Минимум 2.x +
- Дополнительная информация www.apache.org
- mod_mysql
- mod_zlib
- mod_xml
Nginx
- Рекомендовано 1.8 +
- Минимум 1.0 +
- Дополнительная информация wiki.nginx.org
Microsoft IIS
- Рекомендовано 7
- Минимум 7
- Дополнительная информация www.iis.net
- Для старых версий начиная с 3.0 и по 3.2 обязательно используйте PHP 5.3.1. Минимальное требование для Joomla 3.3 ограничено до версии PHP 5.3.10.
- Начиная с Joomla 3.5 версии полностью совместимы с PHP 7.
- С версий MySQL 6.x Joomla не совместима.
Чтобы URL ссылки на страницы сайта были удобными для человеческого восприятия и для индексации поисковыми системами, требуется активировать расширение веб-сервера Apache mod_rewrite. После установки Joomla нужно будет сделать настройки в разделе «Настройки SEO». Вид ссылок URL стандартный и с включенным SEF(ЧПУ) Вид ссылок URL стандартный и с включенным SEF(ЧПУ) Если в Joomla требуется работать с файлами, то необходимо подключить одно из двух расширений mod_fcgid или mod_suphp.
Не обрабатываются PHP-скрипты
Причины проблемы:
Ваш тариф хостинга — Host-Lite
На тарифе хостинга «Host-Lite» не предусмотрена поддержка PHP. Узнать тариф хостинга можно на странице со списком ваших услуг. Для решения проблемы мы рекомендуем повысить тарифный план до «Host-0» или выше: .
Отключена поддержка PHP в ISPmanager
Если вы пользуетесь панелью управления ISPmanager проверьте, что в настройках «WWW домена» включена поддержка PHP. Для этого откройте панель управления, перейдите в раздел WWW домены и два раза кликните по имени необходимого домена.
ISPmanager 5 в выпадающей строке «Режим работы PHP» должен быть выбран пункт FastCGI (Apache):
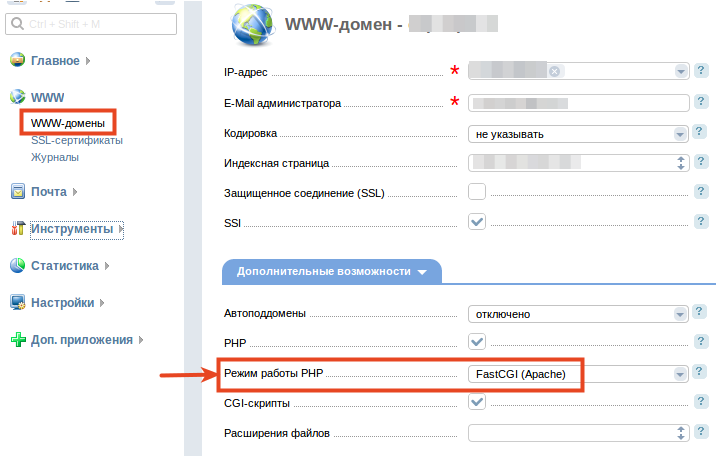
Установка Джумлы на хостинг
После того, как Вы оформили свой домен, мы можем приступить к выбору хостинга и его покупки, а так же установке на него CMSJoomla, которая будет выполнена автоматически. Давайте во всех подробностях рассмотрим процесс покупки хостинга.
Авторизовавшись на сайте, переходим в раздел «ХОСТИНГ». Здесь нам будут представлены все возможные варианты. Нас же интересует Joomla, поэтому пролистываем страницу вниз и видим значок Джумлы в разделе «ПОДДЕРЖКА ПОПУЛЯРНЫХ ВЕБ СКИПТОВ».

Теперь перед нами появляется список доступных тарифов для хостинга. Выбираете понравившийся Вам тариф и жмете кнопку «ВЫБРАТЬ»
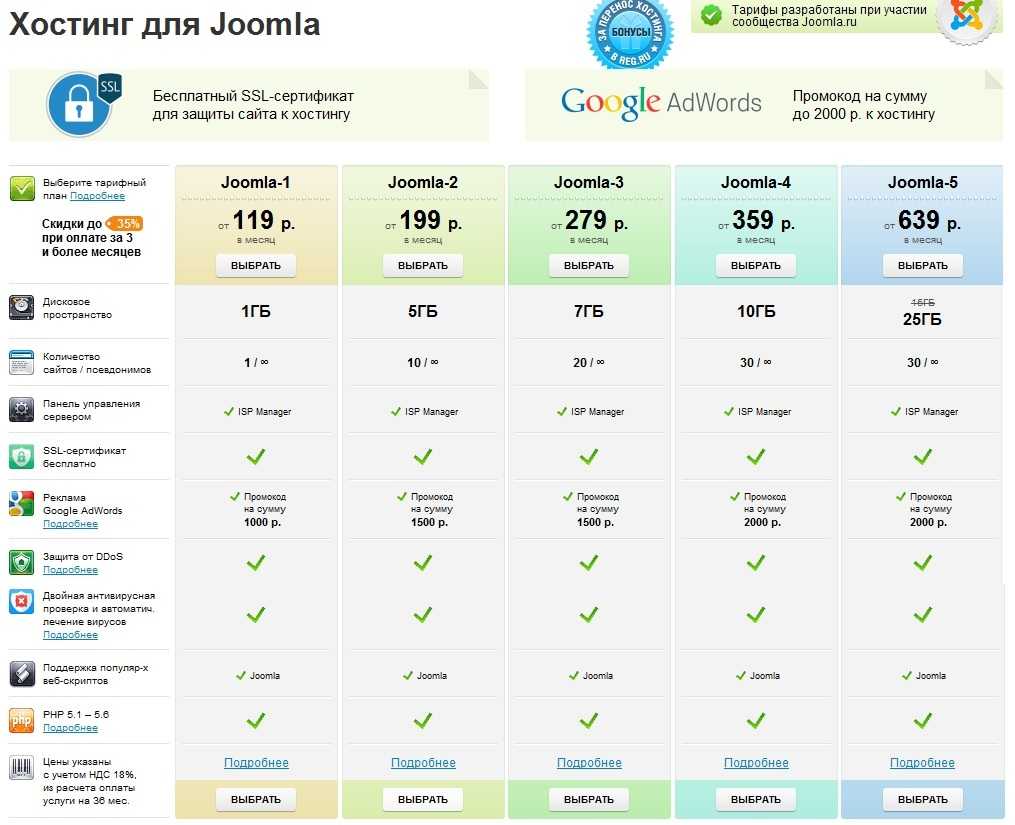
После этого необходимо привязать доменное имя к выбранному хостингу. Для этого укажите в поле «ПОДКЛЮЧИТЬ ДОМЕН ДЛЯ ХОСТИНГА» Ваш домен. Так же здесь Вы можете выбрать на какое время подключить домен. В зависимости от того на какой промежуток времени Вы выбираете хостинг, будет зависеть и его цена. На хостинг сроком от 6 месяцев предусмотрены скидки. Не забываем, что первые 2 месяца провайдер предоставляет нам абсолютно бесплатно. Мы выберем вариант с 3 месяцами, ну а позже будет продлевать действие хостинга. Вы же можете сразу оплатить его на год или даже на три.
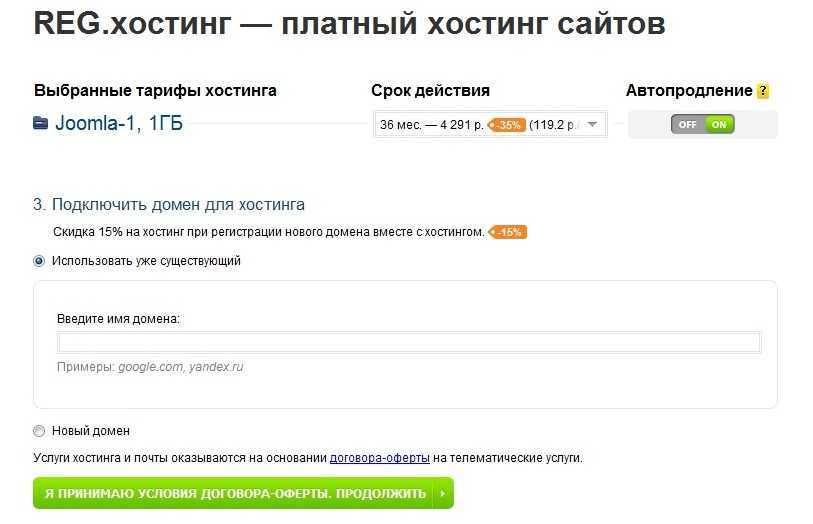
Соглашайтесь с условиями и жмите «ПРОДОЛЖИТЬ».
Далее Вам будет предложено выбрать дополнительные IP адреса для Вашего сайта. Так же можете установить дополнительную защиту и т.д
Для нового сайта это не слишком важно. На данном этапе нас интересует лишь выбор версии CMS Joomla
Версия 2.5 уже давно устарела, поэтому целесообразнее будет сделать выбор в пользу Joomla 3.
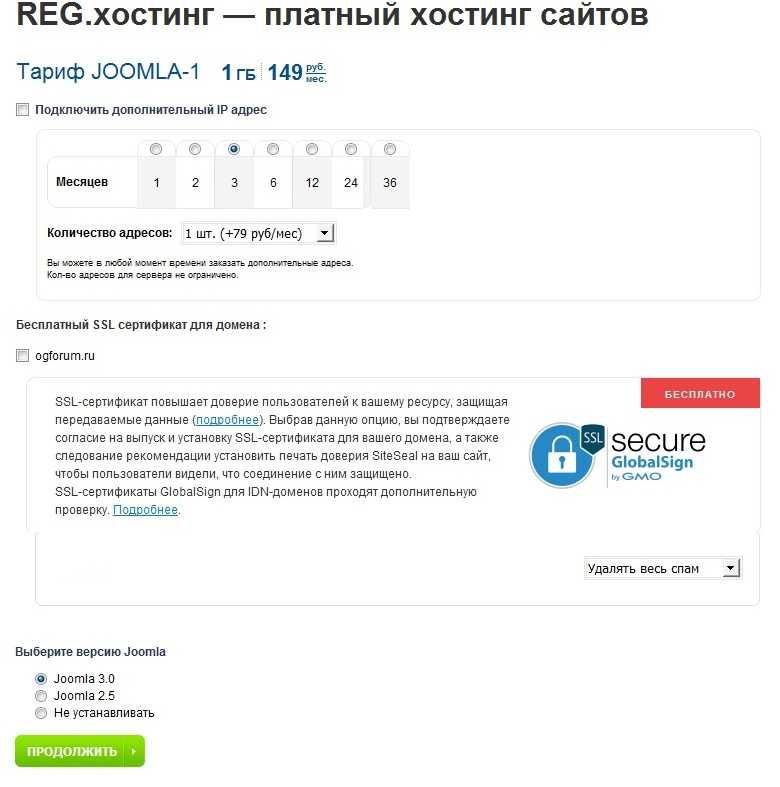
Выбрав необходимые параметры, жмем кнопку «ПРОДОЛЖИТЬ».
После этого мы попадаем в корзину покупок, где видим конечную цену заказанных услуг. В поле для ввода промокода, вводим код, который был отправлен нам на почтовый ящик, после покупки домена. Данный код позволяет нам из 3 заказанных месяцев использования хостинга, заплатить только за один.
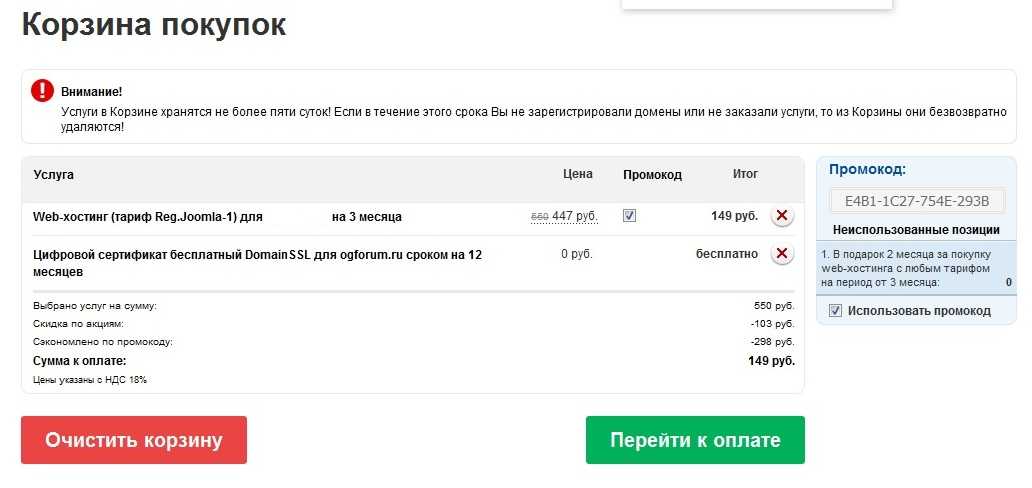
После всех процедур переходим к выбору оплаты. На сайте довольно много способов, оплатить заказанные услуги.
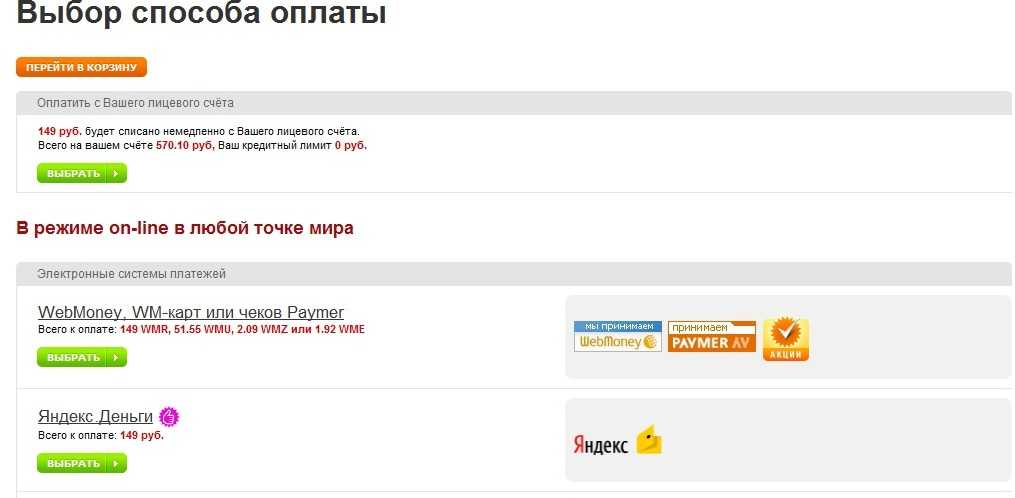
Мы оплатили хостинг с лицевого счета на сайте. В итоге получаем следующее сообщение.
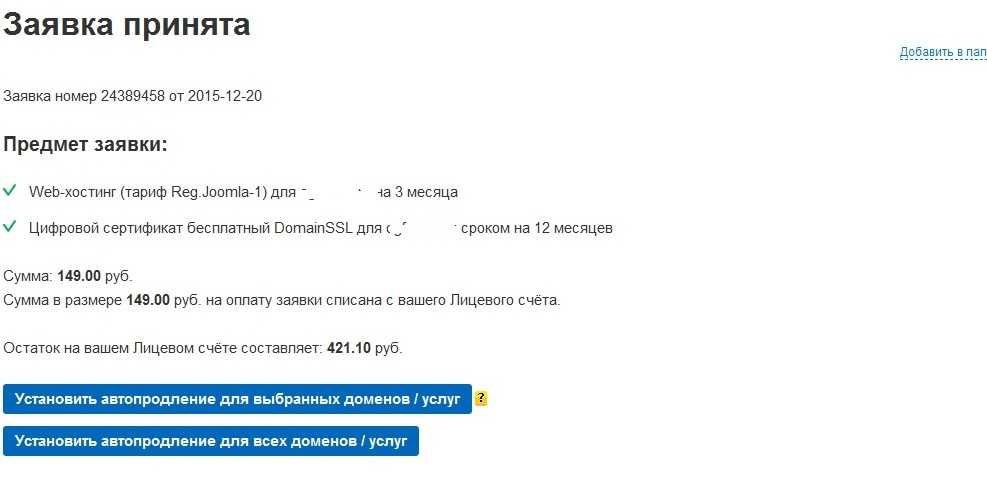
Так же на электронную почту Вам придет письмо с данными для входа в панель управления
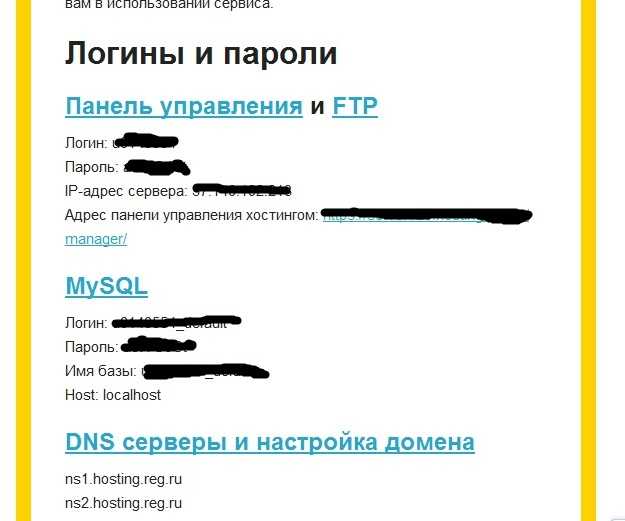
И данными для входа в административную панель управления Joomla.
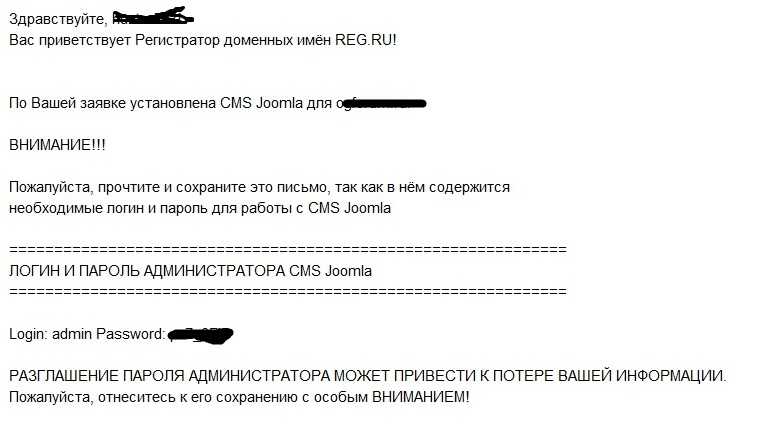
-
Урок 1.1 Установка Joomla
-
Урок 2. Панель управления Joomla
Завершение
На этой странице дан обзор, всех сделанных на предыдущих шагах, настроек. В верхней части страницы можно выбрать опцию установки деманстрационных данных и опцию отправки учетных данных по электронной почте. В нижней части страницы можно проверить конфигурационные настройки этой установки.
Нижняя часть страницы содержит информацию о настройках установки и среду установки. Если все в порядке, то в верхней части страницы будет кнопка «Установка». Если нет, то внимательно просмотрите все пункты и определите, что вызывает проблему.
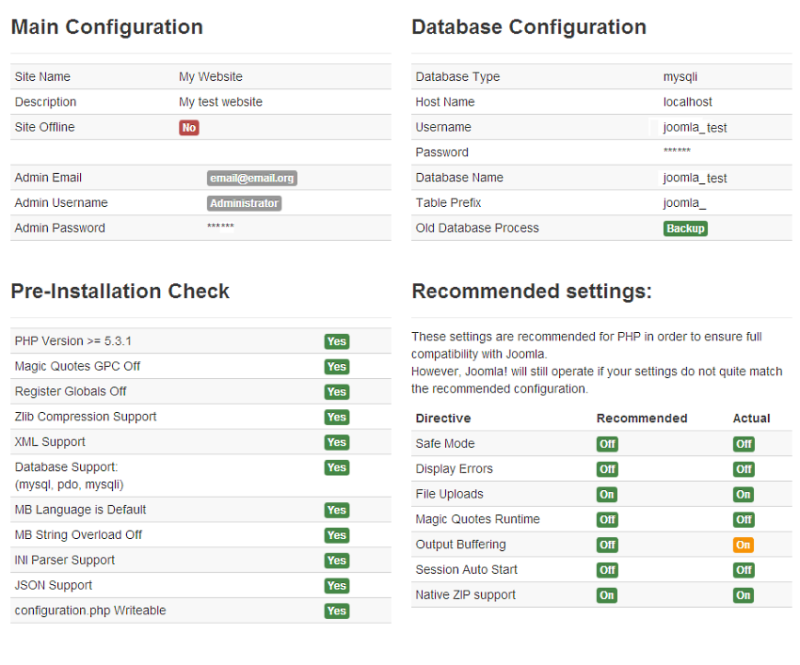 Просмотр сделанных настроек
Просмотр сделанных настроек
Информация выводимая на этой странице разбита на четыре группы:
- Конфигурация сайта (Main Configuration): содержит настройку всех данные относящиеся к этому веб-сайту, туда входят название, описание, логин администратора и прочии данные;
- Начальная проверка (Pre-installation Check): напротив всех строк требований должно стоять «Да». Если будет стоять «Нет» то установка Joomla будет невозможна. Все, кроме версии PHP, настраивается в файле php.ini. Хотя у большенства хороших хостинговых компаниий версию PHP и настройки можно сделать из панели управления хостингом. Если самостоятельно это не сделать, то следует обратиться в службу поддержки Вашей хостинговой компании.
- Рекомендуемые установки (Recommended settings): это рекомендуемые настройки для текущей конфигурации PHP, но их отличие от рекомендуемых не ограничивает установку Joomla. При возможности их можно изменить.
Если все проверки пройдены и соответствуют техническим требованиям, то в верхней части страницы будет доступна кнопка Установка. Клик по этой кнопке запускает процесс установки. В процессе установки на экране будет отображаться полоска прогресса установки и дополнительная информация по установке. После завершения установки будет отображена страничка с сообщением об окончании установки «Поздравляем, Вы установили Joomla!». На этом этапе можно установить языковые пакеты или сразу начать работать системой Joomla.
Если устанавливать дополнительные языковые пакеты не нужно, то можно сразу начать работать с Joomla, для завершения установки нужно удалить директорию /installation/. Это можно сделать щелкнув по кнопке Удалить директорию ‘installation’ и после удаления появится сообщение с поздравлением о полном завершении установки Joomla. Затем можно перейти на страницу входа в панель администратора щелкнув на кнопку
«Панель управления» или на главную страницу сайта, щелкнув на кнопку «Сайт».
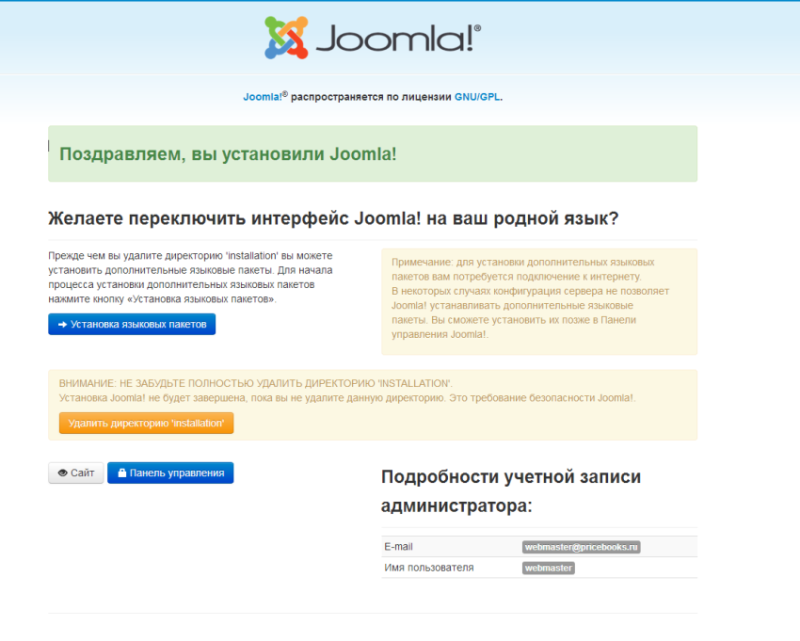 Завершение установки Joomla
Завершение установки Joomla
Бесплатный хостинг?
Рассмотрим преимущества:
Пожалуй, единственное преимущество — это отсутствие платы за услуги.
А вот и основные недостатки:
- Мизерный объем дискового пространства;
- Слабые ресурсы сервера, как следствие, при большой посещаемости сайт будет «падать»;
- Чаще всего, отсутствие адекватной технической поддержки со стороны хостинг — провайдера.
Как правило, бесплатный хостинг используется для самых маленьких проектов, которые не нуждаются в раскрутке и большом количестве посетителей. В остальных случаях, не рекомендуется использовать данный вид услуг.
Чем хорош платный хостинг?
- Большой выбор качественных компаний;
- Расширяемость дискового пространства;
- Внушительные ресурсы серверов, которые так же можно расширить по желанию, за дополнительную плату, конечно;
- При правильном выборе провайдера, наличие круглосуточной поддержки по любому вопросу.
Недостатком можно считать наличие регулярной оплаты, но, как говорится, бесплатный сыр только в мышеловке. Если Вы всерьез решили заняться сайтостроением, то выбор должен пасть именно на хороший платный хостинг.
Важно знать: Для особо крупных проектов используются виртуальные (VPS/VDS) или выделенные серверы, ресурсы которых ограничиваются, фактически, только толщиной Вашего кошелька
Какой хостинг выбрать для сайта под управлением Joomla?
Некоторые провайдеры, предоставляющие бесплатный хостинг для Joomla.
В любом случае, рекомендуем использовать платный хостинг для Joomla.
Выбор тарифного плана на услуги хостинга определяется целью, которую Вы ставите себе при создании сайта.
Допустим, планируется соорудить огромный развлекательный портал и раскрутить его до внушительной посещаемости. В этом случае, Вам понадобится аренда целого выделенного сервера (или максимально дорогого тарифа на хостинге), который обеспечил бы мощность, стабильность и большой объем доступного дискового пространства.
Другая ситуация. Нужен блог, на котором Вы будете изливать в сеть свои мысли, делиться полезностями с читателями. Для такого рода сайта хватит среднестатистического хостинга, обладающего стандартными ресурсами.
Теперь, когда Вы подумали и выбрали для себя подходящий вариант хостинга, разберемся, непосредственно, в том, как установить Joomla на хостинг.
- Прежде всего, нужно скачать дистрибутив с официального сайта (http://www.joomla.org/download.html) и распаковать архив.;
- Когда все необходимое уже есть у Вас на руках (оплаченный домен и хостинг) — загружаем ранее скачанный и распакованный дистрибутив в папку Вашего (чаще всего это папка public_html/www) сайта при помощи FTP-клиента (рекомендуем — FileZilla). Необходимые данные для подключения к серверу Вы узнаете при покупке хостинга (IP сервера, логин и пароль);
- После успешной загрузки файлов на сервер мы будем создавать базу данных MySQL, с которой работает Joomla. Создание производится в PhpMyAdmin — веб-интерфейсе, который предоставляет возможность создания и управления базами данных MySQL. Чтобы открыть приложение, нужно перейти в панель управления своим хостингом и найти там ссылку на переход в PhpMyAdmin. Для входа в приложение нужно авторизоваться (обычно, логин и пароль аналогичны тем, под которыми Вы входите в панель управления хостингом). После авторизации создайте новую базу данных (БД), как показано на скриншоте ниже (введите название и нажмите «Создать»);
- Далее требуется произвести установку CMS Joomla. Для этого необходимо перейти по адресу Вашего сайта (вписать в адресную строку браузера домен). Должно открыться окно установки. Инсталляция CMS Joomla версии 3.0 состоит из трех последовательных шагов. Все стало гораздо проще, по сравнению с предыдущими версиями этого движка. Язык установки определяется автоматически, в зависимости от локализации;
- Заполняем первую вкладку (Конфигурация сайта): вводим все необходимые данные – «Название сайта», «Описание», «Почта», «Логин и пароль главного администратора сайта». Нажимаем кнопку «Далее«;
- Заполняем вторую вкладку (Конфигурация базы данных): Вводим «Имя пользователя», «Пароль» и «Название БД» (которую Вы создали ранее). Нажимаем «Далее»;
- В последней вкладке Вам предоставляется возможность установить «Демо данные» и ознакомиться с конфигурациями сервера. Жмем кнопку «Установка». Пройдет процесс инсталляции, после чего будет доступна дополнительная установка языковых пакетов, переход в Админцентр или просмотр главной страницы сайта.
Нажмите на кнопку «Удалить директорию instalation» во избежание самопроизвольной переустановки скрипта.
