Дополнительная информация
Некоторые другие особые случаи:
MAMP на MacOSX
MAMP (включая последнюю версию 1.8.4) отлично работает с MODX Revolution, за одним исключением. Вы не можете использовать eAccelerator в качестве системы кеширования, так как драйверы, скомпилированные с MAMP, неправильно работают с PDO и могут вызвать ошибки ядра Apache. Выберите драйверы кэширования ‘xCache’, чтобы это исправить.
Vista и XAMPP
Сообщалось о проблемах с установкой Revolution на 64-битной Vista с XAMPP. Мы не можем гарантировать работающее решение для этой ОС и установку в настоящее время.
Некоторые пользователи сообщают, что применение исправления, найденного здесь: http://www.apachefriends.org/f/viewtopic.php?f=16&t=32617, исправит ошибки сбоя Apache с поддержкой PDO в XAMPP.
Установка пакетов
Информация об установке сторонних пакетов в статье Как установить пакеты.
- Руководство Lighttpd
- Установка на сервер под управлением ModSecurity
- Конфигурация сервера Nginx
- Видео на YouTube от MODX Ambassador
3. Установка MODX Revolution
Перезапускаем денвер и в адресной строке браузера вводим: modxRevolution/setup
Перед вами должна открыться окно установки. Здесь вы можете выбирать нужный Вам язык (но я советую оставить английский –en, позже в админпанели, мы его сменим на русский). Вообщем выбираем английский язык (en) и нажимаем «select»:
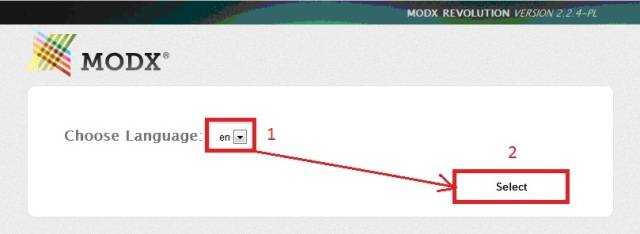
В следующем окошке нажимаем “next”:
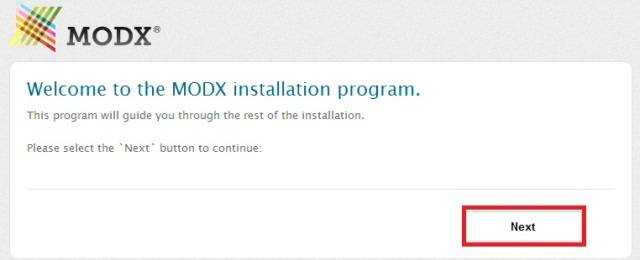
В следующем окошке выбираем новая установка (New Installation) и нажимаем “Next”:
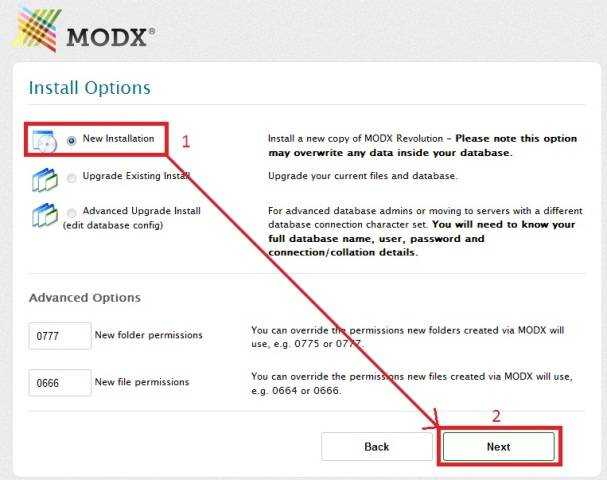
Далее нам нужно присоединить MODX к созданной БД. Для этого заполняем поля следующим образом:
• В поле Database type выставляем по mysql.
• Database host — localhost.
• Database login — имя пользователя БД, которого вы ранее создали.
• Database password — пароль пользователя БД.
• Table prefix – оставляем по умолчанию
И нажимаем на ссылку: “Test database server connection and view collations”. После чего установщик MODX попытается соединится с созданной Вами БД и определит соответствия. Если вы всё сделали правильно, то. покажет, что соединение с сервером баз данных прошло успешно и соответствия установлены:
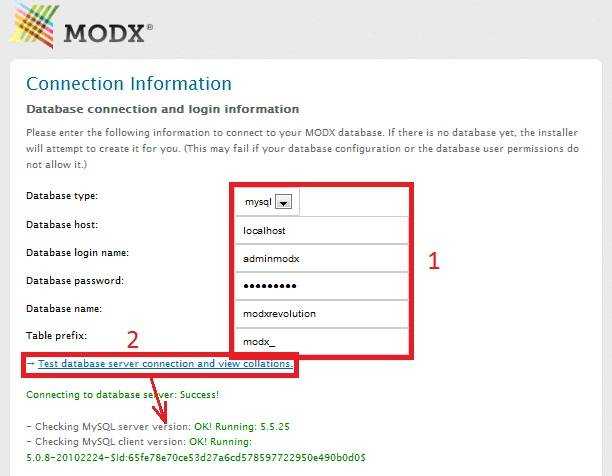
Затем чуть ниже выставляем кодировку базы данных: utf8 и utf8_general_ci и жмем “Create or test selection of your database”. У Вас должно появится сообщение об успехе (о том, что Ваша база найдена):
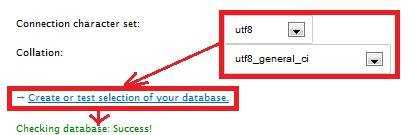
Теперь можно приступать к созданию администратора. Для этого заполняем все поля и нажимаем “Next”:
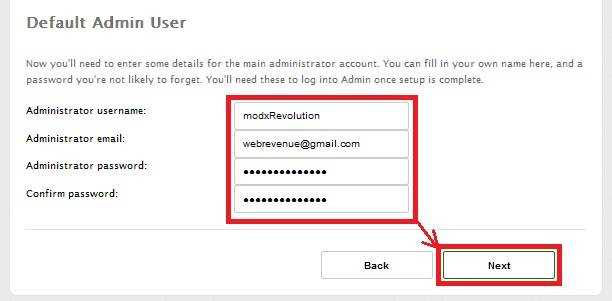
Начинается пред установочное тестирование. Если всё в порядке, то напротив всех пунктов Вы увидите сообщения и зеленые ОК:
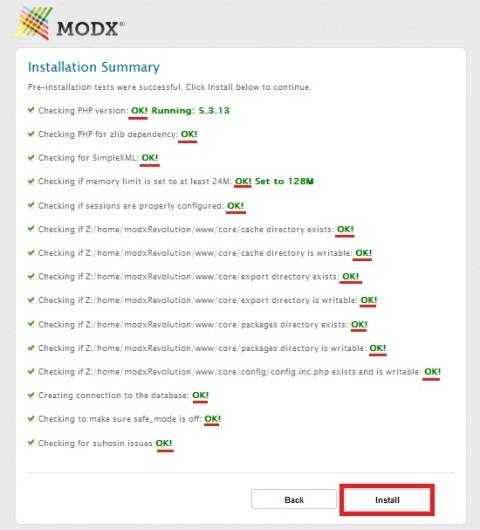
А если будут какие-либо проблемы, они будут показаны красным цветом и перед тем как продолжить работу вам надо будет их решить. Решение возникащих проблем можно найти на различных форумах MODX сообществ. Если у Вас всё прошло нормально, нажимаем на кнопку “Install”
После успешной установки мы получим сообщение о том, что ядро установлено. Вы также сможите можете просмотреть лог установки нажав «Toggle success message», либо сообщения о проблемах нажав на «Toggle warnings»:
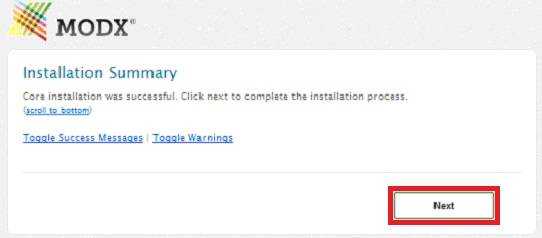
Нажимаем “Next” и переходим к финальному этапу установки, на котором можно удалить папку установки — «Setup». Рекомендую сделать это (из соображений безопасности), т.к. в последующем любой пользователь сможет заново запустить установку вашего сайта. Поэтому в чек-боксе ставим галочку (установщик удалит эту папку) и нажимаем “Login”:
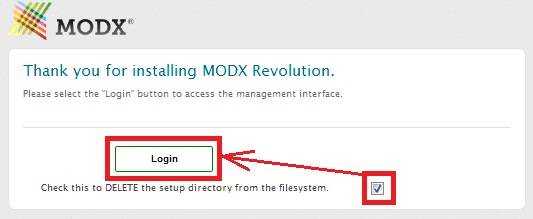
После того как установщик удалит подлежащие уничтожению файлы, перед вами появится окно входа в админпанель вашего сайта:
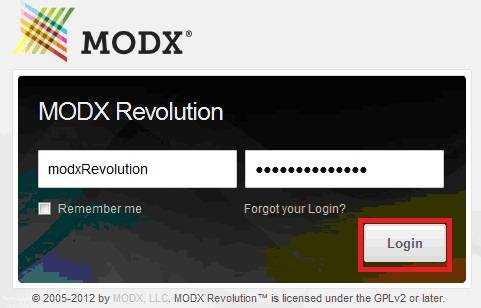
Поздравляю Вас с успешной установкой MODx!
Теперь вы можете зайти в админпанель управления вашим сайтом. Для этого введите имя администратора и пароль, созданные Вами на предыдущих шагах и нажмите “Login”. Админка откроется с окном приветствия, где будет показано немного полезной информации. После его закрытия вы увидите админку:
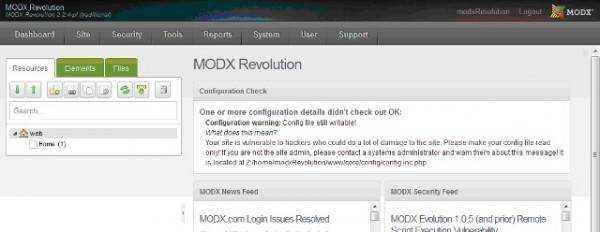
Если вы сейчас перейдете на страницу вашего сайта, то вы увидите только пустую страницу, так что не пугайтесь!
В следующих статьях мы русифицируем нашу адимнку и произведём основные настройки конфигурации сайта, добавим немного контента.
Предыдущая запись Форма обратной связи в WordPress: плагин Contact Form 7 + CAPTCHA (капча).
Следующая запись Как заработать в интернете без сайта
Установка MODX 3
Вариантов установки несколько:
Вариант 1: Установка с использованием composer
После выполнения команды зайдите на страницу ваш.домен/setup/ и следуйте инструкциям.
Вариант 2: Установка по старинке, с использованием zip архива
Распакуйте архив в необходимой папке, зайдите на страницу ваш.домен/setup/ и следуйте инструкциям.
Данный метод установки наиболее подходящий для использования на хостингах с невозможностью установить composer, или ограничениями памяти. Метод прекрасно работает для хостинга Timeweb.
Вариант 3: Используя github
Данный метод также потребует использования composer
www — папка в которую скопируется проект.
После копирования надо установить зависимости. Информация для тех кто прежде не работал с composer: Перед установкой зависимостей, надо скачать и установить composer, затем запустить composer init, для создания composer.json файла
Дальше надо перейти в каталог _build и выполнить следующую команду. Она должна запустить процесс сборки актуального transport.core.zip архива.
После того как архив создан — зайдите на страницу ваш.домен/setup/ и следуйте инструкциям.
Базовый вариант установки
После того, как вы загрузили MODX Revolution себе на компьютер, выполните загрузку файла .zip на ваш сервер. На самом сервере с помощью скрипта распаковки файлов или в менеджере файлов разархивируйте файлы в директорию, где вы собираетесь установить MODX. После завершения установки вы можете удалить файл .zip. Файлы должны выглядеть примерно так :
Заметили файл ht.access ? Его нужно переименовать в .htaccess (конфигурационный файл Apache). Для нас он важен для использования дружественных URL.
| Использование FTP для передачи распакованных файлов на ваш сервер может привести к возникновению ошибок или неполной передаче файлов. Это может негативно повлиять на вашу установку, поэтому при возможности загружайте на сервер заархивированные файлы. |
Перед запуском процесса установки убедитесь, что директории core/cashe/ и core/config/ доступны для записи. Запустите процесс установки, указав в адрессной строке браузера http://website_url/setup/, где website_url — адрес вашего сайта.
Начиная с этого момента программа установки попросит выбрать язык, затем появится приветствие. По готовности нажмите «Далее».
После этого вам будет показан экран с вариантами установки.
Поскольку мы рассматриваем новую установку, она и будет у нас единственным возможным выбором. Если вам требуется настроить права для файлов сервера, вы можете сделать это в соответствующих текстовых полях. Для большинства серверов подойдут значения по умолчанию.
| Перед следующим шагом нужно создать базу данных. Убедитесь, что ваш пользователь базы данных связан с этой базой и ему даны все привилегии. |
Далее вам будет предложено ввести информацию по базе данных.
Префикс таблиц используется для указания в качестве префикса таблиц базы данных — его полезно указывать, когда вы хотите использовать различные установки MODX с одной базой данных.
По завершении кликните на ссылке «Проверить соединение с сервером баз данных и отобразить список доступных сопоставлений». При наличии ошибок, они будут отображены.
После проверки соединения с сервером баз данных и создания и испытания выборки из БД нужно будет ввести данные администратора по умолчанию.
Далее MODX выполнит ряд проверок, чтобы убедиться, что ваша система готова к установке. Если какие-то из проверок не пройдут, вам будет отображена информация по устранению замечаний. По готовности нажмите «Установить».
Если после нажатия «Установить» у вас отображается пустой экран или ничего не происходит, проверьте следующие моменты :
|
Если установка была успешной, нажмите «Далее» и вам будет представлено следующее сообщение :
| Назад | Вперёд |
Как установить MODx?
Чтобы установить ModX на хостинг выполните следующие шаги:
1. Скачайте с официального сайта нужную версию MODx, в примере рассмотрена установка Modx Revolution 2.2.6-pl Standard Traditional
2. Распакуйте архив на локальном компьютере
3. Войдите в панель управления хостингом и в разделе «Доменные имена» добавьте доменное имя, на котором будет работать сайт. В примере используется доменное имя bitte-test.com.ua
4. Подключитесь по FTP в свой хостинг-аккаунт, перейдите в папку с доменным именем. В примере это папка в каталоге www с названием bitte-test.com.ua
5. С помощью FTP клиента закачайте распакованный MODx на хостинг в нужную папку.
6. В панели управления хостингом создайте базу данных, необходимую для установки и работы сайта на MODx. При создании укажите имя базы, пользователя и пароль, так же рекомендуем указать кодировку базы данных UTF8.
7. После того, как разархивированную структуру файлов залили на хостинг — откройте ссылку bitte-test.com.ua/setup — начнется установка.
8. На первом этапе система установки предложит выбрать язык, выбираем из списка «ru» и нажимаем кнопку «Select»
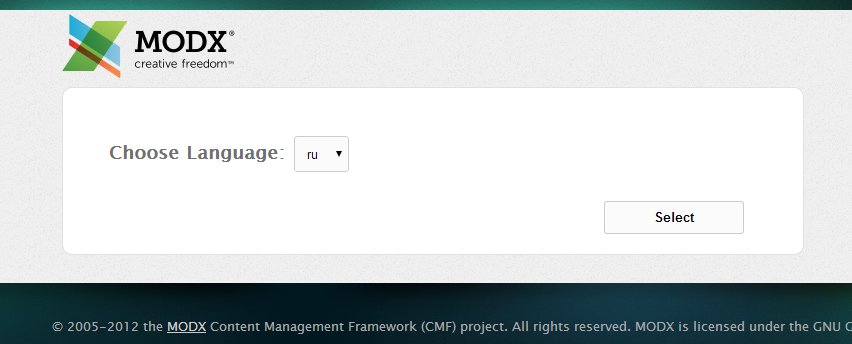
Начало установки CMS MODx
9. На следующем этапе система сообщит нам о том, что мы попали в программу установки Modx. Нажимаем кнопку «Далее»
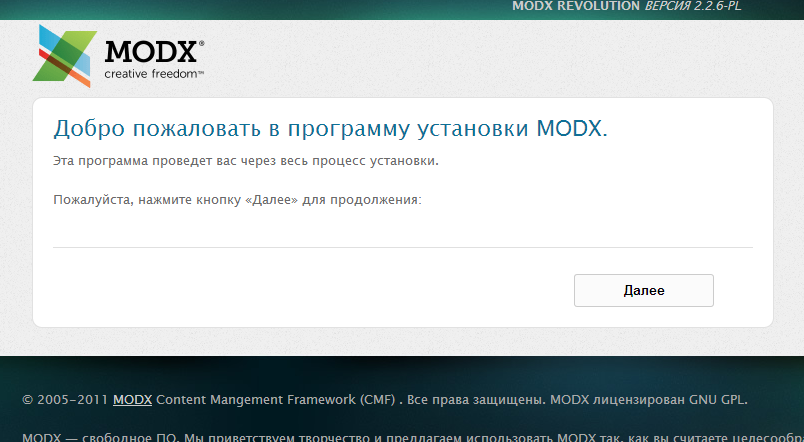
Приветствие MODx перед установкой.
10. Следующий этап — Параметры установки.
Так как мы устанавливаем чистую версию — выбираем пункт «Новая установка». Больше ничего менять не нужно, нажимаем кнопку «Далее»
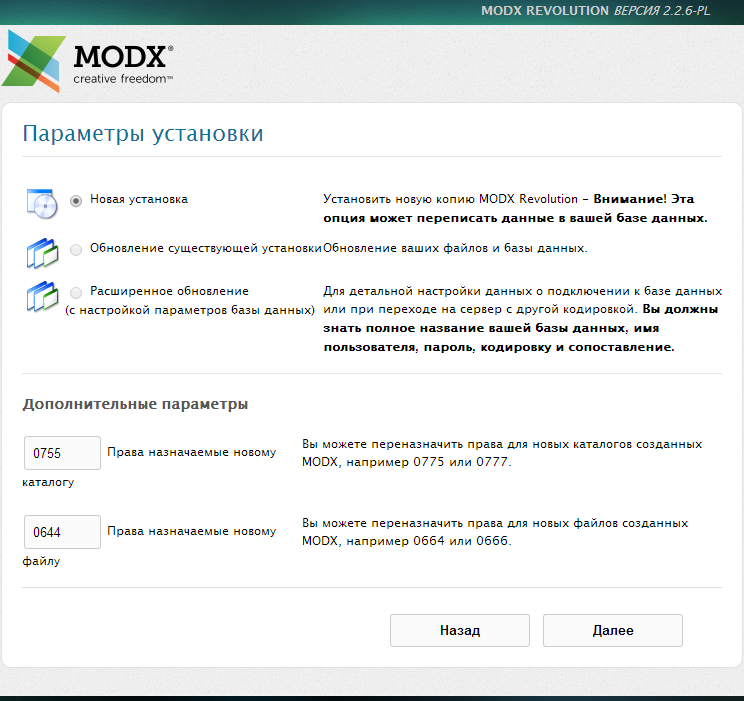
Параметры установки MODx
11. На этом шаге нужно указать параметры подключения к базе данных:
- Тип базы данных оставляем mysql.
- В поле «Сервер базы данных:» оставляем localhost.
- В поле «Имя пользователя базы данных:» введите то имя пользователя базы данных, которое Вы указывали при создании базы данных.
- В поле «Пароль пользователя базы данных:» введите пароль к базе данных, указанный при создании.
- В поле «Имя базы данных:» введите имя созданной Вами базы данных.
- В поле «Префикс таблиц:» ничего не меняйте.
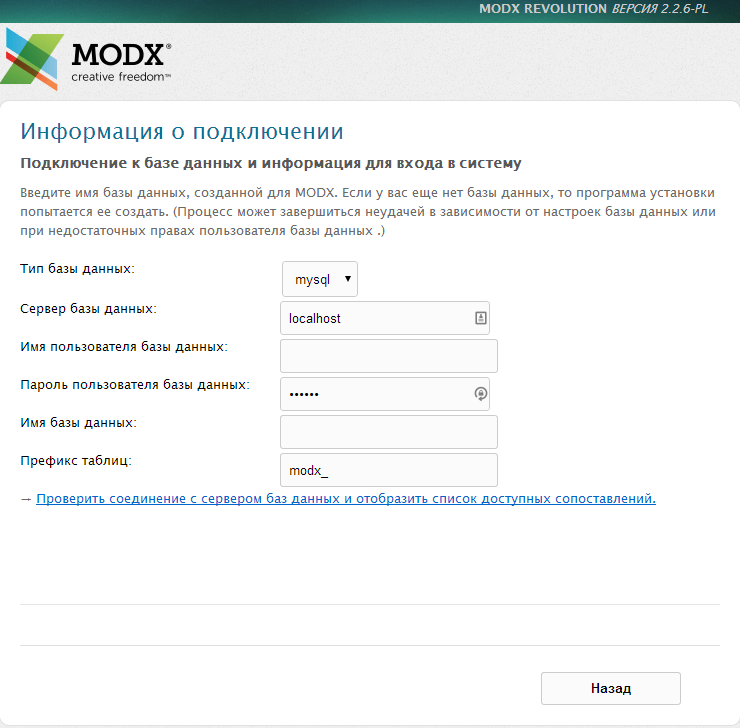
Информация о БД для MODx
Проверьте правильность настроек, нажав на ссылку «Проверить соединение с сервером баз данных и отобразить список доступных сопоставлений.»
Если всё в порядке — система сообщит об успешной проверке и предложит указать кодировку, по умолчанию будет установлено «UTF8» — оставьте как есть и нажмите на ссылку «Создание и испытание выборки из базы данных.»
Система установки предложит создать администратора сайта:
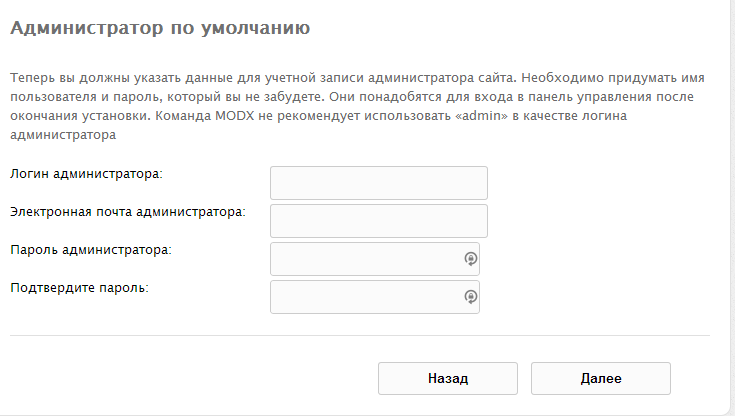
Создание администратора сайта MODx
- В поле «Логин администратора:» введите логин для администратора сайта
- В поле «Электронная почта администратора:» укажите email администратора сайта
- В поле «Пароль администратора:» введите пароль для администратора сайта
- В поле «Подтвердите пароль:» еще раз введите пароль для администратора сайта
После внесения всех настроек — нажмите кнопку «Далее»
12. Следующий этап — отчёт об установке. На этом шаге программа установки сообщит об ошибках и если всё в порядке — предложит нажать на кнопку «Установить»
Нажимаем на кнопку «Установить» — произойдет установка, после установки нажимаем кнопку «Далее».
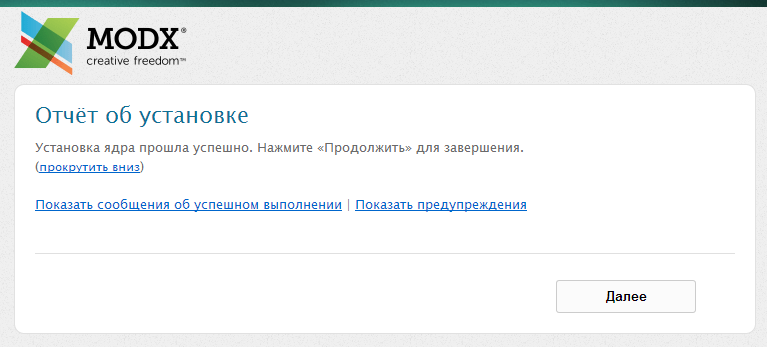
Отчет об установки CMS MODx
13. Откроется страница, на которой нам будет предложено удалить установочные файлы и войти в административную часть сайта. Оставляем птичку напротив приглашения удалить установочные файлы и нажимаем кнопку «Войти»
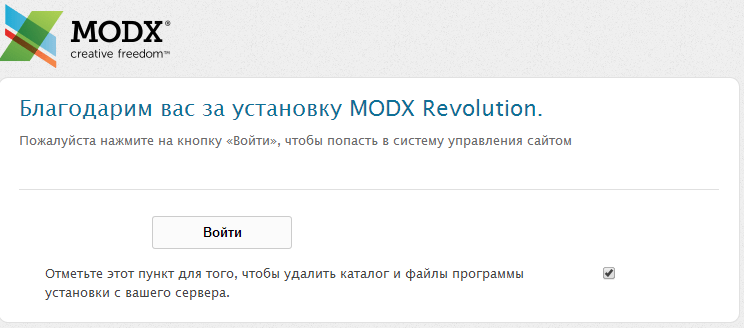
Завершение установки MODx
14. Установка окончена.
Приготовления: скачиваем движок и настраиваем FTP-клиент
Скачайте архив с официального сайта. Существует 2 версии: traditional и advanced. Первая – для обычной установки, как у любого другого движка, поэтому рекомендую именно её.
В архиве будет одноимённая папка, а уже в ней – то, что надо залить на хостинг. Извлеките её содержимое на жёсткий диск.
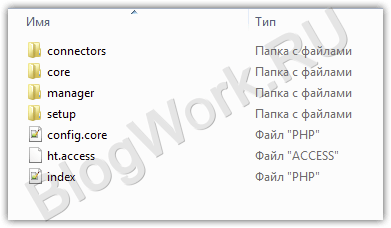
Для установки используем FileZilla – программу для работы с файлами на хостинге.
Установите и запустите программу. Сразу появится окно менеджера сайтов, в котором нужно создать подключение к хостингу.
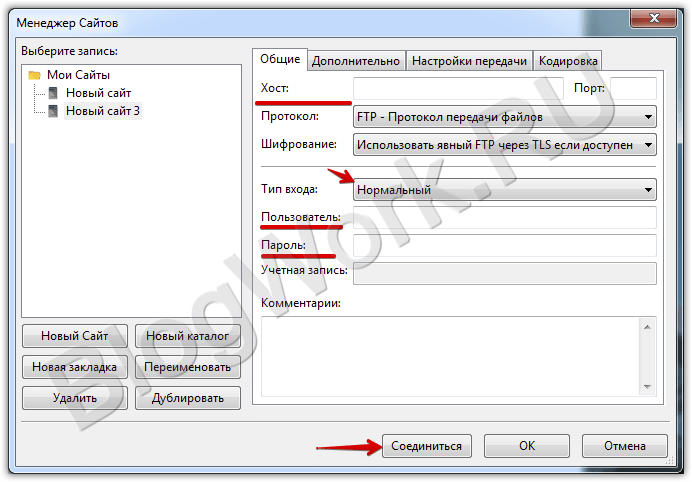
Укажите свои данные. Имя сервера, логин и пароль (для их ввода в FileZilla выберите тип входа «Нормальный») от FTP хостер, как правило, высылает в письме после регистрации.
Нажмите «Соединиться», после чего увидите список директорий вашего хостинга. Зайдите в корневую папку сайта (/www/, /public_html/ или /home/).
Перетащите в неё все распакованные из архива файлы движка и дождитесь их полной загрузки.
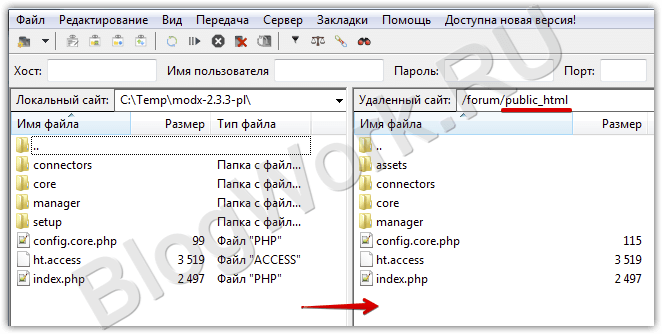
Как установить MODX Revolution
Итак, все подготовительные этапы пройдены. Дело осталось за малым. «Как за малым?» — Спросите вы — «Ведь осталось самое основное!» Да, остался действительно самый важный этап в этом вопросе, но, поверьте, установка MODX Revolution на хостинг очень проста и длится всего несколько минут.
Далее разархивируйте файлы и закачайте их по FTP на свой сервер в корневую папку сайта. Не забудьте переименовать файл «ht.access» в «.htaccess». Процесс закачки файлов и папок будет выглядеть примерно так:
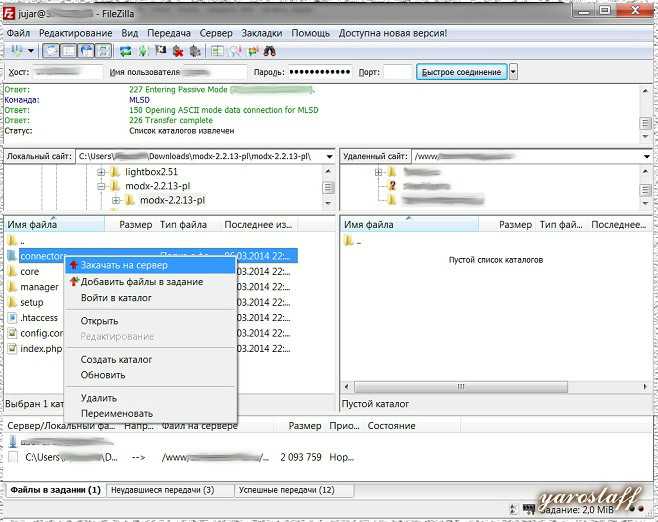
Файлов у MODX Revolution достаточно много, поэтому процесс закачки может занять определенное время. В принципе, если вам некуда спешить, то можете закачать файлы именно такоим образом.
Рекомендую вам воспользоваться моим советом и закачать на хостинг архив. В него положите все папки и файлы, находящиеся внутри папки «modx-2.2.13-pl», а не ее, как это было изначально. Ваша папка в зависимости от версии может называться иначе. Я использовал формат архива — RAR, метод сжатия — максимальный. Затем описанным выше способом через FTP закачайте архив на сервер. После того как архив будет закачен, зайдите в «Менеджер файлов» в панели управления вашим хостингом, найдите архив и нажмите кнопку «Извлечь» справа вверху. Процесс разархивации займет несколько секунд. После этого архив следует удалить.
Далее в адресной строке браузера введите site.ru/setup/, где site.ru — это адрес вашего сайта. Запустится процесс установки. В самом начале у меня возникла ошибка, связанная с директорией core/cache, но затем я задал ей права 777 и проблема решилась.
Забегая на несколько шагов вперед, рекомендую вам сразу зайти на сервер и проверить права еще и у следующих каталогов: core/config, core/export и core/packages. Если, как и у меня, у вас эти каталоги имеют права 755, то измените их на 777, так как в противном случае на последнем шаге могут возникнуть ошибки. Возвращаемся к установке.
Первым делом нам предлагают выбрать язык из выпадающего списка.
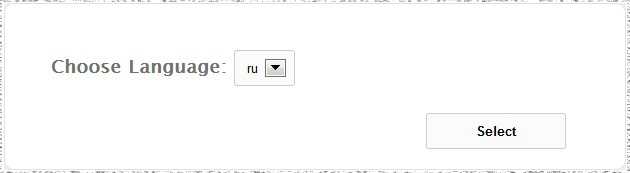
Затем будет еще одно окошко, где следует нажать кнопку «Далее».
На следующем шаге рекомендую оставить все как есть без изменений. Хотя некоторые вебмастера используют права 777 для своих каталогов, я в целях безопасности использую права 755 для каталогов и 644 для файлов.
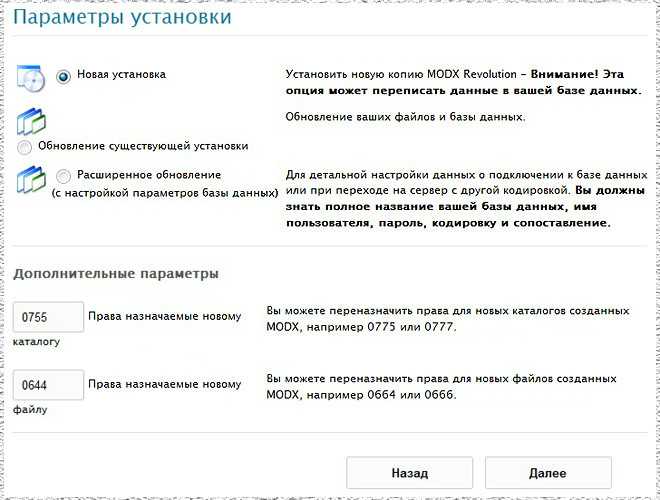
На следующем шаге нужно проверить соединение с сервером базы данных. Для этого требуется ввести имя бд, имя пользователя и пароль. Мы задавали эти данные при создании базы данных в панели управления хостингом. Остальные поля оставьте без изменений. После того как данные будут введены, следует нажать на «Проверить соединение с сервером базы данных и …».
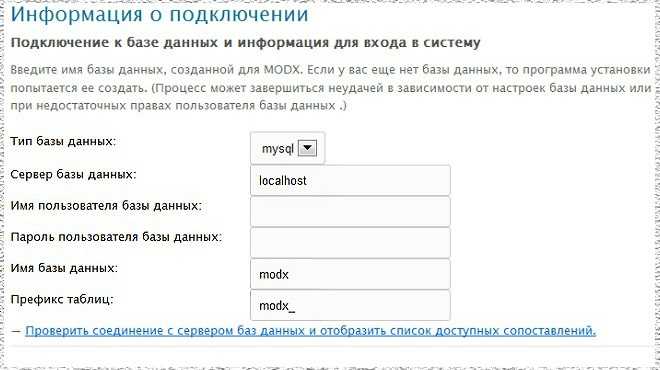
Если после этого появилась надпись «Подключение к серверу базы данных: Успех!», то нажимаем на «Создание и испытание выборки из базы данных». После этого вас должна ожидать надпись «Проверка базы данных: Успех!». Если это так, вам остается задать логин администратора, электронную почту и пароль. Эти данные вам потребуются для авторизации в админ-панели сайта. Нажимаем кнопку «Далее».
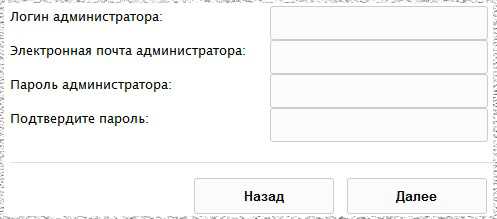
После этого последует отчет об установке. Если вы воспользовались моим советом и задали права 777 для требуемых каталогов, то никаких ошибок у вас возникнуть не должно. Когда я впервые устанавливал MODX Revolution, я еще не знал об этой проблеме, поэтому столкнулся с рядом ошибок, которые, в принципе, решились сразу же после изменения прав.
Далее последует пару нетрудных шагов
На последнем из них, где нас благодарят за установку MODX Revolution, у меня вывелось «Важное примечание» с требованием создать каталог core/components и задать ему права на запись

Я создал этот каталог вручную. По идее он должен был создаться автоматически, но опять же этого не случилось из-за проблем с правами. Если честно я впервые столкнулся с такой ситуацией при установке CMS.
Теперь остается лишь нажать кнопку «Войти», чтобы пройти авторизацию в админ-панели сайта. Также проследите, чтобы под ней была установлена галочка для удаления установочных файлов.
На этом процедуру установки MODX Revolution можно считать завершенной. Мы столкнулись с определенными трудностями, но в целом с задачей справились. Про эту CMS (CMF) будет написана еще не одна статья, так что продолжение следует!
Заливка MODX на OpenServer (OS)
Создаем в директории domains, папку с названием локального домена (на en — это будет адрес нашего локального сайта).
И копируем в эту папку файлы MODX из распакованного архива. Должно получиться следующее:
Создание MSQL базы и пользователя
Запускаем OS, идем во вкладку «Дополнительно» — «PhpMyAdmin».
Откроется страница входа в phpmyadmin. Выбираем язык, прописываем пользователя (root) и пароль (его нет) и нажимаем кнопку «Ок».
На странице управления БД, переходим во вкладку «Пользователи» и щелкаем на ссылку «Добавить пользователя».
На открывшейся странице пишем имя пользователя, выбираем локальный хост, прописываем пароль и подтверждаем его (обязательно запишите их, они нам еще не раз пригодятся). Далее ставим галочку на против пункта: «Создать БД с именем пользователя» и разделе Глобальные привилегии «отмечаем все» и жмем «ОК».
После этого, создаться БД с именем только пользователя базы ну и сам пользователь соответственно. Теперь Перезапускам OS.
Установка MODX
Набираем в браузере адрес сайта (в адресной строке) и переходим по нему. Должна открыться страница с ошибкой 503, это нормально так как MODX еще не установлен, дописываем после слэша setup и жмем на «Enter».
Откроется страница установки, здесь по сути все просто, выбираем язык, далее, далее. На странице с параметрами установки, выбираете новая установка (ни чего не меняем), жмем “Далее”.
Теперь нам нужно связать модекс с БД. Для этого заполняем все поля:
- В поле Тип базы данных выставляем mysql.
- Сервер БД — localhost.
- Имя пользователя БД — пишите имя ранее созданного пользователя.
- Пароль пользователя БД — пишите пароль ранее созданного пользователя.
- Имя БД – такое же как имя пользователя.
- Префикс таблиц – обязательно меняем, делается это для увеличения безопасности.
И жмем на: “ Проверить соединение с сервером БД”. Если всё прописали (и сделали ранее) правильно, то должно выйти сообщение, что соединение с сервером БД прошло успешно.
Затем чуть ниже выставляем кодировку БД: utf8 и utf8_general_ci и жмем “ Попытка создания или выборки из БД”. Должно появится сообщение сообщающее об успехе.
Теперь можно приступить к созданию пользователя с админ правами, для этого заполняем все поля и нажимаем “Далее”.
Начинается пред установочное тестирование — напротив всех пунктов должны быть зеленые ОК.
А если будут проблемы с установкой, то они будут выделены красным цветом и для того чтобы продолжить работу вам надо будет их решить. Если всё прошло нормально, жмем “Установить”.
После успешной установки откроется страница с информацией — ядро успешно установлено.
Нажимаем “Далее” и переходим к финальному этапу установки, на котором можно удалить папку установки. Рекомендую сделать это, для этого ставим галочку в чекбоксе и нажимаем “Войти”.
Откроется страница входа в админку сайта:
В последующем можно заходить в админку по адресу: ваш-сайт/manager
Все! Вводим имя администратора и пароль, созданные Вами на предыдущих шагах и нажмите “Войти” после чего попадете в админку.
Решение проблем с установкой
В моей практике случалось такое, что MODX не хотел устанавливаться на русском языке, если у вас тоже такое случилось, устанавливайте на английском (en), потом руссифицируете его через админку.
Бывает на предпоследнем шаге выскакивает ошибка:Parse error: syntax error, unexpected ‘{‘ in …\core\config\config.inc.php on line …, тогда вам стоит снова зайти в бд и очистить ее содержимое, далее зайти в папку с сайтом и удалить все файлы modx. Затем заново скачать дистрибутив modx и повторить все предыдущие шаги, только распаковывайте другим архиватором или при помощи проводника.
В следующих уроках будет о том как установить модекс на хостинг (рекомендую, так как не всегда ставятся плагины на локальный пк), а дальше будем настраивать его и начнем разбираться с шаблонами MODX.
Предыдущая запись Возможности реализовать себя с помощью YouTube.
Следующая запись Полезные мини сниппеты для разработчиков
Настройка MODX
Заходим в админку MODX (http://ваше_доменное_имя/manager/) и переходим на панель настроек «Системные настройки».

Здесь можно фильтровать настройки, относящиеся к тому или иному компоненту системы MODX, а также настройки, относящиеся к одному и тому же компоненту, но сгруппированные по категориям в зависимости от выполняемой функции.
Идем по порядку (по категориям).
Настраиваем следующие параметры для ядра (core).
Авторизация и безопасность
Кеширование пропускаем
Визуальный редактор
Редактор — which_editor — TinyMCE RTE (он сам должен поставиться если вы его установили)
Редактор для элементов — which_element_editor — Ace (он тоже сам должен поставиться если вы его установили)
Файловая система
Максимальный размер загрузки — upload_maxsize — 629145600 или какой вам нужно (я установил данный параметр в 600 МБ для возможности загружать видео файлы).
Дружественные URL
Пока что пропускаем, по их настройке будет отдельная статья: Настройка ЧПУ MODX.
Шлюз пропускаем.
Словарь и язык
Локаль — locale — ru_RU.utf8
Почта пропускаем.
Панель управления
Понедельник в России.
Источник файлов по умолчанию — default_media_source стоит 1, но рекомендую создать новый источник файлов и указать его)
Разместить TV ниже контента — tvs_below_content — Да
Дополнительные пользовательские поля для страниц будут располагаться ниже поля ввода основного контента. Если опция сейчас не понятна, то в дальнейшем разберётесь. Опция просто для удобства интерфейса админки. Мне удобнее так.
Поле для названия узла в дереве ресурсов — resource_tree_node_name — menutitle
Делается для того, чтобы названия ресурсов в дереве с лева были покороче.
Поле для подсказки для узла в дереве ресурсов. — resource_tree_node_tooltip — alias
Делается для того, чтобы можно было понять, какой у ресурса адрес
Показывать экран приветствия — welcome_screen — нет
phpThumb, Прокси, сессии и куки пропускаем.
Сайт
У вновь создаваемых ресурсов (страниц) по умолчанию будет снята галочка «Отображать в меню». В любой момент её можно будет включить. Но зачем лишний раз снимать галочку, ведь не все создаваемые в дальнейшем страницы сайта будут отображаться в меню. Установив опцию в «Да» вам в дальнейшем не нужно будет совершать лишних действий.
Схема URL — link_tag_scheme — -1 (минус 1)
Публиковать по умолчанию — publish_default — Да
Та же история, что и с предыдущей опцией, только наоборот. При создании страницы уже будет стоять отметка «Опубликовать». Если ресурс не опубликован, то он будет недоступен посетителям сайта. Но мы же создаём публичные страницы – так ведь?
Название сайта — site_name — введите название сайта, доступное в дальнейшем для вставки плэйсхолдером ]. Любое название, например, Строительная компания ООО «Рога и копыта».
Сообщение о недоступности сайта — site_unavailable_message — Сайт находится на техническом обслуживании. Пожалуйста, зайдите чуть позже.
Можете написать всё, что угодно. Надпись будет отображаться всем, кто зайдёт на сайт во время его технического обслуживания. Для перевода сайта на техническое обслуживание служит отдельная опция.
В Страница ошибки 404 «Документ не найден» — error_page, Страница «Сайт не доступен» site_unavailable_page и Страница ошибки 403 «Доступ запрещен» unauthorized_page стоят единицы (т.е. переадресовывается все на главную страницу, рекомендую создать для этих ошибок отдельные страницы и назначить их в настройках)
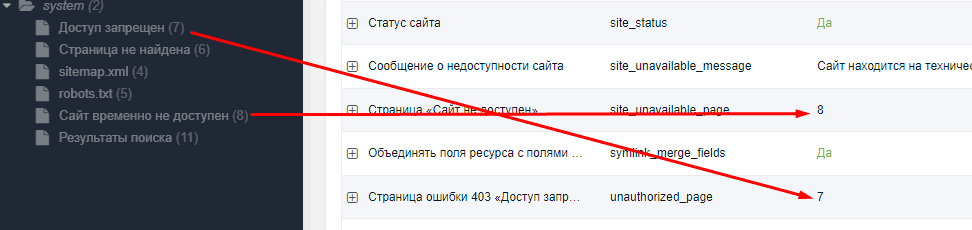
Система и сервер
К остальным настройкам MODX мы будем возвращаться по необходимости.
Watch this video on YouTube
В следующем уроке мы настроим ЧПУ MODX.
Предыдущая запись MODX сниппет для автоматической генерации favicon
Следующая запись MODX Collections
