Пошаговая установка WorpdPress на локальный компьютер Laragon
Программа Laragon пригодится, как для разработчикам, так и для вебмастерам. Установка WordPress производиться в два клика, ограждая от таких вещей как создание базы данных и загрузкой репозиториев вордпресса.
Загрузка и установка
Для начала скачаем программу Laragon с официального сайта, если не знаете какую версию выбрать, то рекомендую полную
Полная версия отличается продвинутыми настройками и поддержкой PHP 7.2, что немаловажно для вордпресса
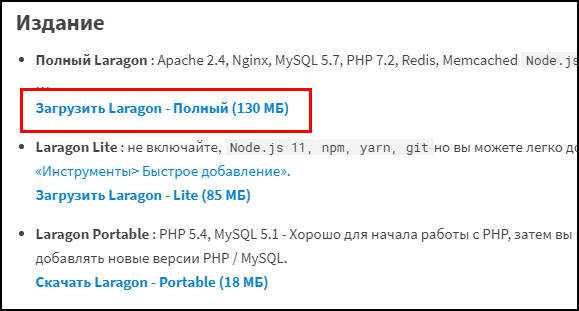 Выбор версии Laragon
Выбор версии Laragon
Загрузка идёт медленно, наберитесь терпения. После скачивания запускаем файл, выбираем язык установки, который станет по умолчанию в программе.
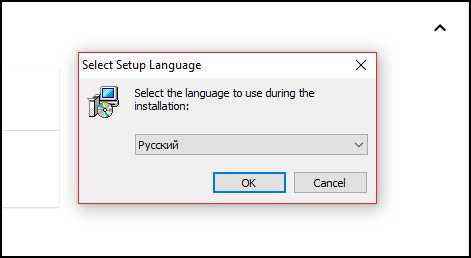 Настройка языка
Настройка языка
Назначаем место расположения локального сервера на компьютере.
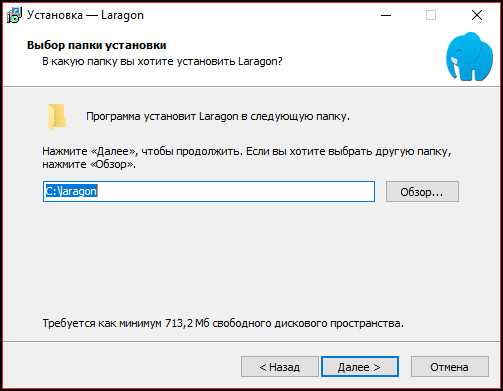 Выбираем папку для установки
Выбираем папку для установки
После установки перезагружаем компьютер, чтобы программа внесла изменения в файлы Windows. Перезагрузив компьютер в трее Windows появиться зеленый значок, если нет то запускаем с помощью exe файла в папке с программой.
Запуск программы
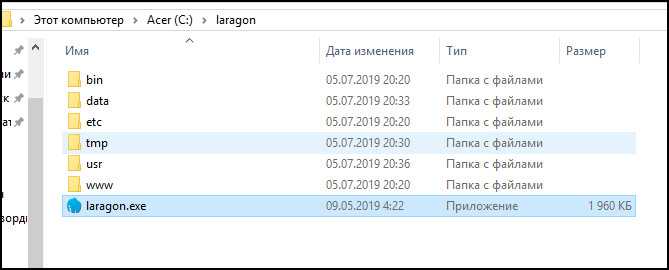 Открываем ларагон через exe файл
Открываем ларагон через exe файл
Появиться основное окно программы, нажимаем Запустить все. Начнется процесс активации сервера Apache и PhpMyAdmin.
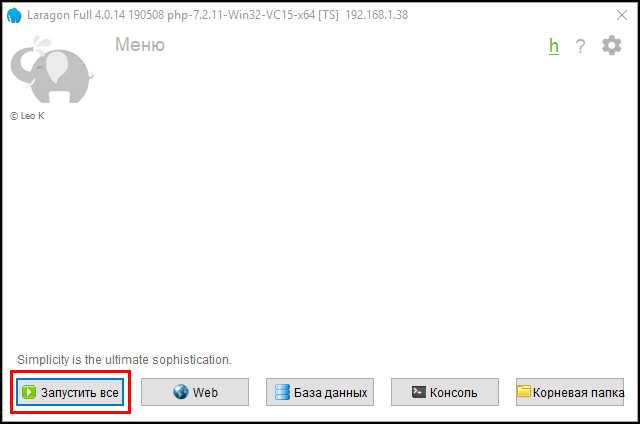 Запускаем модули Apache и MySQL
Запускаем модули Apache и MySQL
Если все хорошо, то напротив в двух пунктов в программе будет надпись Запущено, значит можно идти дальше.
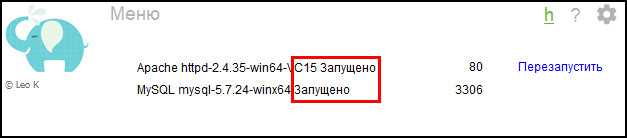 Проверка работы
Проверка работы
Установка WordPress на локальный компьютер
Прекрасное в Laragon, что WordPress можно установить буквально в два клика. В трее нажимаем правой кнопкой мыши на значок программы, выбираем Быстро создать и в списке находим WordPress.
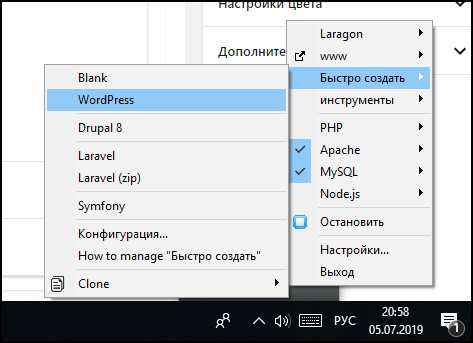 Быстрая установка WordPress
Быстрая установка WordPress
В следующем окне вводим имя проекта на латинице, я назвал wp-1 и нажал OK.
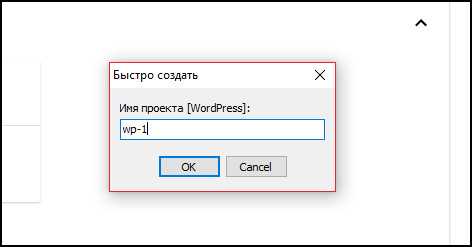 Название нового локального сайта на компьютере
Название нового локального сайта на компьютере
Начнется процесс установки баз данных и движка, ждем несколько минут. Обе строчки должны быть заполнены на 100%, кнопка Перейти на сайт стать активной, нажимаем на нее.
 Процесс загрузки WP
Процесс загрузки WP
Откроется сайт в браузере с названием, которое вводили ранее и с зоной test. Выбираем Русский и нажимаем Продолжить.
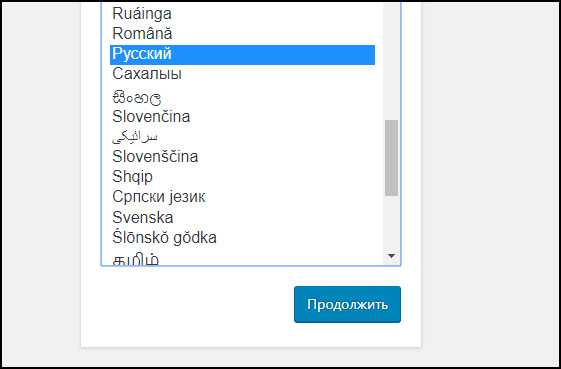 Выбор языка вордпресса
Выбор языка вордпресса
На следующей странице вводим данные сайта, название, логин, пароль и почту. Почту вводим актуальную, чтобы при случае можно восстановить доступ к сайту, и нажимаем Установить WordPress.
Не забываем записать данные для входа в отдельный файл или блокнот.
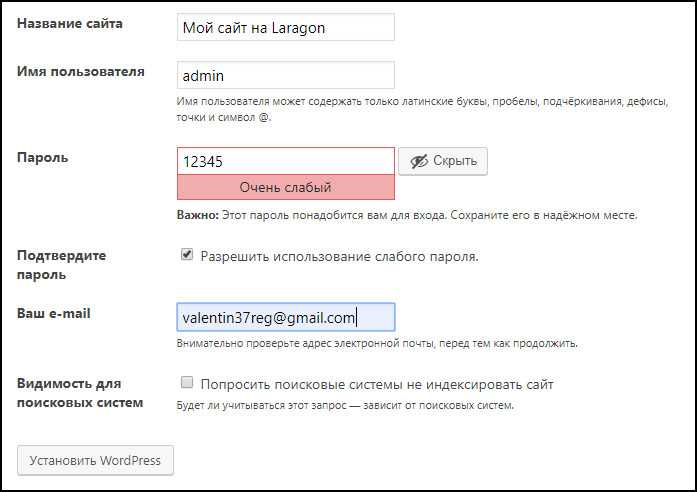 Заполнение карточки сайта
Заполнение карточки сайта
На следующей странице система поздравит и предложит авторизоваться в админке WordPress, нажимаем Войти.
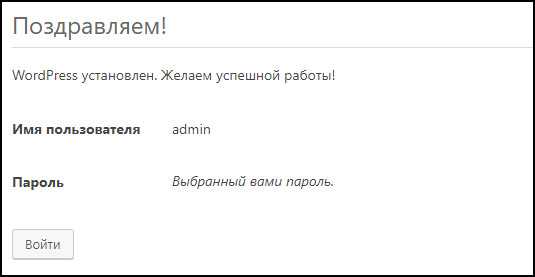 Успешная установка
Успешная установка
Входим в административную панель вордпресса по ранее созданным логину и паролю.
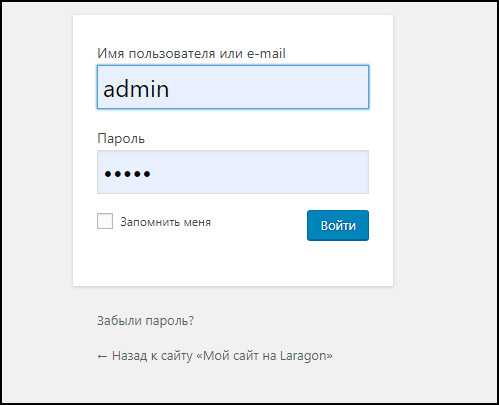 Вход в админпанель
Вход в админпанель
Файлы установленного сайта находятся в папке Laragon в подкаталоге www, для редактирования движка заходите в папку wp-1 (это название сайта, которое создавал вначале).
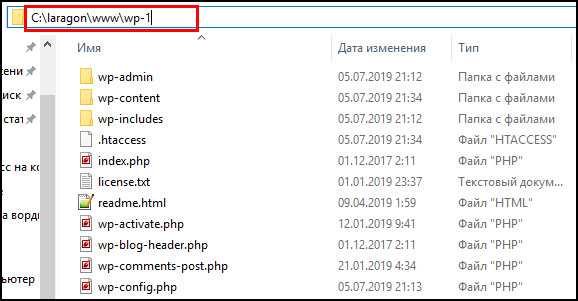 Где располагаются файлы сайтов в Laragon
Где располагаются файлы сайтов в Laragon
Мы разобрали простой метод установки WordPress на компьютер, а именно на локальный сервер Laragon. Но некоторые вебмастера привыкли к другим локальным компьютерам, например Denwer, Openserver, XAMPP и др. Наши материалы уже включают подробные инструкции как установить WordPress на разные локальные сервера, давайте я дам вам наводки и разберу особенности.
Из чего состоит сайт на CMS WordPress
CMS — это аббревиатура от английского «Content Management System», что в дословном переводе означает «система управления контентом (содержимым)». В более широком смысле это информационная система или компьютерная программа, используемая для обеспечения и организации совместного процесса создания, редактирования и управления содержимым (контентом).
Всё то что мы видим на экране, когда заходим на сайт, формирует шаблон. Его ещё называют темой оформления сайта. Задача шаблона вывести необходимое содержимое на экран пользователя в удобной форме и красиво его предоставить. Для того чтобы заработал шаблон необходим движок.
Этот движок и есть сам вордпресс. Основной задачей вордпресса является управление контентом, расположенным в базе данных. Создание, редактирование, предоставления доступа и т.д… Вордпресс работает с базой данных MySQL 5.6 или MariaDB версии 10.0 или выше. Как правило все хостеры предоставляют возможность работы с этими версиями баз данных. Чтобы вытащить данные из базы и предоставить их в удобной форме вордпресс использует директивы языка PHP. Последние версии wordpress и разных плагинов уже используют версию PHP 7.3. Поэтому вам, необходимо уточнить способен ли хостер предоставить вам PHP 7.3. Если нет, то меняйте хостера сразу. Иначе у вас будут проблемы.
База данных. Это то самое ядро в котором хранится вся информация о компонентах вашего сайта. В ней записаны все ваши файлы и все тексты, все адреса и все даты создания, и редактирования… Это почти как реестр для виндовса.
Способы загрузки темы на сайт
Вариантов на самом деле здесь весьма много. Но в рамках данной статьи стоит рассмотреть два основных.
- Заходим в админ-панель сайта, переходим в меню Внешний вид > Темы, нажимаем «Добавить новую», «Загрузить» и выбираем архив с нашим шаблоном.
- FTP или файловый менеджер хостинга — заходим в директорию с сайтом, переходим в /wp
—content
/themes
/ и загружаем туда папку с темой.
Первый способ требует наименьших затрат времени — казалось бы, выбрал архив, нажал «Загрузить», «Активировать» и радуйся жизни… но так бывает не всегда. Некоторые хостинг-провайдеры ограничивают максимальный размер загружаемого файла. И вот здесь придётся уже пробовать второй вариант — но при должном опыте он будет не сильно сложнее. Рассмотрим оба варианта подробнее.
Первый вариант: загрузка средствами WordPress
И вот тут стоит рассмотреть некоторые из возможных сценариев развития событий.
Сценарий #1
Извлечение файлов…
Установка темы…
Тема успешно установлена.
Итак, тема успешно распаковалась и установилась. Тогда чего же вы ждёте? Нажимайте кнопку «Активировать
» и наслаждайтесь!
Сценарий #2
Но что делать, если появляется что-то подобное?
Извлечение файлов…
Установка темы…
Архив не удалось установить. В теме отсутствует таблица стилей style.css.
Установка темы не удалась.
Причиной этому может быть то, что в архиве, который вы выбрали, находится вовсе не установочная папка темы, а целый их набор — такое обычно характерно для тем с отдельной мобильной или PRO-версией.
Ещё там может быть документация, информация по лицензированию, чейнджлог, ссылка на сайт разработчиков — но WordPress это не интересует. Что же делать?
Ответ прост — нужно вытащить папку с самим шаблоном (определить это можно по наличию в ней файлов вроде index
.php
, single
.php
, functions
.php
и т. д.) из архива. Что делать с ней дальше — решать вам
Вы можете заархивировать её содержимое в.zip
(это крайне важно! WordPress не работает с RAR) или сразу перейти ко второму способу
Сценарий #3
А если вот так?
Размер загруженного файла превышает значение upload_max_filesize, установленное в файле php.ini.
Тут у вас три варианта.
Первый заключается в том, чтобы найти файл php
.ini
, который находится по иерархии директорий выше, чем папка с вашим сайтом. Но туда у вас может и не быть доступа — хостинг-провайдеры не всегда дают возможность своим клиентам редактировать этот файл конфигурации напрямую (это касается как минимум виртуального хостинга). Нашли? Вам повезло — скачивайте его, открывайте и ищите upload_max_filesize
. Нашли? После знака равенства указан максимальный размер загружаемого файла. Изменяйте его так, как считаете нужным, но помните, что слишком большое значение может пробить брешь в безопасности вашего сайта. Оптимально для WordPress оставить его в интервале 10-40 МБ. То есть, сделать, например, так: upload_max_filesize = 35
M
. Сохраните файл и загрузите его на сервер с заменой, после чего попробуйте повторить установку темы .
Второй весьма прост — в ПУ хостингом (не сайтом, внимание!) может оказаться настройка максимального размера загружаемых файлов. Поищите её там, можно даже посмотреть FAQ провайдера — обычно они пишут о наличии такой возможности
Если и это не сработало, попробуйте написать тикет в поддержку вашего хостинга. Они наверняка смогут помочь. Или перейдите ко второму способу загрузки темы — он прямо под этим абзацем.
FTP или файловый менеджер
Если ничего не получилось (или вы не ищете лёгких путей), то давайте перейдём к способу более надёжному, но и менее простому.
Для начала нужно открыть либо через файловый менеджер хостинга, либо через FTP-клиент директорию wp
-content
/themes
(путь указан от корневой папки сайта). Открыли? Что же, теперь нужно распаковать архив с темой в папку с названием на латинице. Откройте созданную папку и убедитесь, что в ней уже есть те файлы, о которых мы писали — index
.php
, или, например, 404.
php
. Теперь загружайте папку с шаблоном в themes
. Открывайте ПУ сайта и работайте с темой — проверяйте её через Theme Authenticity Checker
, предпросматривайте и проводите начальную настройку. После этого можно её наконец активировать и продолжать работу с WordPress!
Как установить вордпресс на хостинг
Общая продолжительность установки около 20-30 минут, так что вы спокойно сделаете это за один вечер. Просто следуйте описанным инструкциям, а если что-то будет не понятно – смотрите видео:
2. Для удобства рекомендую вам скачать программу filezilla. Найдите так же (введите в поиск – первая ссылка). Она бесплатная и сильно облегчает работу с сайтом.
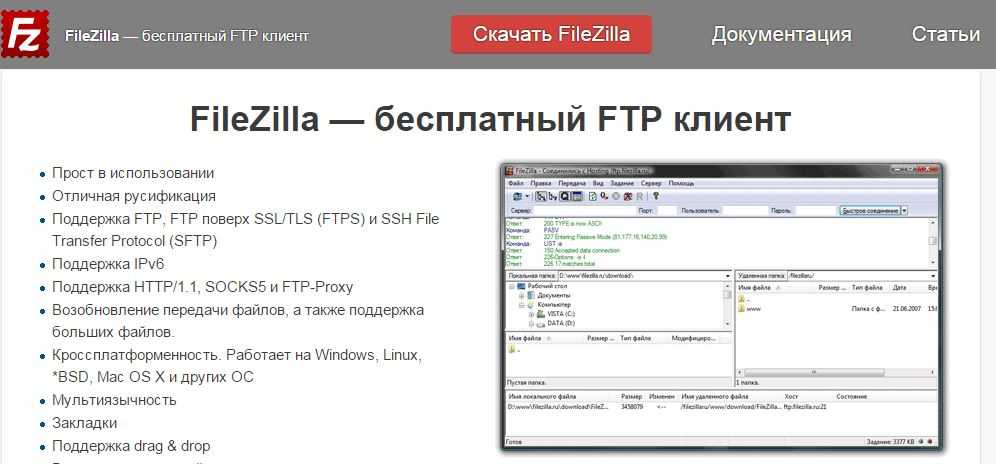
Если вы не хотите устанавливать дополнительные программы, можно работать прямо через панель управления вашего хостера. Ссылку можно найти в письме от хостера. Выберите «менеджер файлов» и увидите содержимое вашего сайта.
3. Запустите filezilla и подключитесь к сайту. Для этого в верхней части заполните данные: хост (домен вашего сайта без http://), логин и пароль (возьмите в письме от хостера). Нажмите «быстрое соединение».
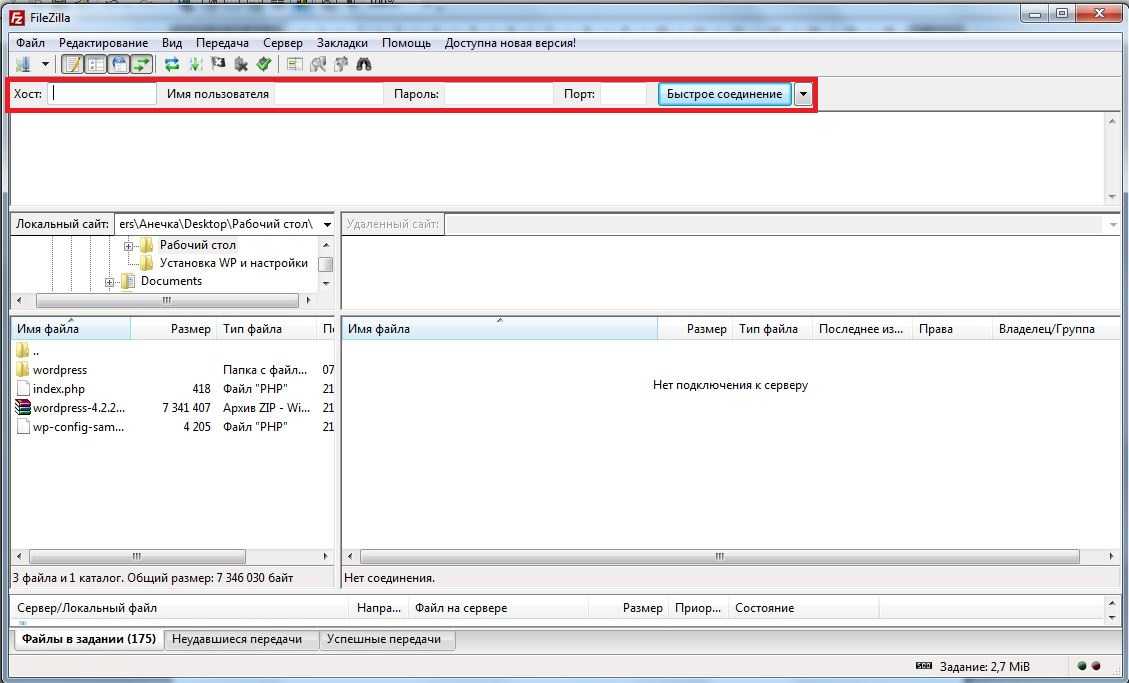
4. Здесь мы видим два основных окна: слева файлы вашего компьютера, справа файлы на сайте.
Посмотреть файлы вашего сайта можно в папке www – site.ru. Удалите ненужные файлы из этой папки, если они есть. Установите файлы и папки вордпресса на хостинг. Для этого разархивируйте скаченный файл, выделите и перетащите их с левой стороны на правую.
5. После установки зайдите на сайт, там появится окно с настройками. Переходим вперед.
6. Дальше нужно заполнить информацию о базе данных: имя базы, имя пользователя и пароль.
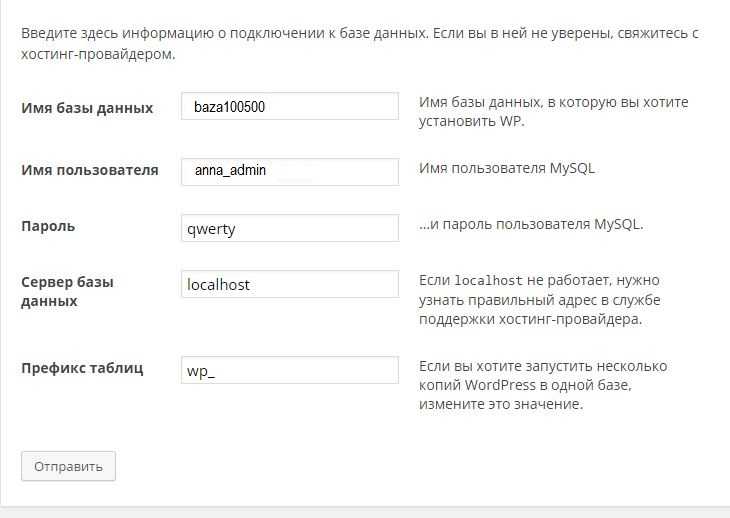
Чтобы получить эту информацию нужно зайти в панель управления хостингом. Обычно ссылку указывают в конце письма от хостера.
Там выберите сбоку База данных и нажмите наверху Создать. Заполните латинскими буквами Имя базы, создайте нового пользователя и пароль. Всю эту информацию нужно указать на сайте.
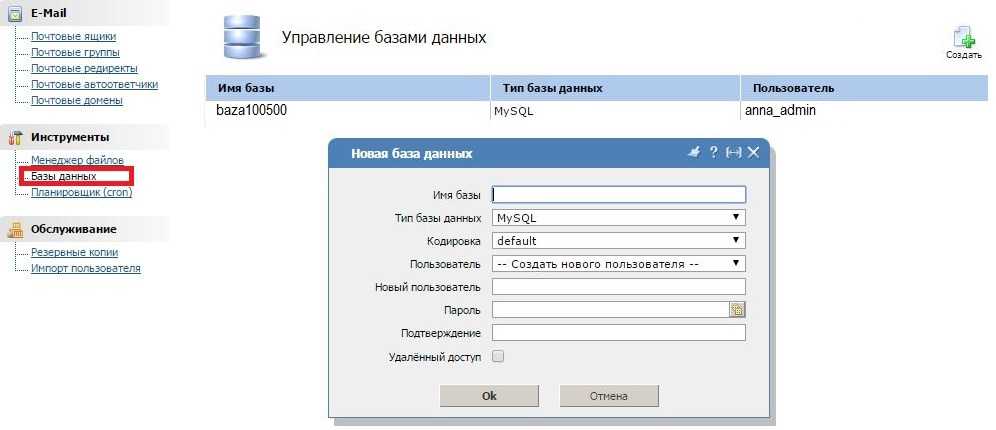
У меня на сайте уже была база данных по умолчанию, так что просто выделила, перешла в раздел «Пользователи» и сгенерировала новый пароль. Сохранила и вставила на сайте.
7. Заполняем информацию о вашем сайте. Потом можно будет исправить все эти данные, так что не переживайте и не выдумывайте сейчас эффектное название сайта.
- Название сайта: придумайте оригинальное имя сайта (не домен) – оно отображается на главной странице.
- Имя пользователя: логин для входа в админку.
- Пароль: сложный пароль, чтобы никто не смог взломать и украсть сайт (почитайте статью как придумать сложный пароль).
- Почта: куда будут приходить оповещения с сайта
После заполнения введите только что указанные логин и пароль, и попадете в админку сайта.
Этап: создание базы данных
Для WordPress нужна база данных MySQL. Базу данных можно создать разными способами, зависит от того каким сервером вы пользуетесь.
Если вы пользуетесь услугами хостниг-провайдера, то уточните у провайдера, возможно база данных уже создана для вас.
Если базу нужно создавать самостоятельно, то общий принцип действий для всех хостинг провайдеров такой:
-
Заходите в панель управления хостингом (ссылку на панель вы получили при регистрации у хостера).
-
Находите где-то в меню раздел «Базы данных» или «MySQL»
-
Создаете в этом разделе базу данных. Для базы данных нужно указать её название, а также для базы данных указывается её пользователь. Если пользователя нет, то его нужно создать. Для пользователя указываете имя и пароль.
- Все данные нужно сохранить: название базы данных, имя пользователя, пароль пользователя. Эти данные будут использоваться в файле wp-config.php при установке WordPress.
Чтобы посмотреть на примерах как создается база данных, ниже несколько видео уроков по этому теме:
Создание базы данных в Plesk:
Если у вашего хостинг провайдера другая панель, то делается все по аналогии… В крайнем случае, если ничего непонятно, пишите в тех поддержку хостинга, создать базу данных вам там помогут или сделают это за вас.
Создание базы данных в phpMyAdmin
Если на хостинге нет панели-управления или она есть, но там нельзя создать базу данных, то на всех серверах установлен phpMyAdmin и базу данных можно создать там.
Вот подробное видео как это делать:
Работа с консолью MySQL
Если у вас есть shell доступ к веб-серверу и вы умеете пользоваться командной строкой, а ваш MySQL пользователь имеет права для создания других MySQL пользователей и баз данных, тогда используйте нижеприведенную инструкцию, чтобы создать пользователя и базу данных для WordPress.
$ mysql -u adminusername -p Enter password: Welcome to the MySQL monitor. Commands end with ; or \g. Your MySQL connection id is 5340 to server version: 3.23.54 Type 'help;' or '\h' for help. Type '\c' to clear the buffer. mysql> CREATE DATABASE databasename; Query OK, 1 row affected (0.00 sec) mysql> GRANT ALL PRIVILEGES ON databasename.* TO "wordpressusername"@"hostname" -> IDENTIFIED BY "password"; Query OK, 0 rows affected (0.00 sec) mysql> FLUSH PRIVILEGES; Query OK, 0 rows affected (0.01 sec) mysql> EXIT Bye $
Вам нужно вписать ваши значение в следующие переменные:
- adminusername чаще всего имеет значение , в том случае, если у вас нет иного аккаунта с более высокими привилегиями.
- wordpress или blog — подходящие названия для вашей базы данных .
- wordpress подхдящее название для имени пользователя .
- hostname чаще всего имеет значение . Если вы не знаете значения данной переменной, советуем вам узнать ее у вашего системного администратора.
- password пароль — желательно, если он будет включать в себя символы, представленные в верхнем и нижнем регистре, спец. символы, цифры и буквы.
Отключение обновлений установленного шаблона
Этот момент решил упомянуть, т.к. если вы установили тему, но серьёзно её переделали – очень обидно потерять изменения с обновлением (Можете сами забыть и случайно обновить, а может быть и какой-то плагин это сделает за вас). Наступил на грабли – делюсь их координатами.
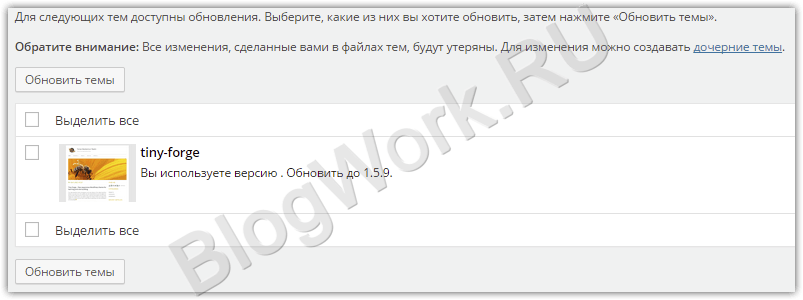
Откройте style.css нужной темы и удалите первые строчки, в которых содержится информация о теме и её авторе. Можете даже просто изменить версию на, скажем, дату своего рождения – этого уже будет достаточно.
Если версия темы не указана (Как в моём случае, когда на скриншоте выше после «…версию» ничего нет), то добавьте в самое начало файла css эту информацию сами:
/*
Version: 298745.5.9
*/

WordPress больше не угрожает нам обновлением.

Вывод
Нельзя сказать, что какой-то способ лучше, а какой-то другой – хуже. Всё зависит от конкретных задач: если вам нужно просто закачать шаблон, включить его и использовать как есть, то подключаться к хостингу нет смысла. Если вы ещё не подобрали конкретный вариант, то вновь рекомендую каталог тем WP с расширенным поиском.
Как установить шаблон на WordPress через FTP
Перед тем, как установить шаблон на WordPress таким методом, необходимо сохранить сам файл темы себе на компьютер. После этого подключиться к FTP (для этого можно использовать программу Total Commander) и сохранить файл темы в папку сайта wp-content/themes/. В этом каталоге хранятся все файлы тем.

Установка шаблона через FTP
После того, как тема закачена, можно перейти в консоли в пункт «Внешний вид» и подпункт «Темы». Здесь видны все установленные темы и среди них должна быть новая. Тут на этой странице его можно активировать.
Как правило, темы поставляются в архиве *.zip. Однако перед тем как установить шаблон на WordPress, его необходимо распаковать в его папку. Все темы сайта хранятся в каталоге wp-content/themes/, каждый в своей отдельной папке.
Кстати, удалить шаблон можно тоже отсюда. Для этого нужно просто удалить папку ненужной темы. И других способов избавиться от шаблона не предусмотрено.
Видео инструкция: скачиваем и устанавливаем тему на ВордПресс
Бесплатную кулинарную тему взял отсюда
.
Более подробно о том, как настроить шаблон под себя, установить собственные картинки и изменить что-то мы будем разговаривать в будущих статьях. Не хотелось бы перегружать эту публикацию, она и так получилась довольно объемная.
Теперь, вы можете полазить в настройках самостоятельно. Если что-то сломается, то удалить тему и заново ее установить – не проблема. Теперь вы знаете как это сделать, еще раз пройдите все шаги, рассмотренные в этом уроке.
Где-то, на просторах Интернет, мы нашли интересную, на первых взгляд, тему (он же — шаблон), теперь пора ее установить.
Но прежде, необходимый минимум, требование:
- Ваш Вордпресс работает нормально на стандартных или старых темах. Но захотелось чуточку больше красоты, функционала, новизны … Вообще, если все работает нормально — старайтесь ничего не трогать, по личному опыту скажу, что последующие доделывания могут все порядком испортить. Будьте аккуратны с новыми шаблонами, даже если вы их приобретаете из надежных источников. А если из не надежных … . По этому, второе условие —
- Ставим плагин TAC
. Условие: если ссылки на другие источники можно легко исправить — шаблон оставляем, если нет, шаблон содержит Encrypted Code Found!
— забудьте о теме. Да, можно все «полечить», но оно того не стоит…
Пошаговая установка
Любопытным является тот факт, что на некоторых хостингах предлагается возможность автоматически установить WordPress буквально в пару кликов. Однако это редкий случай, а потому в большинстве ситуаций, например, с хостингами Спринтхост и Beget движок потребуется устанавливать самостоятельно.
1. Подготовка
Установить движок можно как на домен, так и на поддомен при необходимости. Это определяется в зависимости от нужды пользователя и особенностей его конкретного интернет-ресурса. В момент добавления нового домена через раздел «Хостинг» -> «Сайты», одновременно можно создать пользователя и базу данных. После чего, в категории «MySQL» будет добавлена новая база данных и пользователь.
2. Создание базы данных, пользователя
Для того чтобы полноценно установить CMS потребуется создать нового пользователя и базу данных. Для этого нужно перейти в раздел «Хостинг» и «MySQL» и нажать на кнопку «Добавить». Произведя соответствующие манипуляции, потребуется завершить операцию. После чего необходимо загрузить архив с WordPress.
3. Скачивание WordPress

В случае если вы загрузите дистрибутив и шаблон, из сомнительного источника, то имеется риск скачать не только неработоспособную версию, но и заражённую вирусами. Не рекомендуется использовать уже готовые сборки, снабжённые всевозможными модулями и модификациями. При необходимости это всё можно подключить самостоятельно.
4. Загрузка при помощи FileZilla
Полученные данные необходимо ввести в FileZilla. После того как подключение было совершено, следует перейти в корневую папку, где расположен сайт и скопировать архив в неё.
5. Распаковка архива при помощи WebFTP
Для того чтобы распаковать архив, потребуется хостинг с установленным в панель управления дополнением – WebFTP. Запускается эта утилита через раздел «Хостинг» и затем «Сайты», что откроет новое окно, где следует установить галочку напротив искомого архива. Следующим шагом нужно нажать на кнопку «Распаковать» и указать папку, куда будет распакован архив с Вордпресс. Все файлы из архива в том же виде, что были в архиве, распакуются непосредственно на сервер.
После перемещения всех файлов, папку «Wordpress» и архив можно удалять.
6. Настройка
Файл следует открыть при помощи текстового редактора, а далее непосредственно из панели управления хостингом из раздела «Хостинг» -> «MySQL» в этот файл следует перенести следующие данные:
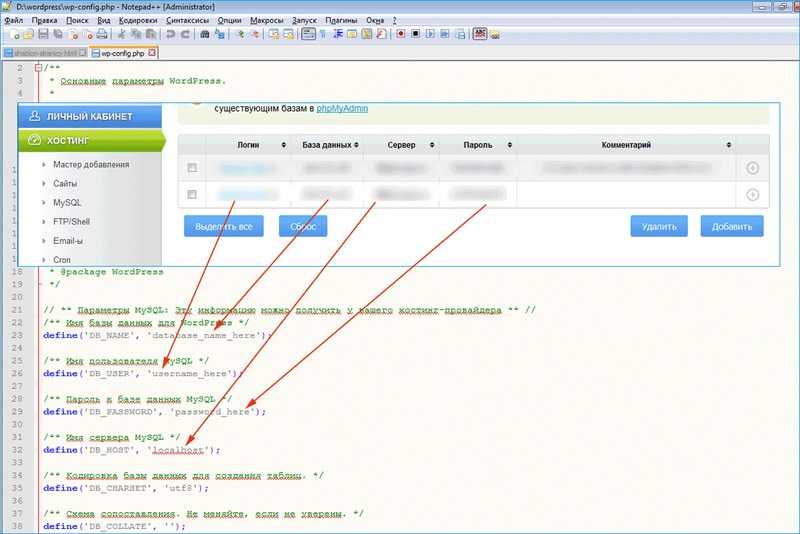
После чего файл следует сохранить и скопировать его в корневую папку на хостинге с будущим сайтом.
7. Запуск инсталлятора и завершение
Тема установки Вордпресс, как и этап подготовки подходят к концу.
В админпанели сайта после его наполнения необходимо убрать галочку напротив пункта «Видимость для поисковых систем», это важно
Перед тем как установить шаблон WordPress
Установка шаблона WordPress – задача достаточно простая. Но следует учитывать тот факт, что новый шаблон при активации может полностью изменить внешний вид и функционал сайта.
Устанавливаем WordPress-шаблон при помощи поиска в консоли
Как только окажетесь на странице тем, нажмите на кнопку «Добавить новую» в самом верху раздела:
В следующем окне вы можете выбирать из «Избранных», «Популярных», «Свежих» и «Любимых», а также воспользоваться расширенным поиском с использованием конкретных параметров шаблона:
В зависимости от заданного критерия поиска, вы найдете один или несколько шаблонов. В нашем случае мы искали шаблон для блога Slipstream.
Когда найдете шаблон, который хотите установить, переведите курсор мыши на изображение. Это действие приведет к отображению кнопок предварительного просмотра или установки шаблона WordPress. Нажмите кнопку «Установить»:
WordPress установит этот шаблон, и в конце данного процесса оповестит вас об успешной установке. После этого вам будет предложено «примерить» шаблон на собственный сайт или же сразу активировать его:
[img=http://www.wpbeginner.com/wp-content/uploads/2014/05/themeinstall5.jpg]
Нажмите кнопку «Активировать» (Activate), и на этом установка шаблона завершена.
Примечание: в зависимости от выбранной темы оформления, возможно, потребуется настроить дополнительные параметры, чтобы внешний вид шаблона соответствовал вашим требованиям.
Установка шаблона WordPress методом загрузки архива на сайт
Приведенный выше метод подходит лишь для установки бесплатных шаблонов, доступных в каталоге WordPress.org. Но как установить тему WordPress уровня «премиум» (иначе говоря, платный) шаблон?
Или у вас имеется собственный шаблон? В данном случае вам нужно устанавливать шаблон путем его загрузки на сервер через консоль WordPress.
Начнем со скачивания .zip-файла шаблона с платформы, на которой вы его приобрели. После этого авторизуйтесь в консоли администратора WordPress и перейдите в раздел «Темы»:
Как только окажетесь в нужном разделе, нажмите кнопку «Добавить новую» в самом верху раздела:
На следующей странице кликнете по кнопке «Загрузить тему» (Upload Theme) также расположенную вверху страницы:
Затем воспользуйтесь формой загрузки файлов, и в диалоговом окне выберите скачанный ранее zip-файл с шаблоном. После этого нажимайте кнопку «Установить»:
Как только шаблон будет установлен, система оповестит вас об успешной установке и предоставит возможность осуществить предварительный просмотр шаблона или активировать его:
Нажмите кнопку «Активировать», и на этом можно считать, что установка темы WordPress завершена.
Примечание: функция загрузки шаблонов доступна только тем пользователям WordPress, кто использует CMS на собственном хостинге. Если ваш сайт «сидит» на сервере WordPress.com, то у вас нет такой возможности. Чтобы воспользоваться функцией загрузки WordPress шаблона, обзаведитесь хостингом и установите на него автономную версию CMS WordPress.
Установка WordPress-шаблона с помощью FTP-сервера
Если вам хотелось бы развить дополнительные навыки, то предлагаем изучить, каким образом можно устанавливать WordPress-шаблоны при помощи FTP-сервера. Помните, что эта задача будет не совсем по плечу новичкам, и здесь было бы неплохо иметь немного опыта.
Если вы знаете, как работать с FTP-сервером и установили FTP-клиент, пришло время подключиться к хостингу, используя этот инструмент. Вам нужно будет попасть в директорию /wp-content/themes/. Затем загрузите туда папку с шаблоном. Учтите, что перед загрузкой нужно распаковать zip-архив. Как только загрузите шаблон на сервер, можно переходить в раздел «Темы» в консоли.
Там в списке шаблонов Вордпресс вы должны увидеть только что загруженную тему оформления. Переведите на нее курсор мыши, и перед вами появятся кнопки для предварительного просмотра или активации.
Надеемся, это пошаговое руководство помогло вам научиться устанавливать шаблоны WordPress. В данной статье использовались скриншоты, созданные с использованием версии WordPress 3.9. Если мы что-то упустили, пожалуйста, дайте знать об этом в своих комментариях.
Данная публикация представляет собой перевод статьи «Beginners Guide: How to Install a WordPress Theme» , подготовленной дружной командой проекта Интернет-технологии.ру
Этап: настройка файла wp-config.php
В дистрибутиве WordPress нет файла , а есть его пример: . Конфиг нужно создавать на основе этого файла, т.е. нужно удалить суффикс , открыть файл в текстовом редакторе и заменить там следующие строки:
define('DB_NAME', 'putyourdbnamehere'); // Имя базы данных
define('DB_USER', 'usernamehere'); // Имя пользователя MySQL
define('DB_PASSWORD', 'yourpasswordhere'); // ...и пароль
define('DB_HOST', 'localhost'); // 99% эту строку изменять не надо
define('DB_CHARSET', 'utf8'); // обычно не изменяется
define('DB_COLLATE', ''); // обычно не изменяется
Пояснения каждого параметра:
- DB_NAME
- Имя созданной базы данных.
- DB_USER
- Имя пользователя для WordPress.
- DB_PASSWORD
- Пароль, который вы выбрали для пользователя при создании базы данных.
- DB_HOST
- Имя хоста на котором находится база данных, почти всегда это локальный хост и тут указывается .
- DB_CHARSET
- Кодировка базы данных, почти всегда остается без изменения
- DB_COLLATE
- Тип сравнения символов в указанной в кодировке. Чаще всего значение не требует изменений и остается пустым
Ключи аутентификации
Также, обязательно нужно изменить ключи аутентификации. Эти ключи используются в разных местах кода WordPress для защиты от взлома:
define('AUTH_KEY', 'впишите сюда уникальную фразу');
define('SECURE_AUTH_KEY', 'впишите сюда уникальную фразу');
define('LOGGED_IN_KEY', 'впишите сюда уникальную фразу');
define('NONCE_KEY', 'впишите сюда уникальную фразу');
define('AUTH_SALT', 'впишите сюда уникальную фразу');
define('SECURE_AUTH_SALT', 'впишите сюда уникальную фразу');
define('LOGGED_IN_SALT', 'впишите сюда уникальную фразу');
define('NONCE_SALT', 'впишите сюда уникальную фразу');
Префикс таблиц
В принципе этот префикс можно не трогать, все будет работать. Указанный в переменной будет использоваться для всех создаваемых таблиц. Изменение этого префикса уникализирует название таблиц и в некоторых случаях может защитить от взлома или хотя бы создать дополнительные сложности.
$table_prefix = 'wp_';
С версии 2.6 файл можно перемещать на одну директорию. Т.е. если файл находится в каталоге его можно переместить в каталог .
Как управлять установленным шаблоном
Теперь, когда тема уже установлена на сайт, стоит разобрать способы управлению ее. Если вы не разбираетесь в кодах, тогда большинство из указанных методов для вас не подойдут:
- Через административную панель можно вручную настроить тему при помощи изменения кода. Движок предоставит вам для этого редактор с кодом, уже поделенным на функциональные части.
- Настройка при помощи файлового менеджера через хостинг.
- Редактирование через ftp-клиент.
- Любительская настройка через «админку» в разделе «Внешний вид» — «Настроить». Этот способ идеально подойдет для новичка.
Здравствуйте, уважаемые читатели моего блога! Сегодня вы узнаете, как установить шаблон на wordpress, где искать качественный дизайн и сколько вы сможете сэкономить, если научитесь работать с ними.
Дизайн – это значимая часть любого современного предложения. Никто не станет долго находиться на портале, если его не устраивает графика. В будущих статьях мы поговорим с вами о трендах, рассмотрим основные положения, вы научитесь удовлетворять вкусы вашей целевой аудитории, подписывайтесь на рассылку
Сейчас мы уделим внимание выбору, установке и изменению шаблонов WordPress
Как установить шаблон (тему) на wordpress
1. Установка шаблона wordpress из административной панели ресурса
Для управления темами в административной панели ресурса перейдите во вкладку «Внешний вид/Темы», в которой вы сможете управлять, уже имеющимися шаблонами:
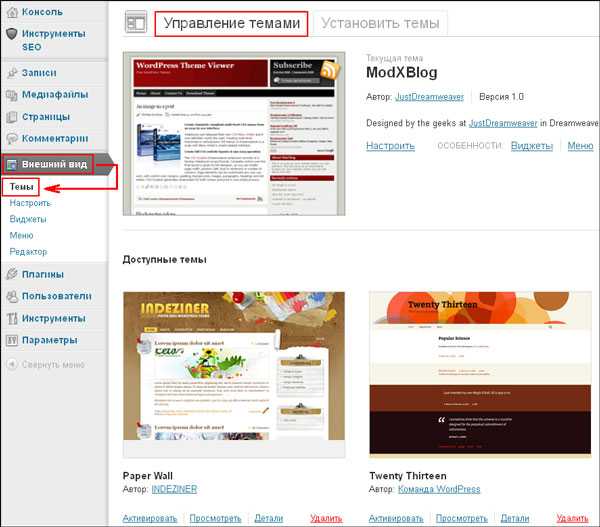
Или же, перейдя во вкладку «Установить темы», и подобрать более подходящий шаблон для своего ресурса:
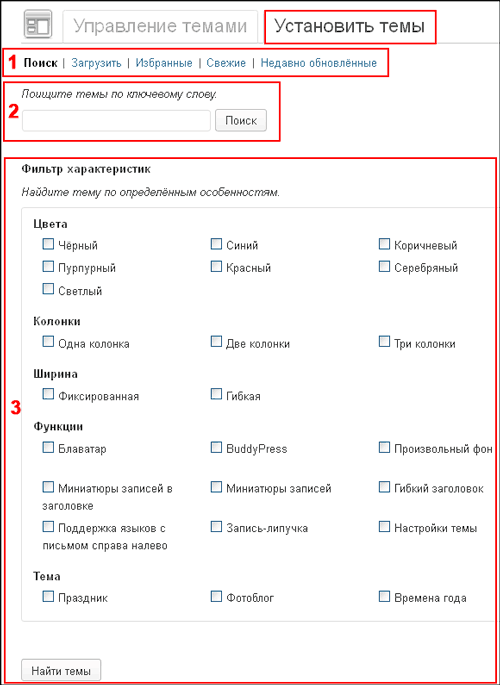
Здесь вам предлагается на выбор три варианта:
1. Загрузить уже имеющуюся тему со своего ПК. Для этого нажмите ссылку «Загрузить», «Обзор», укажите путь до нее и нажмите «Установить»:
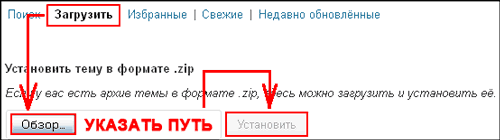
После загрузки вам предложат просмотреть, как она будет выглядеть, активировать ее или перейти на страницу «Внешний вид/Темы»:
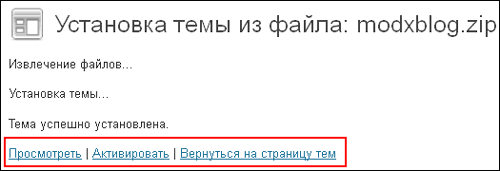
2. Воспользоваться поиском по ключевому слову. Хотя вряд ли вам удастся полноценно им насладиться. Дело в том, что поиск, мягко говоря, отвратительный. Мне удалось найти несколько шаблонов только тогда, когда я ввел в поисковую строку запрос «SEO». Остальные ключевые слова, вводимые мной, полностью игнорировались.
При вводе любого другого слова мне все время высвечивалась одна и та же надпись: «Нет тем, удовлетворяющих вашему запросу». Такое ощущение, что в интернете не существует блогов на другие тематики… Попробуйте сами, может у вас получится найти шаблон, отвечающий другому ключевому запросу?
3. Ну и последний пункт — воспользуйтесь фильтрами. Здесь вам предлагается подобрать шаблон соответствующий вашим требованиям по определенным особенностям. В принципе можно поиграться с фильтрами и найти подходящую тему для своего сайта. После того, как вы определитесь с выбором, вам просто нужно будет активировать шаблон и на этом установка его будет завершена.
2. Установка шаблона wordpress с помощью ftp — клиента filezilla
Этот и следующий способ не совсем востребованы, т.к. уступают в плане удобства, но все же я решил о них рассказать. Возможно, кому-нибудь когда-нибудь пригодится. Итак, как еще можно установить шаблон wordpress? Если кто из вас не знает, что такое filezilla и как с ним обращаться, почитайте вот этот пост. После его прочтения вам станет все понятно. Прочитали? Тогда можно продолжить.
Чтобы установить шаблон wordpress, вы заранее должны скачать на свой ПК (персональный компьютер) уже готовый шаблон и разархивировать его. После чего соединяемся с сервером при помощи клиента:
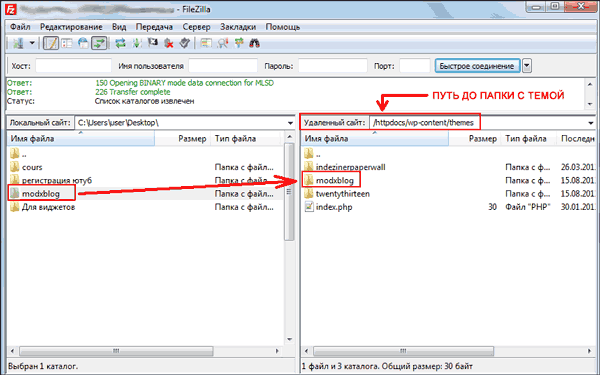
И просто перетаскиваем шаблон курсором мышки со своего ПК в папку на сервере, которая называется themes, путь до папки: httpdocs или public_html (в зависимости от хостинга)/wp-content/themes. После чего, как сказано в первом способе установки, переходим в административную панель ресурса во вкладку «Внешний вид/Темы» и просто активируем ее. На этом установка темы wordpress закончена.
3. Установка шаблона при помощи панели управления хостингом
И сейчас я вам расскажу о последнем способе установки шаблона wordpress, через панель управления хостингом. Я пользуюсь услугами замечательной хостинг компании Макхост, поэтому буду показывать на ее примере. Итак, поехали. Для того что бы установить шаблон worpdress, он как и во втором случае должен быть заранее скачан на ПК. Только единственное отличие от второго варианта установки, его не нужно разархивировать.
После того, как тема скачана, переходим в панель управления хостингом все в ту же папку themes и нажимаем «Закачать файл»:
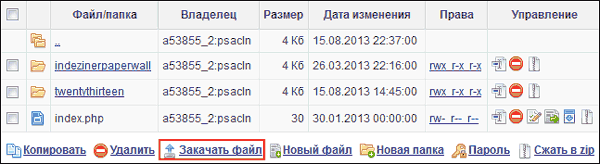
Указываем путь до архива с шаблоном и нажимаем «Закачать»:
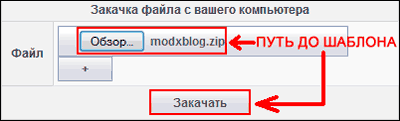
Теперь архив будет доступен в папке themes. Разархивируйте его, а сам архив удалите, чтобы он не занимал лишнее место на сервере:
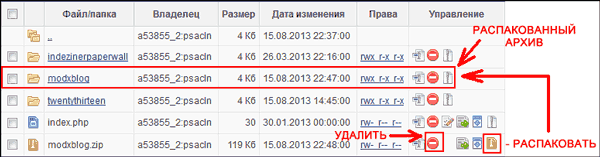
После этого снова переходим в административную панель блога во вкладку «Внешний вид/Темы» и активируем ее. Все тема установлена.
Мы рассмотрели с вами три способа, как установить шаблон на wordpress и теперь у вас не должно возникнуть с этим проблем. Но хотелось бы упомянуть еще об одном моменте. После закачки шаблона на wordpress, не спешите его сразу же активировать. Сначала убедитесь в его чистоте, а при необходимости почистите вредоносные коды. Как это сделать? Прочитайте статью про плагин ТАК и все поймете!
На этом у меня все. Желаю всем удачи. Пока и до новых встреч!
Установка темы WordPress через FTP
Установка темы WordPress через FTP потребует от вас:
- Данные от FTP – их можно получить у хостинг провайдера. Обычно их присылают при регистрации на почту
- Клиент FTP – FileZilla или любой другой
Подробнее о настройке клиента вы можете прочитать в моем предыдущем посте.
Пройдя по данному адресу вы увидите следующую “картину”:

Именно сюда нужно загрузить папку шаблона. Если у вас есть шаблон, запакованный в .zip архив, то сначала его нужно распаковать и только тогда загружать на хостинг. После окончания загрузки перейдите на сайт и активируйте её в разделе Внешний вид.
Минусы способа:
- Не подходит для новичков из-за большого количества требуемых действий
- Меньшая скорость загрузки из-за большого количества файлов
