Этап второй: ручная установка
В случае если установить камеру автоматически не вышло, вам понадобится вставить диск с драйвером. Но тут можно столкнуться с проблемой, что таковой отсутствует или не работает. Конечно, это вовсе еще не значит, что нужно выбрасывать устройство, поэтому не отчаивайтесь, ведь включить веб-камеру на компьютере даже без драйвера можно без особых проблем. Для этого вам понадобится перейти на сайт производителя и найти там соответствующее ПО. Все, что от вас требуется – это скачать и установить. Можно пойти и другим путем и поставить себе утилиту под названием DriverPack. Суть ее заключается в том, что она автоматически осуществит поиск подходящего драйвера в сети и установит его. Для проверки работоспособности перейдите в «Мой компьютер» и найдите там USB-видеоустройство. Если вы сможете в него зайти и увидите картинку, то все в порядке, и теперь вы можете говорить со своими родными и близкими.

Если не работает звук
Частая проблема, которую стоит рассмотреть отдельно. Суть – камеру-то вы поставили, но чего-то звук не идет. Лично я вообще призываю не использовать микрофон веб-камер, особенно если вы ее приобрели за «недорого» – у вашего собеседника могут сломаться уши, т.к. почему-то звук с самых дешевых микрофонов обычно все равно лучше (как минимум из-за расстояния от вас до камеры). Ну да ладно, на любое правило найдется исключение.
Вернемся к проблеме. Если у вас в камере точно заявлен микрофон (смотрим характеристики и упаковку), а драйвера установлены корректно – значит просто неверно выбран источник звука. Т.е. представьте, что работает скайп, а звук пытается взять с какого-то другого разъема. И это касается всех программ, работающих с микрофоном. Более того – в системе есть отдельная «единая» система захвата звука, но и она легко обходится сторонними программами.
Вот как это можно посмотреть в скайпе:
Обратите внимание, что в списке выбора есть некое «Устройство по умолчанию». Вот оно и задается в самой системе
Просто покажу это здесь на всякий случай. Ищем в трее возле часов значок звука и щелкаем по нему правой кнопкой мыши и выбираем «Открыть параметры звука» (то же самое можно найти и через поиск в системе или методом тыка в меню «Параметры»):
Откроется сразу вкладка «Звук», где в разделе «Ввод» и указывается микрофон по умолчанию – вот здесь и можно задать вашу вебку (а вот если щелкнуть по «Свойства устройства» – там будет настройка уровня звука микрофона, тоже частая проблема, когда вас не слышат, хотя звук нормально отстраивать уже в приложении).
Несколько важных деталей
Многие пользователи говорят о том, что веб-камера не отображается в «Мой компьютер». В этом нет ничего страшного, особенно если вы не пользуетесь операционной системой «Виндовс ХП». Обусловлено это тем, что более поздние обновления не поддерживают данную функцию. К примеру, вызвать «вебку» на ноутбуке под управлением Win 7 вы не сможете, она будет работать только в «Скайпе»
Стоит обратить ваше внимание на то, что производителей данного оборудования очень много. Все они используют разный подход, поэтому настройка будет несколько отличаться
По этой простой причине выработать единый алгоритм просто невозможно, тем не менее отладка не такая уж и сложная. Тем более что примерно в 70% случаев веб-камера, установка на компьютер которой осуществляется автоматически, не доставляет никаких неудобств пользователю.
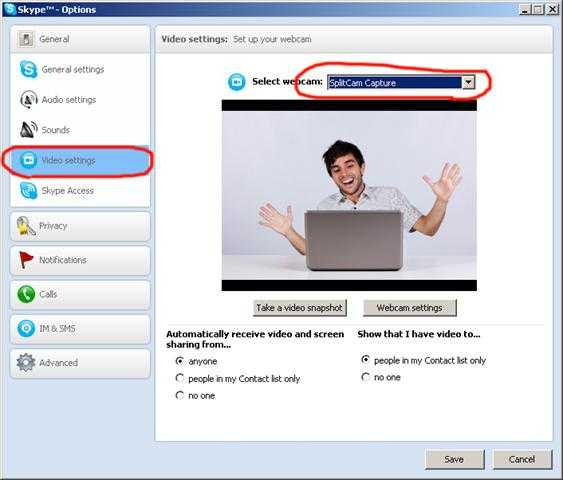
Примечания
- Борис Шаров. [bagira.nl/sudba-biografiya/lui-leprens-propavshij-otets-kinematografa.html Луи Лепренс: пропавший отец кинематографа] (рус.).История изобретений . журнал «Тайны XX века». Проверено 7 ноября 2014.
- [www.netiton.com/index.php/fish-cam-fishcam-aquarium/34-fish-cam-fishcam-aquarium/55-fish-cam-2-streamed-through-flash Aquarium webcam] (англ.). — Пример веб-камеры, показывающей устройства, которыми можно управлять через интернет (включить игрушечный вулкан или включить/выключить свет в аквариуме). Проверено 21 октября 2009.
- Сейчас обычно используются миниатюрные камеры с аналоговым выходом видеосигнала в системе PAL.
Этап второй: ручная установка
В случае если установить камеру автоматически не вышло, вам понадобится вставить диск с драйвером. Но тут можно столкнуться с проблемой, что таковой отсутствует или не работает. Конечно, это вовсе еще не значит, что нужно выбрасывать устройство, поэтому не отчаивайтесь, ведь включить веб-камеру на компьютере даже без драйвера можно без особых проблем. Для этого вам понадобится перейти на сайт производителя и найти там соответствующее ПО. Все, что от вас требуется – это скачать и установить. Можно пойти и другим путем и поставить себе утилиту под названием DriverPack. Суть ее заключается в том, что она автоматически осуществит поиск подходящего драйвера в сети и установит его. Для проверки работоспособности перейдите в «Мой компьютер» и найдите там USB-видеоустройство. Если вы сможете в него зайти и увидите картинку, то все в порядке, и теперь вы можете говорить со своими родными и близкими.

Настройка и подключение веб-камеры к компьютеру
Не нужно забывать о том, что данное usb-устройство имеет массу внутренних настроек. Иногда заводские настройки вполне приемлемы, поэтому что-либо еще делать не нужно. Но в некоторых случаях вам понадобится настроить ряд параметров, например, громкость записи и воспроизведения звука. Если данный показатель будет стоять на максимуме, то голос может плохо распознаваться или будут наблюдаться посторонние шумы. Помимо этого, иногда полезно изменять качество изображения, а также его размер. В последнем случае вы можете сделать его шире или, наоборот, уже. Нужно это для того, чтобы видеть собеседника полностью или только его лицо. Помимо этого, современные веб-камеры имеют ряд других настроек, таких как насыщенность, резкость, яркость, контраст и т. п. Если вы подключили устройство к ПК с помощью драйверов, то настройки выставятся автоматически, и большая их часть будет стоять на отметке в 50%.

Подключение веб-камеры к ПК
Несмотря на разнообразие вебок, процесс их подключения и дальнейшего использования мало чем отличается.
Шаг 1: Подготовка
На этапе выбора веб-камеры необходимо заранее выяснить, какие USB-интерфейсы присутствуют на вашем компьютере и приобрести совместимое устройство.

Если камера не оснащена микрофоном, устройство для записи звука придется приобрести и подключить отдельно. В ином случае камерой будет передавать лишь видеосигнал.

При подключении вебки со встроенным микрофоном может потребоваться гнездо «3.5 mm jack» соответствующего назначения.

Завершив проверку совместимости ПК и веб-камеры, можно переходить к подключению.
Шаг 2: Подключение
Процесс соединения вебки с компьютером является наиболее простым этапом, так как имеет много сходств с подключением большинства других периферийных устройств. Более того, инструкция полностью актуальна, если вами используется ноутбук.
- Если нужно, соедините между собой камеру и прилагающийся USB-кабель. В большинстве случаев провод является встроенным.

Не выключая компьютер, к USB-порту на задней стенке системного блока подключите веб-камеру.
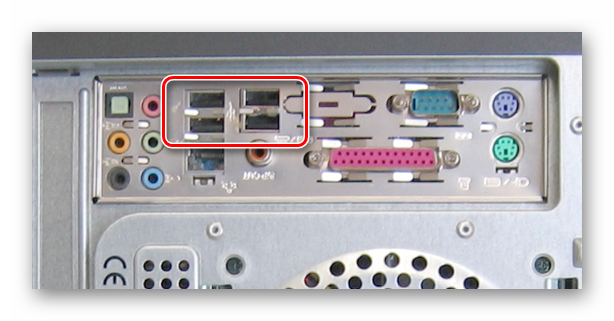
По необходимости соедините дополнительный провод «3.5 mm jack» с разъемом для микрофона. Обычно нужный порт отмечен розовым цветом и соответствующим значком.
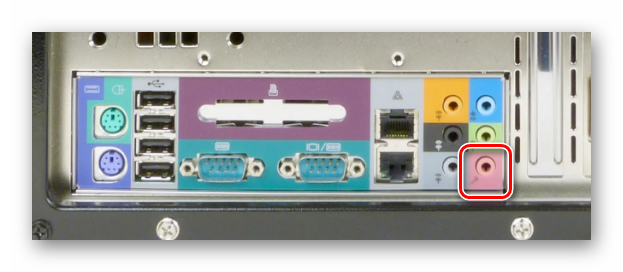
При успешном подключении вы получите звуковое оповещение и на этом процесс можно считать завершенным.
Шаг 3: Установка ПО
Некоторые модели веб-камер помимо подключения, также требуют установки специального программного обеспечения, идущего в комплекте с устройством. Обычно нужные драйвера и софт устанавливаются в автоматическом режиме с оптического носителя.
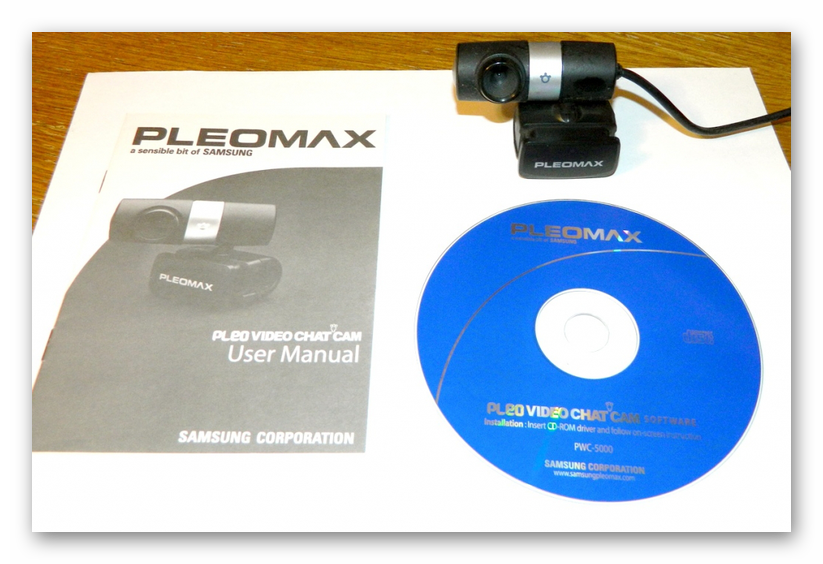
Иногда необходима загрузка и установка подходящего ПО с официального сайта производителя:
Автоматически обновить драйвера для вебки можно с помощью DriverPack Solution или DriverMax.
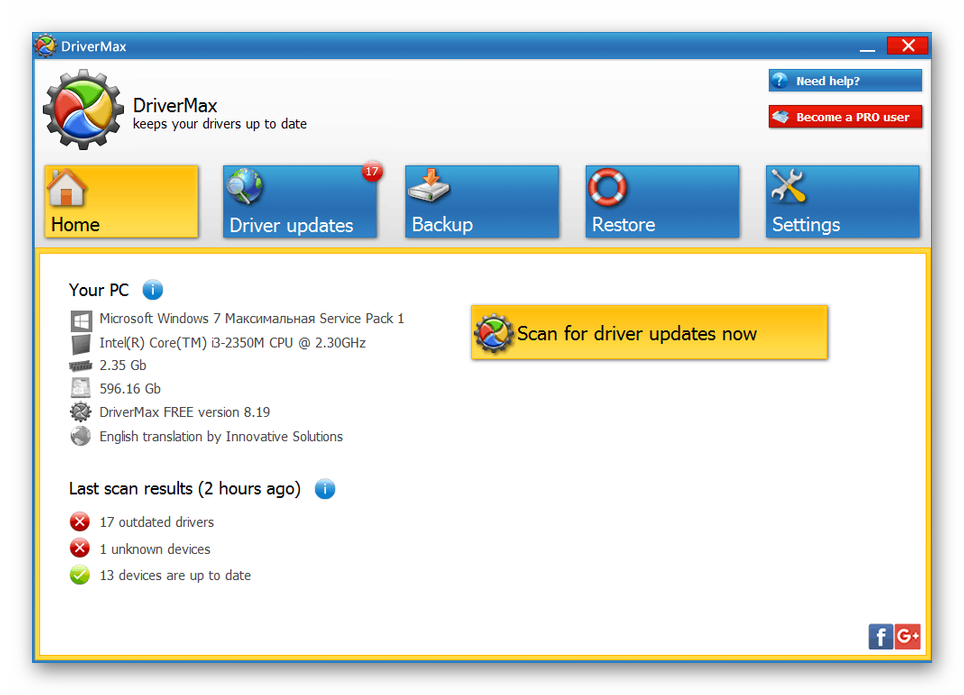
Если в спецификации вашей камеры не указаны требования по части софта, его установка не требуется.
Шаг 4: Проверка
После подключения и установки специального ПО важно выполнить проверку работоспособности устройства. Данный процесс нами был описан на примере Windows 7, но инструкция вполне актуальна для других версий ОС
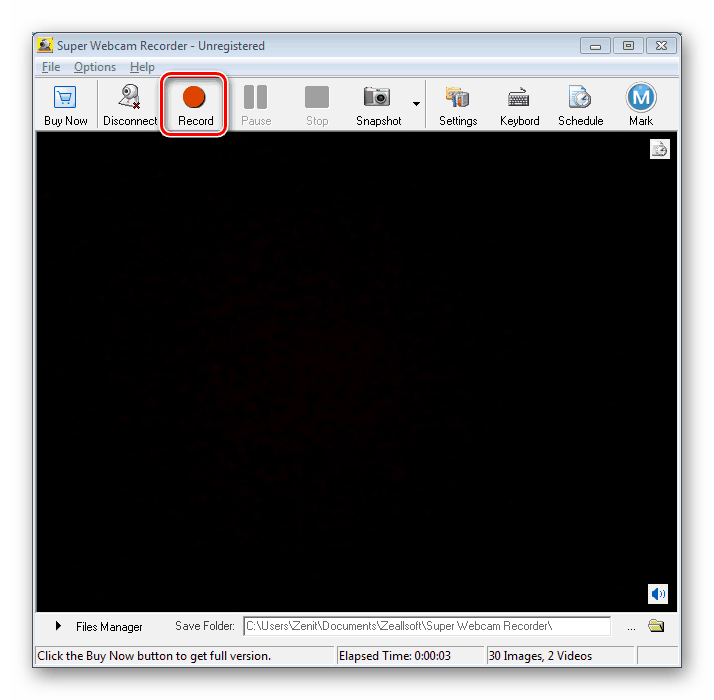
Шаг 5: Настройка
Если веб-камера после подключения и проверки передает изображение не так, как вам хотелось бы, можно выполнить ее настройку. Для изменения параметров потребуется специальный софт, будь то идущее в комплекте ПО или Skype.
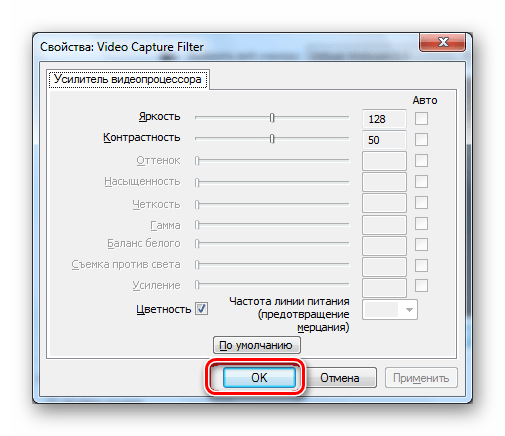
Настройки веб-камеры также присутствуют во многих программах, предназначенных для записи видео.
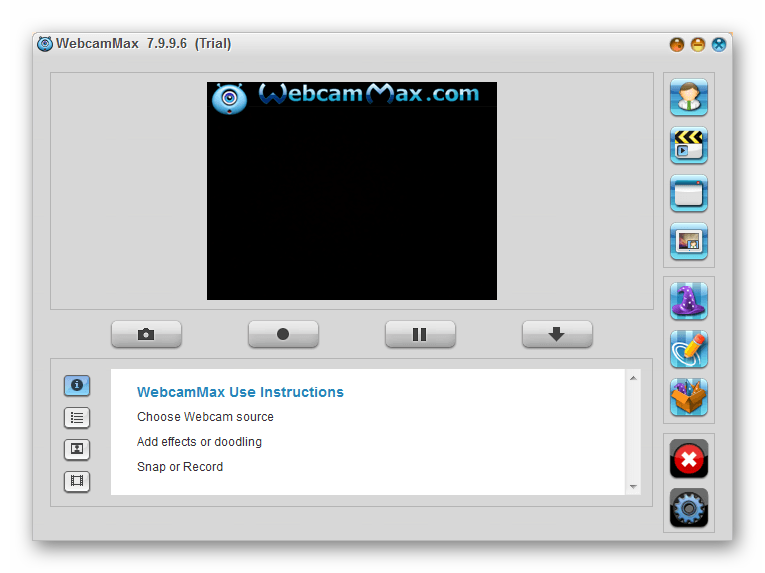
Решение проблем
На случай возникновения каких-либо проблем с работой веб-камеры, нами была подготовлена соответствующая статья по их устранению.
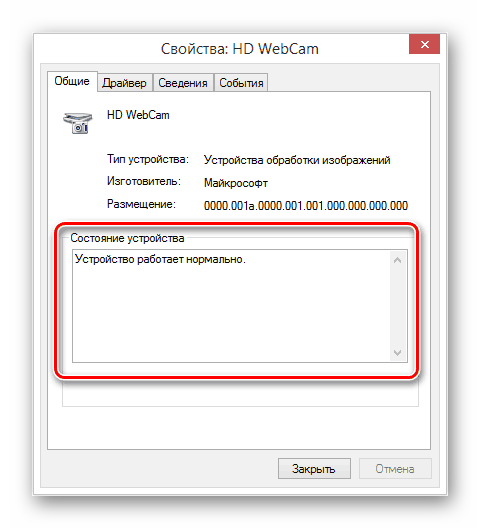
В некоторых случаях может потребоваться ручное включение вебки.
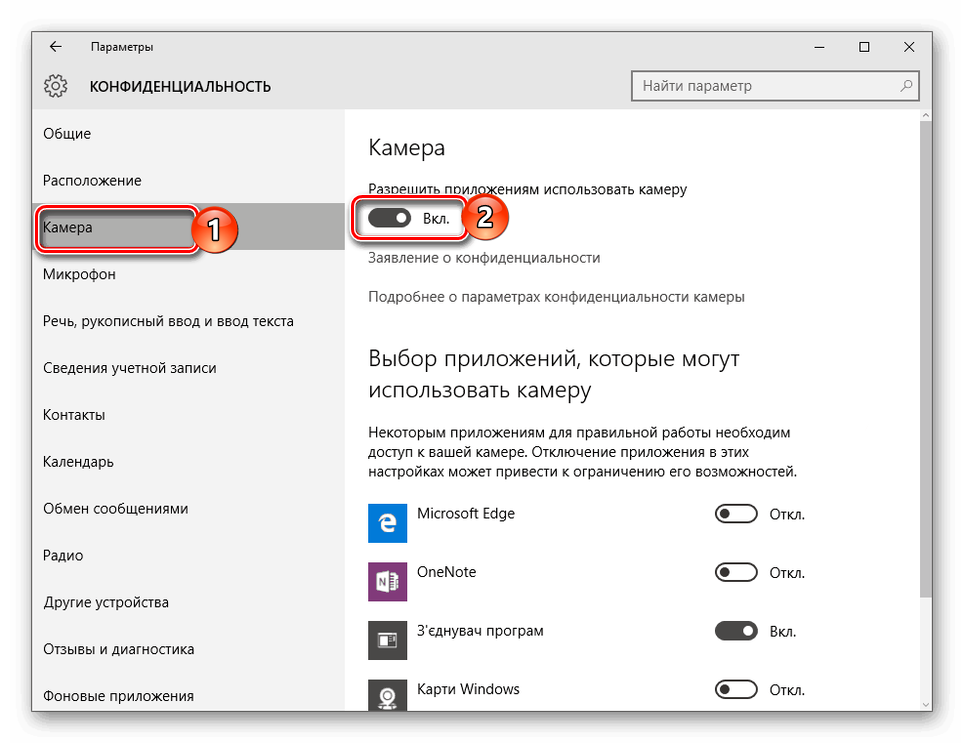
Подробнее: Как включить камеру на Windows 8, Windows 10
Добро пожаловать в службу поддержки Logitech
Настройка камер с автофокусировкой
Чтобы вручную настроить фокусировку изображения веб-камеры Logitech, выполните следующие действия.
- Запустите программу Logitech Webcam Software:
Start (Пуск) > Programs (Программы) > Logitech > Logitech > Logitech Webcam Software
Нажмите кнопку Quick Capture (Быстрый захват).
Нажмите кнопку Controls (Элементы управления).
Снимите флажок Auto-focus (Автофокусировка), а затем переместите ползунок на желаемое значение.
Настройка камер с ручной фокусировкой
В этой программе нет возможности настройки. Необходимо настраивать фокус вручную с помощью кольца фокусировки на камере.
Ознакомиться с гарантией Logitech можно здесь
источник
Дополнительные опции
Автоматическое фокусирование и подсветка
В моделях с автофокусом предусмотрена возможность автоматического масштабирования и смарт-управления четкостью и яркостью изображения. К тому же очень выгодно покупать веб-камеры с подсветкой. Эти дополнительные возможности существенно улучшают качество изображения в затемненных помещениях.
Микрофон
Модели со встроенным микрофоном – это выгодно. Но качество звука в таких устройствах не всегда на высоте. Меж тем, для дома такой вариант вполне подойдет. Но если финансы позволяют, для улучшения четкости звука можно купить другой более мощный микрофон. Если камера предназначается для профессионального видеовещания, тогда покупка высококачественного микрофона – обязательное требование. Только так можно одновременно достигнуть высокого качества изображения и звука. Если выбор все-таки пал на бюджетный вариант, перед покупкой стоит дополнительно проверить, оснащена ли камера для компьютера микрофоном – некоторые марки не снабжены аудиосистемой.
Спецэффекты
Во многих моделях предусмотрена функция создания разных видеоэффектов: от анимированных изображений до виртуальных заставок и спецэффектов, искажающих реальную картинку. Если такого рода дополнения вам не нужны, лучше выбрать более дешевую модель без «наворотов».
Установка
Установка камеры включается в себя ее подключение к USB-порту и размещение рабочем столе.
Размещение
Камеры бывают с подставками или прищепками. Первый вариант предполагает установку на стол или полку. Второй позволяет закрепить устройство на монитор, если он достаточно тонкий. При установке веб-камеры нужно сделать так, чтобы вас было хорошо видно. Для этого она должна быть направлена на вас и стоять на некотором расстоянии.
Оптимальное размещение, если у нее есть подставка:
- Под монитором.
- Сбоку от монитора.
- На полке сбоку, на уровне глаз.
Если вместо подставки у нее захваты, то закрепляйте камеру на мониторе с удобной для вас стороны. Не забывайте, что размещение зависит от длины USB-провода. По этой причине разместить устройство очень высоко или далеко не получится. При желании купите USB-удлинитель и увеличьте расстояние от компьютера до вебки.
Проверить, хорошо ли вас видно в кадре, можно с помощью программы Skype. Помните о том, что от угла, под которым на вас направлен объектив, зависит то, как вас видит ваш собеседник. Если он смотрит снизу, то подбородок кажется массивнее, если сверху, то массивнее кажется лоб.
Подключение
Если в комплекте идет инструкция по установке, то узнайте из нее, что нужно делать в первую очередь: подключать устройство или устанавливать драйвера, диск с которыми может и не идти в комплекте. Такое бывает, когда они устанавливаются автоматически.
Вебка подключается с помощью USB-кабеля в задний порт компьютера. Не стоит подключать ее к порту на передней части корпуса, потому что он используется для устройств, которые часто приходится отключать. Веб-камера же устанавливается на долгое время.
Все провода, что отходят от веб-камеры, нужно подключить. Это может быть провод микрофона, второй USB или электрическая вилка. Два последних используются для питания устройства и без их подключения она не будет работать .
Установка и настройка программного обеспечения
Шаг 1. Вставить компакт-диск, идущий вместе с веб-камерой, в привод CD (DVD), убедившись, что логотип компании-производителя находится вверху диска.
 Вставляем компакт-диск, идущий вместе с веб-камерой, в привод CD (DVD)
Вставляем компакт-диск, идущий вместе с веб-камерой, в привод CD (DVD)
Поскольку большинство современных компьютеров MAC не поставляются с CD-приводами, необходимо использовать отдельный CD-привод, подключенный через USB-разъем.
 Для компьютеров MAC используется отдельный CD-привод, подключенный через USB-разъем
Для компьютеров MAC используется отдельный CD-привод, подключенный через USB-разъем
Шаг 2. После того, как компакт-диск будет вставлен в CD/DVD-привод, необходимо подождать, пока запустится окно установки программного обеспечения.
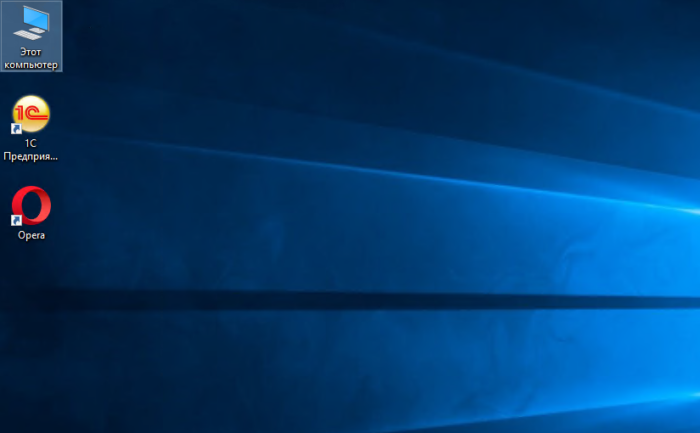 Двойным щелчком левой кнопкой мышки открываем «Этот компьютер» или «Компьютер»
Двойным щелчком левой кнопкой мышки открываем «Этот компьютер» или «Компьютер»
Шаг 3. Щелкнуть на значке привода CD/DVD со вставленным диском, открыв его папку.
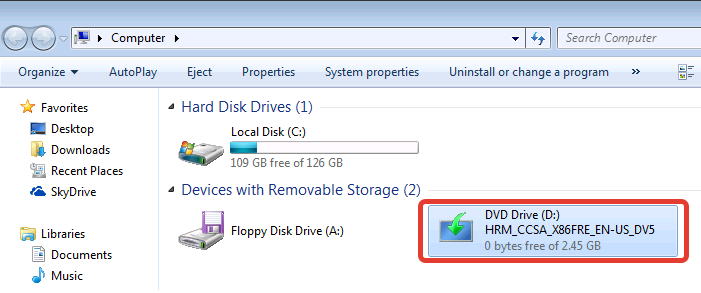 Щелкаем дважды по значку привода CD-DVD со вставленным диском, открыв его папку
Щелкаем дважды по значку привода CD-DVD со вставленным диском, открыв его папку
Шаг 4. Запустить файл установки программного обеспечения Setup.exe, два раза щелкнув по нему мышью.
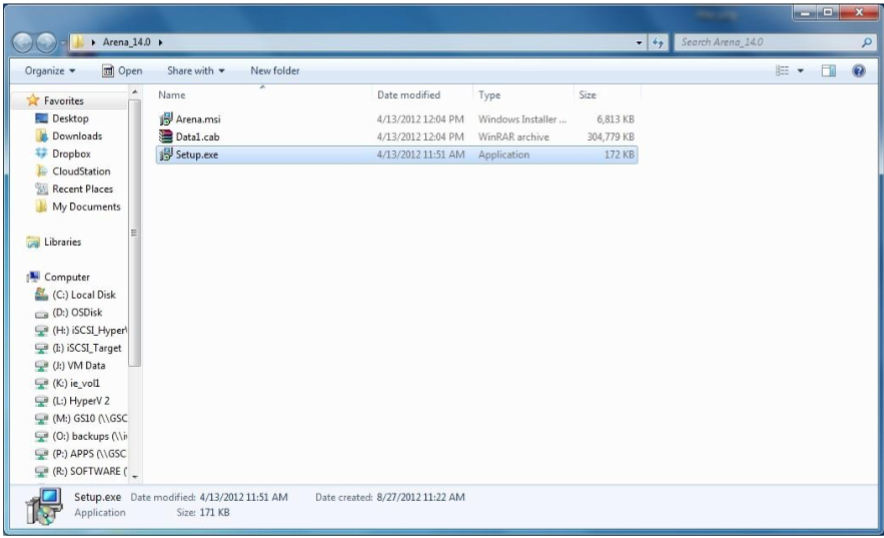 Запускаем файл установки программного обеспечения Setup.exe
Запускаем файл установки программного обеспечения Setup.exe
Скачивание ПО с сайта
Найти и скачать программное обеспечение конкретной веб-камеры можно в разделе «Download» («Загрузка») на веб-сайте ее производителя.
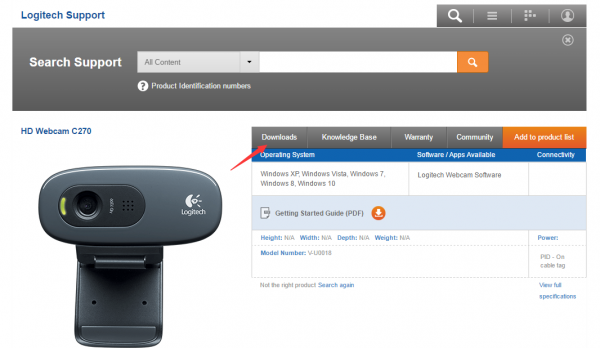 Скачать программное обеспечение веб-камеры можно в разделе «Download» на веб-сайте ее производителя
Скачать программное обеспечение веб-камеры можно в разделе «Download» на веб-сайте ее производителя
Шаг 1. Перед загрузкой программного обеспечения необходимо выбрать операционную систему, в которой будет установлено ПО и нажать «Download».
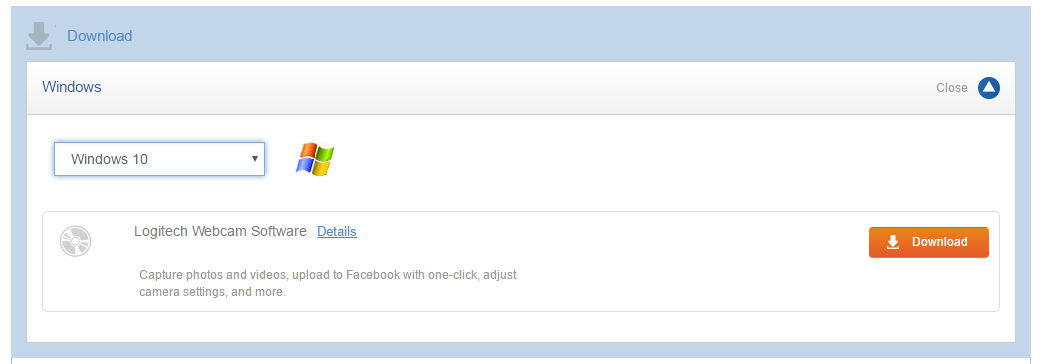 Выбираем операционную систему и нажимаем «Download»
Выбираем операционную систему и нажимаем «Download»
Шаг 2. После скачивания установочного файла запустить его щелчком мыши. Запустится окно установки ПО.
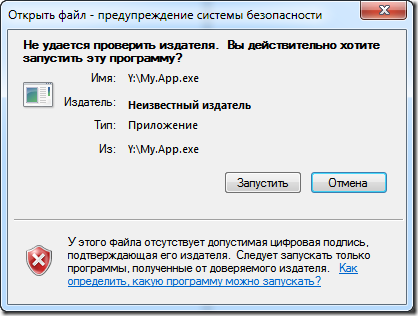 Запускаем установочный файл
Запускаем установочный файл
Настройка ПО (пример)
Шаг 1. Выбрать язык и нажать «Вперед».
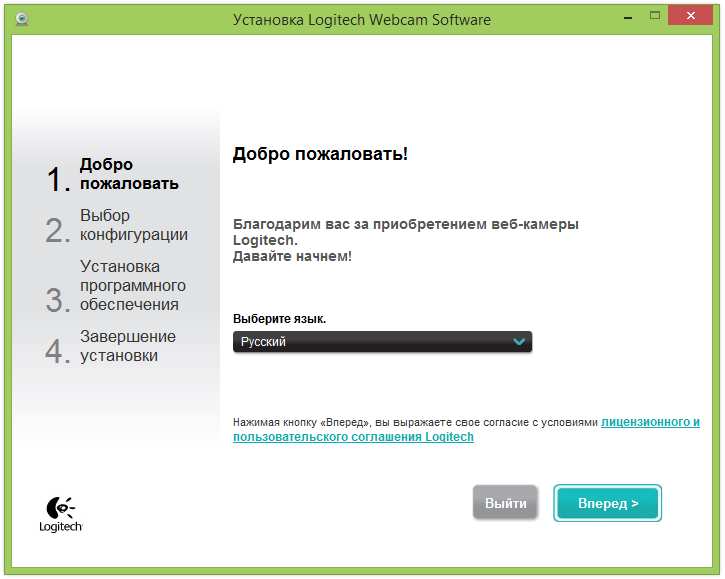 Выбираем язык и нажимаем «Вперед»
Выбираем язык и нажимаем «Вперед»
Шаг 2. Если веб-камера подключена, нажать «Вперед», если нет, подключить ее к компьютеру и нажать «Вперед».
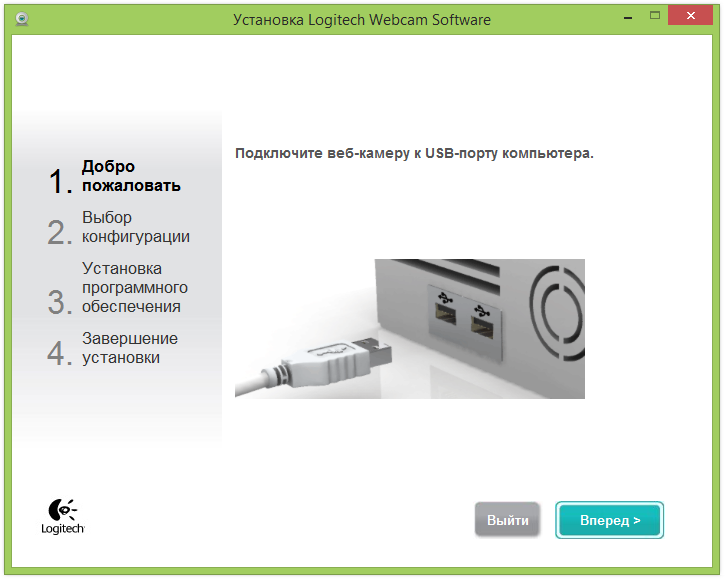 Нажимаем «Вперед»
Нажимаем «Вперед»
Шаг 3. Выбрать устанавливаемое программное обеспечение и место его установки (рекомендуется оставить «По умолчанию»). Нажать «Вперед».
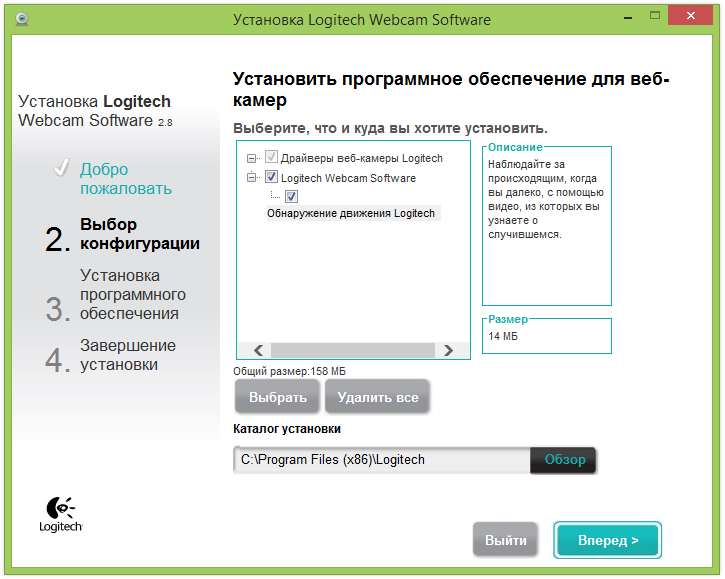 Выбираем устанавливаемое программное обеспечение и место его установки
Выбираем устанавливаемое программное обеспечение и место его установки
Шаг 4. После установки нужных файлов проверить параметры настройки камеры, ее изображение должно запуститься в центральном окне. При необходимости отрегулировать веб-камеру, чтобы она смотрела на лицо с предпочтительного угла.
Проверить звук веб-камеры. При проговаривании слов в веб-камеру, можно заметить всплески шкалы активности рядом с секцией «Аудио» (или аналогичной) в окне веб-камеры. Нажать «Вперед».
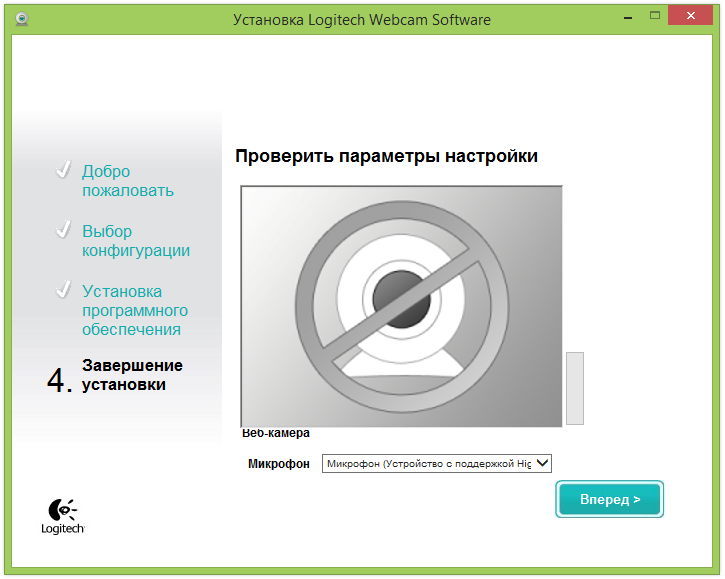 Проверяем параметры настройки
Проверяем параметры настройки
Шаг 5. Для выхода из процесса установки нажать «Проверить мою веб-камеру».
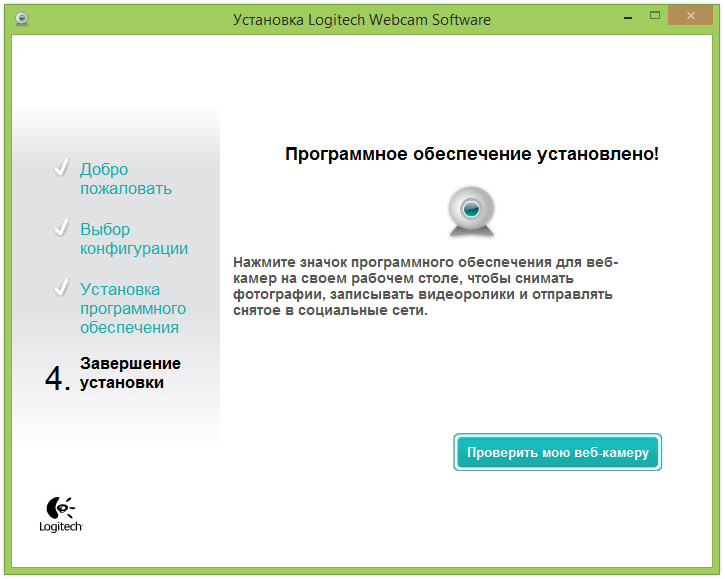 Нажимаем «Проверить мою веб-камеру»
Нажимаем «Проверить мою веб-камеру»
Шаг 6. Запустится программное обеспечение видеокамеры. В его окне обычно имеется раздел настроек, часто в виде значка шестеренки. Можно щелкнуть по значку, чтобы просмотреть и изменить настройки камеры, включая контраст, яркость, параметры звука и т.д.
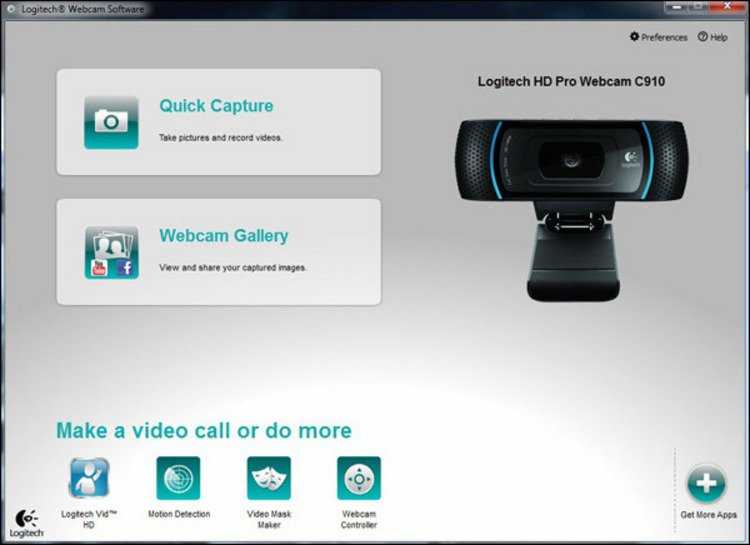 Изменяем настройки камеры
Изменяем настройки камеры
Шаг 7. После проведения всех настроек веб-камеры нажать «Сохранить».
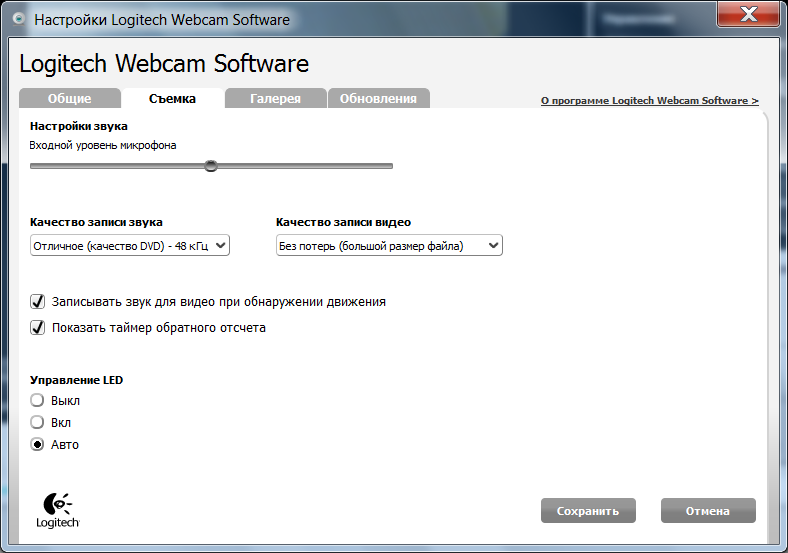 Сохраняем настройки
Сохраняем настройки
Некоторые настройки веб-камеры также можно произвести при переводе ее в рабочий режим.
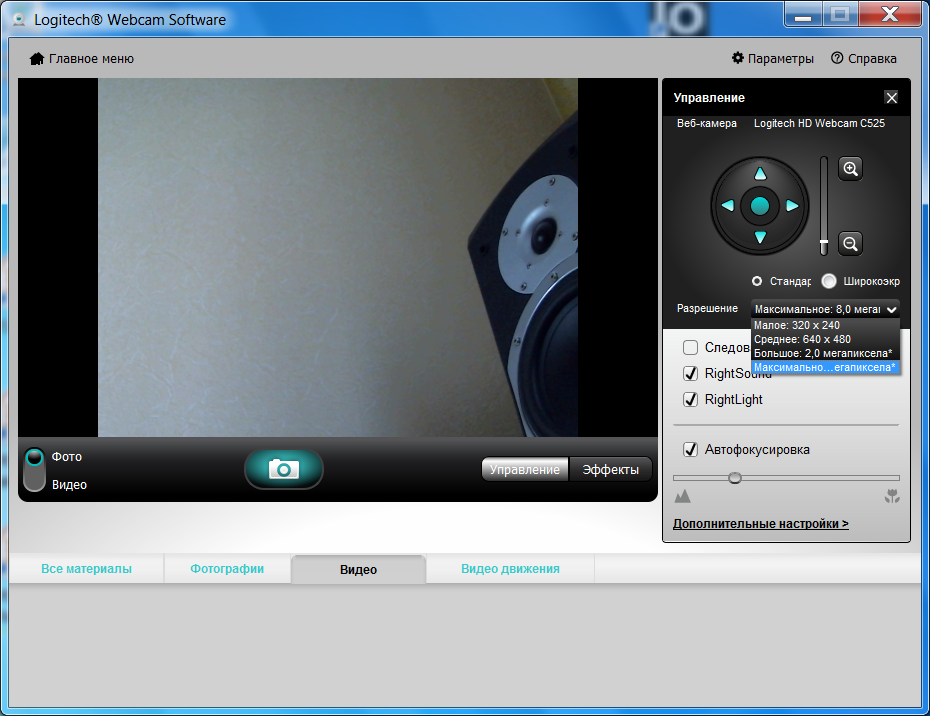 Настройки веб-камеры при переводе ее в рабочий режим
Настройки веб-камеры при переводе ее в рабочий режим
Настройка в Skype: шаг второй
Для любой веб-камеры нужны драйвера, вопрос заключается лишь в том, каким образом они установятся. Это может быть архив вашей операционной системы или же диск, который поставляется в комплекте. Если в «Скайпе» камера не отображается, а вы перепробовали все вышеописанные методы, то делаем следующим образом. Переходим в «Панель управления», выбираем там «Система» -«Оборудование», а дальше «диспетчер устройств». Перед вами откроется список всех устройств, работающих на данном ПК. Где-то среди них должна быть ваша веб-камера. Если ее нет, то это говорит только том, что проблема либо с гнездом порта, либо с кабелем устройства. Если же вы все-таки нашли камеру и видите около значка желтый восклицательный знак, то это свидетельствует о том, что отсутствуют драйвера. Далее нажмите ПКМ на значок, выберите «свойства» и «обновить драйвера». Если восклицательного знака нет, а «вебку» все равно не видно, переустановите драйвер. После этого все должно заработать.
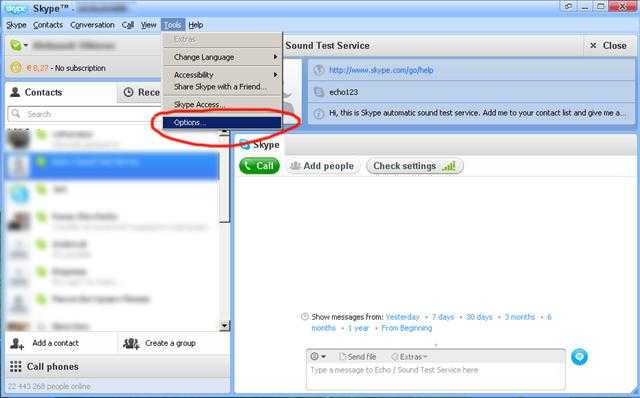
Как выбрать?
В первую очередь нужно определиться, для чего нужна камера, и как она будет использоваться. В зависимости от цели нужны разные характеристики, следовательно, разные модели. В основном веб-камеры требуются для конференций, звонков родным и друзьям с помощью скайпа, для стриминга и записи видео на различные сайты.
При выборе обращаем внимание на ряд факторов
Разрешение сенсора. Оно измеряется в мегапикселях и может быть от 0,3 до 3. От этих цифр зависит качество изображения.
Разрешение видео и фото. А также важен размер кадра, в камере Logitech он может быть от 1280х720 до 3840х2160.
Частота кадров в секунду. Этот параметр влияет на передачу движения в видеозаписи
Он может быть от 7 до 60, но лучше обратить внимание на модели, где скорость минимум 30 кадров в секунду. Фокусировка
На многих камерах установлена автоматическая фокусировка, что очень удобно. В процессе общения можно изменить положение тела, но все равно остаться в кадре и не потерять четкости изображения.
Угол обзора. Влияет на изображение, которое будет видно в результате. Тут чем больше цифра, тем лучше.
Микрофон. Во всех камерах микрофон встроен, но стоит обратить внимание на те камеры, что имеют шумоподавление, чтобы было слышно только ваш голос, а не крики с улицы или громкую музыку у соседей.


Описание
Logitech Webcam Software — официальная утилита, предназначенная для работы с веб-камерами от одноименного производителя. Она помогает синхронизировать устройство с ПК при первом подключении и открывает доступ к дополнительным возможностям девайса. Программа совместима только с камерами Logitech.
Если компьютер под управлением OS Windows подключен к интернету, утилита найдет и установит драйвера на вашу модель веб-камеры непосредственно при инсталляции софта. После установки перед вами откроется главное окно Logitech Webcam Software. Интерфейс утилиты реализован крайне просто. Минимальное количество разделов и настроек, современная графическая оболочка и русская локализация помогут быстро освоиться в данной утилите и протестировать все возможности камеры при первом же запуске.
Среди главных отличий софта выделяют запись видео и создание фотографий, а также реакцию на движение. Веб-камеру можно настроить таким образом, чтобы она начинала запись, как только в поле объектива начнется движение. Это позволит фиксировать все действия людей, находящихся в помещении.
Особенности программы Logitech Webcam Software 2.80:
- Установка драйверов для веб-камер Logitech;
- Создание фото и запись видео;
- Настройка включения камеры при срабатывании индикатора движения;
- Экспорт файлов в YouTube, Facebook и Twitter;
- Русская локализация;
- Совместимость с Windows от XP до 10;
- Бесплатное распространение.
Источник
Тип подключения
Чаще всего подключают с помощью USB разъёма, возможен также и беспроводной способ. USB способ имеет 2 версии. USB 1 пригоден только для съёмки с низким разрешением и малой скоростью. USB 2 обеспечивает работу практически всех веб-камер без помех и тормозов. Если у вас не ноутбук а обычный компьютер, внимательно отнеситесь к длине кабеля. Она должна быть не менее 2 м, ведь системный блок может находиться и под столом, и в более удалённом месте. Беспроводное соединение – это передача сигнала через Wi-Fi на приёмник, который вставлен во всё тот же порт USB. Беспроводное соединение может пригодиться если веб камера закреплена на движущемся объекте, например, шлеме какого-нибудь трюкача.
Этап первый
Если вы работаете за ноутбуком или нетбуком, то там уже имеется веб-камера. Для ее использования не нужно ничего устанавливать, обновлять или скачивать. Но если же вы решили поставить более качественный аналог, то это другое дело. Во-первых, подсоедините камеру в соответствующий порт, где он находится, вы разберетесь, так как перепутать его практически невозможно. Дальше вам нужно немного подождать, пока произойдет автоматическая установка драйвера из базы вашей операционной системы. Такая же процедура проходит при подключении накопителя, мобильного телефона или другого оборудования, поэтому не переживайте. После этого вы получите сообщение о том, что устройство успешно установлено и готово к использованию, в редких случаях требуется перезагрузка ПК. Ну, а сейчас давайте пойдем дальше и рассмотрим несколько иную ситуацию.
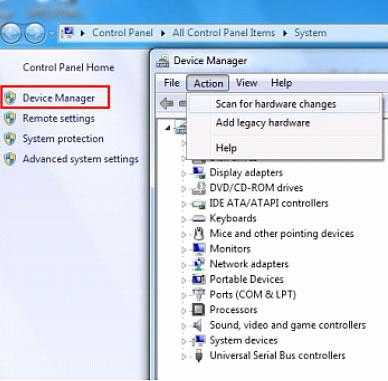
Плюсы и минусы веб-камеры
Эти современные устройства обладают множество преимуществ, обеспечивающих удобство работы с ними:
- Мобильность. Благодаря компактным размерам устройство можно легко переносить и подключать к любому оборудованию.
- Возможность использования в режиме онлайн.
- Простота в использовании.
- Высокое качество передачи видеосигнала.
- Наличие встроенного микрофона.
Имеются у веб-камер и недостатки. Главный из них – плохая картинка, получаемая в бюджетных моделях, ведь для них главная цель состоит не в качестве изображения, а в наличии связи с корреспондентами. При отсутствии скоростного интернета цифровая видеокамера может передавать изображения с рывками, а звук будет периодически пропадать или запаздывать.

















































