Фильтрация валидности сообщений
Все сообщения без исключения фиксируются в базе данных. Однако в случае наличия выбросов данных, отсутствия координат и т.п. такие сообщения могут исказить подсчет пробега и различные показания в отчетах. Поэтому можно включить фильтрацию, при которой невалидные сообщения не будут браться в расчет. Для этого установите флаг «Включить фильтрацию информации о положении устройства в сообщениях» и заполните дополнительные поля
Обратите внимание на то, что фильтрация будет применяться только к новым сообщениям
Разрешить позиционирование по сотовым станциям
В качестве альтернативного метода определения местоположения объекта применяется позиционирование по сотовым вышкам («LBS-локация»). Этот метод подразумевает использование базовых станций сотовой связи в качестве ориентиров местоположения объекта. Следует отметить, что данный метод не является столь же точным, как использование GPS, и позволяет судить лишь о приблизительном местоположении объекта. При выставлении флага данные «LBS-локации» будут использоваться только в том случае, если они более актуальны, чем данные GPS.
Пропускать невалидные сообщения
Некоторые устройства (контроллеры) высылают флаг о валидности/невалидности координат. Такое устройство при формировании сообщения для отправки на сервер выставляет текущее время и последние валидные координаты, а сообщение маркирует флагом невалидности. Такое сообщение будет расценено системой как сообщение без позиционных данных, поэтому оно не будет использовано при построении треков движения, определении позиции объекта в момент того или иного события (в отчетах) и т.п. Однако если в этом сообщении содержатся прочие параметры (такие как показания датчиков), эти параметры будут использованы.
Минимальное количество спутников
Минимальное количество спутников, при котором сообщения будут считаться действительными. Некоторые типы оборудования могут выдавать правильные координаты при наличии только двух спутников. Рекомендуемое значение — не менее трех.
Максимальное значение HDOP
HDOP — показатель погрешности в горизонтальной плоскости, при котором сообщения будут считаться действительными. Чем данный параметр меньше, тем точнее определены координаты. Если значение HDOP в сообщении больше заданного, такое сообщение маркируется флагом невалидности. Фильтрации также подвергаются любые сообщения с отсутствующими или нулевыми координатами, даже если устройство не маркировало такое сообщение как невалидное. Сообщение признается невалидным, если хотя бы одна координата (долгота либо широта) равна нулю.
Максимальное значение скорости
Сообщения, у которых скорость больше или равна заданной, маркируются как невалидные.
Произвольные поля
Необходимый доступ: Просмотр произвольных полей — для просмотра общих произвольных полей; Управление произвольными полями — для создания новых полей, а также редактирования и удаления существующих; Просмотр административных полей — для просмотра административных полей; Управление административными полями — для создания и редактирования административных полей.
На данной вкладке можно добавить любую информацию о пользователе, будь то его домашний адрес или его рост. В левом поле введите название поля, в правом — его значение. Для сохранения пользовательского поля нажимайте кнопку «Добавить», для удаления — «Удалить». В конце редактирования диалога нажмите «ОК» в правом нижнем углу. При следующем открытии диалога, поля будут автоматически отсортированы по алфавиту. Часть полей можно пометить как «административные» (кнопка-флаг перед полем), т.е. они будут видны только пользователям с соответствующими правами.
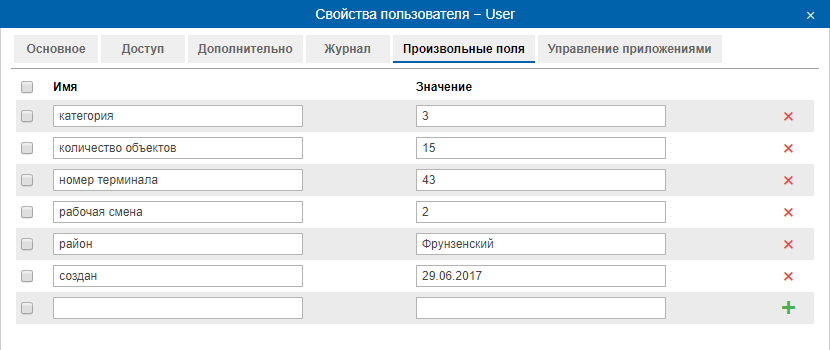
Цвет трека
Цвет может применяться не только для отображения на карте самогó объекта, но и для отображения на карте линии его перемещения (трека).
Треки могут быть построены в панели треков, в панели сообщений, в панели отчетов, а также методом быстрого построения трека из панели мониторинга. Различные участки трека могут быть раскрашены в различные цвета в зависимости от скорости или значений какого-либо датчика. Для каждого объекта эти настройки устанавливаются индивидуально. При этом настройки «По скорости», «По датчику» и «Однотонный» являются взаимоисключающими, то есть для каждого объекта можно выбрать только одну из этих трех возможностей.
Однотонный
Активируйте данную опцию, чтобы цвет трека был всегда постоянным. Это удобно при построении треков для групп объектов, чтобы треки разных объектов не сливались друг с другом. Цвет выберите из палитры.
![]()
По скорости
Активируйте данную опцию, чтобы цвет трека менялся в зависимости от скорости. Чтобы ввести значения интервалов скорости и задать для них цвета, нажмите кнопку добавления интервала («+»). Цвет трека задается для каждого интервала в отдельности. Другими словами, необходимо ввести интервал, задать цвет, кликнуть «OK». Затем аналогичную процедуру проделать для остальных интервалов
Обратите внимание на некоторые особенности ввода интервалов и выбора цвета, которые могут быть полезны:
- Отсутствие значения в первом поле приравнивается к -∞, во втором — к +∞;
- При добавлении интервала, который пересекается с существующим и выходит за его границы, добавляемый интервал перезапишет существующий;
- При добавлении интервала, который пересекается с существующим и не выходит за его границы, добавляемый интервал будет вставлен внутрь существующего. Кроме того, оба интервала, на которые был разбит существующий, получат его цвет;
- Цвет можно выбрать из палитры или ввести в соответствующее поле его текстовое значение (в HEX).
По завершении на шкале отобразятся указанные Вами интервалы выбранного цвета. Каждый интервал шкалы и заданный для него цвет можно отредактировать. Для этого кликните по соответствующему интервалу шкалы и введите необходимые параметры. Чтобы сбросить введенные Вами интервалы и отобразить на шкале интервалы, заданные по умолчанию, кликните соответствующую кнопку справа от шкалы ().
![]()
По датчику
Активируйте данную опцию, чтобы цвет трека менялся в зависимости от показаний того или иного датчика. Из выпадающего списка выберите датчик (список формируется из датчиков, созданных для данного объекта). Для каждого созданного датчика есть возможность настроить . Таким образом, при активации данной опции для отрисовки трека будут использоваться цвета, указанные на шкале интервалов в свойствах выбранного датчика.
![]()
Выбор источника карты
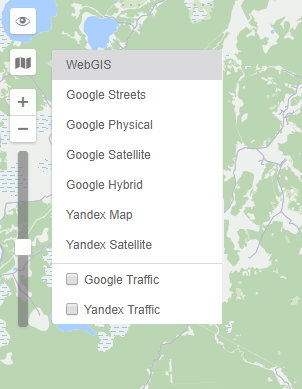
Чтобы изменить картооснову, нажмите кнопку в верхнем правом углу карты. Меню выбора карт условно разделено на две секции — верхнюю и нижнюю. В верхней секции расположены основные слои карт, т.е. картоосновы, в нижней — дополнительные, другими словами, это информационные слои, которые накладываются на картооснову (пробки, морская навигация и т.д.). Выберите другую карту, и уже отображенная на экране область будет загружена из другого источника. Это касается как основной карты, так и мини-карты.
Расширение набора карт осуществляется в настройках пользователя. Там же можно запомнить текущую позицию карты для последующих входов в систему. Если опция для включения какого-либо вида карт отсутствует, обратитесь к администратору Вашей системы мониторинга.
Если доступны дополнительные слои, то они могут быть отображены поверх основной карты. Другими словами, на всех видах карт может быть отображена информация о морской навигации или дорожных пробках. Для этого в секции дополнительных слоев в меню выбора источника карты необходимо отметить флагом соответствующую опцию («Yandex Traffic», «Google Traffic» и др.).
Внимание!
Выбранная в данном меню карта влияет только на отображаемый (графический) слой карты. Геокодирование (определение адресов и прочее) осуществляется преимущественно по картам WebGIS
Получение событий
Проверим как система посылает и принимает события на примере переименования объекта.
https://hst-api.wialon.com/wialon/ajax.html?svc=core/create_unit&
params={
"creatorId":50935,
"name":"unit",
"hwTypeId":96266,
"dataFlags":1
}&sid=
Результат выполнения:
{
"item" {
"nm" "unit",
"cls" 2,
"id" 656513,
"uacl" -1
},
"flags" 1
}
2. Выполните вход в систему при помощи запроса описанного в разделе Логин/логаут.
3. Выполните запрос avl_evts. Никаких событий не будет отображено.
https://hst-api.wialon.com/avl_evts?sid=
Результат выполнения:
{
"tm" 1358780392,
"events"
}
4. Добавьте объект в сессию, как было описано в пункте выше.
Например:
https://hst-api.wialon.com/wialon/ajax.html?svc=core/update_data_flags&
params={
"spec":
}&sid=
Результат выполнения:
{
"i" 656513,
"d" {
"nm" "unit",
"cls" 2,
"id" 656513,
"uacl" -1
},
"f" 1
}
5. Переименуйте объект, например:
https://hst-api.wialon.com/wialon/ajax.html?svc=item/update_name&
params={
"itemId":656513,
"name":"unit1"
}&sid=
Результат выполнения:
{
"nm" "unit1"
}
6. Выполните запрос avl_evts еще раз.
https://hst-api.wialon.com/avl_evts?sid=
Результат выполнения:
{
"tm" 1358780632,
"events" {
"i" 656513,
"t" "u",
"d" {
"nm" "unit1"
}
}
}
В поле «events» отобразилась информация о событии переименования.
Расстановка точек
Указать точки для маршрута можно двумя базовыми способами:
-
При помощи мыши.
Достаточно просто сделать ряд двойных щелчков мыши по карте, чтобы указать необходимые пункты. При этом, если стоит флаг «Использовать адреса в названиях точек» в панели «Точки», то доступные адреса автоматически прописываются как названия точек. Если адресная информация отсутствует, точка добавляется все равно, только без имени. -
При помощи панели адреса.
Откройте панель «Поиск точек по адресу» и последовательно введите адреса пунктов, которые нужно посетить. Работа с инструментом «Адрес» была подробно описана в предыдущем разделе. Указанные точки могут добавляться к будущему маршруту автоматически, если флаг «Автосохранение точек» активирован, или вручную (при помощи кнопки «Добавить точку»), если флаг не стоит. При этом точкам присваиваются названия, соответствующие их адресной информации.
Когда тем или иным способом все точки указаны (их должно быть не менее двух), уже можно нажать «Рассчитать». Однако можно предварительно отредактировать точки, особенно если Вы собираетесь впоследствии сохранить данную последовательность точек как геозону.
Список введенных точек отображается в панели «Точки». Здесь можно отредактировать имя точки и ее радиус, а также удалить точку.
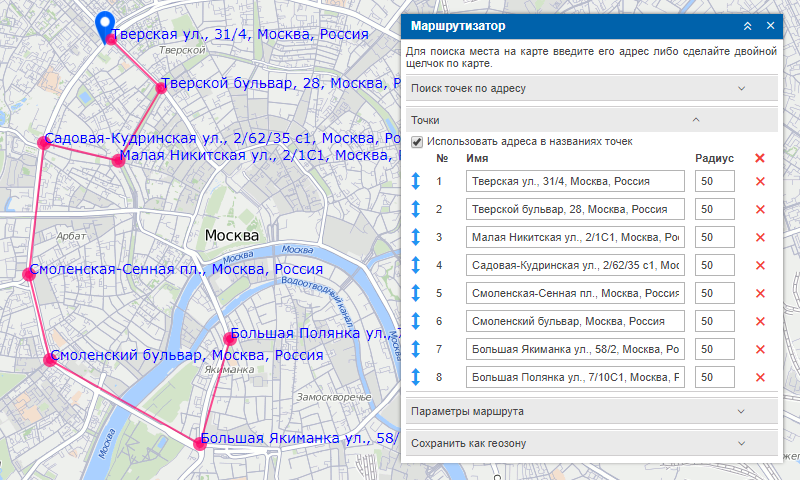
Смены
При использовании данной опции информация в отчете будет структурирована по заданным Вами сменам. Например, в автопарке на одном автомобиле работают два водителя. По расчетам, чтобы использование автомобиля приносило прибыль, он должен работать в две смены: с 9 утра до 7 вечера, и с 9 вечера до 7 утра. Допустим, что нас интересует отчет по поездкам в этих сменах и не важна информация о том, что происходило в остальное время. Тогда необходимо настроить смены соответствующим образом, а для использования смен выставить флаг. Кроме того, в данной конкретной ситуации необходимо применить по сменам и использовать .
Для того, чтобы события, произошедшие в смене, которая заканчивается в новых сутках, были отнесены системой к предыдущим суткам (то есть тем, в которые она началась), необходимо активировать опцию «Не разбивать смены с переходом суток».
Переписка с водителем
При помощи функционала команд оператор (диспетчер) может осуществлять переписку с водителем. Для этого ему следует воспользоваться командой «Отправить сообщение водителю» и ввести текст.
В случае получения ответа от водителя, его сообщение появляется в специальном всплывающем окне, при этом приход нового сообщения может сопровождаться звуковым сигналом (см. настройки пользователя). При наличии непрочитанных сообщений их количество указывается на красном фоне рядом с кнопкой вызова окна переписки
Обратите внимание на то, что число указывает именно на количество непрочитанных сообщений, а не на общее количество сообщений в окне
Индикатором того, что в окне сообщения есть (не важно, прочитанные или нет) является активное состояние иконки переписки (она цветная, и на нее можно нажать)
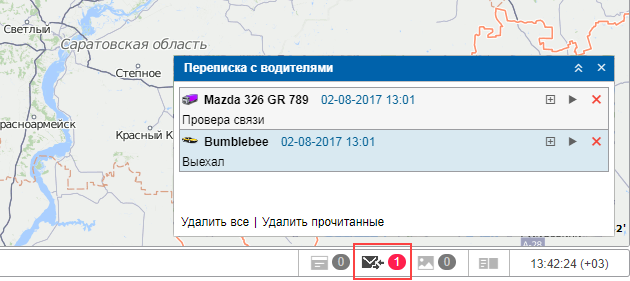
Вновь приходящие сообщения добавляются в верхнюю часть списка. Для непрочитанных уведомлений по умолчанию используется голубой фон. Чтобы раскрыть/скрыть полный текст сообщения, используйте кнопку-переключатель «плюс/минус» или щелкните по заглавной строке сообщения вне текста.
При клике по сообщению карта центрируется на месте, откуда оно было послано. При клике по названию объекта карта центрируется на последнем его положении.
Чтобы удалить отдельно взятое сообщение, щелкните по крестику справа от его заголовка. Можно также удалить все прочитанные сообщения или все сообщения вообще, воспользовавшись соответствующими кнопками внизу окна. После удаления всех сообщений окно закрывается автоматически. Если закрыть окно нажатием на крест в верхнем правом углу, то данное окно перестает всплывать автоматически при получении новых уведомлений до тех пор, пока Вы не вызовете его при помощи соответствующей кнопки из нижней панели.
Кроме того, окно можно «перетаскивать» по экрану и менять его размеры. Причем позиция и размер окна запоминается до следующего открытия.
Здесь же находится кнопка в виде зеленого треугольника для быстрого ответа оператора (в свойствах объекта должна быть предварительно создана команда «Отправить сообщение водителю»). Щелкните по ней и в появившемся диалоговом окне введите текст ответа. В конце нажмите «ОК».
Кроме того, можно выполнить отчет «История переписки», который будет содержать все сообщения оператора и водителя за указанный период времени.
Примечание.
Автоматическое появление сообщений от водителей на экране можно отключить. Для этого в настройках пользователя нужно снять флаг «Автоматическое отображение событий». В таком случае о приходе нового уведомления будет свидетельствовать только появление цифры на красном фоне в нижней панели программы рядом с иконкой переписки. Чтобы прочитать уведомления, нужно нажать на этот знак.
Адрес
Адресная информация актуальна для многих отчетов: начальное/конечное положение объекта во время поездки, работы датчика, место слива или заправки, местоположение объекта на стоянке, остановке, при потере связи, превышении скорости, в момент события, нарушения и т.п.
Источником адресной информации может служить карта WebGIS либо созданные в соответствующей панели геозоны.
Адреса с карты
Укажите формат отображения адресной информации. Для этого выберите, какие элементы адреса должны отображаться (доступны: страна, регион, город, улица, дом), и расставьте их в предпочитаемом порядке, перетягивая вверх и вниз при помощи стрелок. Если ни один из пяти пунктов не выбран, тогда показываются координаты.
Этот формат особенно актуален, если объекты перемещаются по городу. Для адресов вне города (вблизи дорог) важны две следующие настройки.
Параметр «Максимальное расстояние от объекта» определяет, что если объект находится на дороге и в указанном расстоянии от него находится населенный пункт, то в его адрес попадает имя дороги и расстояние до этого населенного пункта.
Параметр «Минимальный радиус города» определяет, что если на расстоянии, указанном как максимальное расстояние от объекта, населенного пункта не найдено, тогда адрес привязывается к некоторому другому городу. Радиус города, который может попасть в адресную информацию, можно указать в этом параметре. Это может понадобиться, например, чтобы в адресах фигурировали только крупные города.
Примечание.
Адреса могут быть взяты только с карты WebGIS. Использование адресов из карт, отличных от WebGIS (например, Google, Яндекс и др.) невозможно. Если в отчетах обнаруживается неточная адресная информация, карту можно обновить. Для этого пришлите в техподдержку новую карту Вашего региона/города в соответствующем формате.
Адреса из геозон
Иногда карты могут быть не слишком богаты адресной информацией в некоторых регионах. В таких случаях в качестве адресов также могут быть использованы геозоны. Кроме того, это позволяет задать некоторым адресам свои собственные названия.
При активации опции «Геозоны в качестве адресов» можно также указать ряд дополнительных параметров. В частности, можно в отчетах к имени геозоны добавить поле описания (опция «Добавить поле описания к адресу»). В таком случае кроме имени геозоны в графе адреса отображается также информация из поля «Описание» в свойствах этой геозоны (например, это может быть адрес).
Также можно расширить или сузить перечень геозон, используемых в качестве адресов. По умолчанию применяются все геозоны, принадлежащие тому же ресурсу, что и шаблон отчета. Однако можно задействовать и все доступные пользователю ресурсы либо, наоборот, ограничиться рамками одной конкретной группы геозон (она должна принадлежать тому же ресурсу, что и шаблон отчета). Тот или иной вариант выбирается в выпадающем списке «Указать геозоны» (группы геозон выводятся в квадратных скобках).
Если геозоны выбраны в качестве адресов, но в месте пребывания объекта их не обнаружено, то берется адресная информация с карты, и она форматируется согласно указанным выше параметрам. При наложении двух геозон друг на друга, для адреса будет выбрана меньшая по площади.
Использование карты в различных панелях
Карта является единой для всех панелей. Это означает, что при переключениях между панелями сохраняется масштаб карты и координаты ее центра. Также остаются на своих местах и графические элементы — такие как линии треков, маркеры, геозоны, маршруты, иконки объектов и т.п. То есть, например, если Вы выполнили отчет с показом мест стоянок на карте, а затем перешли в панель треков, чтобы построить треки перемещения объекта (даже если это совершенно другой объект), все графические знаки, линии, маркеры и т.п. будут оставаться на карте, пока Вы их не удалите или не отключите.
Многие панели могут иметь свои слои на карте: «Мониторинг», «Треки», «Сообщения», «Отчеты», «Геозоны», «Маршруты», «Водители» и «Прицепы». Графические элементы, нанесенные на карту при работе в той или иной панели, могут легко отключаться и включаться. Отображение или скрытие графической информации на карте регулируется для каждого слоя индивидуально — в меню слоев, которое можно открыть по клику на иконку «Глаз» в верхнем левом углу карты.
Опции
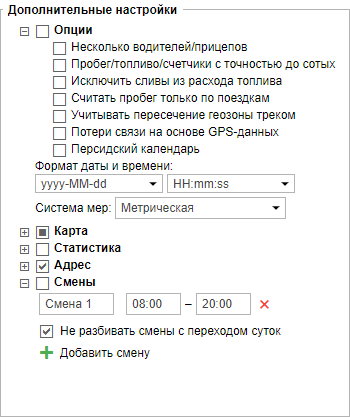
Опция «Несколько водителей/прицепов» имеет смысл, если в шаблоне отчета Вы создали таблицу, в которой есть столбцы «Водитель» или «Прицеп». Если флаг не активирован, то, вне зависимости от количества водителей/прицепов, назначавшихся на объект на данном интервале (поездка, стоянка и т.п.), будет указан только первый из них. Если флаг активирован, то в таблице будут указаны все водители/прицепы, назначавшиеся на объект на данном интервале.
Опция «Пробег/топливо/счетчики с точностью до сотых» позволяет всегда видеть все значения пробега, топлива и датчиков счетчиков с точностью до двух знаков после запятой. Если опция не активирована, то используются настройки по умолчанию: пробег менее 20 и топливо менее 50 выводится с точностью до сотых, а значения выше указанных — целыми числами; любые значения датчиков счетчиков — только целыми.
Примечание.
В случае отображения сотых остальные цифры просто отсекаются. Если в таблице фигурирует «0.00», это означает, что исходное значение имело тысячные и т.д., что можно увидеть при экспорте отчета в файл XML, CSV или Excel.
Опция «Исключить сливы из расхода топлива» может быть полезна, если Вы хотите игнорировать сливы при подсчете расхода топлива. По умолчанию же сливы считаются частью расхода. Таким образом, при активированном флаге в таблицах и в статистике столбцы типа «Потрачено по ДУТ» и «Средний расход по ДУТ» будут считаться без учета сливов.
Опция «Считать пробег только по поездкам» влияет на вывод значения пробега в различных таблицах. Если флаг снят, то пробег считается по всем сообщениям без какой-либо фильтрации. Если флаг установлен, в расчет берется только та часть пробега, которая подпадает под определение поездки.
Опция «Учитывать пересечение геозоны треком» дает возможность фиксировать посещение геозоны в случае, если поездка имела пересечение с геозоной каким-либо сегментом трека. Применяется данная опция в таких таблицах отчетов как «Геозоны» и «Поездки между геозонами».
Опция «Потеря связи на основе GPS-данных» актуальна для таблиц «Потери связи» и «Хронология», а также для графиков при выборе фона потери связи. При выставлении флага в таблицах и на графике будут выводится/иметь соответствующий фон временные интервалы без сообщений от объекта или с сообщениями без координат. При отсутствии флага — только временные интервалы без сообщений от объекта.
Опция «Персидский календарь» дает возможность в результирующем отчете использовать персидский солнечный календарь для полей, в которых указывается дата.
Поля «Формата даты и времени» позволяют Вам выбрать удобный формат отображения даты и времени. Изначально, параметры маски даты и времени берутся из настроек пользователя, однако их можно изменить на свое усмотрение.
Опция «Система мер» позволяет выбрать, в каком виде будут выводиться значения пробега, скорости, уровня и расхода топлива, температуры в отчете.
Примечание.
В зависимости от выбранной системы мер при редактировании шаблона отчета, для которого применена фильтрация интервалов, необходимо помнить, что сами значения интервалов не будут сконвертированы в соответствующие значения другой системы мер. При этом, единицы измерения будут изменены на соответствующие единицы выбранной Вами системы. Например, если в фильтре по пробегу указано 50 километров, а по скорости — 100 километров в час, то после того как Вы выберите американскую систему мер, пробег будет равен 50 миль, а скорость — 100 миль в час.
Для групповых отчетов также имеется опция «Пропускать пустые строки». Она позволяет при наличии в отчете строк без данных (например, делается отчет по сливам, но сливы обнаружены не у каждого объекта), не выводить такие строки в отчет.
Расчет маршрута
При построении маршрута по WebGIS можно использовать различную последовательность точек маршрута:
- Чтобы точки следовали в том порядке, в котором они были расставлены на карте, дополнительных флагов выставлять не надо.
- Для построения кратчайшего пути прохождения точек необходимо активировать флаг «Оптимизировать порядок точек». В данном случае первая точка маршрута является фиксированной, а построенный маршрут посещения точек не привязывается к дорогам. Последнюю точку также можно сделать фиксированной (например, если объект выехал с базы и должен вернуться, опять же, на базу), то есть при любом порядке расстановки точек последняя указанная Вами точка так и останется последней в маршруте. Для этого активируйте флаг «Зафиксировать последнюю точку».
В конце нажмите кнопку «Рассчитать». Оцените результат. При необходимости поменять какие-то параметры (например, добавить точки), нажмите «Отменить расчет». Чтобы проложить новый маршрут, удалите все нанесенные точки (вкладка «Точки»).
В дополнение можно выбрать цвет линии, а также просмотреть информацию о маршруте — его длину, ориентировочное время прохождения, а также количество точек, по которым маршрут строится.
Если расчет ведется с применением маршрутизации, то путь прокладывается более детально, с учетом дорог.
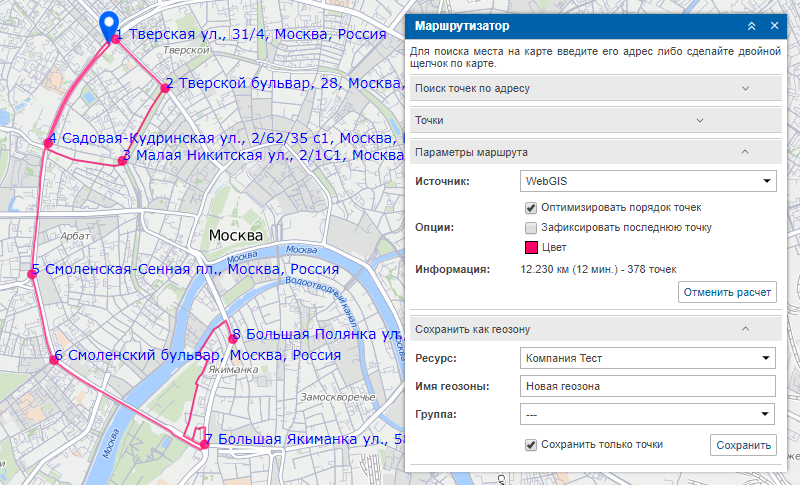
Параметры, используемые в отчетах
Расход по нормам, л/100 км
В данном поле указывается расход топлива на 100 километров пробега. Для его редактирования пользователю необходимо право доступа «Изменение детектора поездок и расхода топлива». В поле можно вводить положительные цифровые значения. Значение по умолчанию — 0.
Предел скорости в городе
Укажите скорость, до которой будет условно считаться, что транспортное средство движется в городе. Движение с большей скоростью будет считаться как загородный пробег. Настройка может быть использована в отчете по поездкам, в статистике, а также в расширенном отчете по водителям.
Максимальный интервал между сообщениями
Укажите максимальный интервал между сообщениями (в секундах). Превышение указанного значения система будет интерпретировать как потерю связи. Это отразится в отчете по потерям связи, при расчете интервалов в отчете по моточасам и при определении .
Суточная норма моточасов
Здесь указывается суточная норма работы моточасов (в часах). Это значение может быть использовано в отчете по моточасам (при подсчете утилизации и полезной утилизации). Работа моточасов будет определяться по счетчику моточасов.
Коэффициент пробега
Коэффициент пробега может применяться для сравнения детектированного пробега и пробега по одометру. Соответствующие столбцы могут быть включены во все табличные отчеты, где учитывается пробег, а также в статистику.
Превышение скорости
В данном блоке может быть выбран метод определения превышения, который задает порядок последующих действий.
Нет
По умолчанию в выпадающем списке выбрано «Нет». Это означает, что превышения скорости системой не регистрируются (данная опция актуальна, например, для стационарных объектов, где в таких данных нет необходимости).
Фиксированное ограничение
«Фиксированное ограничение» в качестве метода определения превышения подразумевает под собой индивидуальное выставление ограничения скорости для объекта. Другими словами, в соответствующем поле выставляется максимальная допустимая скорость объекта. При получении сообщений, в которых скорость отличается от указанной в большую сторону, системой регистрируется превышение скорости. Кроме того, здесь можно указать минимальную длительность превышения (по умолчанию она составляет 1 секунду). Любое превышение скорости, длительность которого отличается от указанного значения в меньшую сторону, не будет регистрироваться системой в качестве превышения.
Дорожные ограничения
Метод «Дорожные ограничения» отличается от предыдущего тем, что в данном случае нет какого-то определенного указанного ограничения скорости, а регистрация превышения зависит от актуальных знаков ограничения скорости движения, применяемых на тех или иных участках дороги. Другими словами, система содержит данные о скоростном режиме на конкретном участке, и если объект нарушил данный режим, то регистрируется превышение скорости. При выборе данного метода есть возможность указать допустимое превышение. То есть превышением скорости будет считаться превышение суммы ограничения скорости и указанного допустимого превышения. Например, превышение скоростного режима на 10 км/ч в некоторых странах не считается нарушением, поэтому можно выставить допустимое превышение в 10 км/ч. Таким образом, на участке дороги с ограничением скорости движения 60 км/ч объект может двигаться со скорость 70, и данная скорость не будет считаться превышением. Кроме того, здесь, как и в предыдущем методе, можно указать минимальную длительность превышения.
Для того чтобы зафиксировать превышение скорости, необходимо получить подряд не менее двух сообщений о превышении.
Превышения регистрируются в системе, и впоследствии в панели отчетов Вы можете выполнить отчет о превышении скорости. Кроме того, при построении трека в качестве одного из параметров можно подключить маркеры превышения скорости, с помощью которых будут обозначены соответствующие события на треке.
