Как подключить жесткий диск
Любой внешний жесткий диск для подключения использует USB кабель. Но в качестве носителя информации пользователь может использовать и внутренний HDD от ПК, а значит, способы подключения могут быть иные.
USB
Внешний жесткий диск подключается через USB разъем ТВ. У него есть специальный кабель в комплекте. Если ТВ достаточно старый и оснащен USB 2.0, то может потребоваться дополнительное питание. Для этого нужен кабель с двумя штекерами USB – подключить к ТВ следует оба.

Подключение диска по USB
Внешний бокс
Если накопитель изъят из ПК или ноутбука, то есть два пути: использовать переходник с Sata на USB, но удобнее купить внешний бокс с учетом размера HDD (2,5 дюйма для ноутбучного и 3,5 дюйма для ПК). В случае накопителя 3,5 дюйма стоит подбирать бокс с внешним питанием от розетки. Это не слишком удобно, но следует учесть, что такой диск требует больше питания, и USB разъем не всегда его выдает.

Бокс с диском
Приставка
Если в ТВ нет USB разъема, или он занят/сломан, то используют промежуточное устройство. Это может быть смарт приставка, игровая консоль, ноутбук. Подключение осуществляется посредством тюльпанов или HDMI, на ТВ нужно указать источник сигнала, а запуск файлов с HDD осуществляется непосредственно с выбранного девайса

Подключение через приставку
Роутер
Накопитель подключается и в роутер – для этого у телевизора должна быть поддержка DLNA и Smart функций. Через специальное приложение пользователь сможет увидеть все устройства в локальной сети, включая HDD.

Подключение через роутер
При подключении в USB разъем на экране появится окно с предложением переключиться на внешний накопитель. Откроется стандартное окно с папками, нужно лишь найти необходимый контент. Если автоматически HDD не определился, то нужно открыть источники сигнала и выбрать USB.
Устаревшее ПО
Другой распространенной причиной, почему телевизор не видит съемный носитель, является устаревшее программное обеспечение. Функция распознавания носителя такого большого объема присуща, как правило, лишь телевизорам последних моделей. Если мощности ТВ достаточно для работы с внешними дисками, произведите обновление прошивки.
Если ТВ подключается к интернету, то в разделе настроек «об устройстве» или «поддержка» есть подменю «обновление». В нем нужно запустить поиск свежих версий ПО и при наличии установить их. Если ТВ без подключения, то обновления могут устанавливаться в виде прошивок с USB носителей (очевидно, что нужна для этих целей флешка). Как выполнить такую прошивку:

Проводное подключение
Здесь у пользователя есть несколько вариантов, и все они зависят от конкретной модели смартфона, с которого и планируется воспроизвести файлы мультимедиа.
microUSB – HDMI
Это наиболее популярный и доступный способ для подключения телефона к Smart-устройству. Разъем microUSB есть у старых моделей известных производителей, а также менее популярных брендов (Xiaomi, Lenovo, Digma и др.).

Пример переходников microUSB с портами нескольких типов для вывода видео и аудио
После необходимо зайти в меню Смарт-ТВ (например, у Самсунга это SmartHub, подробная инструкция в статье «Строка 10 в таблице») и дождаться, пока телевизор распознает новое устройство и его содержимое.
Если этого не произошло и телевизор не видит подсоединенный телефон через USB, нужно проверить:
- Исправность кабеля. Достаточно проверить его с помощью смартфона, например, подключив его к блоку зарядного устройства. Это же поможет выполнить проверку на работоспособность разъема в телевизоре.
- Режим работы телефона. Девайсы фирмы Xiaomi/Digma при подключении к ПК или другому устройству предлагают выбрать режимов использования — как модем или съемный диск. Выбрать второй вариант.
Совет! Проверку работоспособности разъемов всех устройств лучше проверять попеременным соединением с иным девайсами.
Также необходимо учитывать, если объем данных на смартфоне слишком большой, для отображения потребуется некоторое время. Скорость передачи данных у USB 2.0 480 Мбит/с.
USB type-C
От предыдущего этот способ отличается лишь более совершенным типом разъема. Он присутствует у большинства телефонов, выпущенных после 2014 года.
Помимо отличий во внешнем виде, которые можно заметить на рисунке снизу, также есть и аппаратные различия:
- Количество пинов. Оно увеличено с 8 до 24, что ускоряет работу.
- Скорость передачи данных. Она достигает 5 Гбит/с, что примерно вдвое выше технологии USB 3.0
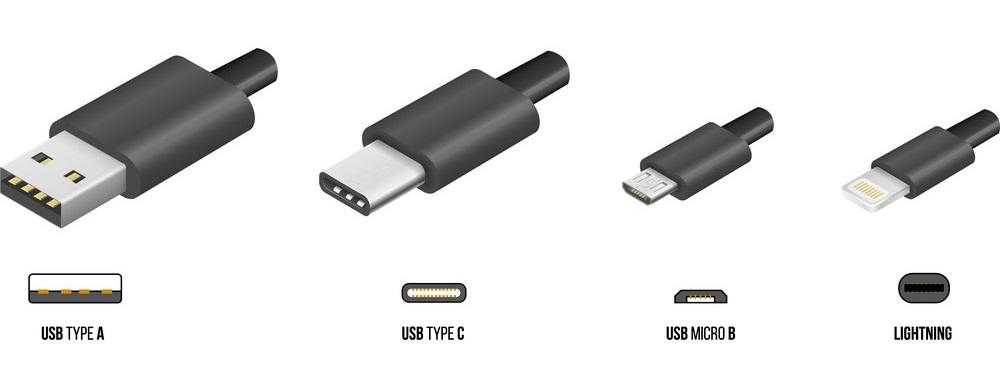
USB-выходы различного типа С этим портом у пользователя не возникнет вопроса, как подключить любой телефон к телевизору через USB-кабель, это можно сделать любой стороной.
Lightning
Это универсальный переходник для подключения смартфонов iPhone и других гаджетов Apple к любым устройствам, выводящим звук и изображение.

Всего на выходе имеется три порта:
- VGA. Видеоразъем для устаревших телевизоров, в т.ч. которые не являются Smart-устройствами.
- HDMI. Имеется у большинства моделей с поддержкой Smart-TV.
- 3.5 mm mini jack. Выход для подключения аудиоустройств (колонки, наушники и др.).
К минусам такого переходника следует отметить только один вход для телефона.
При наличии нескольких «Айфонов», для каждого смартфона потребуется свой кабель. Детальнее об этом и других нюансах подключения девайсов iPhone к телевизору объясняется в материале «Строка 8 в таблице».
SCART/RCA – HDMI
У некоторых старых телевизоров вместо разъемов под «тюльпан» присутствует один вход с большим числом пинов.
Это Scart-разъем, стандарт которого аналогичен RCA. Для подключения к нему нужен переходник RCA/Scart.
Подробнее узнать о схеме подключения смартфонов с выходами microUSB, USB type-C или Lightning к старым телевизорам можно узнать в теме «Строка 2 в таблице»
Прочие способы
Описанных выше вариантов подключения зачастую хватает, т.к. эти порты присутствуют абсолютно у всех современных телефонов. Но существуют и альтернативы.
В принципе, у пользователя может под рукой оказаться нестандартный переходник, либо есть желание для интереса воспользоваться иным вариантом подключения.
А именно:
- SlimPort. Внешне он похож на переходник microUSB HDMI, с одной только разницей. С помощью дополнительного шнура, можно выполнить видео вывод формата VGA и др. Название опции SlimPort и указывает на мультивывод, т.е. показ изображения и видео, используя разные порты. Это очень удобно, когда нужен универсальный шнур, который можно использовать для разных телевизоров.
- microHDMI HDMI. Этот порт встречается у смартфонов прошлого десятилетия фирмы Motorola и LG. Отличается низкой скоростью передачи данных и форматом вывода. Максимально поддерживаемое разрешение составляет 480 px. Владельцам телевизоров LG будет интересна информация из материала «Строка 11 в таблице».
Совет! Если подходят описанные выше способы, эти варианты лучше не рассматривать. По-сути, они лишь дают дополнительные возможности, а основная функция дублируется.
Оригинальный кабель USB для Самсунг отличается большим числом контактов
Если необходимо универсальное решение (чтобы не искать переходник для каждого нового девайса), лучшим вариантом будет подключить телефон к телевизору по схеме microUSB HDMI.
Большинство телефонов подключаются с помощью него, а для продукции Apple всегда можно приобрести переходник.
Как подключить флешку по HDMI через тюльпаны, если телевизор без Смарт ТВ?
Несмотря на отсутствие USB разъема в телевизоре, скорее всего в нем будут порты HDMI. Если же речь идет о совсем старой модели, то сгодятся и обычные AV входы, именуемые в народе «тюльпанами». Суть решения вопроса подключения флешки к подобному ТВ заключается в установке отдельной Smart TV приставки на Android. В зависимости от модели ее можно подсоединить при помощи тюльпанов или через более современный HDMI провод.

Внутри нее обычная мобильная операционная система, адаптированная под большой экран телевизора. А значит там есть все те же самые приложения, что и на любом смартфоне. В том числе и те, с помощью которых можно зайти на флешку и воспроизвести с нее файлы.
Теперь нам остается разобраться, как подключить к USB разъему Смарт ТВ приставки на Android флеш карту, внешний жесткий диск или любой другой накопитель, чтобы потом смотреть с него видео и фильмы? Кстати, он может использоваться также и для подключения периферийных устройств ввода — мыши, клавиатуры, универсального пульта, джойстика и т.д.
Как подключить жесткий диск к телевизору
Алгоритм подключения жёсткого диска к TV представлен ниже:
- Подключение комплектного USB-кабеля к жесткому диску.
- Подсоединение собранной конструкции к USB-интерфейсу телевизионного аппарата. Для подключения необходимо использовать “In”-разъём.
- Выбор нужного источника сигнала на телевизионном аппарате. Пользователю потребуется нажать на клавишу “Channels” или открыть данное меню из системных «Настроек», после чего в отобразившемся списке выбрать подсоединённый съемный накопитель.
- Переход в файловый менеджер телевизора и выбор контента, который пользователь желает воспроизвести.
После выполнения пользователем описанных действий запустится системный медиаплеер. Далее будет рассказано, что делать, если телевизионное устройство вдруг перестало видеть съемный накопитель.
Приложение YouTube открывается но видео не показывает (черный экран)
Открываем на телевизоре YouTube и сразу переходим в настройки (пункт с иконкой в виде шестеренки в левой колонке). В настройках открываем вкладку «Очистить историю просмотра» и очищаем ее нажав на соответствующую кнопку.
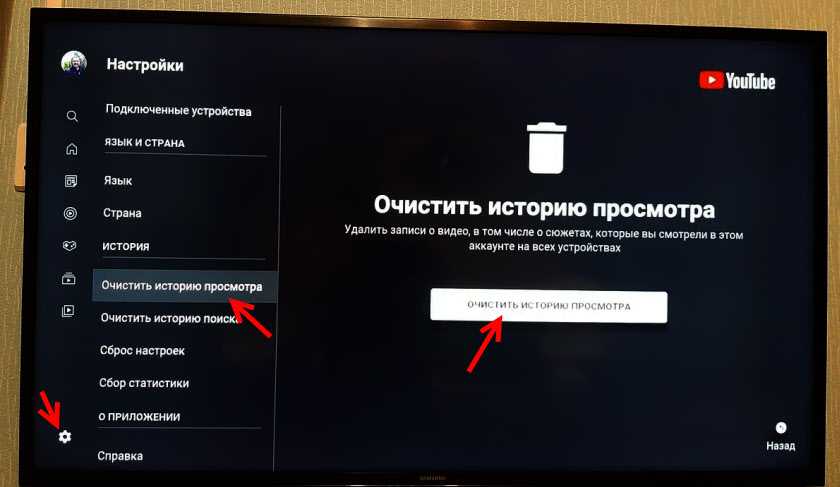
Дальше открываем вкладку «Очистить историю поиска» – очищаем ее.
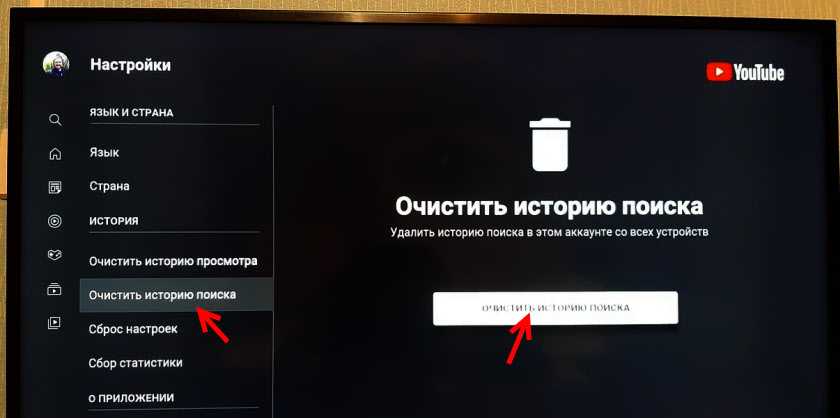
И последний пункт – сброс настроек. Я думаю, что именно это и помогло решить проблему с работой приложения Ютуб на телевизоре
Важно: после сброса настроек вам понадобится заново выполнить вход в свой аккаунт Google
Открываем вкладку «Сброс настроек» и выполняем сброс.
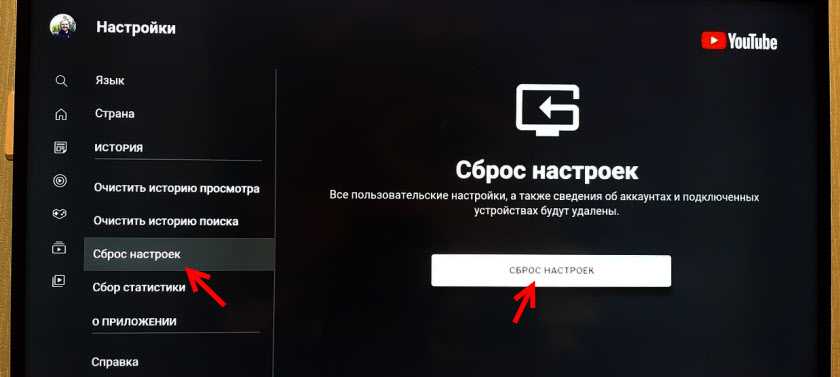
После чего заново входим в свой аккаунт и все должно работать (да и без входа в аккаунт видео должно открываться). Если не работает – перезагрузите телевизор, отключив питание (из розетки) на 10-15 минут.
Обновление: написал отдельную статью с решениями ошибки «Действие запрещено» – «Действие запрещено» в YouTube на Smart TV телевизоре с Android или приставке.
339
Сергей
Разные советы по настройке телевизоров
Подключение через переходник
Если к ТВ подключать внутренний жесткий диск с SATA разъемом, то потребуется специальный переходник: SATA-USB. Он может быть выполнен просто в формате кабеля или в виде внешнего корпуса. Второй вариант предпочтительнее, так как внутренний накопитель становится внешним – с внешним боксом его удобно носить и хранить.

Переходник SATA-USB в виде бокса
Особенности подключения внешнего HDD.
- Для подключения внешнего HDD объемом более 2 ТБ следует использовать кабель с дополнительным питанием (2 USB штекера) или бокс с внешним питанием (USB кабель + блок питания).
- Независимо от используемого варианта подключения (кабель с переходником или корпус), дальнейшие действия аналогичны тому, как подключается внешний HDD:шнур вставляется в USB разъем ТВ.
- ТВ автоматически обнаружит подключенное устройство и уведомит от этом, или же потребуется указать источник сигнала кнопкой на пульте.
- Так как внешний жесткий диск зачастую подключается к ТВ после использования в ПК, то устройство может не сразу его распознать. В этой ситуации стоит провести его форматирование, но при этом все данные удалятся – их предварительно следует сохранить.
Варианты подключения
Всего можно выделить 3 варианта подключения внешнего накопителя к ТВ.
Делается это с помощью:
- USB;
- переходника;
- сторонних устройств.
Каждый вариант имеет свои особенности.
USB подключение
Самый простой и распространённый вариант, как подключить внешний жёсткий диск к своему телевизору. На современных ТВ предусмотрено несколько разъёмов. Среди них обязательно присутствует USB. Причём чаще всего он там не один.
Потому наиболее вероятным вариантом соединения накопителя и телевизора будет использование кабеля USB. Универсальный способ для большинства случаев.

Чтобы подключить имеющийся жёсткий диск к современному телевизору марки LG, Samsung или Toshiba, к примеру, необходимо:
- взять USB кабель из комплектации внешнего накопителя;
- вставить один конец кабеля в разъём на диске;
- найти гнездо для USB на задней или боковой панели телевизора;
- дождаться появления на экране уведомления о подключении нового устройства;
- если автоматически сообщение не появилось, с помощью пульта выбрать в качестве источника сигнала разъём USB;
- открыть корневую папку жёсткого диска, отыскать нужный файл и воспроизвести его.
ВАЖНО. Встроенные в ТВ плееры не обладают широкими возможностями и функционалом
Из-за этого некоторые форматы они могут не запускать или не видеть.
Именно из-за этого часто используют альтернативные программы или иные способы подключения.
Переходник
Ещё один вариант, как можно подключить жёсткий диск к своему телевизору. Его обычно используют, если требуется отобразить данные с SATA диска на ТВ.
ВНИМАНИЕ. Для соединения внутреннего жёсткого диска, имеющего SATA разъём, нужен специальный переходник USB–SATA.. Причём сами переходники бывают разными
Это просто кабель, либо же компактное устройство в корпусе
Причём сами переходники бывают разными. Это просто кабель, либо же компактное устройство в корпусе.
Именно второму варианту большинство пользователей отдают предпочтение. Связано это с тем, что за счёт корпуса можно преобразовать внутренний диск во внешний. Так его удобнее хранить и переносить.

Чтобы подключить свой жёсткий диск к современному телевизору LG или Самсунг, используя переходник, необходимо следовать инструкции:
- Если внутренний жёсткий диск имеет объём памяти более 2 Тб, потребуется задействовать кабель с дополнительным питанием либо бокс, имеющий внешнее питание. В первом случае это просто пара штекеров USB. А во второй ситуации это кабель USB в сочетании с блоком питания.
- Вне зависимости от того, в каком формате выполнен переходник (кабель или корпус), последующие шаги аналогичны предыдущему способу соединения через USB.
- Кабель следует вставить в USB разъём на телевизоре.
- Затем ТВ должен автоматически обнаружить новое устройство и вывести на экран соответствующее уведомление.
- Если информация не появляется, пультом выбирается источник сигнала.
ВНИМАНИЕ. Часто к ТВ подключаются внешние и внутренние жёсткие диски, ранее используемые на ПК или ноутбуке
В этой ситуации телевизоры могут не сразу распознавать устройство. Потребуется предварительное форматирование накопителя.
Но только важно помнить, что форматирование предусматривает удаление всех данных. Потому их следует сохранить, а затем заново скинуть на HDD
Сторонние устройства
Иногда первые два варианта для подключения жёстких дисков к телевизорам не подходят, и приходится искать альтернативный выход из сложившейся ситуации.
В действительности подключение внешнего жёсткого диска непосредственно к телевизору может осуществляться не только через USB и специальные переходники. Тут вполне можно задействовать сторонние устройства.
Такая проблема обычно возникает, если все имеющиеся USB разъёмы заняты другими девайсами, которые отключать нельзя. Либо же сам разъём сломан.

В качестве сторонних устройств используются:
- персональные компьютеры;
- ноутбуки;
- игровые приставки (консоли);
- DVD проигрыватели;
- smart-приставки;
- ресиверы и пр.
В зависимости от того, какое устройство используется, подбирается наиболее оптимальный вариант, чтобы подключить к телевизору съёмный жёсткий диск.
СОВЕТ. Лучше всего использовать HDMI.
Но аналогом могут выступать и классические тюльпаны.
Смысл соединения заключается в том, чтобы на телевизоре выбрать соответствующий источник получаемого сигнала для отображения. Накопитель подключается к стороннему устройству, используя USB разъём. Это позволяет управлять всеми файлами именно через используемый девайс.
Фактически получается, что листать фотографии можно джойстиком от игровой консоли, либо просматривать видео, управляя плейлистом через сенсорную мышь на ноутбуке.
Нехватка питания
Одной из распространенных проблем, по которой аппарат не видит жесткий диск, может стать нехватка мощности для работы жесткого диска. Если вы являетесь владельцем устаревшей модели телевизора, винчестер не сможет получить необходимую ему энергию через USB-подключение. Винчестеры можно классифицировать на 3 вида по их поколению и количеству потребляемой ими энергии:
Одним из самых логичных способов решения проблемы является подключение жесткого диска посредством Y-разветвителя. Питание винчестера таким способом зависит от количества USB-разъемов в вашем устройстве:

Когда на устройстве предусмотрено несколько USB-разъемов, то проблем в этом случае возникнуть не должно. Подключите винчестер сразу к двум разъемам телевизора посредством разветвителя. В этом случае напряжения хватит для полноценной работы диска. Если телевизор оборудован лишь одним USB-входом, вам необходимо подключить Y-разветвитель таким образом, чтобы соединить винчестер с вашим ТВ, и при этом использовать блок питания стороннего устройства (телефона, планшета и т.д.). Жесткий диск будет питаться за счет блока питания, а недостающую энергию будет брать от вашего устройства.
Для чего подключают внешний жёсткий диск
Новые телевизоры являются важнейшим компонентом полноценного мультимедийного центра. На ТВ требуется хранить внушительный объём информации. Это фото, видео из семейного архива, фильтры, игры и пр.
Есть минимум 3 причины, чтобы задуматься о подключении внешнего накопителя к ТВ:
- Хранение. Нет необходимости складировать огромное количество дисков, записывать и удалять с флешки фильмы и видео для просмотра. Одного внешнего диска достаточно, чтобы хранить всё сразу. Это позволяет в любой момент открыть меню HDD, выбрать требуемую папку, посмотреть видео с выпускного, пересмотреть фото со свадьбы или просто включить любимый фильм. Для этого не нужно иметь подключения к интернету и зависеть от провайдера. Актуальный вариант для тех, у кого нет Smart TV, либо когда интернет просто не работает, и посмотреть видео онлайн невозможно.
- Запись. Имея в распоряжении внешний жёсткий диск, можно включить запись эфира, сохранить целый футбольный матч, записать гонку Формулы 1 или любимую телепередачу. И как только появится возможность или желания, пересмотреть эту запись, в любой момент остановить.
- Просмотр. Иногда именно HDD является единственным способом посмотреть что-либо на большом экране телевизора.
ВАЖНО. Для подключения внешних жёстких дисков используется USB разъём.. Это значительно упрощает подключение, просмотр записанного контента, нежели в случае с HDMI
Это значительно упрощает подключение, просмотр записанного контента, нежели в случае с HDMI.
Не все телевизоры поддерживают интерфейс HDMI. А вот минимум один разъём USB имеется даже на достаточно старых ТВ.
ТВ не видит HDD
Следуя инструкция и соединяя между собой телевизор и жёсткий диск, порой оказывается, что ТВ всё равно не видит этот внешний накопитель.
И действительно, коммутация между двумя девайсами не всегда оказывается успешной. Но это ещё вовсе не говорит о том, что дальнейшие попытки наладить связь обречены на провал.
Если физически соединить между собой два этих устройства получилось, но на экране телевизора всё равно не отображается сообщение о подключении накопителя, нужно попробовать следующие варианты решения проблемы:
Очистить разъёмы. Как ни странно, но в некоторых случаях, если просто вытащить кабель и продуть разъёмы, после повторного подключения всё стабильно работает. Небольшие загрязнения способны нарушить качество контакта, из-за чего ТВ и не видит соединение.
Проверить целостность кабеля. Он может быть повреждён, передавлен, перетёрт и просто банально деформирован. Вряд ли подобный шнур могли приложить к комплектации внешнего диска. А вот если для подключения используется какой-то старый USB кабель, такое вполне возможно.
Использовать дополнительный штекер USB. Чаще всего он выполнен в красном цвете. При наличии такового подключите этот вспомогательный штекер. Возможно, оборудованию банально не хватает питания для работы.
Проверить правильность соединения. Не исключено, что где-то штекер вставлен неправильно или не в то гнездо. Ещё раз стоит всё перепроверить, выключить телевизор и снова включить. Есть шансы, что теперь всё начнёт работать нормально.
Убедиться в работоспособности оборудования. Довольно часто пользователю подключают внешние жёсткие диски, которые до этого не тестировали и не проверяли. То есть, нет уверенности, что они исправные и работоспособные. Для этого жёсткий диск можно соединить с настольным ПК или ноутбуком. Если компьютеры его видят, значит, проблема не со стороны жёсткого диска. В разъём USB можно подключить флешку, телефон, планшет. Если телевизор их считывает, тогда проблему с разъёмом можно смело исключать.
Отформатировать диск. Сделать это можно в системе FAT32 либо же NTFS. Довольно серьёзная мера. Но если текущее содержимое внешнего жёсткого диска не представляет особой ценности, форматирование может обеспечить необходимое взаимодействие между ним и телевизором
Тут важно понимать, что при форматировании все данные стираются. Потому всё самое ценное предварительно следует сохранить в другом месте.
Несмотря на то, что для подключения могут использоваться внешние и внутренние диски, по факту схема соединения, их синхронизация и воспроизведение на телевизоре фактически идентичные.
HDD является прекрасным способом расширить внутреннюю память любого телевизора. Причём внешний жёсткий диск может быть многоцелевым, то есть использоваться одновременно для работы с несколькими устройствами, подключаясь к компьютеру, планшету и выступая вспомогательным оборудованием для телевизора.
В основном внешние жёсткие диски используются для того, чтобы на ТВ воспроизводить различный мультимедийный контент. Ведь куда приятнее просматривать красочные фотографии на большом экране, а также наслаждаться красивыми пейзажами, экшн-сценами и детально прорисованными персонажами на широкоформатном дисплее ТВ с объём звуком и прочими преимуществами.
Для каких именно целей и задач использовать внешний накопитель, каждый пользователь решит для себя сам. А с подключением точно не должно возникнуть никаких проблем. По крайней мере, если телевизор обладает необходимыми и работоспособными разъёмами. Даже для сравнительно стареньких ТВ это не проблема. Минимум один USB порт там присутствовать должен.
Через HDMI
Собственно, выше в пункте мы уже упомянули о технологии HDMI, которая может соединить Андроид с плазмой. Но, если у вас устройство нового поколения, то никакие RCA не нужны! Достаточно вставить HDMI кабель в гнездо и напрямую или через переходник HDMI Mini подключить кабель к смартфону. Учтите, что по умолчанию кабель вместе со смартфоном не предоставляется, поэтому придется его покупать отдельно!
Для подключения берете кабель, где на одном конце будет HDMI, на другом HDMI Mini. Первый вставляете в гнездо на телевизоре, а второй на свой планшет или смартфон на Андроиде. Во многих телефонах последних поколений даже присутствует отдельный пункт в «Настройках» для изменения параметров HDMI. Например, можно выбирать разрешение, zoom и другие не менее важные настройки.
В большинстве случаев система автоматически определяет устройство и дублирует экран смартфона на экране. Но в некоторых моделях требуется подтверждение.
Как подключить жесткий диск
Любой внешний жесткий диск для подключения использует USB кабель. Но в качестве носителя информации пользователь может использовать и внутренний HDD от ПК, а значит, способы подключения могут быть иные.
USB
Внешний жесткий диск подключается через USB разъем ТВ. У него есть специальный кабель в комплекте. Если ТВ достаточно старый и оснащен USB 2.0, то может потребоваться дополнительное питание. Для этого нужен кабель с двумя штекерами USB – подключить к ТВ следует оба.

Подключение диска по USB
Внешний бокс
Если накопитель изъят из ПК или ноутбука, то есть два пути: использовать переходник с Sata на USB, но удобнее купить внешний бокс с учетом размера HDD (2,5 дюйма для ноутбучного и 3,5 дюйма для ПК). В случае накопителя 3,5 дюйма стоит подбирать бокс с внешним питанием от розетки. Это не слишком удобно, но следует учесть, что такой диск требует больше питания, и USB разъем не всегда его выдает.

Бокс с диском
Приставка
Если в ТВ нет USB разъема, или он занят/сломан, то используют промежуточное устройство. Это может быть смарт приставка, игровая консоль, ноутбук. Подключение осуществляется посредством тюльпанов или HDMI, на ТВ нужно указать источник сигнала, а запуск файлов с HDD осуществляется непосредственно с выбранного девайса

Подключение через приставку
Роутер
Накопитель подключается и в роутер – для этого у телевизора должна быть поддержка DLNA и Smart функций. Через специальное приложение пользователь сможет увидеть все устройства в локальной сети, включая HDD.

Подключение через роутер
При подключении в USB разъем на экране появится окно с предложением переключиться на внешний накопитель. Откроется стандартное окно с папками, нужно лишь найти необходимый контент. Если автоматически HDD не определился, то нужно открыть источники сигнала и выбрать USB.
Что делать, если телевизор не видит флешку
Основными причинами в этой ситуации могут стать такие проблемы:
- выход из строя самой флешки;
- поломка USB разъема на телевизоре;
- телевизор не распознает формат файлов на съемном носителе.
Прежде, чем вставить носитель информации в телевизор, обязательно ознакомьтесь с инструкцией по его эксплуатации, и обратите внимание на следующие нюансы:
- особенности работы с файловой системой USB-накопителя;
- ограничения по максимальному объему памяти;
- доступ к USB порту.
Возможно, в инструкции к устройству удастся найти ответ на вопрос, связанный с тем, что телевизор не воспринимает USB-накопитель. Если нет, придется проверить работоспособность флешки, а сделать это достаточно просто. Для этого достаточно вставить ее в компьютер. Если она рабочая, то нужно будет разобраться, почему ее не видит телевизор.
Способ 1: Устранение несовместимости форматов систем
Причина проблемы, из-за которой флешка не распознается телевизором, может крыться в разном типе файловой системы. Дело в том, что большинство подобных устройств воспринимает только файловую систему «FAT 32». Логично, что если Ваш флеш-накопитель отформатирован под «NTFS», использовать его не получится. Поэтому обязательно ознакомьтесь с инструкцией к телевизору.
Если действительно файловая система у флешки отличается, то ее нужно переформатировать.
Происходит это следующим образом:
- Вставьте флешку в компьютер.
- Откройте «Этот компьютер».
- Правой кнопкой мыши нажмите на пиктограмму с флешкой.
- Выберете пункт «Форматировать».
- В открывшемся окне выберете тип файловой системы «FAT32» и нажмите кнопку «Начать».
По окончанию процесса флешка готова к использованию.
Теперь снова попробуйте использовать ее. Если телевизор все равно не воспринимает накопитель, используйте следующий способ.
Способ 2: Проверка на ограничения объема памяти
В некоторых моделях телевизоров есть ограничения по максимальному объему памяти подключаемых устройств, в том числе и флешек. Многие телевизоры не воспринимают съемные накопители объемом свыше 32 ГБ. Поэтому, если в инструкции по эксплуатации указан предельный объем памяти и Ваш флеш-накопитель не соответствует этим параметрам, нужно обзавестись другим. К сожалению, другого выхода в такой ситуации нет и быть не может.
Способ 3: Исправление конфликта форматов
Возможно, телевизор не поддерживает тот формат файлов, которые Вы хотите не нем открыть. Особенно часто такая ситуация возникает на видеофайлах. Поэтому найдите в инструкции к телевизору список поддерживаемых форматов и убедитесь в наличии этих расширений на вашей флешке.
Другой причиной, из-за которой телевизор не видит файлы, может быть их имя. Для телевизора предпочтительнее просматривать файлы, названные латиницей или цифрами. Некоторые модели телевизоров не воспринимают кириллицу и спецсимволы. В любом случае, не лишним будет попробовать переименовать все файлы.
Способ 4: Порт «USB service only»
В некоторых моделях телевизоров, рядом с USB портом стоит надпись «USB service only». Это означает, что такой порт используется в сервисных службах исключительно для ремонтных работ.
Такие разъемы можно использовать, если их разблокировать, но для этого требуется вмешательство специалиста.
Способ 5: Сбой файловой системы флешки
Иногда случается и такая ситуация когда Вы уже неоднократно подключали конкретную флешку к телевизору, а потом она вдруг перестает определяться. Наиболее вероятной причиной может быть износ файловой системы вашего flash-накопителя. Для проверки битых секторов можно воспользоваться стандартными средствами ОС Windows:
- Зайдите в «Этот компьютер».
- Правой кнопки мышкой щелкните по изображению флешки.
- В выпадающем меню нажмите на пункт «Свойства».
- В новом окне откройте вкладку «Сервис»
- В разделе «Проверка диска» нажмите «Выполнить проверку».
В появившемся окне отметьте пункты для проверки «Автоматически исправлять системные ошибки» и «Проверять и восстанавливать поврежденные сектора».
Нажмите на «Запуск».
По окончании проверки система выдаст отчет о наличии ошибок на флешке.
Опишите, что у вас не получилось.
Наши специалисты постараются ответить максимально быстро.


















































