Как подключить и настроить?
Мало удачно подобрать качественный Wi-Fi-адаптер с подходящими параметрами. Его необходимо правильно установить. Надо подключить девайс к имеющемуся устройству, а потом настроить. В этих процедурах нет ничего запредельно сложного и непонятного.
Разложим по полочкам, как правильно осуществить подключение и настройку рассматриваемых девайсов для телевизора.
- Сначала нужно аккуратно вставить купленный вами Wi-Fi-адаптер в любой из доступных разъемов (все зависит от того, какой тип подключения предусмотрен в вашем устройстве, чаще всего это USB).
- После этого нужно будет взять пульт дистанционного управления. Используя этот элемент управления, понадобится перейти в настройки или опции вашего телевизора.
- Затем перейти в раздел «сети». В зависимости от типа прошивки техники наименование раздела и конфигурации может быть другим, например, «Беспроводные сети» или «Беспроводные соединения». Главное, уловить смысл выбранного пункта.
- Теперь понадобится подключиться к беспроводной сети. Выберите свою сеть.
- Далее нужно будет ввести пароль доступа и произвести подключение.

WPS-подключение осуществляется следующим образом.
- Пользователь должен подойти к роутеру. Понадобится отыскать кнопку включения быстрого доступа WPS. Как правило, она располагается на задней панели устройства. Если же у вас дома стоит роутер Zyxel Keenetic, то у него нужную кнопку вы сможете заметить на фронтальной половине корпуса – она обозначается символом ключика или волны. Нажмите на найденную кнопку.
- Поставьте установку на WPS в настройках вашего телевизора. Введите пароль или активный PIN-код.
- Теперь нужно снова вернуться к роутеру. Еще раз нажмите на ту же кнопку WPS, чтобы открыть доступ.
Обычно все особенности мероприятий по подсоединению подобных устройств указываются в инструкции по эксплуатации, куда вы можете заглянуть в любой удобный момент.

Как настроить Wi-Fi адаптер на компьютере
После подключения внешнего либо внутреннего модуля вай-фай к ПК потребуется его настройка. Этот процесс подразделяется на несколько этапов, каждый из которых заслуживает подробного рассмотрения. Процедура настройки также будет отличаться в зависимости от версии операционной системы Windows.
Как настроить адаптер на Windows 7
Чтобы справиться с поставленной задачей в минимально короткие сроки, необходимо следовать следующей инструкции:
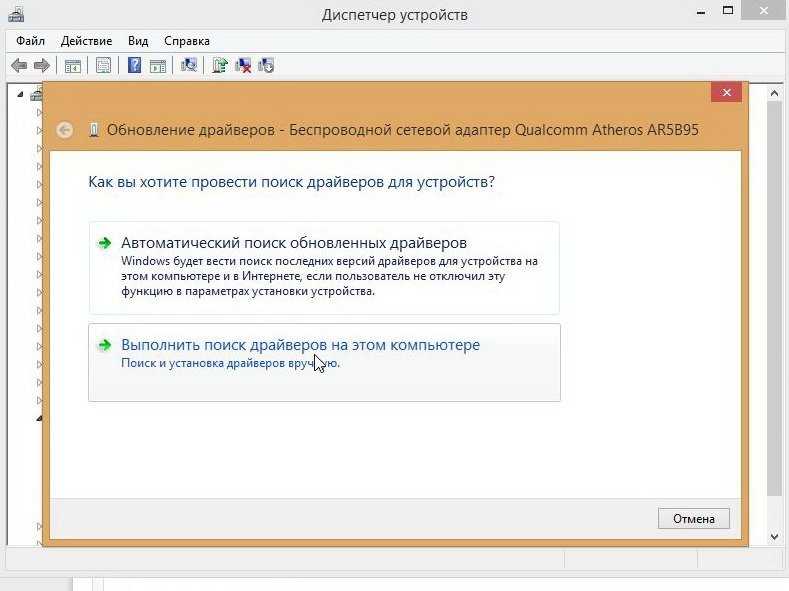
Установка драйвера на модуль Wi-Fi на ПК
- Проверить драйверов. На первом этапе пользователь должен проверить наличие драйверов, которые необходимы для функционирования Wi-Fi модуля. Драйвер на конкретную модель сетевого адаптера можно скачать с официального сайта в Интернете. Также в комплекте с устройством обычно поставляется диск с необходимым ПО. Обычно операционная система находит нужное ПО в автоматическом режиме.
- Зайти в панель управления компьютером. На виндовс 7 это можно сделать из меню «Пуск», нажав на соответствующую строку.
- В списке параметров пользователю потребуется отыскать пункт «Сеть и Интернет» кликнуть по нему правой кнопкой мыши.
- В открывшемся меню надо щёлкнуть по разделу «Настройка параметров адаптера».
- Отобразится ещё одно окно, где пользователю нужно будет отыскать значок беспроводной сети и тапнуть по нему правой клавишей мыши.
- В дополнительном меню следует нажать по строке «Свойства», которая обычно располагается в конце списка.
- В списке параметров найти название своего беспроводного адаптера вай-фай и кликнуть по строчке «Настройки». В разделе «Общие» будет отображаться статус работы модуля. При этом если в процессе работы распределителя не наблюдается ошибок, то пользователь увидит уведомление «Устройство функционирует нормально». Перейдя в раздел «Драйвер», пользователь сможет обновить программное обеспечения для этого устройства, откатиться до предыдущей версии ПО либо деактивировать Wi-Fi модуль. Во вкладке «Электропитание» можно выставить соответствующий режим работы, чтобы снизить потребление энергии вай-фай адаптером.
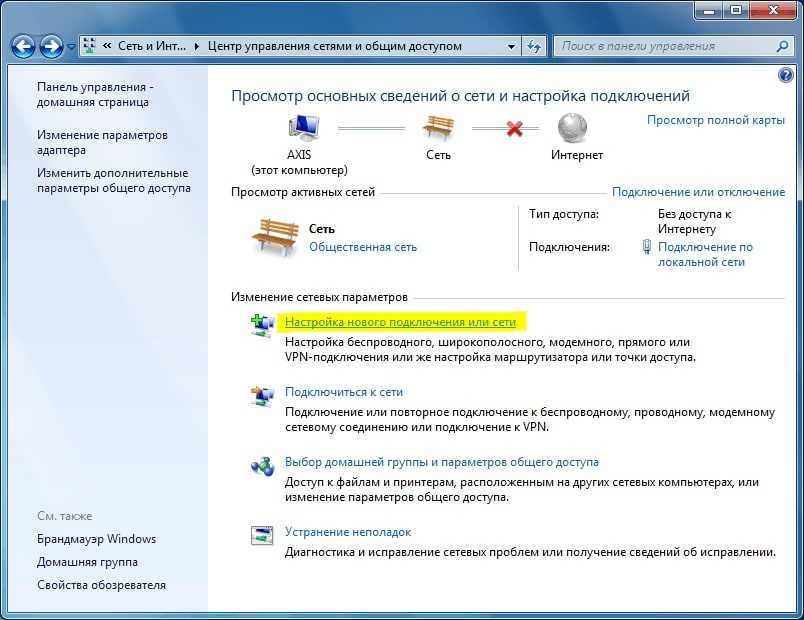
Окно беспроводных подключений на операционной системе Windows 7
Обратите внимание! Часто у пользователей ПК не получается установить драйвер на сетевой адаптер, скачанный из Интернета. Для решения проблемы лучше обратиться за помощью к специалистам
Как настроить адаптер Wi-Fi на ПК на Windows 10
Настройка адаптера Wi-Fi выполняется в следующей последовательности:
- Щёлкнуть правой кнопкой мыши по значку Wi-Fi в строке состояния операционной системы.
- Появится меню, в котором надо тапнуть по строке «Центр управления сетями и общим доступом».
- Откроется ещё одно окно, где пользователь должен будет нажать по названию своей беспроводной сети в поле «Тип подключения». После этого на экране монитора должно появиться окно о состоянии данной сети.
- В открывшемся меню необходимо найти строчку «Свойства беспроводной сети» и тапнуть по ней ПКМ.
- После проделанных выше манипуляций отобразится окно, где пользователь сможет изменить настройки своей точки доступа Wi-Fi. Здесь можно поменять пароль, выбрать подходящий тип защиты от взлома, шифрования данных.
- Перейдя в раздел «Дополнительные параметры», пользователь сможет ознакомиться с информацией о стандартах сети, а также посмотреть действующий IP-адрес.
Важно! Рекомендуется указать надёжный пароль для своей сети во избежание несанкционированного доступа. Надо использовать как буквы, так и цифры, чтобы по максимуму усложнить задачу взломщикам
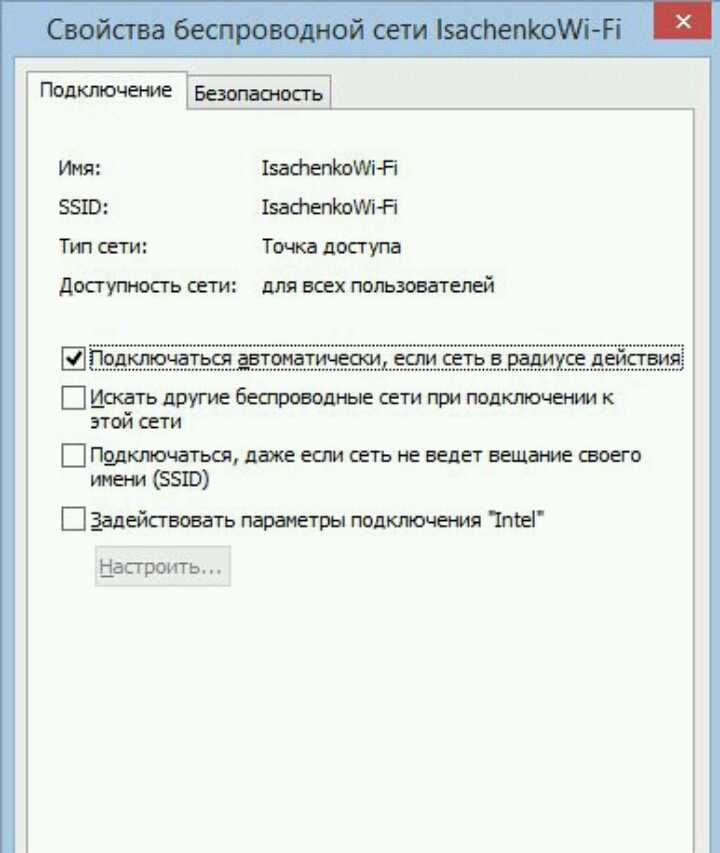
Свойства беспроводной сети на виндовс 10
Таким образом, внешний Wi-Fi адаптер для компьютера может быть полезен многим пользователям Интернета. Чтобы выйти в Глобальную сеть, достаточно подключить это устройство в разъём USB на ПК. Информация, представленная выше, позволит понять, как установить вай-фай адаптер на компьютер.
Устранение неполадок
Существуют случаи, когда все необходимые настройки были выполнены правильно, но доступ к интернету так и не появился. Вариант устранения такой неполадки зависит от того, какой именно способ подключения был использован.
Чаще всего, когда на экране написано «подключено без интернета», телевизор подключен к неправильному IP-адресу или наблюдаются перебои в работе роутера. Для того, чтобы исправить такую проблему, необходимо перезагрузить роутер или запросить автоматическое получение адресов на телевизоре.
Подключение телевизора к интернету, даже если он не относится к моделям нового поколения со встроенным Wi-Fi модулем, можно выполнить быстро и легко. Главное заранее определить, какой именно способ лучше всего подойдет для этих целей. Впрочем, на сегодняшний день варианта лучше, чем использование Android приставки, нет.
Все о IT
Самое интересное и полезное. информационно-коммуникационные технологии Ежедневно новое ПЕРЕЙТИ телеграмм канал ITUMNIK
Популярные производители
Нынешние Wi-Fi-адаптеры выпускаются многими известными производителями, среди которых достаточно популярных имен, имеющих блестящую репутацию. Подбирая оптимальный вариант адаптера, рекомендуется отдавать предпочтение именно брендовым продуктам. Рассмотрим небольшой список лучших производителей, выпускающих качественные и надежные Wi-Fi-адаптеры для телевизионной техники.
Asus. Имя этого известного тайваньского бренда известно практически всем. Производитель выпускает исключительно высококачественную и практичную технику всех типов и конфигураций. В ассортименте Asus можно отыскать много вариантов Wi-Fi-адаптеров. Чаще всего эти изделия рассчитаны на работу с самыми распространенными интерфейсами – 2.0. и 3.0. адаптеры поддерживают стандартны связи 802.11a/b/g/n.
Неплохие устройства также предлагают такие производители, как Toshiba, UWA, Philips и многие другие.
Для чего нужен Вай Фай адаптер для телевизора
Сфера применения внешних модулей очень широка. Не всегда это только выход в интернет. Вот только краткий перечень, для чего нужен Вай Фай адаптер для телевизора:
- собственно, устройство для телевизора для выхода в интернет по Вай Фай;
- подключение к локальной сети – позволяет передавать файлы с ПК для воспроизведения на ТВ без проводов (стандарт DLNA);
- стандарт Миракаст – зеркальное дублирование экрана с телефона или ноутбука на ТВ;
- устройства, расширяющие функцию до SMART TV. Оснащаются отдельными пультами.

Особенностей у различных модулей тоже много. Простые варианты не требуют настройки и дополнительного ПО. Устройства с расширенными функциями содержат батареи или короткий USB-кабель для собственного питания. Некоторые девайсы могут управляться со смартфона. Выбирая блок Вай Фай для телевизора, в первую очередь нужно понять, какой функционал требуется именно вам.
Итак, вы определились, что такое Вай-Фай адаптер для телевизора, представляете, как он выглядит, и точно не перепутаете его с роутером или обычной флешкой. Теперь пора заняться серьезными делами и выбрать идеальную модель для вашего устройства
На что стоит обратить внимание при покупке, чтобы не попасть впросак?
Медиаплееры
Медиаплееры… Или как их только не называют – и просто медиа-приставка, и Андроид-приставка, медиацентр, медиасервер и т.д. Ее суть – это устройство, сейчас как правило на базе Android, которое выводит изображение на экран и позволяет делать все то, что может делать Андроид – подключаться к интернету, играть в игры, смотреть фото и видео, даже тех форматов, которые не поддерживает телевизор.
Т.е. покупая такой недорогой медиаплеер, мы могли расширить функционал даже самого допотопного лампового телевизора до современного уровня. Для примера – это как использовать телевизор в качестве монитора для компьютера, т.е. оставить на нем функции исключительно только вывода изображения, а все мозги перенести на цифровую приставку. И вот разработчики нашли еще один сегмент…
Настройка wifi на телевизоре в зависимости от модели
Процесс подключения телевизора к сети Wi-Fi может отличаться в зависимости от производителя. Особенно это касается интерфейса. Такие небольшие различия могут сбить с толку неопытных пользователей. Ниже показан процесс настройки для наиболее популярных моделей телевизоров.
Samsung
Процесс подключения к сети очень прост:
- Перейдите в настройки устройства и выберите вкладку «Сеть».
- Там найдите «Открыть настройки сети» и нажмите на нее.
- Затем выберите «Беспроводная сеть».
- На экране появится список точек доступа.
- Выберите пункт Home (Главная) и введите пароль, если установлена безопасность.
На устройствах Samsung подключение по специально разработанной технологии «One Foot Connection» и через WPS работает нормально.
LG
Телевизоры LG — одни из лидеров рынка. Инструкции по подключению телевизора к точке доступа:
- В разделе настроек сети найдите «Подключиться к Wi-Fi».
- Затем будет отображен список доступных беспроводных сетей.
- Выберите нужный и введите пароль.
Если все сделано правильно, то рядом с выбранной точкой доступа появится галочка.
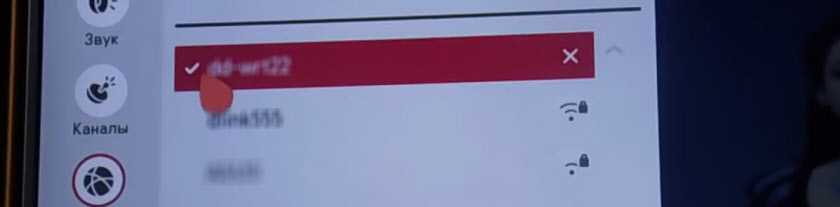
Sony
Процесс подключения на телевизорах Sony очень прост:
- В настройках выберите «Сети».
- Затем нажмите на «Конфигурация сети».
- Появится окно с двумя настройками. Выберите опцию «Просто».
- Теперь выберите тип подключения «Wi-Fi».
- Затем вам будут предложены два способа подключения: по паролю или по WPS. Выберите подходящий.
- Подтвердите, после чего начнется беспроводное сетевое соединение.
Готово, телевизор подключен к интернету. Sony работает под управлением ОС Android TV, так что пользователям трудно привыкнуть к устройству после такого же Samsung.
Philips
Соединение следует почти такому же алгоритму, как и у телевизоров Sony, так как они работают под одной операционной системой. Как подключить телевизор к сети Wi-Fi:
- Перейдите к настройкам устройства.
- Перейдите в раздел «Установка».
- Выберите «Подключиться к сети».
- Нажмите на тип соединения «Беспроводной».
- Вы увидите два варианта подключения: WPS и нормальное подключение. Выберите подходящий.
- Если вы выбрали обычное соединение, нажмите кнопку «Сканировать».
- Отображается список доступных сетей.
- Выберите нужный, подтвердите и введите пароль.
Если все сделано правильно, на экране появится сообщение об успешном установлении соединения.
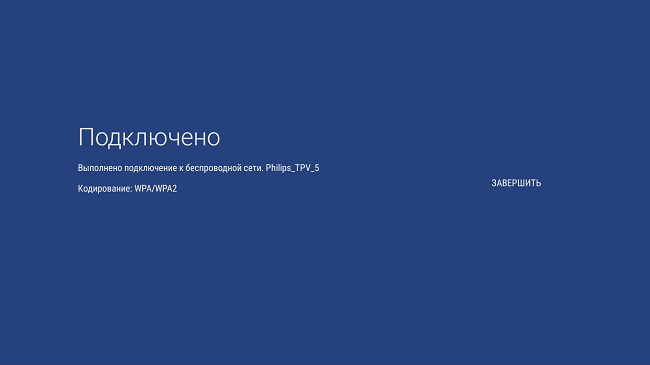
Невозможно подключиться к точке доступа
Если нельзя подключиться к точке доступа, в список наиболее вероятных проблем входят:
- неправильно введенный код безопасности;
- проблемы с роутером или usb кабелем;
- сеть, к которой пользователь хочет подключиться, включена в список MAC адресов;
- выбран неправильный режим сети.
В каждом из этих случаев у проблемы будет свое решение. Но начинать надо с самого простого: проверить, включена ли функция вай-фай соединения: на клавиатуре ноутбука для этого предусмотрена специальная кнопка.
Решить проблему можно разными способами
Код безопасности
Если компьютер не видит адаптер вай-фай, возможно был введен неправильный код безопасности. Для того, чтобы такой проблемы не возникало, можно настроить автоматический ввод кода безопасности. Но делать это можно только в том случае, если компьютером или ноутбуком больше никто не пользуется. В противном случае, третьи лица могут подключиться к вай-фай без ведома пользователя.
Фильтр MAC-адресов
Если ноутбук не видит точку доступа Wi-Fi с телефона, можно проверить фильтр MAC-адресов. Вероятно, нужный адрес подключения попал в «черный список», на которые устройство не реагирует по умолчанию.
Пролистав список фильтра и найдя свой адрес, нужно убрать галочку напротив него и выполнить подключение заново.
Режим сети
Если Wi-Fi адаптер не видит сети, вероятно, выбран неправильный сетевой режим. Например, при активации режима «в самолете» подключение к вай-фай вообще не происходит. В этом случае необходимо:
- Посмотреть в правый нижний угол монитора, где указывается информация об основных настройках сети.
- Зайти в пункт «режимы» и посмотреть, включен ли значок с изображением самолета.
- Если самолет отображается, надо нажать на него, и он пропадет.
У некоторых моделей компьютеров или ноутбуков иконка самолета присутствует в настройках сети постоянно, но она меняет цвет. Например, если режим в самолете отключен, иконка бледно-голубая; если этот режим включен, иконка темно-синяя.
Настройки сетевых подключений и служб
Неправильные настройки сетевых подключений и служб тоже могут блокировать доступ к вай-фай. Для изменения настроек необходимо:
- Зайти в меню Пуск.
- Активировать Панель управления.
- Просмотреть состояние сети и задач.
Завершив настройки в Windows XP, 7 или 10, их нужно обязательно сохранить. Для этого нажимается кнопка ОК. Обычно система сама задает вопрос о необходимости сохранения настроек. После этого находить сеть будет проще. Это касается не только Виндовс, но и другой операционной системы — Линукс.
Настройки сетевых подключений могут мешать активации вай-фай
Неисправность адаптера
Если комп не видит Wi-Fi адаптер, причина может быть и другая: механическое повреждение роутера или неисправность адаптера. Виндовс обязательно напишет об этом, выполняя проверку системы. После этого адаптер потребуется переустановить, с этим легко справится даже неопытный пользователь.
Для этого необходимо:
- Зайти в диспетчер устройств.
- Выполнить удаление адаптера (delete adapter).
- На экране будет отображаться сообщение о том, что адаптер обнаружен заново.
- Далее следует выполнить повторную установку драйверов, следуя инструкции.
- После завершения установки надо перезагрузить компьютер или ноутбук. Беспроводная сеть вай-фай отобразится на экране.
Поскольку интернет на компьютере не работает (вай-фай не обнаружен), загрузку драйверов адаптера следует выполнять с другого гаджета.
В некоторых случаях плохая работа адаптера вызвана необходимостью перезагрузки роутера. Маршрутизатор нужно на пару минут выключить, а потом снова включить. Эта мера будет эффективной в том случае, если роутер находится в собственности пользователя. В противном случае, вероятна блокировка устройства на той стороне, где находится точка доступа. Определить наличие такой блокировки очень просто: надо попробовать подключить компьютер или notebook к другим сетям.
Перед тем как подключать адаптер, нужно его проверить
Новое поколение приставок с Wi-Fi
ТВ приставка для цифрового телевидения с Wi-Fi выполняет функции, которые доступны на новых моделях телевизоров — со встроенным цифровым сигналом, но с доступом в Интернет
Для пользы от приставки важно понимать особенности их работы, уметь настраивать и подключать
Принцип работы
Wi-Fi — технология для интернета без кабелей. Роутер фиксирует сигнал от ПК и уже по адаптеру переносит к телевизору. Для получения доступа устройства к Wi-Fi необходимо создать учетную запись, придумать пароль. Wi-Fi упрощает использование интернета, поскольку не нужно тянуть кабель по всему жилому помещению к каждому гаджету. Практикуют три варианта получения сигнала:
- USB-порт — самый популярный вид, поскольку этот разъем есть практически во всех моделях гаджетов;
- HDMI-порт — быстро передает высококачественный сигнал;
- PCMCIA — используют на ноутбуках.
Чаще всего адаптеры подключаются через USB-разъем, напоминает внешним видом флеш-накопитель. Также активно используют разъемы HDMI.
Основные параметры модуля
Существуют разные версии Wi-Fi, с разными диапазонами, радиодиапазонами и скоростями. Wi-Fi, наиболее часто использует 2,4 гигагерц и 5,8 гигагерц. Эти полосы делятся на несколько каналов. Каждый канал может быть разделен по времени несколькими сетями. Эти длины волн лучше всего подходят для прямой видимости. Многие распространенные материалы поглощают или отражают их, что дополнительно ограничивает диапазон, но такой материал может помочь минимизировать помехи между различными сетями. На близком расстоянии некоторые версии Wi-Fi, работающие на подходящем оборудовании, могут развивать скорость более 1 Гбит / с.
Любой человек в пределах досягаемости с контроллером беспроводной сети может попытаться получить доступ к сети, из-за этого Wi-Fi более уязвим для атаки (так называемое прослушивание), чем проводные сети. Защищенный доступ Wi-Fi (WPA) — это семейство технологий, созданных для защиты информации, перемещающейся по сетям Wi-Fi. Он включает решения для персональных и корпоративных сетей. Функции безопасности WPA включают более надежные средства защиты и новые методы обеспечения безопасности, поскольку ландшафт безопасности со временем меняется.
Параметры мощности Wi-Fi
Wi-Fi можно разделить на шесть поколений:
- Первое поколение 802.1, разработанное в 1997 году, использует только 2,4 ГГц, самые быстрые 2 Мбит / с.
- Второе поколение 802.11b, использующее только 2,4 ГГц, самую быструю скорость 11 Мбит / с.
- Третье поколение 802.11g / a, использующее 2,4 ГГц и 5 ГГц соответственно, самая быстрая скорость 54 Мбит / с.
- Четвертое поколение 802.11n (Wi-Fi 4) может использовать 2,4 ГГц или 5 ГГц, самые быстрые 72 и 150 Мбит / с, при полосе пропускания 20 и 40 МГц.
- Пятое поколение 802.11ac (Wi-Fi 5), доступно на частоте 2,4 ГГц, 5 ГГц, скорость от 150 Мбит / с.
- Шестое поколение 802.11ax (Wi-Fi 6), доступно на частотах 2,4 ГГц, 5 ГГц (может быть включено 6 ГГц в будущем), скорость не менее 150 Мбит / с.
Рабочая частота
WiFi имеет различное распределение частот и эксплуатационные ограничения по всему миру. Стандарты, используемые на Тайване и в США, имеют 11 каналов в диапазоне 2,4 ГГц. В то время, как в большинстве частей Европы есть 2 других канала, 13 каналов (1-11 против 1-13). В Японии должен появиться еще один (14). Это приводит к путанице: сигнал Wi-Fi на самом деле занимает пять каналов в диапазоне 2,4 ГГц. А каналы с разницей между двумя номерами каналов, превышающими 5, например 2 и 7, не перекрывают каналы, поэтому существует только 3 не перекрывающихся канала: 1, 6, 11. В Европе существует три или четыре не пересекающихся канала: 1, 6, 13 или 1, 5, 9 и 13.
Частота типичного передатчика может быть плавающей из-за сложности распространения радиоволн, особенно отражения сигналов, на которые воздействуют деревья и здания. Но это не относится к Wi-Fi работающих на больших расстояниях. Потому что Wi-Fi на больших расстояниях строится с использованием вышек или антенн на вершине высоких зданий.
Зона действия
В принципе, область практического применения Wi-Fi очень ограничена, например: инвентарные машины на складах или в торговых точках, кассовые аппараты для считывания штрих-кодов, приемопередающие станции. Беспроводной маршрутизатор максимально охватывает до 80 квадратных метров.
При использовании направленных антенн наружное покрытие может быть увеличено на несколько километров и более. В общем, передача с наивысшей мощностью устройства Wi-Fi регулируется местными правилами, такими как статья 15 Федеральной комиссии связи США.
Совместимость с ТВ панелью
Вместо использования радиочастоты Wi-Fi 2,4 ГГц в предложении «Super Wi-Fi» используются низкочастотные пробелы между частотами телевизионных каналов. Эти более низкие частоты позволяют сигналу проходить дальше и проникать сквозь стены лучше, чем ранее использовавшиеся более высокие частоты. Идея заключался в том, чтобы разрешить использование этих пустых частот бесплатно, как это происходит с Wi-Fi и Bluetooth с более коротким диапазоном.
Однако из-за проблем, связанных с помехами для вещания, устройства Super Wi-Fi не могут получить доступ к телевизионному спектру по желанию. FCC сделала обязательным использование базы данных телевизионных пустых пространств(также называемая базой данных геолокации), к которой должны обращаться устройства Super Wi-Fi, прежде чем последние получат доступ к спектру VHF-UHF. База данных пробелов оценивает потенциальные помехи для вещания и предоставляет или запрещает доступ устройств Super Wi-Fi к спектру VHF-UHF.
Технические характеристики
 варианты использования
варианты использования
Мы уже сказали о том, что HDMi приемник следует выбирать со стандартом соединения WI-FI N. Это же относятся и ко всем остальным адаптерам, используемым для подключения TV к вай фай сети.
Также необходимо обратить внимание на антенну адаптера. Именно от нее будет зависеть способность принимать wi-fi сигнал на различных расстояниях
Оптимальным показателем усиления антенны является 20дБМ, который позволяет пользоваться устройством в обычной квартире.
Рассмотрим стандарт шифрования вашего маршрутизатора. Многие специалисты рекомендуются отказаться от WEP шифрования, т.к. он сильно устарел и будет ограничивать скорость работы. Более современный вариант — WPA2.
Если вы собираетесь использовать USB приемник, то убедитесь в том, что он соответствует интерфейсу вашего телевизора. Сейчас на рынке появилось множество адаптеров, поддерживающих USB 3.0. Конечно, он будет работать на более старой версии разъема, но это будет сильно ограничивать скорость соединения.
Вы владелец ТВ от популярного производителя, такого как Samsung или Sony? В таких случаях отказывайтесь от приемников других производителей. Действительно, «родной» адаптер обойдется намного дороже, но только он обеспечит комфортную работу. Почему же нельзя пользоваться устройствами от сторонних производителей? Ответ прост. Известные бренды блокируют эту возможность, выпуская специальные прошивки. Телевизор перепрошить можно, но после этого существует высокая вероятность его поломки.
 адаптер переходники и кабели подключения
адаптер переходники и кабели подключения
Как узнать поддерживает ли телевизор Wi-Fi
Существует множество способов определить, возможно ли подключить LG, Samsung, Sony TV к Интернету через Wi-Fi. Самый простой способ — просмотреть технические спецификации, которые можно найти в прилагаемой документации. Их также можно найти в Интернете в магазинах электроники. Просто введите название модели телевизора в поисковую систему.
Если вы видите «Да» или знак плюс рядом со словом «Wi-Fi», это означает, что телевизор способен принимать беспроводной Интернет-сигнал. В случаях, когда нет документации и нет возможности проверить спецификации в Интернете, вы можете просто взять пульт дистанционного управления и перейти к настройкам. Если отсутствует вкладка «Сеть» или пункт о беспроводном подключении к Интернету, это означает, что Wi-Fi соединение можно использовать только при подключении специальных адаптеров.
Что представляет собой WiFi адаптер
Ресивер dvb t2 с wifi модулем для телевизора используют для беспроводного подключения телевизора к сети интернет с помощью маршрутизатора. Часто такое оборудование приобретают для компьютеров. Ключевыми параметрами, которыми должен обладать модуль Wifi стали: высокая дальность сигнала, мощность модуля передатчика, надежное шифрование от взлома и проникновения злоумышленников.

Важно! Сама по себе wifi антенна для ТВ приставки подключается по USB и с виду напоминает обычную флешку. Порт юсб является одним из самых популярных и имеется практически в каждом современном телевизоре



















































