Особенности настройки беспроводного соединения
ПодключитьWi-Fi-адаптер можно напрямую в телевизионную панель, но встроенныйTV-рессивер может создавать помехи, тогда лучшим решением проблемы станет удлинитель илиUSB-Hub.Подключенный модуль, чаще всего, должен иметь световой индикатор.
После подсоединения устройства, нужно настроить связь телевизора с роутером. Для этого нужно войти в меню, открыть пункт «Настройки» (в некоторых моделях вкладка может называться «Опции», «Установки» или аналогично), найти раздел «Сеть», «Настройка сети». В смарт-телевизорах присутствует пункт «Беспроводной», «Беспроводное соединение/сеть». Далее есть несколько вариантов действия:
- выбор роутера/точки доступа, ввод пароля;
- если телевизор и роутер поддерживают протокол wps, следует в настройках тв выбрать данный тип автоматической настройки;
- синхронизация с компьютером посредством ad-hoc.
Первые два варианта подключения наиболее простые и надежные в плане качества передачи данных, но они требуют отдельного роутера. Синхронизация с персональным компьютером подразумевает раздачу Интернета через Wi-Fi на два устройства.

Проблемы с подключением
При подключении адаптера может возникнуть ряд проблем. С наиболее распространенными из них стоит ознакомиться ниже.
Отсутствие настройки беспроводной сети в ТВ. Часто подобная проблема возникает в моделях техники, которую производитель не оснастил встроенным модулем Wi-Fi. В таком случае стоит воспользоваться возможностью подключения внешнего приемника
Однако предварительно важно уточнить эту информацию в службе поддержки Samsung. Они могут предложить другой вариант, который подойдет для решения данной проблемы.
ТВ не распознает сеть вай-фай
Случается данная проблема крайне редко. Как правило, причиной становится невозможность улавливания беспроводной сети в месте, где стоит телевизор. Для этого стоит перепроверить с других устройств возможность подключения к Интернету. Не каждая модель ТВ обладает способностью подключения к сети Wi-Fi на частоте 5 ГГц.
Возникновение ошибки в момент подключения к локальной сети. Для устранения неисправности стоит отключить маршрутизатор на пару минут и запустить снова. Важно не ошибиться при введении комбинации пароля. Если пользователь забыл комбинацию, можно воспользоваться восстановлением пароля по инструкции. Для подключения к вай-фаю чаще всего используют восьмизначные комбинации. Если ничего не помогло справиться с проблемой, рекомендуется подключить ТВ к иной сети. Таким образом можно распознать, на фоне чего возникает ошибка (причиной может быть не только ТВ, но и маршрутизатор).
При подключении сети Wi-Fi на телевизоре пользователь отмечает отсутствие интернет-соединения. Причин подобной проблемы может быть множество. Прежде всего стоит проверить работу Интернета на иных устройствах, подключенных к этой сети. Если Интернет не ловит и на других устройствах, можно говорить о неисправности роутера либо проведении технических работ провайдером. Если иные устройства распознают сеть, то специалисты рекомендуют перейти в меню телевизора Самсунг, выбрать категорию «Свойства сети вай-фай» и написать статическую комбинацию DNS (ДНС). Перейдя в блок «Состояние сети», потребуется выбрать «Параметры IP» и перейти к настройке DNS, нажав на команду «Введение вручную». После этого останется в появившейся строке прописать 8.8.8.8.
Отсутствие интернет-подключения по вай-фай на телевизорах Самсунг считается не менее распространенной проблемой. Для ее решения целесообразно сбросить сеть для восстановления заводских настроек. Когда откроется окно сброса, важно подтвердить выполнение операции, после чего произойдет отключение ТВ от Wi-Fi. Пользователю будет предложено повторное введение комбинации пароля.

Популярная модель Stream TV DIB-200 от D-Link радует доступной стоимостью
Встроенный Wi-Fi в телевизоре — необходимая функция, позволяющая отказаться от использования дополнительных проводов. С помощью встроенного вай-фай можно просматривать любимые телепередачи и сериалы на большом экране. Качество картинки будет высоким. При выборе адаптера не стоит поддаваться желанию сэкономить. Лучше всего отдать предпочтение качественным моделям, которые порадуют продолжительным сроком эксплуатации.
*Цены в статье указаны на апрель 2020 г.
Подойдет ли адаптер другого производителя к телевизору Samsung
При производстве адаптеров Samsung использует детали, аналогичные другим производителям. Поэтому можно ожидать, что некоторые устройства будут совместимы с телевизионным приёмником. Однако перед покупкой эту характеристику необходимо уточнить. Это можно сделать несколькими способами:
Нужно также учитывать, что при появлении новой прошивки ранее работавший беспроводной адаптер может стать несовместимым. Это маловероятно, но полностью исключить такую ситуацию нельзя. Таким образом можно выбрать подходящее устройство другого производителя. Однако полную гарантию совместимости может дать только адаптер, произведённый фирмой Samsung. Покупать продукцию других производителей имеет смысл только при наличии веских причин для этого.
В видео рассказано об одном из беспроводных адаптеров для телевизора Самсунг:
Настройка адаптера для Смарт ТВ Samsung
При подключении и установке адаптера к ТВ существует два варианта настройки:
- Первый – авто настройка. Здесь алгоритм действий максимально упрощен. В меню «Настройки сети» находим вариант «Беспроводное подключение».
Далее идет поиск доступных для подключения сетей в радиусе действия адаптера. После завершения поиска выбираете ваше подключение и с помощью пульта вводите пароль для подключения, если он есть. Далее, нажимаете клавишу «Enter» на пульте для подтверждения. После этого все подключено и готово к работе. - Второй – ручная настройка. Этот вариант является более сложным, так как больше шагов нужно совершить. Больше всего неудобств доставляет ввод всех данных с помощью пульта при первом подключении. Дальше все можно будет вводить с телефона либо планшета, что гораздо удобнее и привычнее. В пункте меню «Сеть» нужно выбрать пункт «Настройка сети» и перейти к следующему с помощью кнопки «Enter». Далее, нажимаете «Пуск» и переходите к окну, в котором нужно выбрать «Беспроводное соединение». После поиска выбираете вашу сеть и переходите к проверке сети. Во время настройки IP нужно установить режим «Ручной». Далее, с помощью пульта телевизора стоит ввести данные для пунктов «Шлюз», «IP-адрес», «Сервер DNS» и «Маска подсети». Если все данные введены верно, происходит проверка сети, подключение и вы можете приступать к работе.
Однако, существуют варианты других подключений. Например, WPS (либо PBC). Вы выбираете этот пункт в меню подключений телевизора и удерживаете кнопку с аналогичным названием на роутере две минуты. Эта система автоматическая и телевизор получит все нужные данные для подключения.
Существует ещё один похожий вариант подключения под названием One Foot Connection. Однако, для этого ваш роутер должен поддерживать такую функцию. Особенность заключается в автоматическом соединении. Для этого нужно удерживать маршрутизатор параллельно адаптеру на расстоянии не более 25 см и подключение происходит автоматически.
Критерии выбора
Wi-Fi-адаптеры, как и любую другую технику, следует выбирать, обращая внимание на ряд особенно важных параметров. Рассмотрим подробно, какие критерии понадобится учитывать в этом случае
Совместимость с вашим телевизором
Обычно производители указывают на корпусе своих адаптеров, с какими телевизорами они могут работать. Чтобы не рисковать, рекомендуется отдавать предпочтение фирменным девайсам, выпущенным одноименной маркой. Нередко стоимость таких устройств оказывается намного выше, но таким образом вы застрахуете себя от низкокачественной работы техники.
Некоторые экземпляры позиционируются как универсальные внешние модули Wi-Fi. Адаптеры подобного типа и подключатся просто, и работать будут исправно. Но многими пользователями замечено, что при перепрошивке телевизора, девайсы прекращают функционировать и выполнять свою основную задачу. Восстановлению после этого они не подлежат.

Стандарты передаваемых сигналов
Важно учитывать, с какими стандартами передаваемых сигналов может работать Wi-Fi-адаптер, который вы подобрали. Их необходимо сравнивать со стандартами вашего беспроводного маршрутизатора
Лучшие показатели, касающиеся приема-передачи сигнала, обеспечиваются особым стандартом IEEE 802.11 n. Самая высокая скорость обычно превышает 300 Мбит/сек.
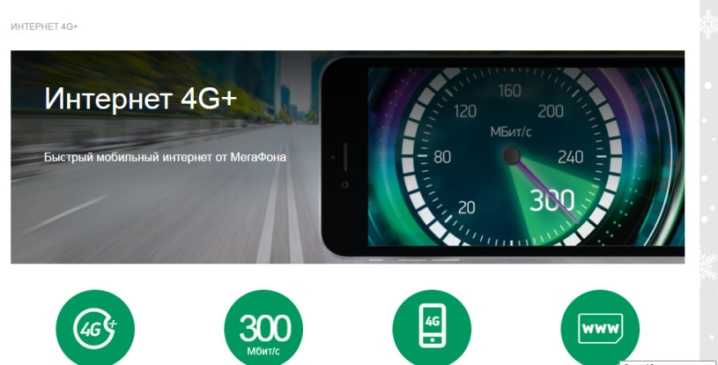
Частота устройства
Важно учитывать и частоты работы подбираемых адаптеров. Нужно не ошибиться с подходящей частотой, на которой работает устройство
Следует покупать такие девайсы, у которых частоты совпадают с частотами вашего Wi-Fi-роутера.
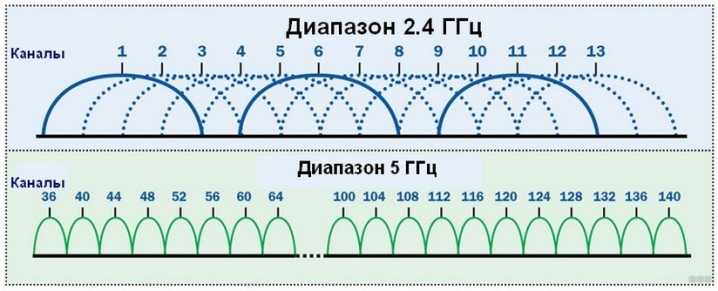
Мощностные показатели
Это еще один важный параметр, который надо учитывать, выбирая подходящий Wi-Fi-адаптер для телевизора. Именно от него будет напрямую зависеть стабильность передачи необходимых данных. Если речь идет о большой и просторной квартире, то желательно покупать высокомощные устройства. Если сэкономить и купить «слабенький» адаптер для подобной обстановки, то он просто не справится с нагрузками. Сигнал окажется слабым, а в некоторых случаях и вовсе недоступным.

Радиус действия
Параметр, который определяет расстояние, предусмотренное между передатчиком и приемником – роутером и телевизором. Это важный критерий, который нельзя задвигать на второй план.
Это может быть мебель, стены, перегородки. Чем больше расстояние и больше препятствий, тем менее качественный будет сигнал.
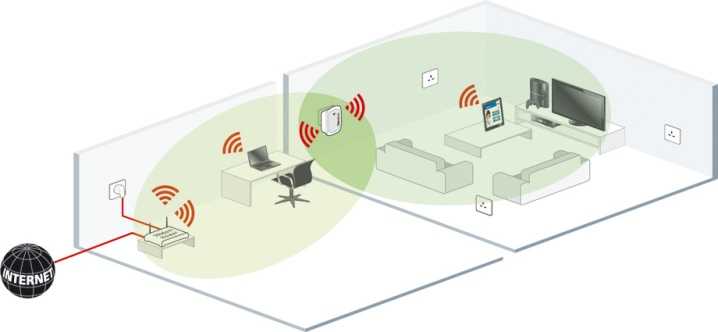
Алгоритм шифрования
Безопасность и защиту передаваемых сигналов обеспечивает конкретный тип шифрования. Предпочтительными считаются такие актуальные протоколы: WPA, WPA2. Надо взять на вооружение, что протокол WEP является устаревшим. Он меньше всего защищается от возможного взлома.
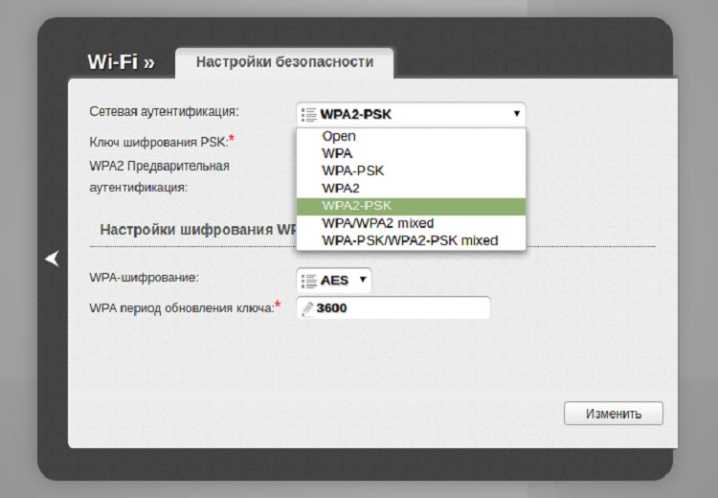
Производитель
Если вы хотите купить качественно работающий Wi-Fi-адаптер для вашего телевизора, следует отдавать предпочтение исключительно брендовым устройствам. Сегодня многие крупные производители выпускают такие девайсы. Многие из них стоят совсем недорого, имея при этом хорошие технические характеристики.

Магазин
Настоятельно не рекомендуется покупать Wi-Fi-адаптер в сомнительных торговых точках или на рынке. Нет смысла искать качественный и хорошо работающий девайс в магазинах, где продается все подряд – от продуктов питания до детских игрушек. В таких местах адаптеры могут удивлять заманчиво низкой ценой, но и проработают они потом недолго.

Рекомендуется отправиться за покупкой в специализированный магазин, где продается компьютерная или бытовая техника. Это могут быть крупные сетевики, такие как «М-видео», «Эльдорадо» и многие другие. В таких местах вы сможете найти оригинальный и качественный продукт с гарантией. Выбирая устройство, не поленитесь осмотреть, в каком состоянии находится его конструкция. Все детали адаптера должны быть целыми и невредимыми, хорошо закрепленными. На корпусе не должно быть никаких дефектов и повреждений. В хорошем магазине в подобных проверках и осмотре отказать вам не должны.

Виды wifi адаптеров для компьютера и ноутбука
В ноутбуке в подавляющем большинстве случаев встроен уже с завода. Он помещен внутри самого корпуса, а на крышке или в инструкции обязательно будет присутствовать типичный значок вай фай. У стационарного компьютера чаще всего его нет. Особенно если вы его собрали сами. В этом случае можно использовать внешний беспроводной адаптер, подсоединяемый через разъем USB. Также этот тип подходит и для ноутбука, если встроенный модуль вышел из строя, что бывает довольно часто.
Так что если вы решили, что вам нужен вайфай адаптер, то прежде, чем пойти в магазин за этим устройством, давайте познакомимся с их видами.
-
PCI адаптер — это встроенный приемник сигнала wifi, предназначенный для установки внутрь корпуса компьютера. Он подключается напрямую в слот PCI на материнской плате — отсюда и происходит его название.
Плюсы такого типа в том, что скорость и стабильность взаимодействия его с процессором максимально высокая, а значит и подключение к беспроводной сети будет таким же надежным. Характерным признаком установленного в ПК PCI адаптера являются наружные антенны, торчащие из задней части корпуса.
- USB адаптер — это сетевое устройство, которое имеет те же самые характеристики, но подсоединяющееся к компу через порт USB. Как вы понимаете, это менее надежно, так как и расстояние больше, и лишние связующие звенья в виде этих портов, и не слишком плотных контактов внутри них явно не улучшают качество приема сигнала.
Несмотря на все недостатки, для дома я бы выбрал вариант с USB, поскольку его можно использовать не только на ПК, но и на любом ноутбуке, где есть данный порт. Выглядит он как флешка, а по размеру бывают от очень маленьких, до достаточно объемных.

Характеристики Wi-Fi адаптеров
Кроме классификации по типу встроенный/внешний, при выборе сетевого wifi адаптера необходимо обратить внимание на его технические характеристики
Во-первых, нужно выбирать такое устройство, которое поддерживает самый последний стандарт передачи данных — на частоте 2.4 ГГц со скоростью до 300 мбит в секунду — 802.11 N.Если же у вас роутер двухдиапазонный, то есть поддерживающий диапазон частот 5 ГГц, то вы можете значительно повысить скорость и стабильность соелинения — до 700 мбит/c по стандарту 802.11 АС
И хотя они стоят чуть дороже, выбирая себе такую вещь вы избавляете от возможных проблем в будущем — техника очень быстро стареет.
Во-вторых, нужно обратить внимание на мощность принимающей антенны. Самый оптимальный вариант — от 20 dBM
Эта характеристика указывается в инструкциях. Выбирая по этому параметру вы обеспечиваете себе более стабильный прием не очень сильны сигналов.
Хорошей характеристикой является наличие разъема для подключения внешней антенны. В более дорогих моделях беспроводных адаптеров wifi она уже есть в комплекте, чаще всего, несъемная. В дешевых же наоборот, она спрятана внутрь корпуса устройства. Однако наличие такого разъема позволит докупить более мощную антенну отдельно. Для такого типа антенн рекомендуется усиление 3 dBi (децибел).На рисунке ниже — самый недорогой вариант со встроенной антенной. Скорость в таких моделях обычно не превышает 150 мбит/с, поэтому они подойдут только для выполнения в интернете несложных офисных задач
Больше размер — мощнее начинка
Более производительный — с внешней съемной антенной
И самая мощь — несколько антенн + USB удлинитель
Еще одним положительным моментом является наличие в комплекте адаптера USB удлинителя. Это удобно, когда компьютер стоит где-то под столом, вывести сам блок приемника на поверхность для улучшения качества связи.
Кстати, выносной модуль с антеннами встречается и на PCI моделях
Поддержка типов шифрования WPA/WPA2 и WPA-PSK/WPA2-PSK. Это самые совершенные на сегодня стандарты обеспечения безопасности для беспроводной сети, которые позволяют надежно оградить е от злоумышленников
Поддержка различных режимов соединения. Основным режимом любого wifi адаптера беспроводной сети является от точки доступа к клиенту, то есть вы получаете на него сигнал от роутера, благодаря чему на компьютере есть интернет. Но есть и еще один режим — Ad-Hoc (клиент-клиент). Он позволит напрямую связать два клиентских компьютера минуя роутер.
Различные дополнительные характеристики
Не подключается – решение проблемы
Давайте сначала посмотрим, на какой частоте работает наш роутер, возможно, ранее были поставлены настройки беспроводной сети в частоте 5 ГГц. Дело в том, что модуль работает обычно по стандарту на частоте 2.4, и, если в настройках роутера будет стоять 5 ГГц, то связи не будет.
- Открываем браузер и прописываем в адресной строке 192.168.1.1 или 192.168.0.1.
- Прописываем логин и пароль, который был установлен ранее.
- В меню ищем «Беспроводную сеть», Wi-Fi» или «SSID».
- Устанавливаем частоту в 2.4 ГГц. Также посмотрите, чтобы были установлены все стандарты 802.11 класса a, g и n.
Если это не помогло, то надо прописать установки сети в телевизоре. Заходим в настройки сети и прописываем вручную IP, маску и DNS. В качестве DNS можно использовать гугловский конфиг:
- Главный: 8.8.8.8
- Альтернативный: 8.8.4.4
Обзор типов подключения
Существуют различные типы подключения Wi-Fi-адаптеров, каждый из которых имеет свои особенности и нюансы подключения. Познакомимся с ними поближе и разберемся в их отличительных характеристиках.
PCMCIA
Указанный тип подключения относят к устаревшим разновидностям. Сегодня он применяется в редких случаях. На современных моделях он чаще отсутствует. В старых же телевизорах рассматриваемый вид подключения обычно предусмотрен. Если у вас дома стоит подобная техника, вы можете им воспользоваться.


HDMI
В настоящее время тип подключения HDMI (High Definition Multimedia Interface) используется повсеместно. Соответствующие разъемы имеются в большинстве современных устройств. HDMI разрабатывался специально для приема и отправки мультимедиафайлов. Именно поэтому большинство пользователей задействуют именно его.

HDMI является типом подключения, который отличается высокой скоростью передачи. Многие из современных устройств с другими входами, например, USB 2.0., оказываются не такими быстродействующими, если речь заходит о «тяжелых» фильмах высокого качества.

USB
Это наиболее популярный и широко распространенный вариант подключения.
Wi-Fi-адаптеры, которые подключаются к этому входу, чаще всего имеют внешний вид, практически не отличимый от миниатюрной флэшки.
Настройка адаптера
Купив необходимое устройство, первое, что нужно сделать, – подсоединить WiFi-адаптер к телевизору. Лучше с этой целью использовать USB-разветвитель или удлинитель, чтобы избежать помех со стороны TV-ресивера, появление которых возможно при подключении напрямую к телевизионной панели. Если приемник подключен правильно, световой индикатор на его корпусе сообщит об этом.

Теперь необходимо обратиться к меню, зайти в «Настройки» (раздел может называться по-другому, в зависимости от производителя телевизора), перейти в «Сеть» и во вкладке «Беспроводное подключение» выполнить ручную или автоматическую (через WPS) настройку в соответствии с руководством пользователя.
Wi Fi адаптер для телевизора Samsung UE-40EH5307K
Разнообразие серий и моделей телевизоров Samsung часто ставит в тупик даже специалистов.

Так, популярная модель телевизора Samsung UE-40EH5307K имеет маркировку Wi-Fi Ready, но не оснащена встроенным адаптером. Единственный способ подключить этот телевизор к беспроводному Интернету – приобрести заведомо совместимый с ним адаптер, подключаемый по USB.

Фото: адаптер беспроводной WIS12ABGNX
Для телевизоров пятой серии рекомендуются модели адаптеров WIS10ABGN и WIS12ABGNX.
При желании можно воспользоваться совместимыми модифицированными адаптерами (о них мы писали выше). Однако они не гарантируют бесперебойную работу после, скажем, обновления прошивки телевизора.
Настройка подключения телевизора к интернету по Wi-Fi
Процесс настройки подключения отличается в зависимости от марки ТВ-приемника. Производители по-разному относятся к реализации пунктов меню, поэтому далеко не всегда для сопряжения роутера и телевизора подходит общий алгоритм, представленный ранее. Предлагаем рассмотреть различные варианты подключения для Samsung, LG и Sony.
Samsung
Телевизоры Самсунг невероятно популярны у покупателей. Устройства данного производителя чаще всего оснащаются встроенным адаптером Wi-Fi, а подключение к интернету выполняется следующим образом:
- Нажимаем кнопку «Home» на пульте и переходим в раздел настроек.
- Выбираем пункт «Общие», а затем – «Сеть».
- Кликаем на «Открыть настройки сети» и выбираем беспроводной тип подключения.
- Из предложенного списка выбираем имя своего роутера и вводим пароль.
Как видите, подключение выполняется всего за несколько касаний. На операцию уйдет не более 3 минут времени, благодаря чему телевизоры Самсунг можно назвать одними из самых простых в плане настройки Wi-Fi.
LG
Телевизоры LG, как и устройства Samsung, тоже разрабатываются в Южной Корее. Но принцип подключения у компании, чье название умещается в 2 буквы, немного иной. Чтобы настроить вайфай, понадобится:
- Нажать кнопку «Settings» на пульте дистанционного управления.
-
Открыть раздел «Сетевое подключение».
- Выбрать беспроводной тип подключения.
- Найти имя своего роутера и ввести пароль.
Обратите внимание, что довольно часто меню телевизоров отличается не только в зависимости от производителя, но и в зависимости от конкретной модели. Поэтому на вашем LG некоторые пункты настроек могут называться иначе
Главное – отталкиваться от разделов «Сеть» или «Сетевые подключения».
Подключение к интернету ТВ Sony Bravia
Sony Bravia – премиальные телевизоры от известного производителя. Разработчики данных устройств заморачиваются не только над техническим оснащением, но и над реализацией меню. Для некоторых людей оно кажется неудобным, из-за чего найти пункт для подключения к интернету получается далеко не всегда.
Чтобы настроить Wi-Fi на Sony Bravia, нужно:
- Нажать кнопку «Home» на пульте.
- Выбрать пункт «Сеть».
- Нажать «Настройка сети».
- Кликнуть «Беспроводная настройка».
- Указать тип настройки (обычный или через WPS).
- Выбрать имя своего роутера и ввести пароль.
Соединение с интернетом на устройствах Сони настраивается всего за пару минут. Особенно, если выбирать подключение по WPS Здесь не нужно вводить пароль от маршрутизатора, а достаточно нажать соответствующую кнопку на его корпусе.
Что такое адаптер Вай Фай для телевизора
Большинство современных ТВ оснащено возможностью выхода в интернет. А всего лишь десятилетие назад такая функция считалась ненужной и невостребованной. Чтобы подключить интернет к старым моделям, или к новым бюджетным устройствам, можно воспользоваться кабелем. Однако это не всегда удобно и эстетично. Более комфортный вариант – внешний WiFi адаптер для телевизора, похожий на флешку или мини-модем.

По типам подключения модули делятся на три категории:
- PCMCIA – устаревший тип порта, похож на карту. Иногда этот слот предназначен для других целей, вроде подключения декодировщика цифрового сигнала. Но некоторые ТВ всё ещё поддерживают подключение Вай-Фай по PCMCIA.
- USB адаптер Вай Фай для телевизора – самый распространённый вариант. В основном модули, подключаемые через USB, имеют базовый функционал, не требуют установки дополнительного ПО, выглядят аккуратно и компактно.
- HDMI – модули, подключаемые через HDMI, обеспечивают дополнительные функции, передачу фото и видео высокой чёткости. Часто они требуют дополнительного питания, для чего имеют USB-выход. Иногда такие модули могут быть полноценной Смарт-приставкой с собственным пультом управления.

Найти и купить такое устройство достаточно просто. Однако если вы не до конца понимаете, что такое адаптер Вай Фай для телевизора, то приобретённое устройство может попросту не заработать. Дело в том, что модуль использует «железо» и «софт» самого ТВ. То есть его прошивка должна полностью сочетаться с функцией Смарт ТВ конкретного бренда. Если в инструкции ТВ нет надписи о том, что подойдёт универсальный модуль Вай Фай, то вам нужен только специальный.

Бывают ситуации, когда другие производители предлагают модули Вай Фай намного дешевле оригинальных. Это также могут быть рабочие варианты. Например, бюджетные роутеры и ПК-WiFi-модули перепрошивают на ОС Линукс под USB WI FI адаптер для телевизора Samsung Smart TV. Однако этот вариант может работать, а может и нет, гарантии стабильной связи также может не быть. Кроме того, после обновления прошивки ТВ такой гаджет перестанет распознаваться, с очень большой долей вероятности.

Настройка адаптера для «Самсунг» Смарт ТВ
WiFi модуль для телевизора Samsung нужно правильно настроить, чтобы он работал бесперебойно. Модули подключают в разъем «юсб», который находится сбоку или сзади устройства. Затем приступают к настройке при помощи пульта дистанционного управления.
Как настроить соединение с сетью:
- Перейти в раздел под названием «Сеть» и найти в нем настройки.
- Открыть настройки.
- Подтвердить команду «Пуск» для подключения телевизора к роутеру.
- Кликнуть на «беспроводное соединение».
- Найти список точек вайфай, он может высветиться спустя несколько секунд.
- Выбрать необходимую сеть, которую раздает роутер.
- Нажать кнопку выбора и ввести пароль, если он есть.
- Ввести защитный код при помощи стрелок. На экране высветится клавиатура, как на компьютере. После первого подключения ввод не нужен.
- Перейти в основное меню устройства. Найти вход в интернет. Проверить подключение и его качество.
Даже если все правильно подключить, могут произойти сбои и все действия нужно будет повторить заново. Следующим этапом является тестирование скорости загрузки данных. Для этого достаточно войти в браузер и загрузить любой сайт.

Как подключить Wi-Fi-адаптер к телевизору
Для успешного подключения вашего телевизора к сети интернет через беспроводный адаптер необходимо выполнение следующих условий:
- вы подключены к интернету через локального провайдера;
- в квартире раздача интернета организована через маршрутизатор;
- у вас есть Wi-Fi-адаптер, совместимый с моделью телевизора.
Обычно при использовании адаптера того же бренда, что и телевизор, проблем с подключением не возникает. Универсальные адаптеры – это в некотором роде лотерея – в большинстве случаев их работа не вызывает нареканий, но при этом гарантий полной совместимости не будет. В любом случае если после подключения устройства к телевизору он его увидел, настройка не должна вызвать сложности.
Наиболее общий алгоритм, описывающий, как настроить Wi-Fi-адаптер на телевизоре, подходящий для подключения большинства беспроводных устройств, состоит из следующих шагов:
- подключите Wi-Fi-адаптер к USB порту вашего телевизора – таковых может оказаться несколько, причем встречается и переднее, и заднее, и даже боковое (торцевое) их расположение. Подключение спереди плохо тем, что портит внешний вид, к тому же вероятность зацепить устройство, тем самым повредив его, намного выше. Заднее расположение лишено этих недостатков, но есть и свои минусы – сложность с доступом и чуть худшее качество сигнала;
- зайдите в меню телевизора, отыщите в настройках пункт, называющийся «Поиск сети» или как-то наподобие этого;
- если во внутренних настройках нужно выбрать параметр «Тип сети» (если присутствует LAN-порт), укажите «Беспроводную сеть»;
- телевизор запустит сканирование доступных в радиусе действия адаптера сетей;
- выберите свою домашнюю сеть (по присвоенному провайдером или вами уникальному имени);
- введите пароль доступа, подтвердите выбор нажатием кнопки «Ок» или «Готово».
Возможные проблемы с подключением в большинстве случаев связаны с ошибкой при вводе пароля, что исправляется повторным его введением.
Чтобы подключение к сети заработало, рекомендуется выключить телевизор (вытащить шнур из розетки) не менее чем на 30 секунд и включить обратно. Проверить, подключился ли ваш телевизор к интернету, можно либо через меню настройки сетей (на многих моделях присутствует статус подключения), или запустив приложение, требующее выхода во всемирную сеть.
В заключение рассмотрим такой аспект, как защита роутера от несанкционированного доступа. Даже если подключение Wi-Fi-адаптера к телевизору оказалось успешным, и при этом все характеристики соответствуют рекомендациям, не исключены проблемы с просмотром потокового контента. Иногда это происходит по причине использования ненадёжного ключа, который сумели подобрать соседи. В этом случае ваш роутер будет эксплуатироваться на две семьи, и тогда его ресурсы, прежде всего входящая скорость, будет распределяться среди всех подключённых устройств. В итоге вам её может уже и не хватать. Поэтому к использованию надёжного пароля для сети следует отнестись максимально серьёзно. Если этот пароль вам дал провайдер, вы всегда можете его изменить по своему усмотрению. Для этого нужно зайти в веб-интерфейс роутера, набрав в браузере компьютера, планшета или смартфона адрес типа 192.168.0.1 (его вместе с логином и паролем можно найти на самом маршрутизаторе или в пользовательской инструкции). Останется только найти раздел настройки беспроводной сети, где будет присутствовать поле для смены ключа и имени точки доступа. Пароль считается более-менее надёжным, если его длина не менее 8 символов, при этом, кроме прописных, желательно использовать и заглавные буквы, и цифры.
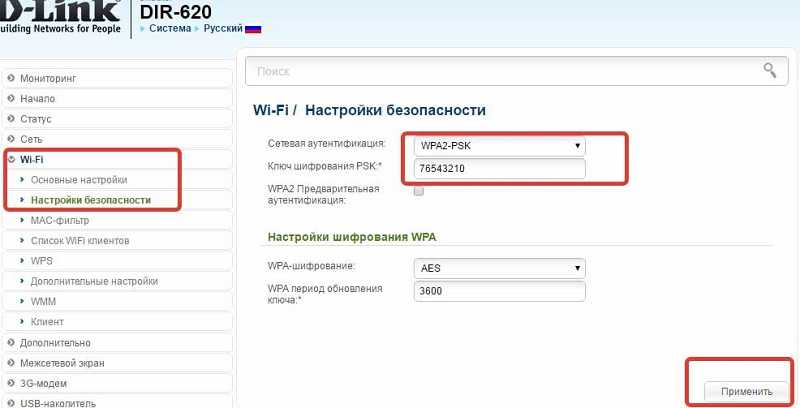
ТОП-рейтинг лучших адаптеров для подключения к телевизору
Как и говорилось выше, на марку вай-фай модуля для TV нужно обращать пристальное внимание. На данный момент есть несколько распространённых брендов, которые заслуживают детального рассмотрения

Бюджетные модели вай-фай адаптеров для TV
Wi-Fi адаптер LG AN WF100
Данный блок имеет несколько особенностей:
- наличие встроенного Bluetooth модуля;
- поддержка стандарта 802.11.g, который обеспечит высокую скорость передачи информации;
- настройка без пульта. Этот адаптер можно настроить и без пульта дистанционного управления для TV. На его корпусе имеются необходимые кнопки;
- подключение осуществляется через USB-кабель, который поставляется в комплекте.
Sony UWA-BR100
Считается одним из лучших адаптеров, который предоставляет пользователям следующие возможности:
- подключение к телевизору как через провод, так и напрямую в разъём БСБ;
- простая настройка. Настроить данный модуль Wi-Fi можно, не заглядывая в инструкцию;
- высокая вероятность совместимости с различными моделями телевизоров;
- низкая стоимость по сравнению с аналогами;
- поддержка технологии безопасной настройки WPS.
Обратите внимание! Адаптер Sony UWA-BR100 не сможет работать на частоте 5 ГГц
Stream TV DIB-200 от D—Link
У данного устройства выделяют несколько отличительных особенностей:
- модуль можно подключить к телевизору через разъём HDMI;
- совместимость с несколькими моделями ТВ;
- низкая стоимость. Данная модель относится к бюджетному сегменту;
- отсутствие лишнего провода для подключения;
- простая и быстрая настройка в соответствии с инструкцией.

Адаптер Stream TV DIB-200 от D-Link
Samsung WIS12ABGNXNWT
У этого адаптера есть несколько преимуществ:
- поддержка технологии DNLA. Благодаря этой функции пользователь сможет просматривать на экране телевизора фотографии и видеоролики с других устройств;
- возможность объединения нескольких устройств в единую сеть. Это полезная функция, которая позволяет обмениваться информацией между домашними приборами. Речь идёт о ПК, смартфоне или ноутбуке;
- увеличение радиуса действия за счёт использования кабеля.
Philips PTA01/00
Одна из бюджетных, но эффективных моделей, обладающая следующими особенностями:
- наличие встроенной антенны, которая обеспечивает высокое качество и стабильность сигнала, исходящего от роутера;
- поддержка беспроводных клавиатур, с помощью которых можно управлять TV;
- низкий показатель совместимости с телевизорами. Даже не все модели TV Philips могут быть совместимы с этим адаптером.
Важно! Филипс PTA01/00 может работать в диапазоне частот от 2,4 до 5 ГГц. Любой маршрутизатор вписывается в этот интервал
Samsung WIS10/12ABGNX Fenvi FV-n700
Отличный модуль Wi-Fi для ТВ, обладающий несколькими преимуществами:
- относительно невысокая цена;
- стабильность работы обеспечена даже на низких частотах;
- отсутствие дополнительных проводов для подключения. В комплекте есть цифровой переходник;
- поддержка режима безопасной настройки;
- совместимость с различными моделями телевизоров.

Адаптер Samsung Fenvi FV-n700
TP-Link Archer T2UH
У данного аппарата выделяют следующие особенности:
- наличие встроенной антенны, предназначенной для улучшения качества сигнала сети;
- возможность синхронизации с компьютером, ноутбуком, планшетом или смартфоном;
- поддержка всех стандартов сигнала;
- подключение осуществляется по USB.
Toshiba WLM-20U2
Эта модель Wi-Fi адаптера для телевизоров имеет спорные оценки. Обладает следующими преимуществами:
- высокая вероятность совместимости со Смарт TV от компании Toshiba;
- компактность. С виду передатчик выглядит как обыкновенная флешка;
- надёжность шифрования данных.
Однако Тошиба WLM-20U2 имеет свои отрицательные стороны:
- данная модель несовместима с телевизорами от других брендов;
- низкий диапазон частот. Вследствие этого обстоятельства адаптер может не подойти к некоторым маршрутизаторам, частота работы которых выше;
- низкий радиус действия из-за отсутствия встроенной антенны. Некачественный прием сигнала;
- отсутствие стандарта 802.11n, который обеспечивает высокую скорость передачи информации.
Обратите внимание! Toshiba WLM-20U2 можно подключить как в USB-порт, так и в разъём HDMI

Вай-фай адаптер Toshiba WLM-20U2


















































