2. Экспорт базы данных
Для того, чтобы экспортировать базу данных вам нужно:
-
1.Зайти в панель управления на хостинге и запустить приложение для управления базами данных phpMyAdmin.
-
2.Выбрать базу данных для экспорта и перейти на вкладку «Экспорт».
-
3.Далее выбираем настройки экспорта. Для нашей задачи можно воспользоваться быстрым способом экспорта.
Для резервного копирования базы данных либо переноса базы данных на сайт с уже установленным движком лучше использовать обычный экспорт с возможностью задавать нужные настройки. Это позволит вам избежать ошибок при импорте.
Более подробно о том, как правильно делать экспорт базы данных я расскажу и покажу в следующей статье с пошаговой видео инструкцией.
- 4.Нажимаем на кнопку «Ок», после чего начнется процесс экспорта.
Тем временем пока мы экспортировали базу данных у нас уже скопировались файловая часть и теперь мы имеем полную резервную копию нашего WordPress сайта, и готовы приступить к следующему этапу.
На всякий пожарный сохраните ещё настройки виджетов, а именно скопируйте тексты и ссылки виджетов (там где это возможно) в отдельный тестовый документ. Бывают ситуации, когда в процессе переноса сбиваются настройки виджетов темы. Так что этот шаг не будет лишним.
Выполняем перенос сайта WordPress на другой хостинг
Рассмотрим сначала первый способ переноса сайта Водпресс. Итак, для старта необходимо попасть на старый хост и выполнить бэкапы всей текущей файловой системы и базы данных. Зачастую бэкапы создаются в корневом каталоге хостинга в формате архива. Чтобы скачать эти файлы рекомендуем зайти по FTP (можно использовать, к примеру, FileZilla или Total Commander) или через файловый менеджер хостинга. Скачайте созданные архивы на компьютер, вытащите заранее БД из архива.
Если вышеописанный способ не сработал, то можно получить копии другим путем. Стоит зайти в менеджер файлов хостера, выделить всю папку, где расположен ваш сайт и кликнуть на «Создать архив». После окончания архивации скачивайте архив на свой жесткий диск, и не пытайтесь перекачивать все файлы вашего сайта по-отдельности, ведь вероятность возникновения ошибок слишком высока; часть из файлов может вообще не загрузиться, да и процесс скачивания отнимет достаточно много времени.
Теперь перейдите в раздел управления базами MySQL – phpMyAdmin. В выпадающем списке выберете вашу базу данных, после чего жмите на линк «Экспорт» и нажимайте «Ок». Все, теперь сохраняйте полученный файл. После этого у вас на диске будут в распоряжении дамп БД в виде файла с расширением .sql и пакет со всеми файлами площадки.
Перенос с виртуального на локальный хост при помощи Денвера (и обратно)
При помощи Денвера, необходимо залить файлы в его папку, к примеру: C:\WebServers\home\newresourse.ru\www. Базу данных нужно добавить через phpMyAdmin (без подключения к интернету перейдите по URL: http://localhost). Аналогичным образом можно получить файлы с Денвера и залить их уже на нужный вам виртуальный хост.
Перенос данных с компьютера на новый хостинг
У нового хостера потребуется зайти в раздел «Базы данных» и добавить нового юзера и новую БД, а также придумать пароль и обязательно запомнить его. Теперь переходим в панель phpMyAdmin, ищем кнопку «Импортировать файл» и загружаем на новый хост базу .sql.
После этого необходимо найти ваш архив с файлами сайта Водпресс и залить на ftp. Заливать необходимо в нужную папку, иначе сайт не будет распознаваться хостингом (зачастую, это папка с названием public_html, но может также быть названа www, httpdocs или еще как-то иначе). Как бы она не была названа, каталог должен быть пустым.
Настраиваем соединение с базой и устанавливаем права
Ищем файл wp-config.php, и меняем в нем данные соединения:
Дополнительно нужно установить атрибуты 777 для каталога wp-content/uploads и всех внутренних каталогов. Сделать это можно по ftp или в штатном менеджере. Вот собственно и все, теперь ваш сайт был залит на новый хостинг, но не стоит забывать о доменном имени.
Привязка доменного имени к новому хостингу
После выполнения всего вышеописанного, ваш сайт уже должен работать у нового хостера, но проверить вы это не сможете, ведь домен по-прежнему будет закреплен за старым хостингом. Для исправления ситуации необходимо:
- Уточнить у нового хостер-провайдера DNS сервера. Кстати, эта инфа может быть указана в письме, которое вы получали после регистрации;
- Теперь зайдите в свой кабинет регистратора доменов. Регистратором может быть старый хостер или специализированные сервисы по типу 2domains.ru. В любом случае в панели управления доменами вам необходимо найти раздел «Управление DNS-серверами» и изменить DNS данные на новые.
Придется немного подождать, пока изменения обретут силу. Привязка домена может занимать до 3-х суток, но опыт показывает, что примерно через 2-4 часа вы сможете пользоваться вашим сайтом.
Процесс переноса
Предварительные работы
В самом начале я бы рекомендовал сделать некоторую предварительную подготовку к процессу переноса, которая включает в себя, так сказать, обычную «чистку сайта». Она заключается в удалении всего лишнего и ненужного, что накопилось за время обслуживания сайта и будет замедлять процесс копирования файлов.
Желательно удалить все неактивные темы из папки wp-content/themes, оставив лишь используемую
Это можно сделать через админ панель, а также с помощью вашего файлового менеджера, напрямую удалив темы из вышеуказанной папки;
Далее нужно навести порядок в плагинах, удалив все неиспользуемые и деактивировать на время переноса активные. Установить или активировать любой плагин можно уже на новом домене;
Обратите внимание на внесённые Вами изменения в файлах. Например, если Вы вносили изменения в файл .htaccess, чтобы защитить изображения от хотлинка и не уберете на время этот код — будете иметь проблемы с отображением всех картинок на новом домене или хостинге.
Если есть необходимость и желание, можно разобраться с медиа файлами, удалить дубли и ненужные изображения.
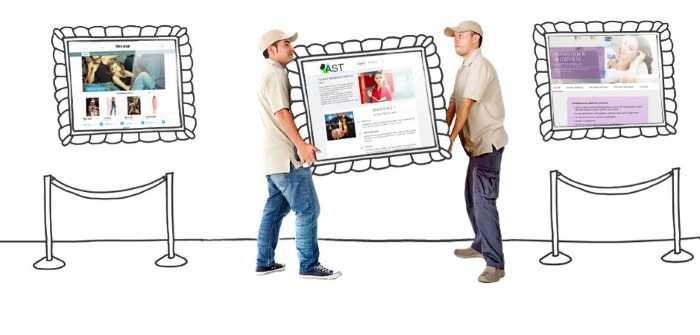
Перенос файлов
Следующий этап — это перенос всех файлов сайта на сервер нового домена. Разумеется, этот домен у вас подготовлен, все технические вопросы по регистрации и привязке домена решены. Так как копирование файлов сайта напрямую с сервера на сервер пока не придумали, нам придется выполнить эту операцию в два этапа:
- Запускаем файловый менеджер (я использую Total Commander), соединяемся с FTP-сервером, открываем папку с названием своего сайта и производим копирование всех файлов в отдельную папку на жестком диске компьютера. Это обычная процедура копирования файлов. Единственное условие — нужно следить за правильной передачей файлов, чтобы не случилось ошибок в результате обрыва связи с сервером, нестабильного интернет-соединения или по другим причинам. Если что-либо пойдет не так, файлы нужно перекачать;
- Далее, как требует сценарий, нужно все эти файлы закачать на сервер нового домена. Здесь тоже все понятно и нет ничего сложного.
Перенос базы данных
А пока продолжим перенос прежним методом и сейчас выполним ответственную операцию перемещения БД (базы данных MySQL) старого домена на новый. Но прежде, нужно создать новую БД. Для этого заходим в личный кабинет своего хостинга и в разделе «Управление MySQL» выполняем процедуру создания новой БД:
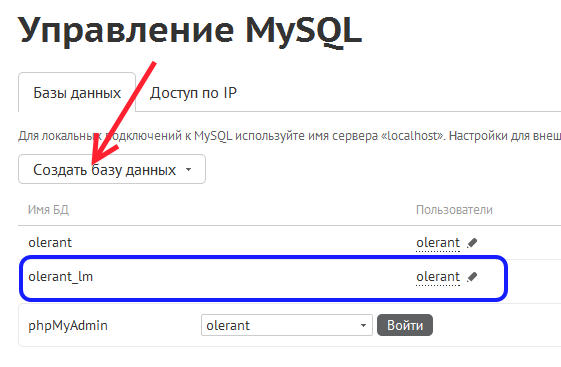
Входим в БД старого домена, кликнув мышкой на вкладке Базы данных и выбираем название БД переносимого сайта:
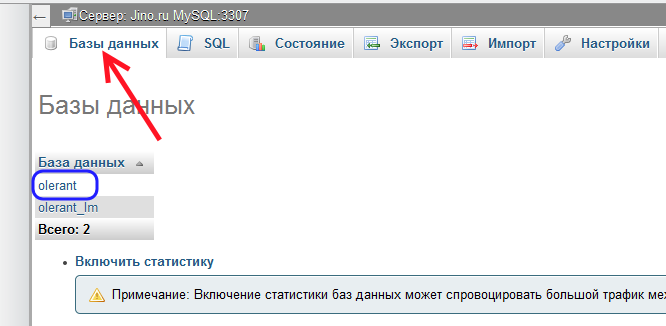
Для создания дампа БД, жмём на вкладку Экспорт и в открывшемся окне жмем ОК:
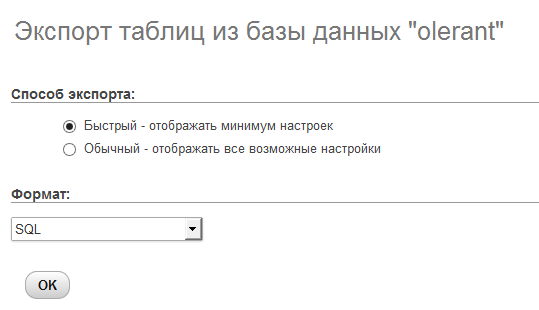
Файл с расширением .sql сохраняем на компьютере.
Редактирование файла БД
Далее нужно выполнить обратную процедуру загрузки сохраненного дампа БД уже во вновь созданную базу. Но прежде, необходимо сделать замену названия домена со старого на новое. Это делается просто. Открываем файл .sql в Notepad++ (именно в нем, так как он позволяет совершать тотальную замену символов и слов). Скачать Notepad++ можно в Интернет, набрав соответствующий запрос в адресной строке браузера. Выставляем кодировку UTF-8 без BOM, жмем на вкладку Поиск и выбираем ссылку Замена, Открывается окно:
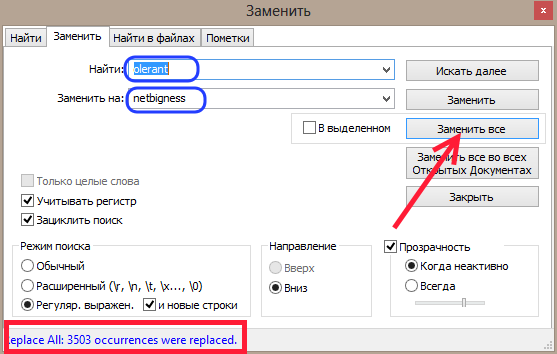
В строку Найти вводим название старого домена, а в строку Заменить на.., соответственно, нового. Все настройки нужно выставить, как на скриншоте. После нажатия кнопки Заменить всё произойдет массовая замена всех имеющихся названий старого доменного имени на новые. Внизу можно увидеть, что наш Notepad++ успешно выполнил 3503 замены. Это значение может быть любым и зависит от количества страниц и плагинов, размещенных на вашем сайте.
Это все изменения, которые нужно сделать и сейчас нужно обновленный файл БД загрузить в новую базу. Для этого открываем новую БД (на своём хостинге или на другом) и производим импорт данных, нажав на вкладку Импорт и выбрав наш измененный файл .sql:
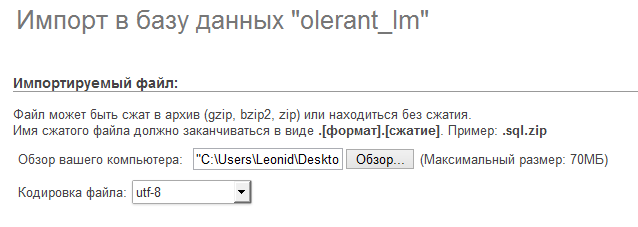
База данных обновлена, но, чтобы было корректное подключение к ней, в файле wp-config необходимо прописать имя базы данных, имя пользователя и пароль новой базы. Для этого открываем файл wp-config в известном нам Notepad++ и редактируем его:
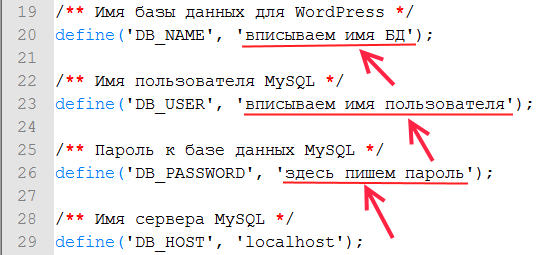
Заключительные работы
Если на вашем сайте есть файл robots.txt, что крайне желательно, внесите изменения и в него. Там все сводится к замене названий домена в двух местах (host и sitemap).
Проверьте и при необходимости, внесите изменения в файл .htaccess.
Замените коды счетчиков посещений.
Добавьте новый сайт в инструменты для вебмастеров Яндекса и Google и подтвердите права. Проверьте и добавьте файл sitemap.xml.
Откройте в браузере админ панель сайта по новому адресу домена, войдите по старому логину и паролю. Проверьте корректность работы админ-панели и сайта.
И это ВСЁ! Сайт успешно перенесен на новый домен.
Как перенести сайт WordPress с локального сервера Denwer и Openserver на хостинг
Шаги по переносу WordPress с локального сервера на хостинг полностью совпадают со случаем когда домен изменяется. Покажу где в каждой программе находится база данных и файлы движка, а дальше по старой схеме.
Denwer
Находим движок и базу данных. В зависимости от того как устанавливался WordPress, оттуда и скачиваем файлы. В моем случае путь до WordPress D:\denver\home\localhost\www\test-blog.ru
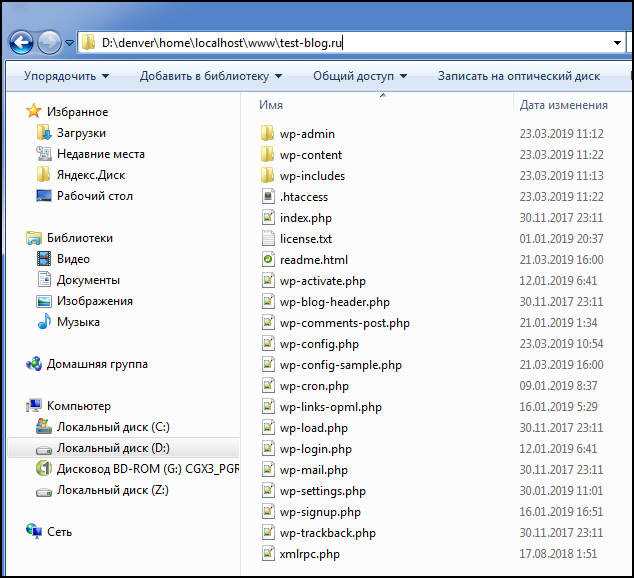 Расположение WordPress на Denwer
Расположение WordPress на Denwer
Database у Денвера находиться по такому адресу http://localhost/Tools/phpMyAdmin, там знакомый нам кабинет PHPMyAdmin, как правильно пользоваться уже знаем. Есть нюанс, адрес сайта для замены может отличаться, вводим адрес сайта который создавали локально на Денвере, в моем случае test-blog.ru
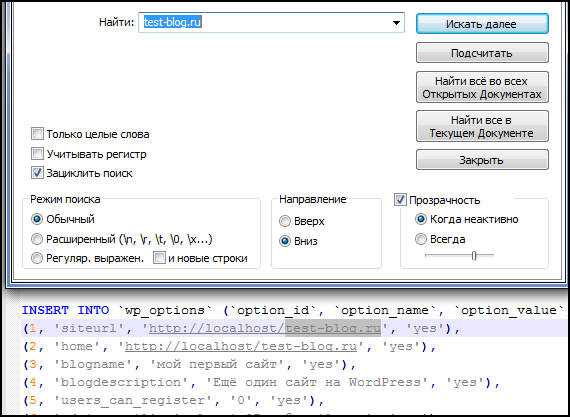 Ошибка при замене домена на локальном сервере
Ошибка при замене домена на локальном сервере
Видим что перед названием блога через слеш стоит localhost. Если просто заменим одно название на другое, то у нас получиться, что новый домен будет открываться по адресу localhost/top.burn-photo.ru, что является ошибкой. Значит нам нужно ввести во вкладке замены, в верхнем поле localhost/test-blog.ru, а в нижнем просто top.burn-photo.ru, и заменяем, тогда процесс пройдёт как надо.
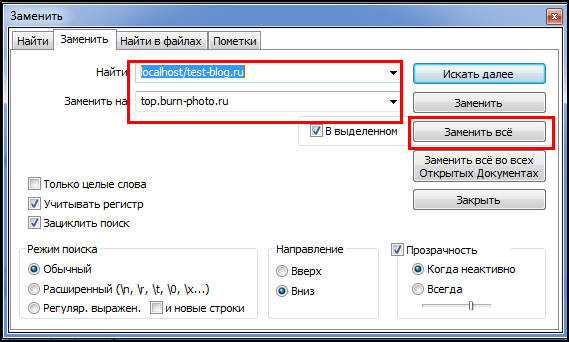 Правильная замена домена
Правильная замена домена
А дальше по старой схеме, разобранной в начале.
Openserver
На Openserver, процедура не отличается от остальных. Чтобы скачать движок заходим в папку Жесткий диск > Openserver> osppanel > domains. В этой папке должны быть сайты установленные вами ранее.
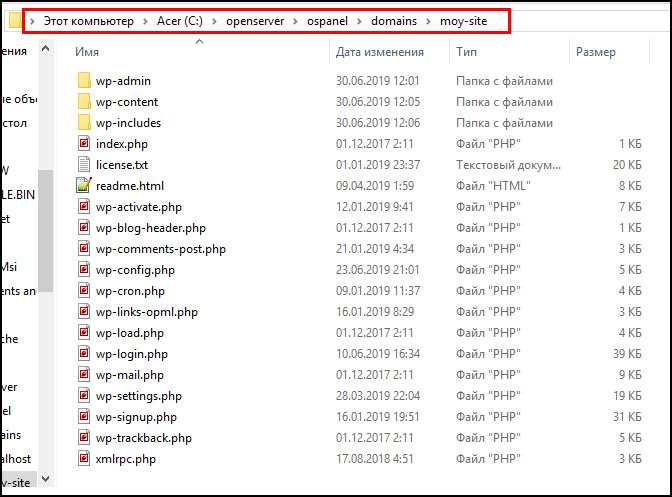 Расположение вордпресс в Openserver
Расположение вордпресс в Openserver
База данных можно открыть через диалоговое окно в трее Windows нажав на флажок, выбрать дополнительно, и найти строчку PHPMyAdmin
 Запуск PHPMyAdmin в панели опенсервера
Запуск PHPMyAdmin в панели опенсервера
Запустится хранилище баз данных в браузере, экспортируем её, и действуем согласно схеме разобранной выше. Начиная с раздела исправляли wp-config.php и заменяли домены в MySQL.
Не забываем про текст localhost при замене доменного имени как в OpenServer, это очень важный момент.
Работа на хостинге по переносу сайта локальный сервер
Итак, теперь у нас все готово для старта процесса переноса сайта WordPress с хостинга провайдера на локальную машину. Первое, что нам нужно – скачать базу данных и сам сайт. Для начала запустим любой FTP-клиент. Я использую бесплатный FileZilla Client. Прописываем свои данные для входа на свой хостинг через «быстрое» FTP-соединение (ftp-адрес, логин, пароль).
 Использование FileZilla для ftp-доступа к WordPress сайту
Использование FileZilla для ftp-доступа к WordPress сайту
И видим справа каталоги своего рабочего сайта. Нас интересует папка «backup», так как в ней хранятся 2 файла: ежедневно обновляемая версия базы данных вашего сайта, а также весь дистрибутив установленного и работающего сайта WordPress (картинки, плагины, темы и т.д.). Оба файла заархивированы. Выделяем оба файла, кликаем по ним правой кнопкой мыши, в появившемся меню выбираем «скачать» и закачиваем их в выбранную папку на вашем компьютере (левая часть окна FileZilla).
Важно: версия базы данных, хранящаяся в папке «backup», может оказаться не самой свежей, так как обновляется только раз в день. Для получения самой свежей версии БД, вам потребуется зайти в phpMyAdmin своего сайта и выполнить последовательность, отображенную на картинке ниже
В этом примере, мы экспортируем базу данных под названием cdcol.
 Экспорт БД в phpMyAdmin
Экспорт БД в phpMyAdmin
Важно: на некоторых хостингах, может отсутствовать папка backups. В таком случае, вам необходимо выделить все содержимое директории htdocs и закачать в заранее подготовленную папку на вашем компьютере
В этом нет ничего страшного, но времени этот процесс займет больше. Базу данных, в таком случае, необходимо скачивать из phpMyAdmin вашего хостинг-провайдера, как показано на картинке выше.
Перенос сайта на WordPress с одного домена на другой вручную
1.
Войдите в вашу панель управления хостингом.
2.
Откройте корневую папку исходного сайта: .
3.
Выделите все файлы сайта и скопируйте их в корневую папку нового сайта.
4.
При необходимости и импортируйте в неё дамп БД исходного сайта. В этом случае не забудьте изменить пользователя, пароль и название базы данных в конфигурационном файле сайта: Где CMS хранит настройки подключения к базе данных.
5.
После импорта скорректируйте адрес сайта в базе данных. Для этого .
6.
Выберите необходимую базу и перейдите во вкладку SQL. По очереди выполните следующие SQL-запросы:
где olddomain.ru — прежнее название сайта, а newdomain.ru — новое название сайта
Если вы используете SSL-сертификат для сайта замените http на https.
Важно: если у вас кириллический домен и запрос не был обработан, введите название домена в формате Punycode. Для этого воспользуйтесь конвертером
Например, вам необходимо перенести сайт на кириллический домен новыйдомен.ru. Название этого домена в формате Punycode выглядит так: xn--b1aedoqcfcd1k.ru. В таком случае вам необходимо вводить SQL-запрос (на примере 2 запроса):
Если возникла ошибка
Если вы наблюдаете ошибку вида: 1146 — Table ‘u1234567_hid5.wp_options’ doesn’t exist, проверьте, существует ли таблица вида wp_options. Префикс таблицы может отличаться от wp, например: таблица называется xxx_options, где xxx — любой набор букв и цифр. Если префикс отличается, измените название таблицы во всех трёх вышеприведенных запросах.
7.
Очистите папку wp-content/cache, если у вас настроено кеширование. Перед проверкой корректности отображения сайта очистите кеш браузера.
Готово, вы перенесли сайт с одного домена на другой.
Вы можете заказать WordPress hosting или попробовать тестовый период бесплатного хостинга для сайтов WordPress с предустановленной CMS.
Как изменить адрес WordPress
Если во время переноса WordPress вам понадобится изменить домен, не лезьте в базу данных менять что-либо вручную, так как есть риск переломать сериализованные строки.
Лучше воспользуйтесь одним из нижеперечисленных вариантов:
- Самый простой вариант — прописать домен в
- Способ не идеальный (иногда некоторые плагины могут работают некорректно, пока не изменить домен и в базе данных тоже), но самый простой и быстрый.
Итак, находим в корне сайта, редактируем . Желательно найти и прописать над или под ним:define( 'WP_DEBUG', false ); // example.com заменяем на свой домен define( 'WP_HOME', 'http://example.com' ); define( 'WP_SITEURL', 'http://example.com' );
Вариант для любителей консоли SSH — пользуемся WP-CLI
Для безопасного внесения изменений в базу данных WordPress можно воспользоваться утилитой WP-CLI.
Например, команда для консоли SSH, чтобы изменить домен в базе данных с http на https:
wp search-replace 'http://example.com' 'https://example.com'
Специальная утилита для внесения изменений в базу данных WordPress
Используем Search-Replace-DB
- Создаём в корне сайта папку с любым названием, распаковываем скачанный архив туда. Тут загвоздка в том, что любой открывший эту директорию получает доступ к базе данных сайта. Поэтому тут либо создаём сложноподбираемое название директории, либо воспользуемся защитой htaccess от постороннего доступа
-
В строку вносим старый домен, — новый. Данные для подключения к базе данных вносятся автоматом.
Отмечаем , потом жмём .
Утилитой можно воспользоваться не только для изменения имени домена в базе данных. Она может помочь при внесении других правок, при необходимости, сделав это аккуратно и сохранив структуру данных.
По окончанию работ директорию со скриптами лучше всего удалить для безопасности. Советую удалять не с помощью кнопки , а вручную через FTP или SSH.
Как сделать 301 редирект со старого домена на новый
Допустим, сайт перенесён с домена на
В в корне сайта прописываем:
RewriteEngine on
RewriteCond %{REQUEST_FILENAME} robots.txt$
RewriteRule ^(+) $1
RewriteCond %{HTTP_HOST} ^(www\.)?example\.org
RewriteRule ^(.*)$ http://example.com/$1
А вот пример, когда к смене домена добавляется переезд с http на https:
RewriteEngine on
RewriteCond %{REQUEST_FILENAME} robots.txt$
RewriteRule ^(+) $1
RewriteCond %{HTTP_HOST} ^(www\.)?example\.org
RewriteCond %{SERVER_PORT} !^443$
RewriteRule ^(.*)$ https://example.com/$1
Или универсальный вариант:
RewriteEngine On
RewriteCond %{REQUEST_FILENAME} robots.txt$
RewriteRule ^(+) $1
RewriteCond %{HTTPS} off
RewriteCond %{HTTP_HOST} ^www\.
RewriteCond %{HTTP_HOST} ^(?:www\.)?(.+)$
RewriteRule ^ https://%1%{REQUEST_URI}
И последнее: в в корне сайта прописываем (если файла не сущестувует, создаём):
User-agent: * Disallow: Host: example.com Sitemap: http://example.com/sitemap.xml
Перенос без смены домена
Как ни странно, но перенос на тот же адрес, осуществляется сложнее. Советую так же обратится в службу поддержки, но если будет отказ, то читайте инструкцию ниже.
Создание домена на новом хостинге
Для начала нужно добавить новый домен в панель Бегета. Входим в раздел “Домены и поддомены”.
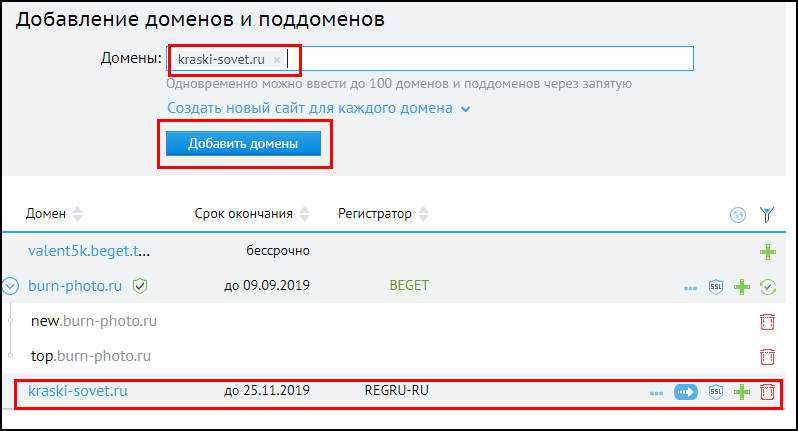 Создание нового домена на Beget
Создание нового домена на Beget
На открывшейся странице делаем соответствующие настройки
- Пишем адрес который будем переносить
- Выбираем кнопку добавить
- Новый домен появится в конце списка
Теперь необходимо прописать новые NS номера, чтобы делегировать работу домена новому хостеру. Мы не переносим домен, а делегируем обслуживание. Советую обратиться в службу поддержки старого хостинга и попросить сменить NS номера на новые, они не в праве вам отказать. Например, у Бегета NS номера выглядят так.
ns1.beget.comns2.beget.comns1.beget.prons2.beget.pro
Вы берёте этот список и отправляете старому хостеру, с просьбой изменить номера на новые.
 Запрос в службу поддержки старого хостинга на смену NS номеров
Запрос в службу поддержки старого хостинга на смену NS номеров
По прошествию 24 часов, это максимальное время когда обновляются DNS, можно продолжать. А дальше, как в предыдущем пункте, единственное не нужно изменять адрес в базе данных, когда мы ее приготавливали к загрузке на новый хостинг, все шаги идентичны.
1. Перенос информации из базы данных (БД)
1.1 Изменение URL в админке WordPress.
Прежде чем выполнить экспорт таблиц БД, необходимо указать новый адрес WordPress и адрес сайта в общих настройках. Иначе, после переноса на хостинг сайт будет не доступен по вашему имени домена.
Заходим в админку WordPress, меню Параметры – Общие и вносим имя купленного домена в поля “Адрес WordPress (URL)” и “Адрес сайта (URL)”.
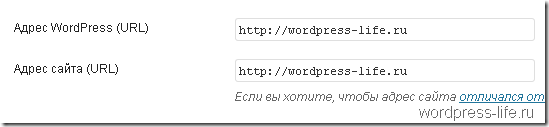
Для сохранения результата нажимаем внизу кнопку “Сохранить изменения”.
1.2 Экспорт таблиц базы данных на локальном компьютере.
Слева в списке баз данных кликаем по БД, которая относится к нашему сайту и затем переходим в меню “Экспорт”. Далее ставим галочку “Сохранить на сервере в каталоге /tmp/” и жмем OK.
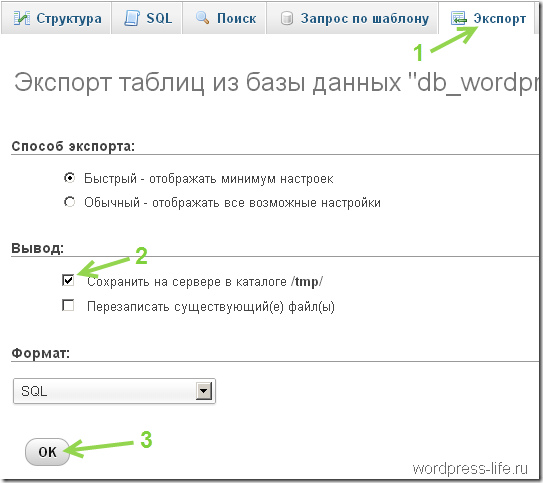
Если phpMyAdmin вы устанавливали не отдельно, а вместе с пакетом Denwer, то, созданный только что, бэкап БД будет лежать в папке Z:\tmp\, в моем случае файл называется db_wordpress_life.sql, у вас в имени файла будет ваше название БД.
1.3 Создание базы данных на удаленном сервере.
Еще может быть вариант, что создание БД и доступов для внешних подключений к ней выполняется через панель управления вашего хостинг-провайдера. Скорей, даже, такой вариант более распространенный. Но это смотрите индивидуально в панели управления вашего хостинга. Думаю, там должен быть дружелюбный к пользователю интерфейс и все будет понятно.
1.4. Импорт таблиц в базу данных на удаленном сервере.
Импорт таблиц в базу данных производим также в phpMyAdmin. Нужно кликнуть на странице слева по имени созданной базы данных. Затем перейти в пункт меню “Импорт”. Далее нужно выбрать тот самый файл Z:\tmp\db_wordpress_life.sql, который мы создали в пункте 1.2 данной статьи.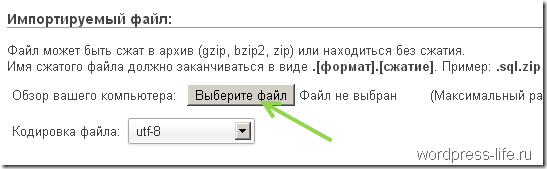
После того, как мы указали файл из которого будет производиться импорт в БД, жмем OK внизу страницы.
Теперь структура и данные нашей БД уже на сервере.
Перенос сайта WordPress
Сначала нам нужно перенести все файлы сайта на другой сервер. Конечно, вы можете использовать для этого FTP клиент, сначала скачать все файлы по одному с одного сервера, а потом загрузить по одному на другой. Но это сработает, только если у вас немного файлов. С сайтом в несколько гигабайт это может занять дни. Поэтому будем использовать более простой способ через SSH. Подключитесь к вашему серверу по SSH:
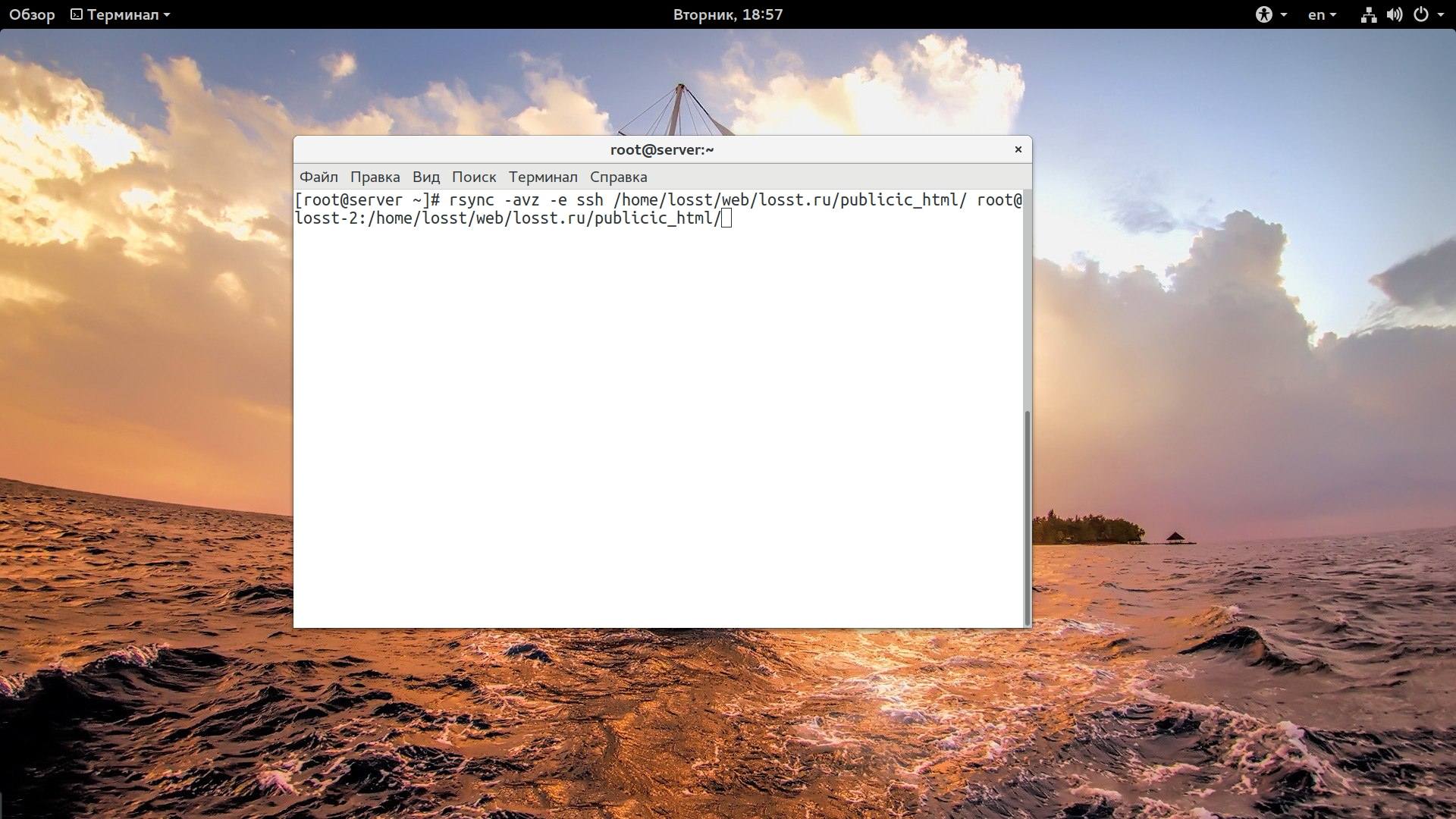
Обычно для переноса сайтов рекомендуется использовать tar, но это тоже не вариант, если на вашем хостинге недостаточно места для создания архива, поэтому оптимальный ответ на вопрос как скопировать сайт wordpress — использовать rsync:
Естественно, что папка для файлов сайта должна уже существовать. Дальше, на этом сервере нам нужно создать резервную копию базы данных, для наших целей этой команды будет вполне достаточно:
Если у вас большая база данных, то выполнение может занять несколько минут. Осталось передать базу на другой сервер, кладем ее в домашний каталог:
Если ваш сайт использует https, то нужно передать на новый сервер сертификаты, пока вы не подключите домен и не создадите новые:
Дальше нам останется выполнить еще несколько настроек на этом сервере, но сначала нужно развернуть все на другом. Я предполагаю, что сервер уже настроен, веб-сервер и система управления базами данных установлены и работают. Подключаемся к нему по SSH:
Сначала файлы. Утилита rsync сохранит владельца файла из предыдущего сервера или сделает им root. А нам нужно чтобы файлы сайта принадлежали тому пользователю, от имени которого запущен Nginx и php-fpm или Apache. Посмотрите группу и пользователя, от которых они запущены:
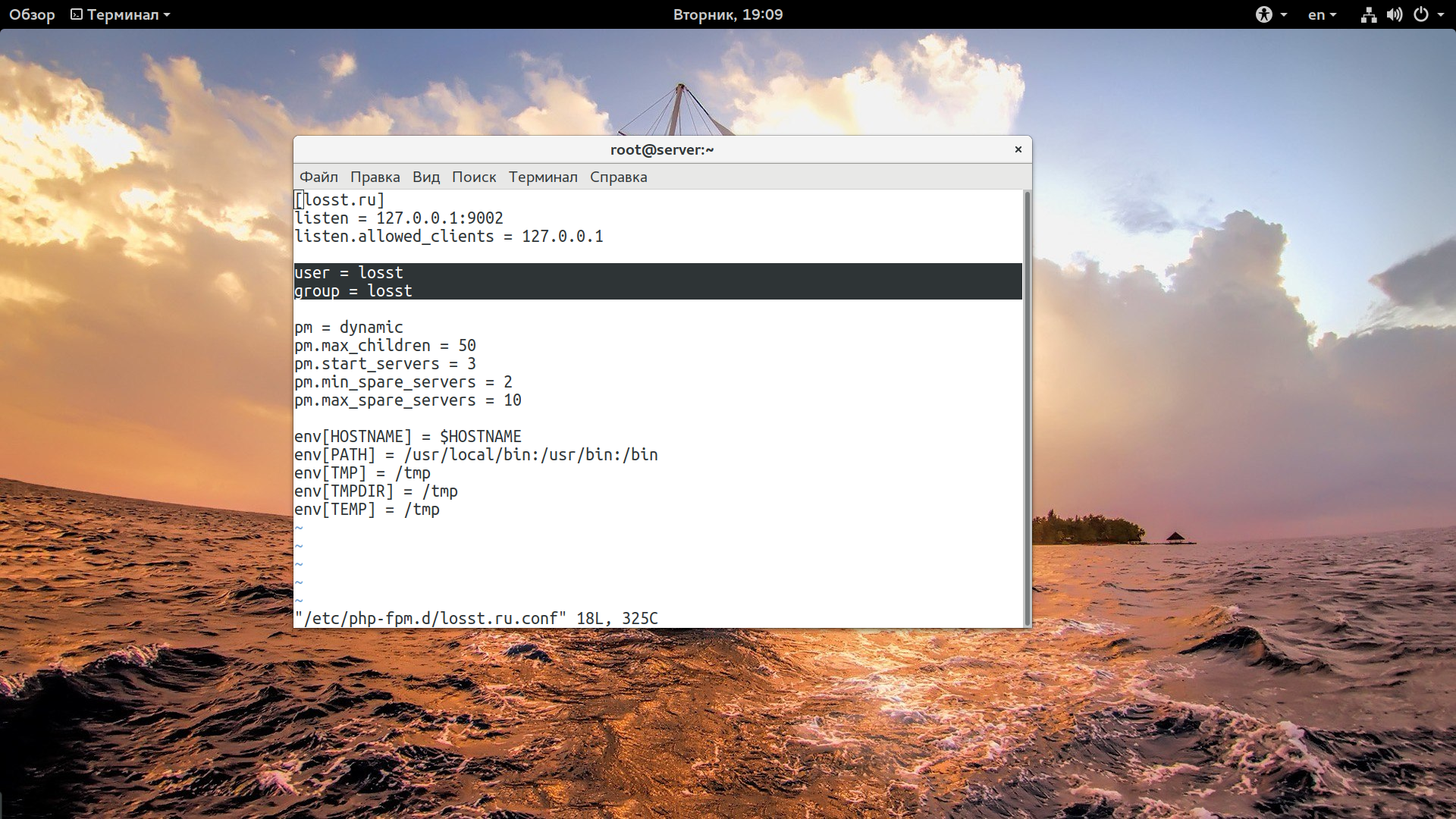
Затем поменяйте текущего пользователя и группу всех файлов сайта на нужные с помощью утилиты chown:
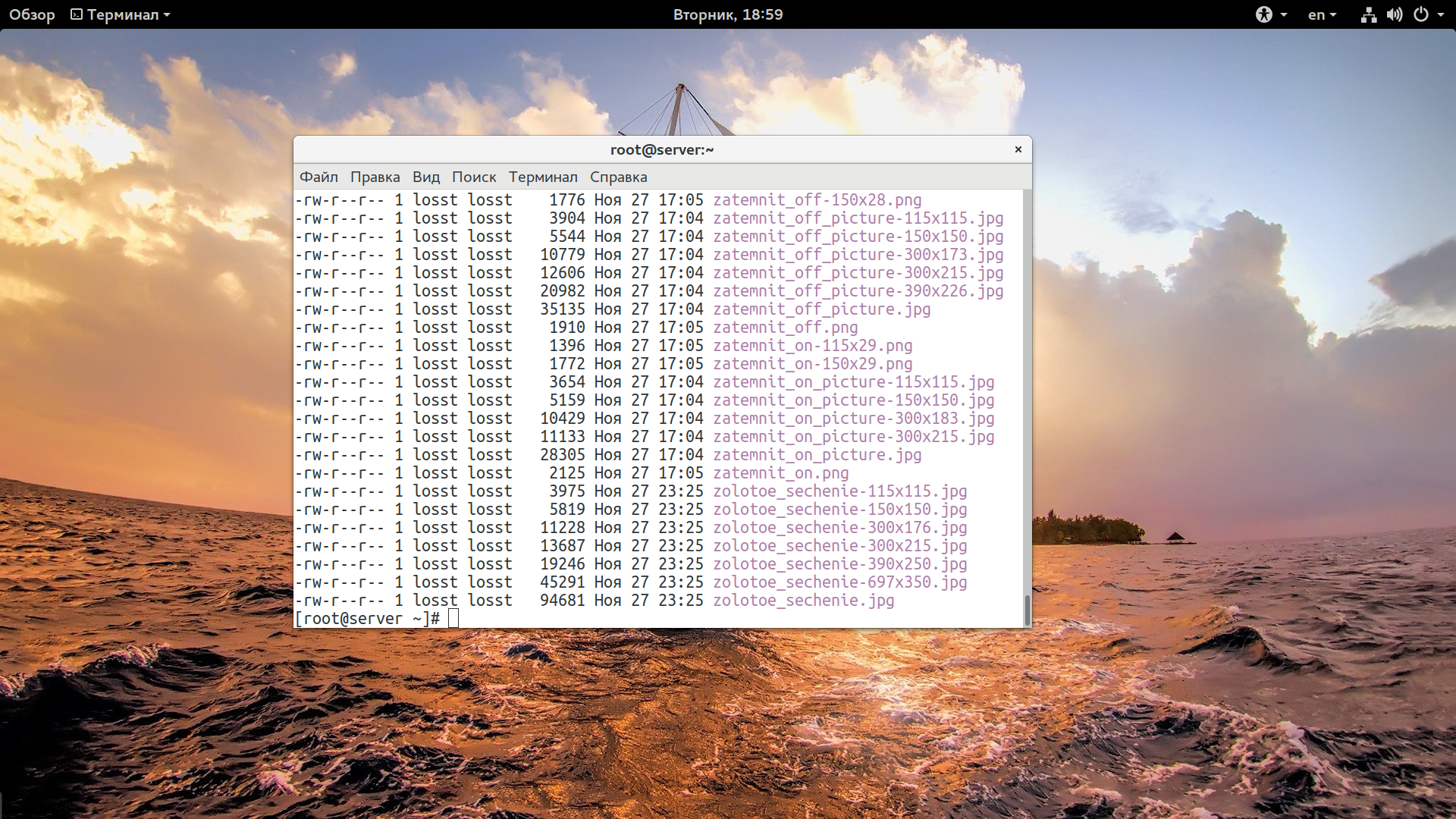
Флаг -R включает рекурсивную обработку всех файлов, первый параметр — пользователь, второй, через двоеточие — группа. Дальше мы готовы перейти к базе данных. Сначала нужно создать нашу базу и создать пользователя, с помощью которого WordPress будет к ней подключаться. Для этого войдите в интерфейс mysql:
С помощью этих команд мы создаем новую базу, затем пользователя, даем ему права делать с ней все что он захочет, если он подключен с localhost или сервера с ip address1, а последней командой обновляем таблицу привилегий. Нам осталось только загрузить информацию в базу:
В принципе, для создания базы, пользователя и ее разворачивания можно было использовать Phpmyadmin, но в консоли все проще. Дальше нам осталось отредактировать файл wp-config и указать новые параметры доступа к базе:
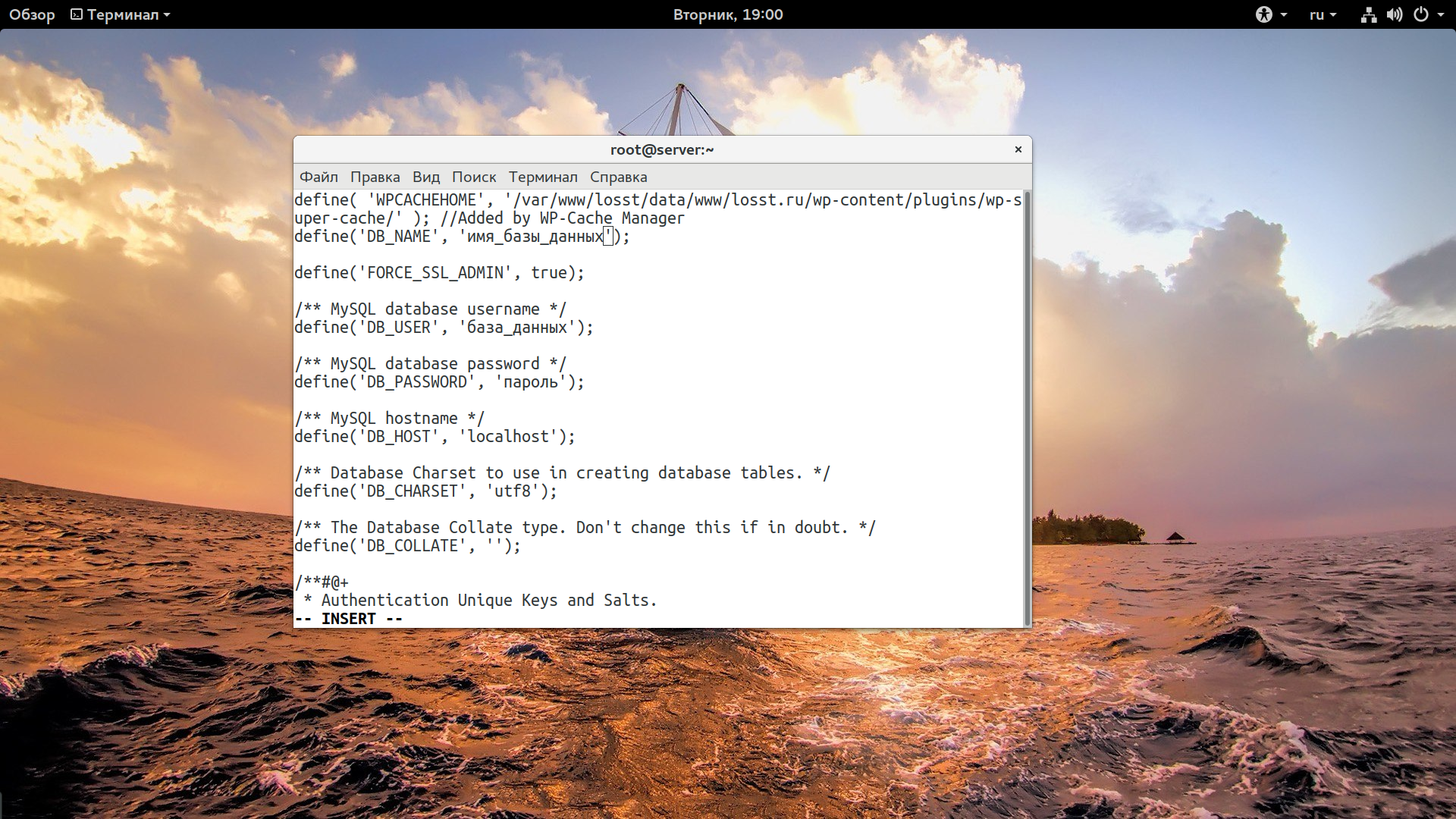
Если хотите использовать HTTPS, то укажите путь к переданным сертификатам в конфигурации Nginx или Apache. Вы уже знаете как перенести wordpress, осталось только протестировать. Теперь возвращаемся на ваш локальный компьютер и добавляем в файл /etc/hosts псевдоним вашего домена, который будет указывать на новый адрес. В Windows тоже есть этот файл, но только находится он по другому адресу:
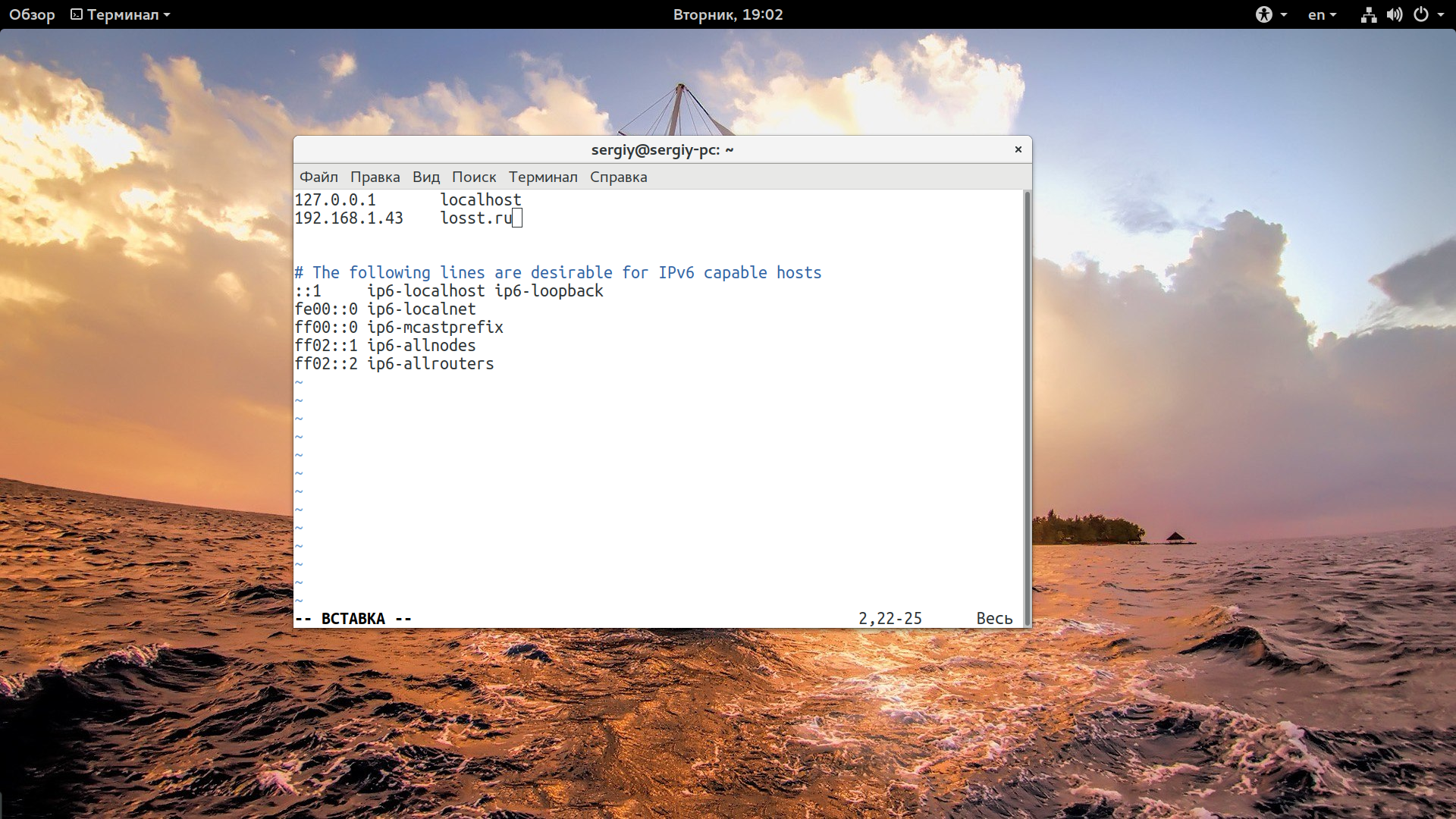
Дальше открываем сайт в браузере, убеждаемся, что это именно новая версия и кэш DNS обновился, затем проверяем как все работает, если все хорошо, то можно перенаправлять A запись регистратора на этот, новый ip адрес:
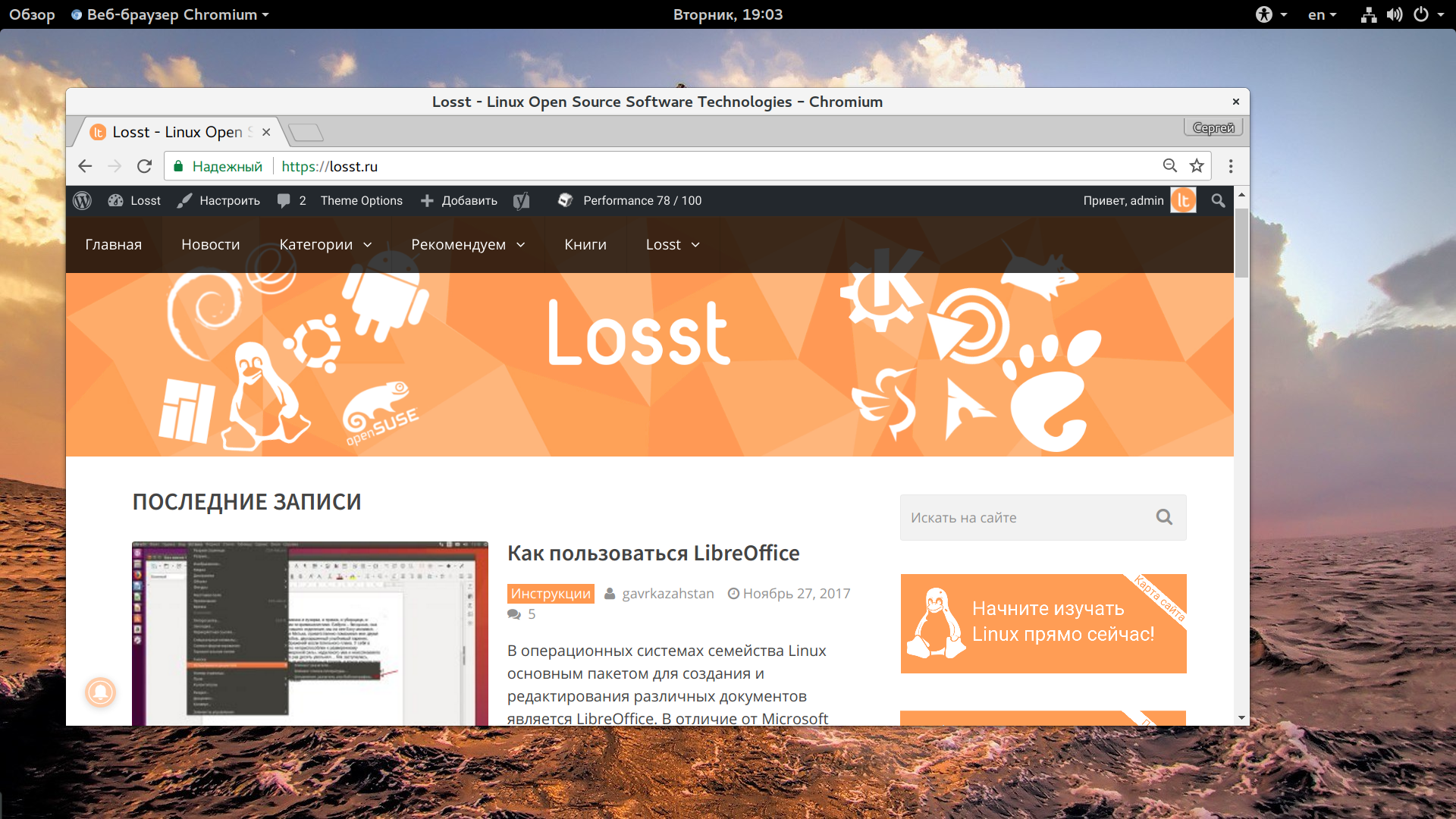
Доменная зона обновится не мгновенно, на это потребуется довольно много времени, до нескольких дней. Все это время некоторые пользователи будут обращаться к старому серверу чтобы он выдавал новые страницы нужно подключить сюда базу данных. Помните, мы разрешили подключаться к нашей базе от этого сервера, теперь просто укажите на старом сервере address1 в wp-config.php данные доступа и адрес сервера address2 вместо localhost. Готово. Теперь ваш сайт перенесен. Осталось дождаться полного обновления доменной зоны и можно выключать первый сервер. Не забудьте обновить SSL сертификаты, если их использовали.
2. Перенос сайта wordpress на другой хостинг

Нередко возникает необходимость в переносе сайта на другой хостинг, по некоторым причинам, например, надежность и качество хостинга.
В данной статье я буду говорить о переносе сайта с хостинга Timeweb на этот же самый хостинг. Т.е. я буду разбирать данный вопрос на одном и том же хостинге в рамках данной статьи. У вас же, естественно, будет два различных хостинга.
Также я акцентирую внимание на мелкие детали (как скопировать файлы, базу данных, привязать домен и т.д.), которые для новичков в этом деле вызывают затруднение, так как в основном опытные вебмастера на это внимания не обращают. Итак, начнём:
Итак, начнём:
1). Делаем архив всех файлов сайта. Для этого в хостинге Таймвеб существует раздел «Файловый менеджер«, далее открываете папку с вашим Интернет — проектом и заходите в его корень. Что такое корень сайта можете прочесть здесь. Далее нажимаете на вкладку „Правка“—>»Выделить всё».
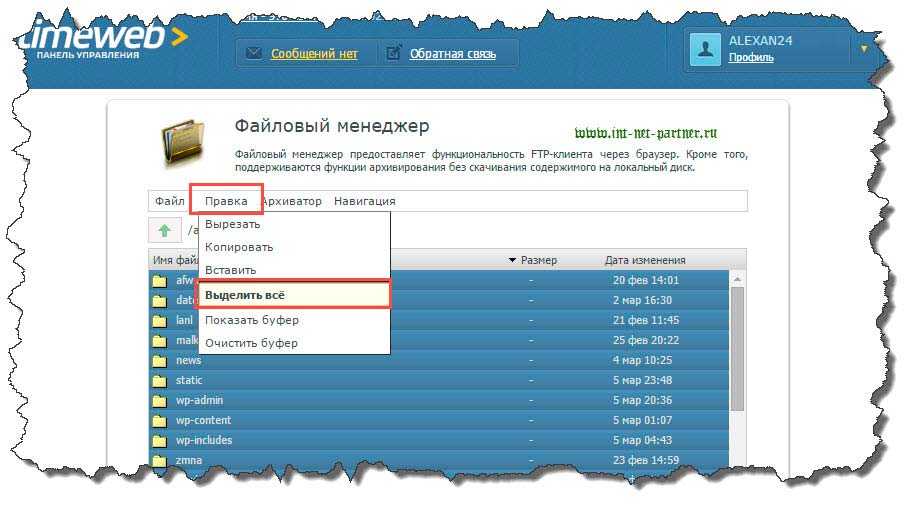
После выделения нажмите «Архиватор—>Архивировать». После чего вам предложат выбрать тип архива, выбирайте rar или zip и нажмите «Упаковать«, через некоторое время будет создан архив с выбранными параметрами. Последний штрих — кликните два раза левой кнопкой мыши по архиву, после чего начнётся его скачивание на компьютер.
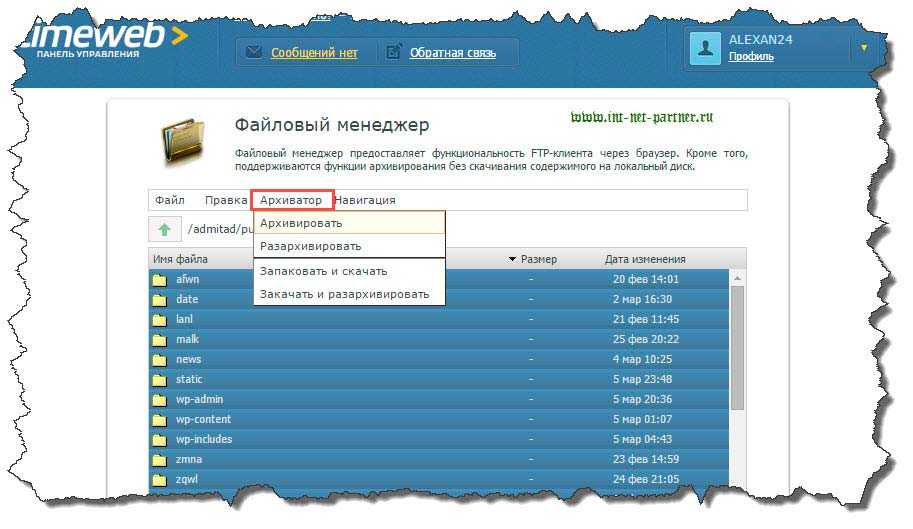
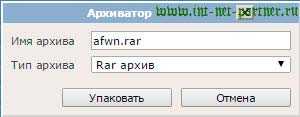
2). Экспортируем базу данных себе на компьютер. Для этого ищем пункт «Базы данных MySQL», нажимаем. Перед вами откроется список всех баз данных. Нажимаем на phpMyAdmin в базе данных, которую мы хотим скачать себе на компьютер.
![]()
Отлично, теперь нажмите вкладку «Экспорт». Формат оставляйте тот же, после чего нажмите кнопку «Ок». Всё, теперь база данных будет автоматически скачана на Ваш компьютер.
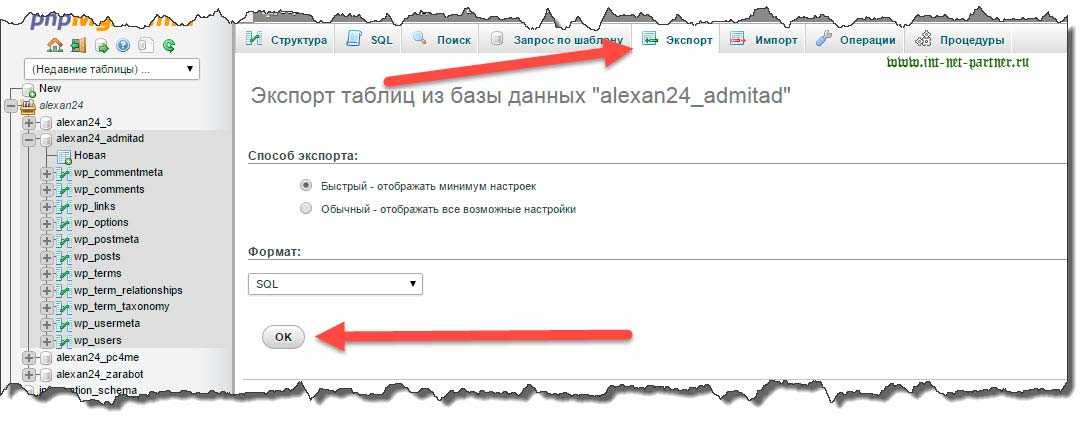
3). Импорт базы данных на сервер (хостинг). Перед тем как это сделать вам нужно создать новую базу данных на хостинге, на который перемещаете сайт. Для этого зайдите в раздел «Базы данных MySQL». Там увидите строку создания новой базы данных. Введите желаемое имя базы данных и пароль.

После этого зайдите в phpMyAdmin как было описано в пункте 2, но теперь нам нужно нажать кнопку «Импорт», выбрать базу данных переносимого Интернет-проекта и нажать кнопку «Ок».
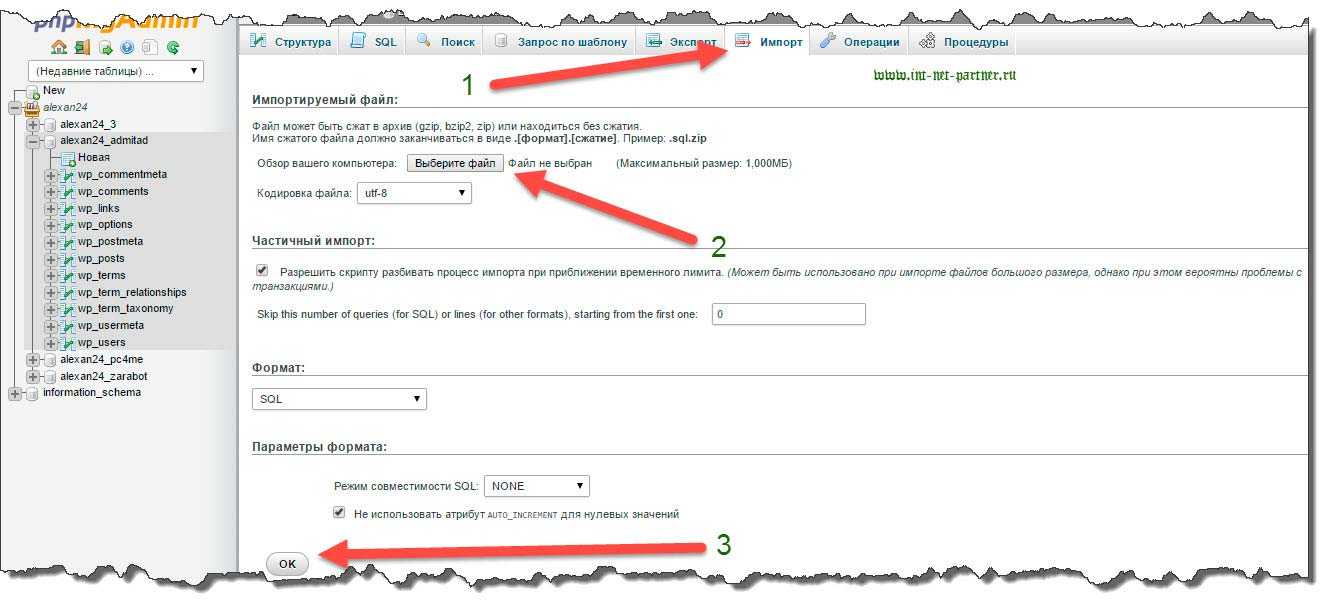
4). Редактирование файла wp-config.php.
Ниже в скриншоте я выделил строки, которые нужно заменить. Название базы данных WordPress, имя пользователя MySQL, пароль MySQL — всё это мы с вами создали в предыдущем пункте.
Единственная сложность — определить хост MySQL. В Таймвебе — это всегда «localhost», в других хостингах может быть соответственно другое название хоста. Но во всяком случае — вам должно быть выслано письмо на электронный ящик с параметрами вашего доступа как по FTP, так и напрямую, через сайт хостинга. Если вам ничего не пришло — обратитесь в службу поддержки сервера (хостинга), а быть может все настройки вы можете увидеть в своём личном кабинете.
Будьте внимательны, так как даже отсутствие необходимого отступа в символах этого файла не даст работать вашему Интернет-проекту.
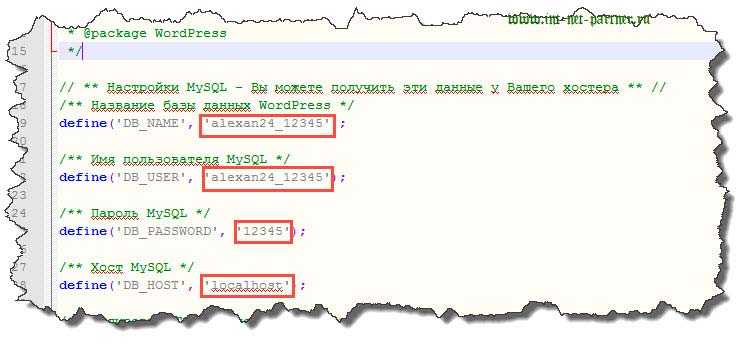
Хорошо, когда вы заполните необходимые строки — замените старый wp-config.phpв архиве на новый.
5). Загружаем все файлы сайта на новый сервер (хостинг). Также как и в пункте 1, заходим в «Файловый менеджер», открываем папку, в которую хотим закачать архив сайта, нажимаем «Файл»—> «Закачать», выбираем архив и нажимаем «Закачать».
После того как архив будет скачан на хостинг (сервер) нажимаем на него и выбираем пункт меню «Архиватор»—> «Разархивировать».
6). Размещение домена на NS серверах хостинга (сервера). Для этого в Таймвебе вам нужно будет нажать на пункт «Управление доменами». Далее нажмите «Разместить на NS серверах».
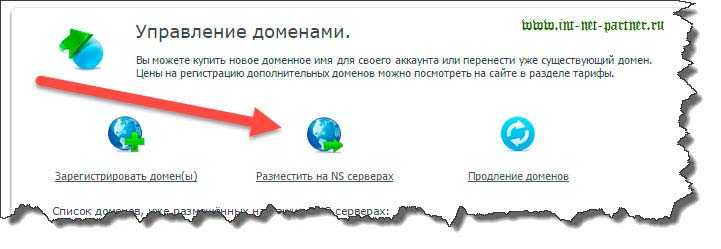
Дальше вам нужно будет сделать следующее:
1. Прописать название домена и выбрать зону, в котором он находится (ru, com и т.д.)
2. Выбрать директорию (папку), где находится сайт (где распаковали архив с сайтом).
3. Нажать на кнопку «Перенести домены на NS-сервера TimeWeb».
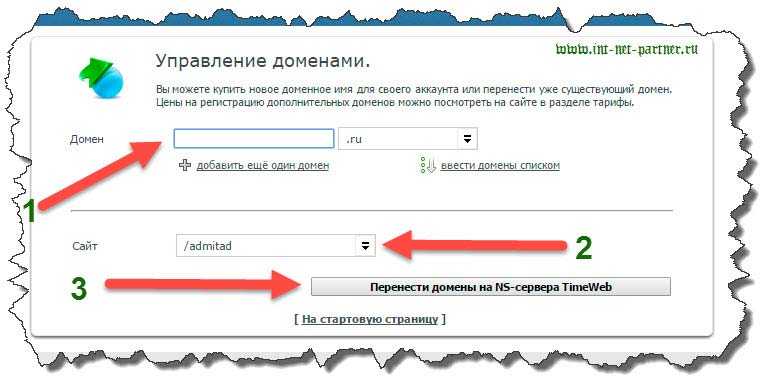
7). Прикрепляем (прилинковываем) домен к корневой папке сайта. Т.е. к папке, где находится Интернет-ресурс. Для этого нажимаем на пункт «Управление сайтами» в личном кабинете хостинга Таймвеб. После этого выбираем домен и директорию, где находится сайт, нажимаем «Привязать домен к сайту».
Всё! Если вы все пункты выполнили верно, то ваш сайт будет работать на новом хостинге и открываться по старому адресу (домену).
Р/S
Рекомендую прочесть следующие полезные статьи:
1. Как сделать редирект со старого домена на новый за 5 минут?
2. Как переоформить домен на другого человека и зачем?
3. Что такое копипаст?
