Как загрузить файл на хостинг (сервер) и где находится корневая папка сайта

Поводом к этой статье послужило замечание в комментарии на статью «Как создать фавикон для сайта». Замечание было о том, что все новички «спотыкаются» на фразе «загрузите файл в корневую папку сайта».
Я и сама об этом писала в статье «Как добавить блог в Яндекс…«, а в этой – не обратила внимания. Исправляю оплошность и постараюсь описать этот процесс предельно подробно.
Я использую два способа загрузки файлов на хостинг (сервер).
-
С помощью файлового менеджера самого хостинга.
Итак, заходим на хостинг. Для этого у Вас должны быть где-то сохранены или записаны Ваш логин и пароль. Перед Вами сразу открывается Панель управления (часть ее Вы видите на моем скриншоте):
Находим кнопку «Файловый менеджер» и щелкаем по ней. Теперь Вы видите список папок с файлами Ваших сайтов. Если у Вас пока только один сайт, то директория будет иметь имя public_html. Если сайтов несколько, то дважды щелкаете по нужной папке, она раскроется, и Вы увидите папку с названием public_html. Это и есть корневая папка Вашего сайта.
Также двойным щелчком открываете эту папку. Перед Вами список папок и файлов Вашего сайта. Вот сюда мы и будем загружать файл.
Нажимаете на кнопку «Файл», в открывшемся меню «Закачать», во всплывающем окне «Выберите файл». Находите на компьютере файл, который Вам нужно загрузить на хостинг, щелкаете по нему двойным щелчком и кнопка «Закачать». Некоторое время подождите, и Вы увидите в списке файлов Ваш загруженный. Если это был, например, фавикон, то при обновлении сайта Вы его сразу же увидите.
Можете выйти из хостинга, Вы свою задачу выполнили.
-
С помощью программы-менеджера Filezilla.
Файловых менеджеров, с помощью которых можно установить связь с хостингом и загружать файлы на хостинг или скачивать с него на компьютер, достаточно много. Но я пользуюсь, в основном, программой Filezilla. Скачать и установить эту программу Вы можете с сайта http://filezilla.ru/. Программа бесплатная, установка обычная и не вызывает трудностей, поэтому переходим сразу к ее использованию.
Вызываем программу Filezilla. Вот так выглядит ее окно:
В левой части окна у меня открыта папка на компьютере, которую я открывала в последнем сеансе, в правой части, где написано «Удаленный сайт», пока пусто. Вверху окошечки, в которые мы будем вводить данные для входа на хостинг.
Вводим данные:
Хост: ftp:// mojbiznes.ru/ (вместо mojbiznes.ru/ Вы, естественно, вводите свое имя сайта, без http://);
Имя пользователя и пароль – те, с которыми Вы входили на хостинг;
Порт: обычно 21, но можно оставить пустое место;
Нажимаете на кнопку «Быстрое соединение».
Если все нормально, в правой части окна появится список папок с файлами Ваших сайтов. Раскрываете папки так же, как в первом варианте, двойными щелчками, пока не доберетесь до списка файлов (такого же, как в первом варианте). В левой части Вы должны раскрыть папку, в которой находится тот файл, который Вам надо на хостинг загрузить.
Теперь у Вас слева папка на компьютере, где «лежит» Ваш загружаемый файл, а справа – папка на хостинге, куда Вам надо его скопировать:
Щелкаете двойным щелчком на имени загружаемого файла, и через некоторое время он появится в списке справа. Можете закрыть файловый менеджер, сеанс работы на этом завершен.
И мой урок также завершен. Надеюсь, теперь у Вас не возникнет затруднений, когда Вам будет необходимо загрузить файл на хостинг в корневую папку сайта, или в любую другую. А про обратную операцию читайте в статье «Как скачать файл с хостинга на компьютер«.
И в заключение, уже по традиции, небольшой видеоролик для развлечения:
Шаг 2. Загрузка FTP-приложения
Сначала лучше разобраться, что такое FTP-соединение. Это протокол передачи файлов на внешний сервер по безопасному каналу. Работа с FTP соединением позволяет быстро загрузить все файлы за короткий срок. Для загрузки файлов с помощью FTP-соединения существует много приложений, позволяющих выполнить ее путем удаленного подключения к серверу. Но следует остановиться на FileZilla. В отличие от других программ, эта утилита универсальна (для любой ОС) и обладает простым и понятным интерфейсом.
Скачать FTP-приложение можно на официальном сайте разработчика. Программа предоставляется бесплатно. После скачивания нужно открыть приложение. Она представляется верхним меню и несколькими блоками:
☰ В двух левых локальный проводник (на рис. обознач как 1 и 2);
☰ Верхний блок пустой, на нем выводится информация о состоянии соединения(на рис. обознач как 3);
☰ Нижний блок оповещает о статусе загрузки файла на хостинг(на рис. обознач как 4);
☰ В правом блоке оповещают об отсутствии подключения, что ненавязчиво наводит на мысль;(на рис. обознач как 5);
Все верно, в правом блоке будет размещен проводник для сайта на внешнем сервере. Теперь следует приступить к подключению к нему.
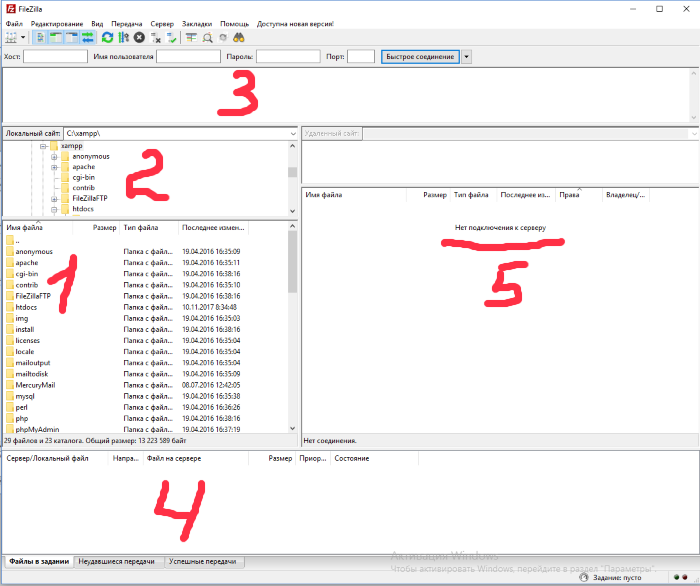
Что делать после загрузки файлов на хостинг?
После загрузки нужно перенести базу данных и связать ее с сайтом. О том как это сделать читаем здесь.
Юзеры ( 7 ) оценили на 2.7 из 5
Настоятельно рекомендуем не покупать слишком дешевый хостинг! Как правило с ним очень много проблем: сервер иногда не работает, оборудование старое, поддержка долго отвечает или не может решить проблему, сайт хостера глючит, ошибки в регистрации, оплате и т.д.
Также мы собрали тарифы от тысяч хостеров, чтобы вы могли выбрать хостинг по конкретной цене.
Облачный хостинг — распределение нагрузки на несколько серверов, если сервер с вашим сайтом перегружен или не работает. Это гарантия того что пользователи в любом случае смогут видеть ваш сайт. Но это дорогая, более сложная опция, которую предоставляют далеко не все провайдеры.
Виртуальный хостинг — подходит для большинства проектов начального уровня с посещаемостью до 1000 человек в сутки. В таком хостинге мощность сервера делится между несколькими хостинговыми аккаунтами. Услуга проста в настройке даже для новичков.
VPS — подходит для более сложных проектов с достаточно большой нагрузкой и посещаемостью до 10000 человек в сутки. Здесь мощность сервера фиксированная для каждого виртуального сервера, при этом сложность настройки увеличивается.
Выделенный сервер — нужен для очень сложных и ресурсоемких проектов. Для вас выделяют отдельный сервер,мощность которого будете использовать только вы. Дорого и сложно настраивать.
Размещение и обслуживание вашего собственного сервера в дата-центре хостинга — это не очень популярная услуга и требуется в исключительных случаях.
CMS — это система управления контентом сайта. Хостеры стараются для каждой из них делать отдельный тариф или упрощать установку. Но в целом это больше маркетинговые ходы, т.к. у большинства популярных CMS нет специальных требований к хостингу, а те что есть — поддерживаются на большинстве серверов.
Тестовый период — предоставляется хостером бесплатно на 7-30 дней, чтобы вы могли удостовериться в его качестве.
Moneyback — период на протяжении которого хостер обязуется вернуть деньги, если вам не понравится хостинг.
Означает какая операционная система установлена на сервере хостинга. Мы рекомендуем размещать на серверах с Linux, если нет особых требований у разработчиков сайта.
Абузоустойчивый хостинг — компании, которые разрешают размещать практически любой контент, даже запрещенный (спам, варез, дорвеи, порнографические материалы). Такие компании не удаляют контент вашего веб-сайта при первой же жалобе (“абузе”).
Безлимитный хостинг — хостинг у которого отсутствуют лимиты на количество сайтов, БД и почтовых ящиков, трафик, дисковое пространство и т.д. Обычно это больше маркетинговый трюк, но можно найти что-то интересное для себя.
Безопасный хостинг — тот, где администрация постоянно обновляет ПО установленное на серверах, устанавливает базовую защиту от DDoS-атак, антивирус и файерволлы, блокирует взломанные сайты и помогает их «лечить».
Защита от DDOS — компании, которые предоставляют хостинг с защитой от DDoS-атак. Такие пакеты ощутимо дороже обычных, но они стоят своих денег, так как ваш сайт будет защищен от всех видов сетевых атак.
На языке программирования PHP и базах данных MySQL сейчас работает большинство сайтов. Они же поддерживаются практически всеми современными хостингами.
ASP.NET — платформа для разработки веб-приложений от Майкрософт.
От панели управления зависит ваше удобство в настройке хостингесайта.
Большинство качественных хостингов из нашего ТОПа используют удобные панели управления, поэтому рекомендуем больше внимания уделить другим параметрам при выборе.
Создание базы данных на Денвере
Пока файлы сайта копируются можно приступить к созданию базы данных на Денвере.
Шаг 1.
Запускаете Денвер. Открываете браузер, и в адресной строке вводите адрес:
http://localhost/tools/
На открывшейся странице нажимаете на ссылку phpmyadmin/
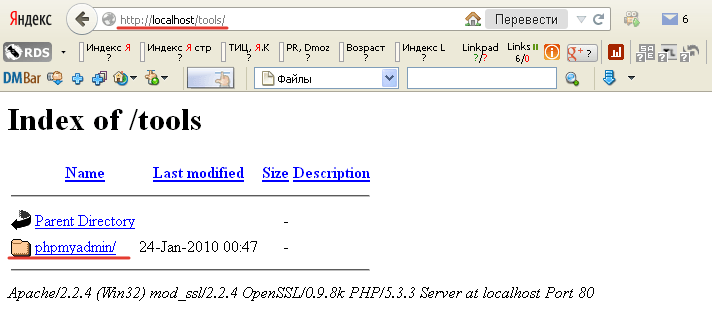
Запуск утилиты phpmyadmin
Шаг 2.
Откроется новая страница, где нужно ввести имя базы данных и выбрать кодировку. Имя базы данных вводите то, что вы выписали из файла wp-config.php. Кодировку выбираем, как utf8_general_ci (так как выше я указал, что кодировка моей базы utf8).
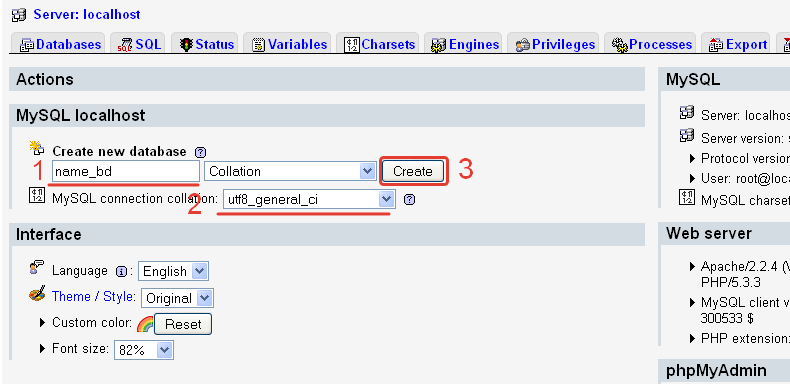
Создание базы данных
В качестве успешного создания базы данных вы увидите сообщение.
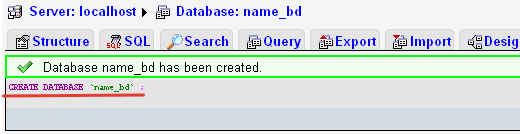
Успешное создание базы
Выбор способа загрузки сайта в интернет
Итак, как залить сайт на хостинг? Есть три основныхинструмента для закачивания файлов на хостинг:
- Диспетчер файлов, который встроен в панельуправления хостингом.
- FTP протокол.
- Веб-диск.
Наиболее оптимальный и быстрым способом является загрузкафайлов через диспетчер. Он подходит для закачки файлов в единственномколичестве или вы можете выполнить отправку сразу нескольких файлов. Длязакачки больших объемов файлов лучше использовать архив. По окончаниизакачивания их можно разархивировать. Преимуществом данного способа являетсято, что архив удобно использовать для отправки больших файловых объемов.
Загрузка файлов с помощью веб-диска – тоже достаточнопростой способ. Он заключается в создании виртуального диска, на который будетпривязана папка хостинга. Туда можно выполнить копирование необходимых файлов.Основной недостаток загрузки файлов при помощи веб-диска – это легкодоступностьк вашим файлам. Злоумышленники могут взломать систему.
Как разместить сайт на хостинге и какой наиболее подходящийспособ это сделать? Резюмируя вышенаписанное, стоит отметить, что наиболееоптимальный и безопасный способ передачи файлов – это FTP протокол.
Размещение сайта в интернете на бесплатном хостинге
Что такое бесплатный хостинг
Бесплатный хостинг дает выбрать доменное имя третьего уровня для своего сайта и выложить сайт в интернет. Еще бесплатный хостинг предполагает размещение на вашем сайте своих ссылок или рекламы, которая «немного» искажает дизайн вашего сайта да и возможности у бесплатного варианта ограничены. Вы никогда не будете иметь большую посещаемость ресурса, который расположен на бесплатном хостинге. Отсюда также следует невозможность заработать на таком сайте, если вы ставите перед собой цель заработать деньги.
Что такое доменное имя сайта
Доменное имя сайта — это имя, которое вы указываете в поисковой строке браузера, например, www.you33site.ru или my1site.ru.
Доменным именем первого уровня в данной записи является окончание .ru, второй уровень — это предыдущее название веб-сайта: my1site. Доменное имя третьего уровня, которое предлагет бесплатный хостинг может выглядеть таким образом: photo.my1site.ru или page.my1site.ru. Третьим уровнем доменного имени в данном случае является имя, которое предшествует my1site.ru
Что такое платный хостинг
Платный хостинг дает возможность выбора доменного имени первого и второго уровня, которые в совокупности стоят 3-12 у.е. в год, но есть варианты и подороже. Платный хостинг — это, когда вы платите 1-5 у.е. в месяц за место для своего web-сайта в сети интернет, но при этом являетесь полноправным хозяином своего ресурса, то есть никто не станет завешивать ваш сайт рекламой, пренебрегая дизайном.
Выложив в интернет свой первый index.html, вы открыли для себя новую страницу в прямом и в переносном смысле.
Уроки HTML и уроки CSS позволят вам углубиться в изучение сайтостроения.
.
FileZilla – это программа для размещения сайта в интернете на платном хостинге. Для размещения сайтов в интернете, не обязательно использовать программу в том случае, если хостинг имеет собственную панель для загрузки файлов сайта (большинство хостингов имеют ее) и вас все и так устраивает.
Дата публикации: Апрель 2010 | Обновление: Ноябрь 2018
Шаг 6. HTML верстка
Размещение сайта в интернете
Новые HTML уроки
Информация о статье
В создании этой статьи участвовала наша опытная команда редакторов и исследователей, которые проверили ее на точность и полноту.
Категории: Веб–дизайн и разработка сайтов
На других языках:
English: Host Your Own Website for Free, Español: hacer tu propia página web gratis, Português: Hospedar Seu Website de Graça, Deutsch: Die eigene Webseite kostenlos hosten, Français: héberger un site Internet gratuitement, 中文: 免费管理自己的网站, Nederlands: Gratis je eigen website hosten, العربية: الاستضافة المجانية لموقع إلكتروني على جهاز كمبيوتر شخصي, ไทย: โฮสต์เว็บไซต์ตัวเองฟรี, Tiếng Việt: Tự hosting website miễn phí
Эту страницу просматривали 54 414 раз.
Была ли эта статья полезной?
Да
Нет
Ставим сайт на хостинг
Данный раздел я разделю на 2 части: установка сайта, состоящего из html-документа и установка CMS (системы управления сайтом), в данном случае WordPress на хостинг.
1. Установка сайта на хостинг
Первое, что нам нужно сделать — это выделить все файлы и упаковать в zip архив:
Внимание! Название архива должно быть прописано латинскими буквами! Иначе система вам его не распакует!
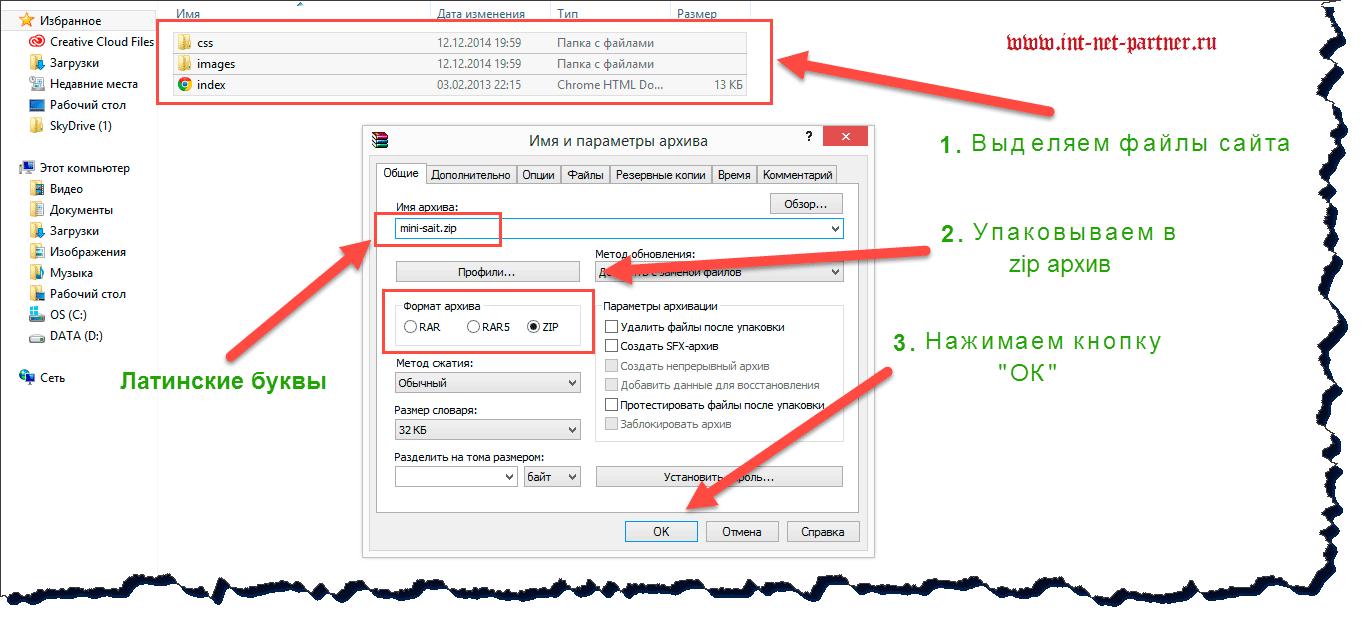
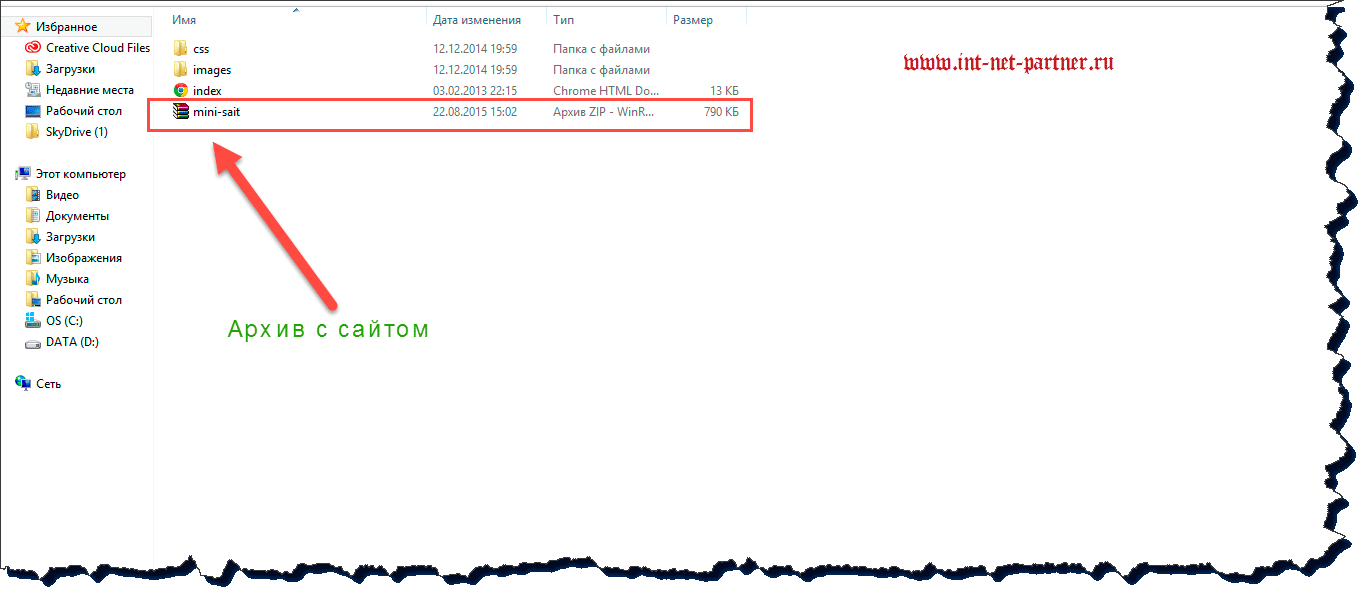
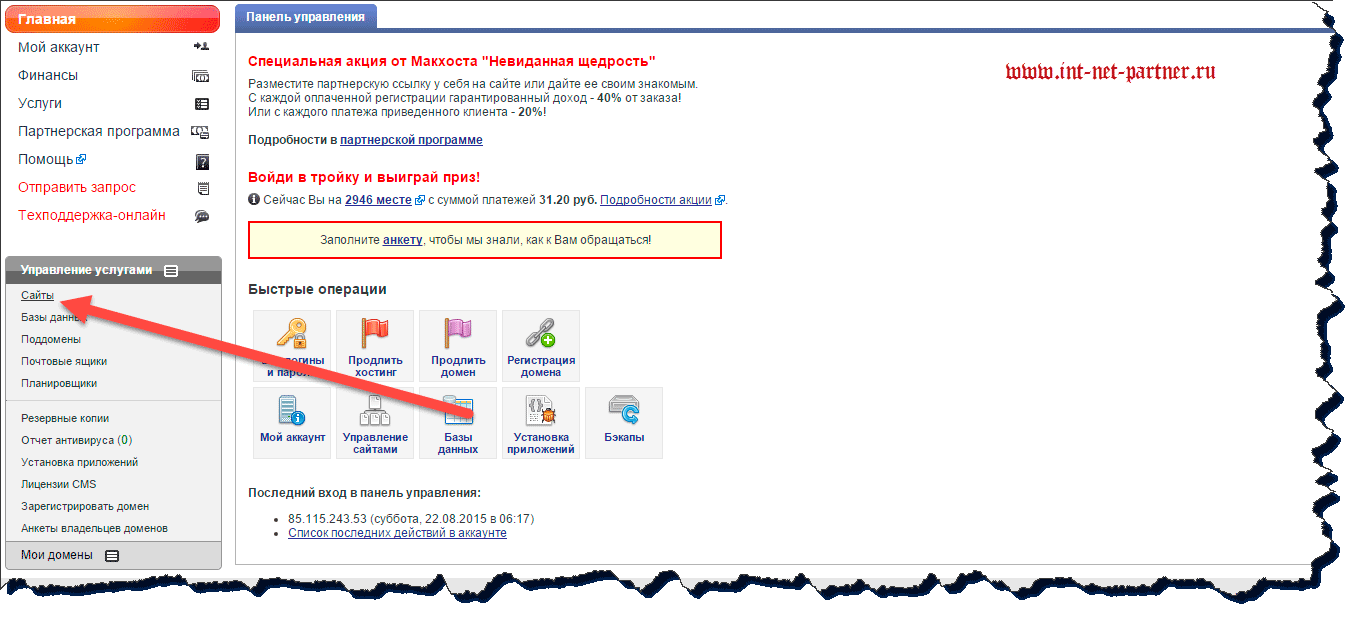
У нужного сайта выбираем файл менеджер:
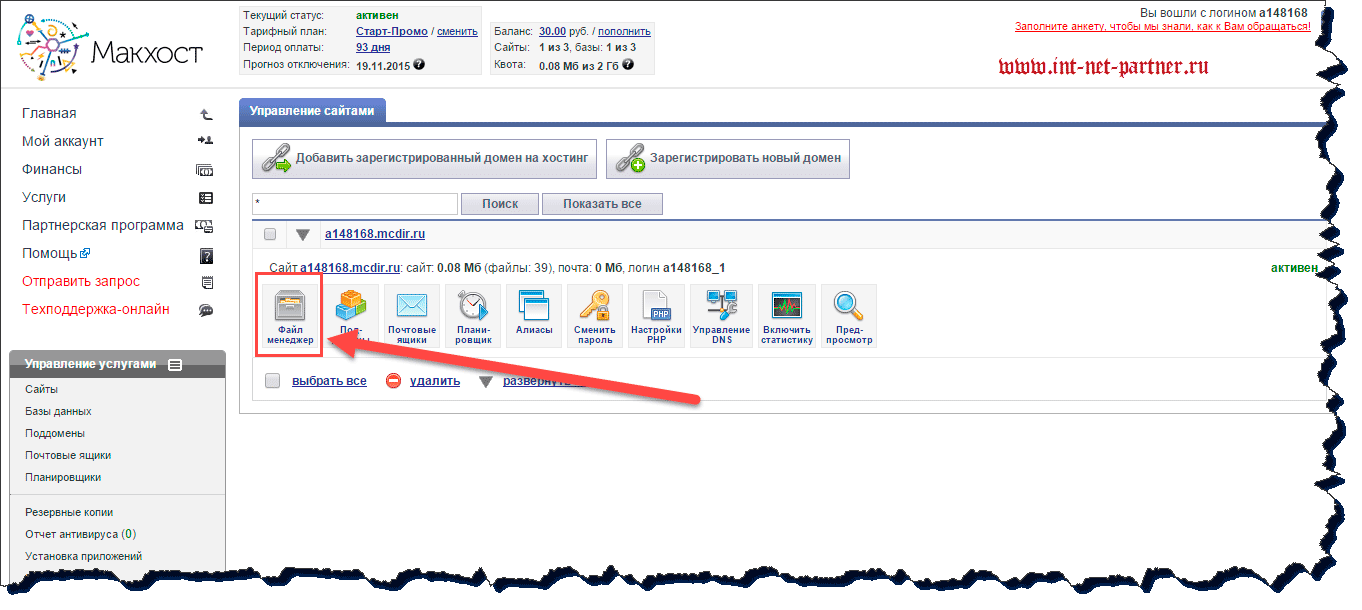
Мы автоматически попадаем в корневую папку «httpdocs», выбираем пункт «Закачать файл»:
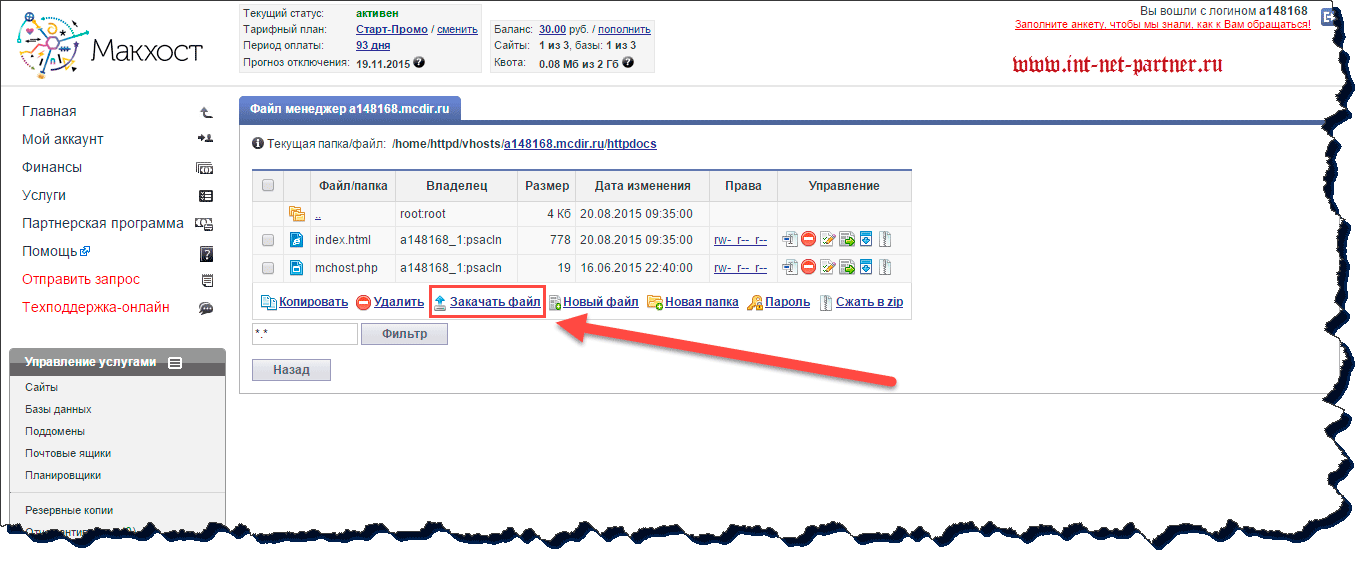
Выбираем архив с сайтом и нажимаем кнопку «Закачать»:
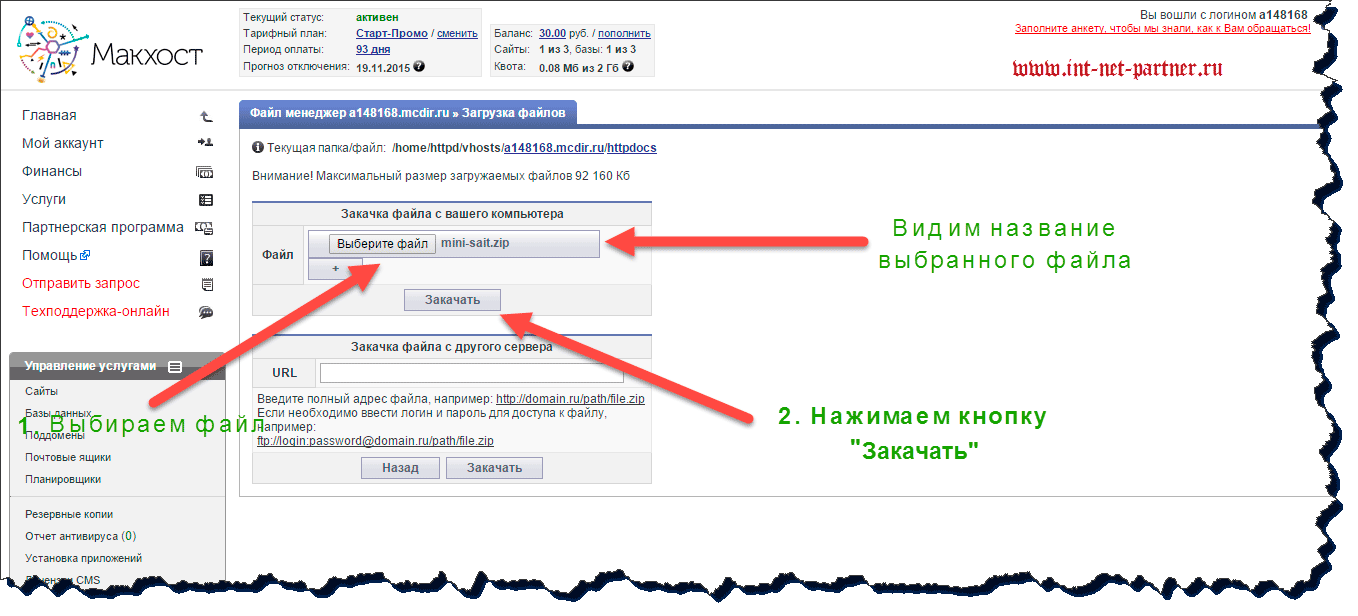
Удаляем файлы Макхост (файлы заглушки), так как они нам больше не нужны и будут мешать:
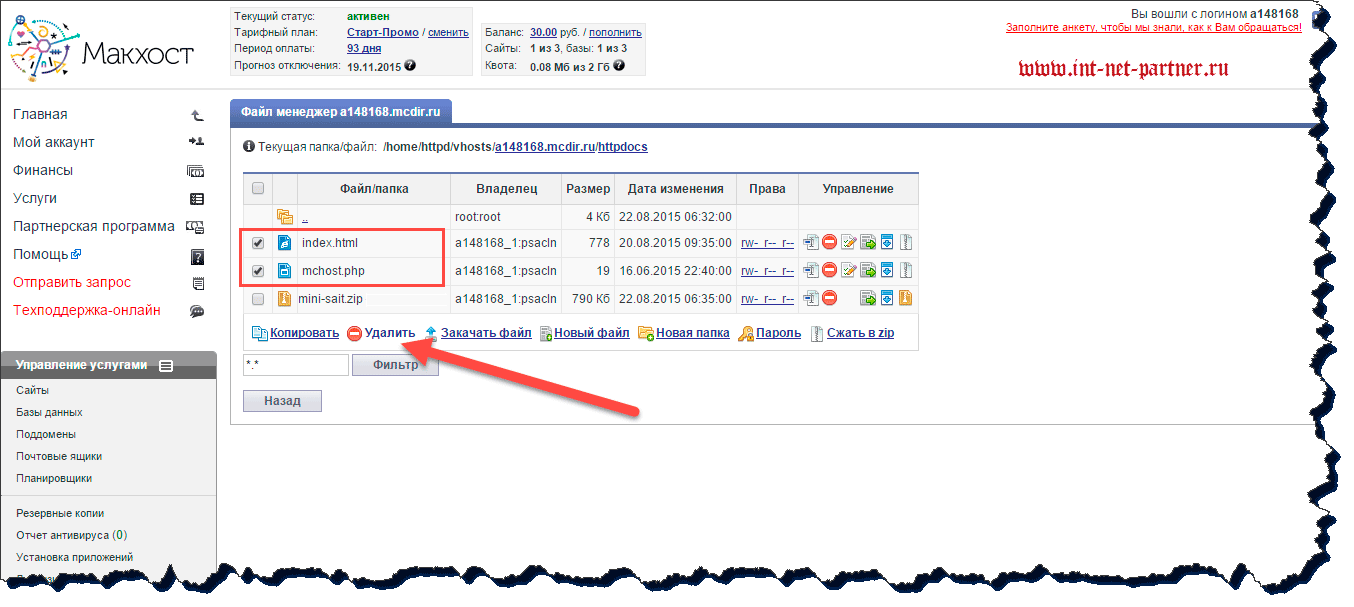
Разархивируем архив, нажав на соответствующую пиктограмму:
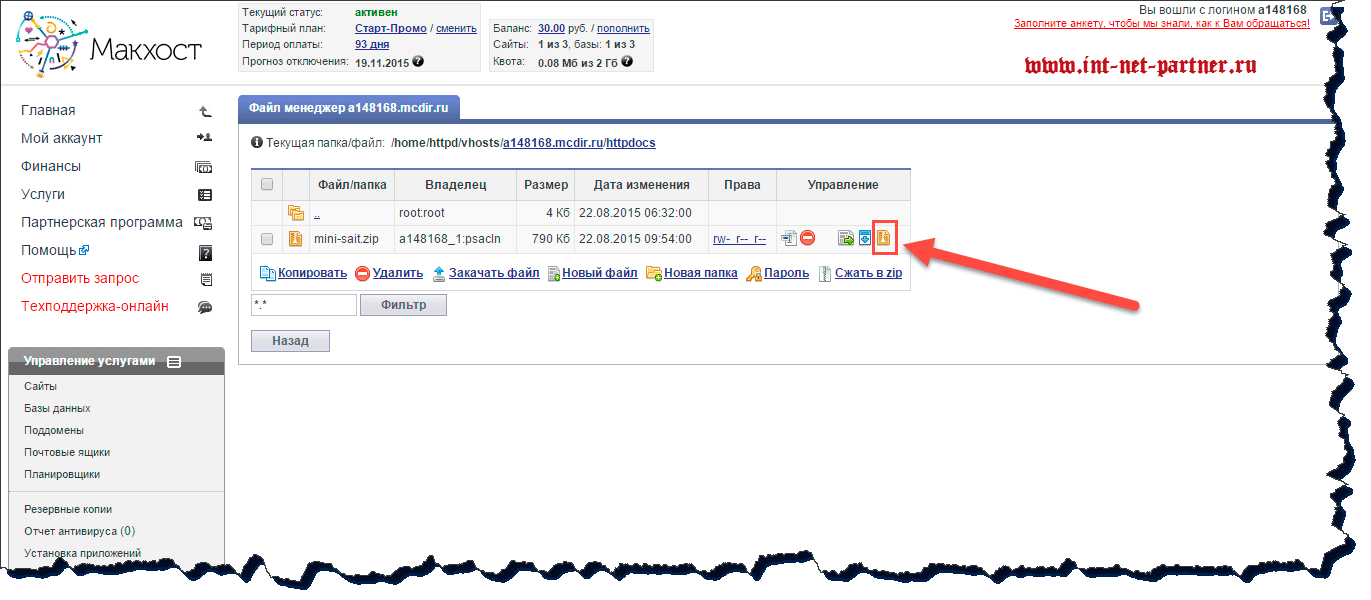
В данном случае выгрузилось 3 файла из архива:
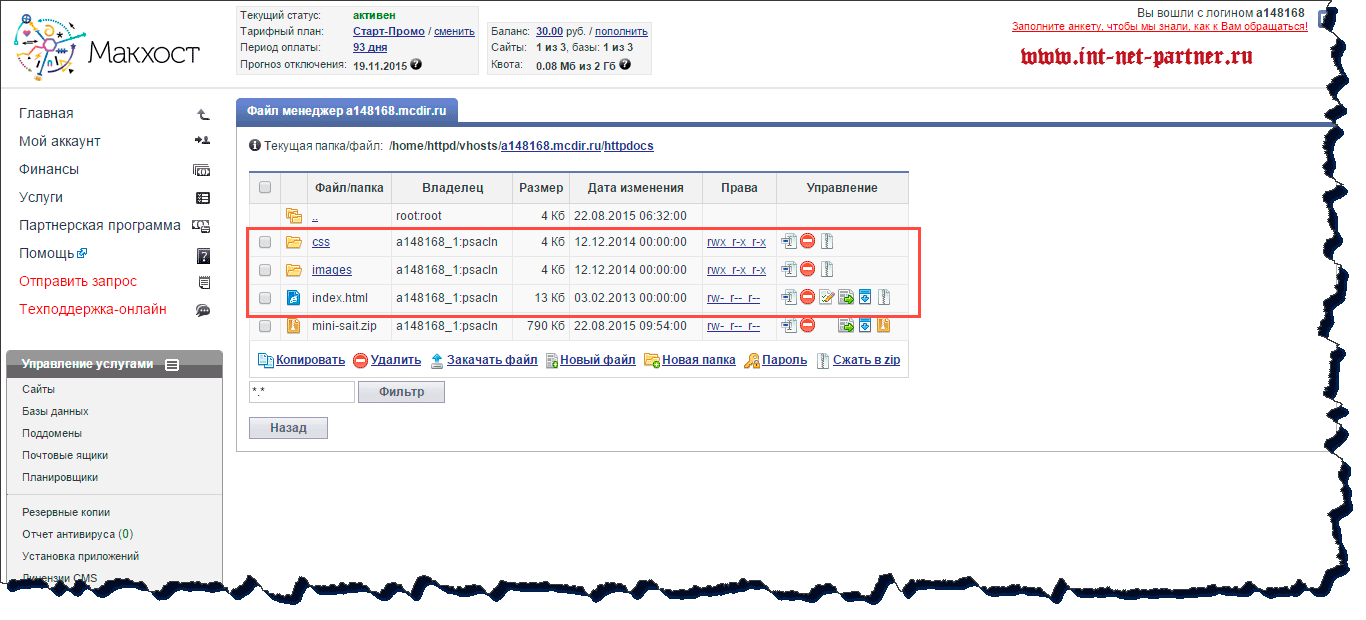
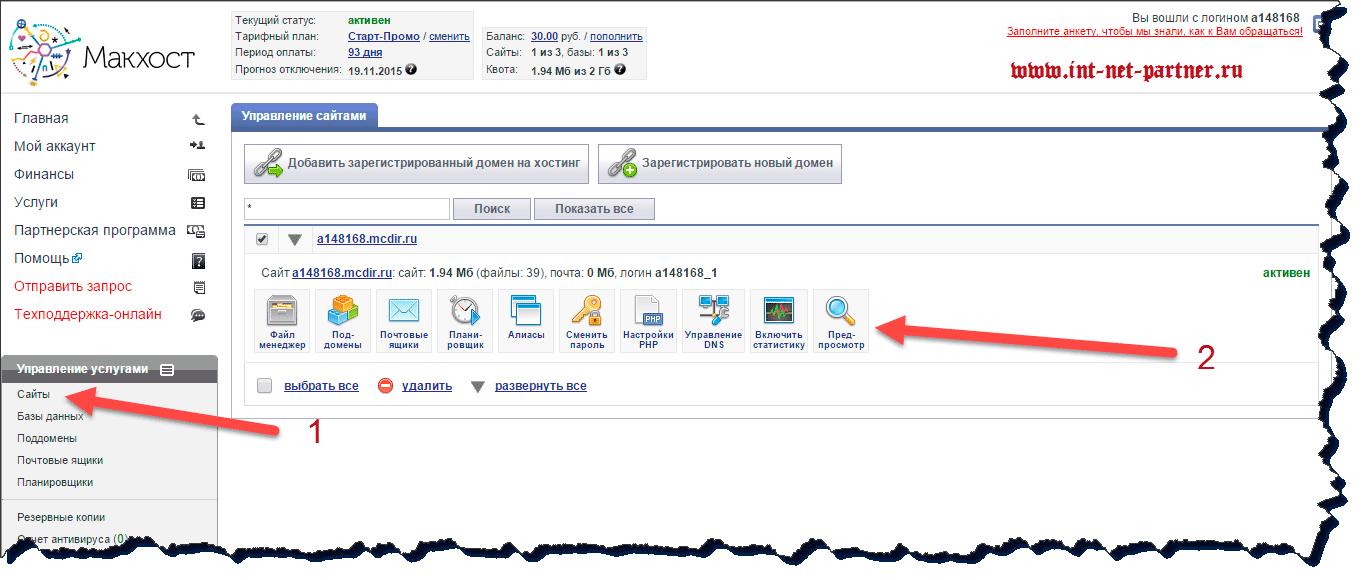
Загрузить сайт можно также и через FTP-клиент. Кто не в курсе — читайте эту статью. Но этот метод для гораздо проще и разработан специально для новичков.
2. Установка CMS WordPress на хостинг
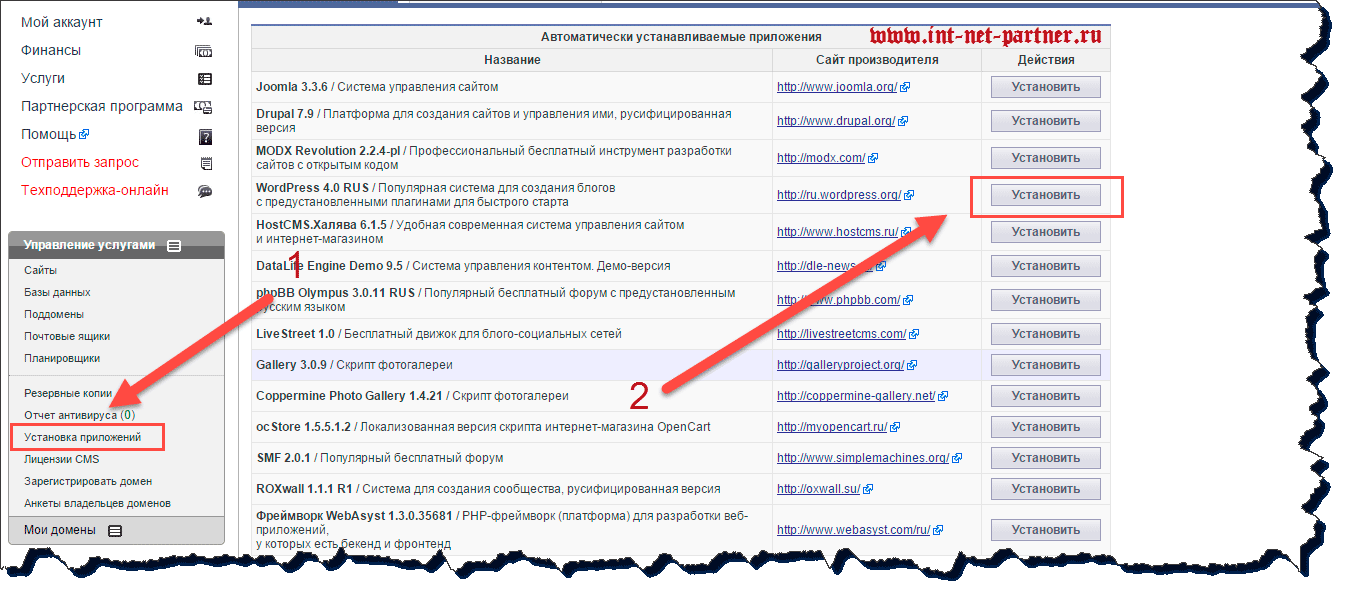
Под появившейся формой будут даны данные для администратора: ссылка на вход в административную панель, также логин и пароль администратора, который нужно будет записать, так как именно они будут использованы для входа в администраторскую часть системы управлением сайта.
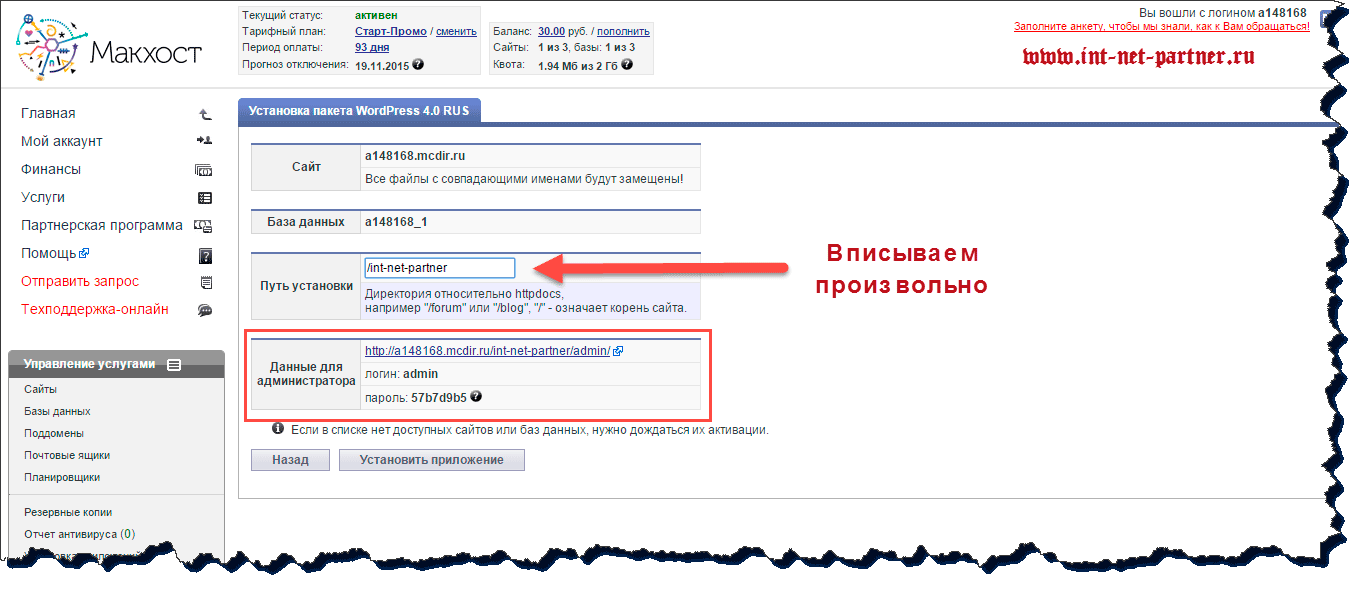

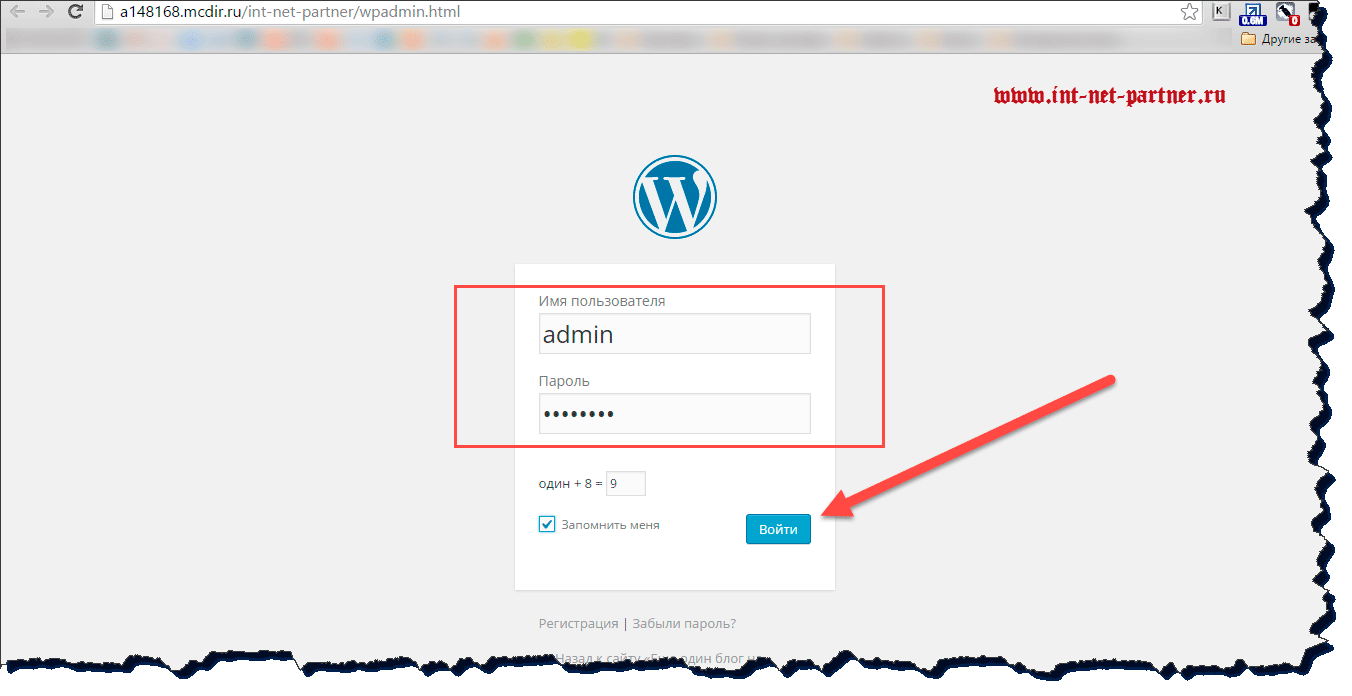
Ну как, сложно? Дольше читать эту статью, чем поставить сайт на хостинг!
Вам статья-то понравилась? А хотите я буду лично вам присылать анонсы статей на темы, которые интересуют именно вас? Тогда подписывайтесь на обновления блога!
P/S
Реально советую вам Макхост, очень надежный, я сейчас большинство своих сайтов туда перенес, тем более для вас акция действует, только ввести промокод int-net-partner нужно и 3 месяца бесплатного хостинга ваши!
До этого я пользовался Таймвебом, тоже норм., но Макхост получше будет, тем более акции такие. В Таймвебе дают всего 10 дней бесплатно использования. А тут аж 3 месяца! Блин, знал бы раньше — уже давно бы перенес все на него.
Рекомендую прочесть следующие полезные статьи:
1. Как загрузить сайт на хостинг через ftp?
2. Как загрузить базу данных на хостинг?
3. Как узнать на каком хостинге находится сайт?
Запуск сайта на локальном сервере Денвер
Для того чтобы запустить сайт на локальном сервере нужно в адресной строке браузера ввести адрес указанный вами в таблице wp_options. В качестве моего примера я ввожу:
http://localhost/1zaicev
И получаю вот такой вот печальный результат, моя страница ошибки 404:
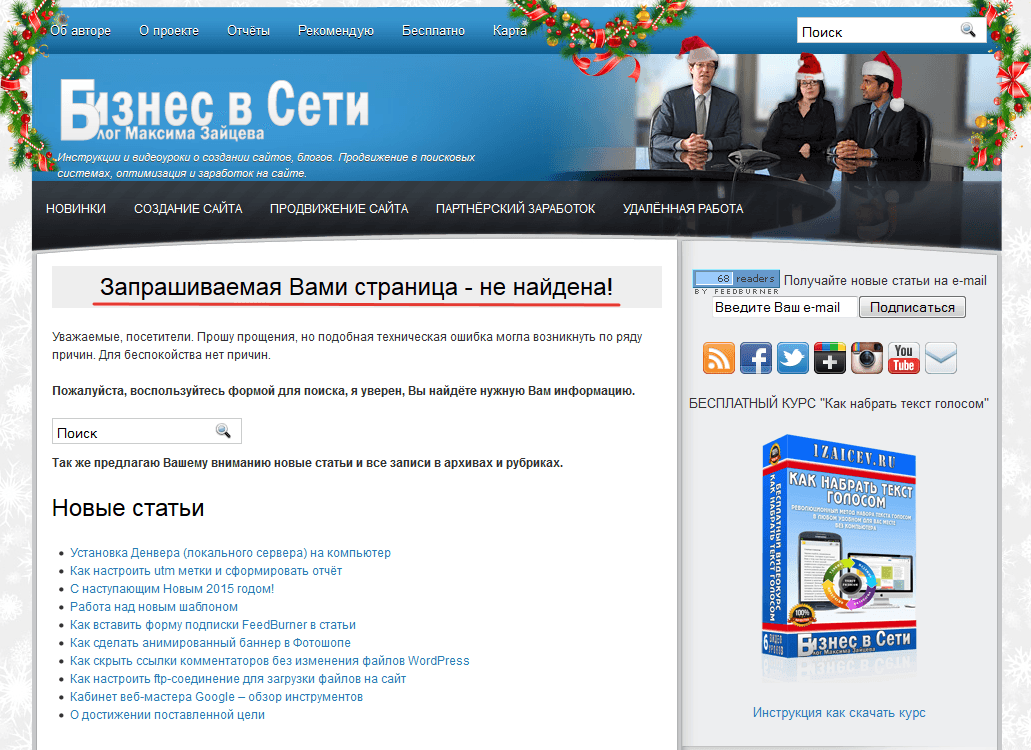
Первый блин — комом
Причём при нажатии на любую ссылку, происходит переход на мой блог в интернете.
Это происходит из-за того, что в настройках WordPress прописан адрес блога в интернете.
Для исправления этой ситуации необходимо открыть административную панель WordPress (логин и пароль те же, что и на основном сайте). Далее, нужно перейти в раздел «Настройки» > «Общие» и исправить адрес сайта.
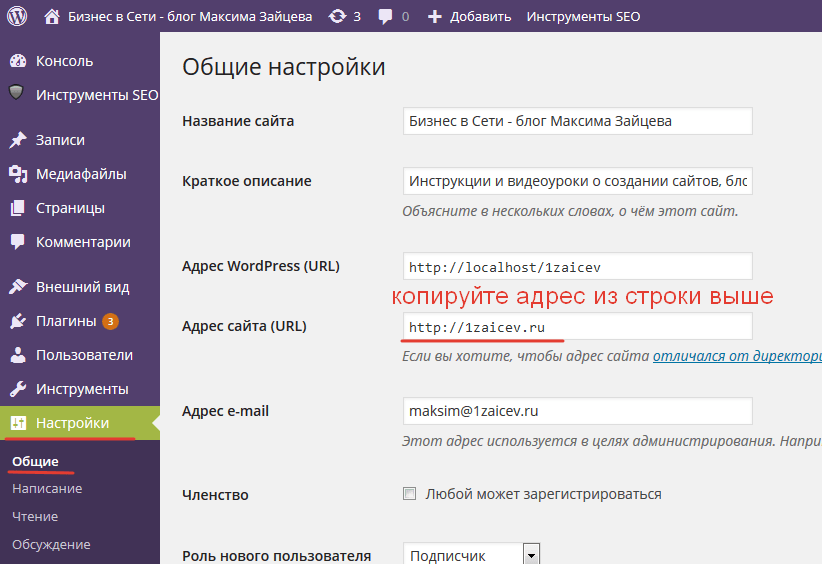
Настройка WP
В итоге вы получаете точную копию сайта. Только на локальном сервере, у вас на компьютере.
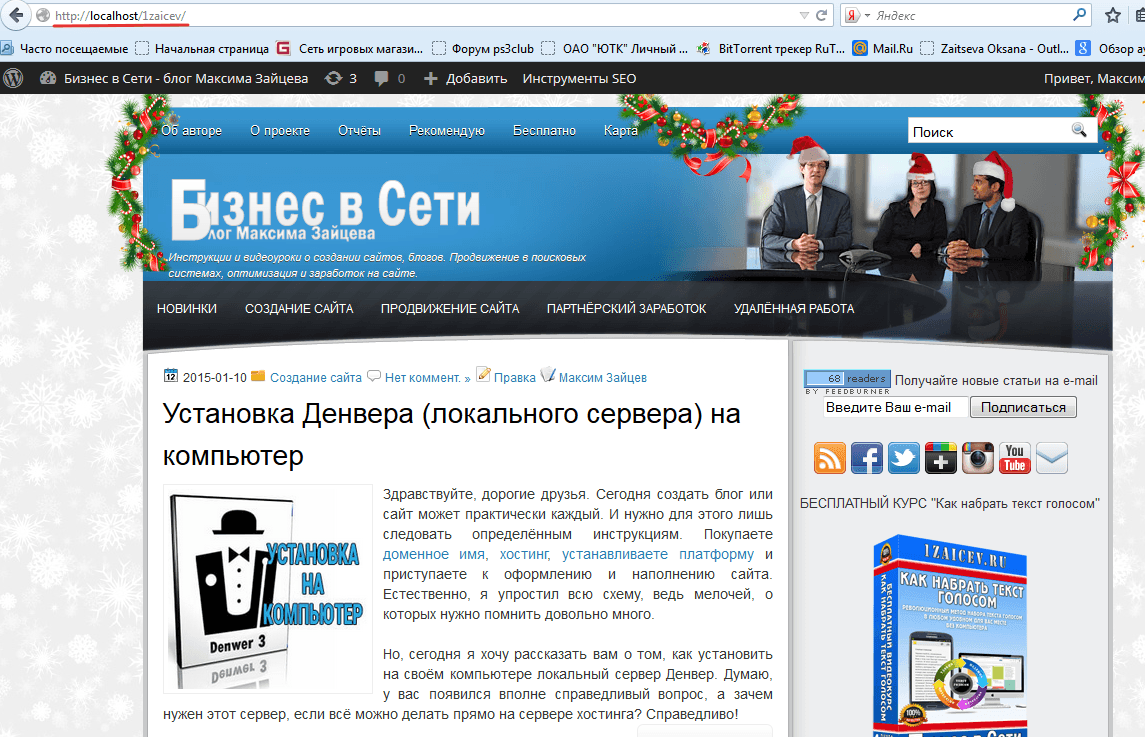
Перенос завершён
Вот на этом перенос сайта на локальный сервер Денвер окончен.
Также обязательно посмотрите видеоурок, в нём я поделюсь с вами решение проблемы, которая возникла у меня при переносе моего блога на Денвер.
На сегодня достаточно. А уже в скором времени я поделюсь с вами, как перенести сайт с Денвера на хостинг.
Желаю вам удачи и до встречи в новых статьях.
Размещаем сайт в Интернете с помощью FileZilla
Итак, у вас уже есть действующий хостинг, регистрация домена может занять 1-2 дня, но это не проблема, пока мы с вами будем пользоваться тестовым доменом и разместим все файлы на нем. Для этого воспользуемся FTP клиентом Filezilla. Это бесплатная программа, скачать ее можно здесь.
Для работы нам пригодятся те данные, которые были помечены в письме как «для тестирования». Позже, когда ваш домен будет зарегистрирован, вы сможете использовать основные ссылки.
Запускаете FileZilla и первое, что необходимо сделать – это подключиться к удаленному серверу.
Хост – ссылку на сервер FTP (тестовый, потом обычный)
Имя пользователя – логин аккаунта
Пароль – пароль
В окнах программы у вас откроются папки на компьютере (слева) и на сервере в интернете (справа). Чтобы разместить файлы сайта в интернете, вам нужно открыть в левой части ту папку, где хранятся файлы ваших веб-страниц, а в правой части папку public_html/адрес сайта/.
Как только программа перенесет файлы с компьютера на сервер (ход выполнения отображается в нижнем окне программы) ваш сайт будет доступен в интернете.
Если на вашем сайте несколько страниц, то вы можете выкладывать другие страницы во вложенные папки. То есть, по адресу public_html/адрес сайта/ находится главная страница.
Для страницы с контактными данными вы можете сделать папку public_html/адрес сайта/kontakty/ и в нее положить файл index.html для страницы контактов. В этом случае, страница контактов будет доступна по адресу http://адрес сайта/kontakty/
Либо, вы можете разместить файл страницы контактов в главной директории, но назвать его kontakty.html, тогда эта страница будет доступна по адресу http://адрес сайта/kontakty.html
Вот и все, разместить в интернете сайт оказалось совсем не сложно, теперь вам нужно дождаться пока заработает ваш домен и, вы станете полноправным владельцем собственного интернет ресурса.
Успехов, Дмитрий Жилин
Как изменить корневую папку сайта?
Стандартными средствами изменить папку сайта для уже созданного домена нельзя. Вы можете сделать это через пересоздание WWW-домена. Для этого:
Перейдите в Менеджер файлов, далее в директорию www. Выделите строку с названием папки сайта mysite.ru и нажмите Атрибуты:
Переименуйте папку mysite.ru, задав новое имя new_mysite.ru, и нажмите Ок:
Затем перейдите в раздел WWW-домены, выберите в списке нужное имя сайта (mysite.ru) и нажмите Удалить:
Вернитесь в раздел Менеджер файлов, затем в директорию www. Выделите строку с названием папки сайта new_mysite.ru и нажмите *Атрибуты*:
В открывшемся окне снова переименуйте ее в mysite.ru:
Вернитесь в раздел WWW-домены и нажмите в верхней панели инструментов Создать:
Заполните строки следующим образом:
- Имя: имя сайта, которое вы удаляли во 2-м шаге;
- Корневая директория: вида www/новая папка сайта
и сохраните изменения:
Корневая папка сайта будет изменена:
На вкладке «Сайты и домены» кликните Настройки хостинга рядом с именем домена:
Пропишите путь до новой корневой папки сайта:
и нажмите OK внизу страницы.
В блоке «Домены» нажмите Дополнительные домены:
Рядом с именем домена нажмите значок редактирования корневого каталога документов:
Пропишите новый корневой каталог документов и нажмите Изменить:
Как сделать свои работы публичными или выгрузить сайт с Webflow?
07.11.2017
Антон Апраев
Живые сайты
Приветствую всех на anton-apraev.ru! В это уроке рассмотрим как сделать свои проекты публичными в своем личном портфолио и самое главное сделаем такое действие как выгрузка сайта с Webflow.
Делаем проект лендинга/сайта публичным
Допустим нам нужно демонстрация наших возможностей в создании лендингов/сайтов в своем общедоступном профиле на Webflow.
Заходим на вкладку Showcase — справа жмем Showcase Your project

Выбираем конкретный проект из списка:
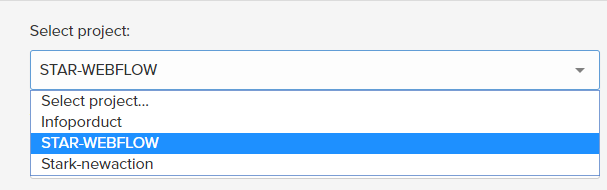
Можно задать ему описание:
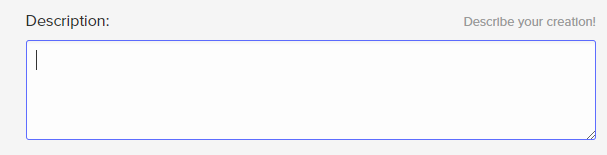
Прописываем ему теги:

Также можно запретить другим пользователям webflow клонировать этот проект себе для дальнейшего редактирования:
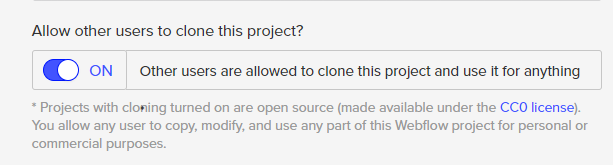
В конце жмем Create Showcase Page
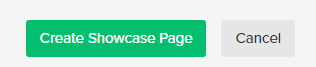
Теперь зайдя в свой личный профиль
Вместе с информацией о вас внизу будет опубликован и данный проект — нажав на который можно перейти и просмотреть его в браузере.
Если у вас множество таких проектов можете давать ссылку на ваш публичный профиль — как на ваше портфолио.
Project Setting
Проекту можно задать множество дополнительных элементов. Находясь на проекте — заодим в Project Setting:
Указываем:
- Название сайта для поисковых систем
- Название сайта в качестве домена на webflow
- Конкретную папку/группу — обычно это All progect
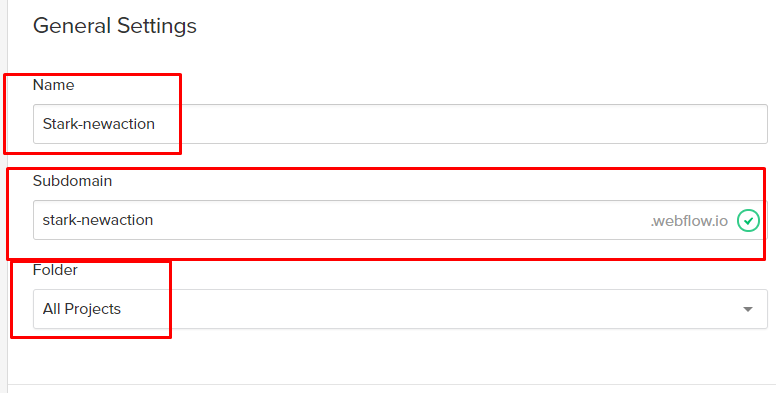
Далее загружаем фавиконы проекта:
- Классический Favicon (32 x 32 px)
- Webclip (на мобильных устройствах 256 x 256 px)
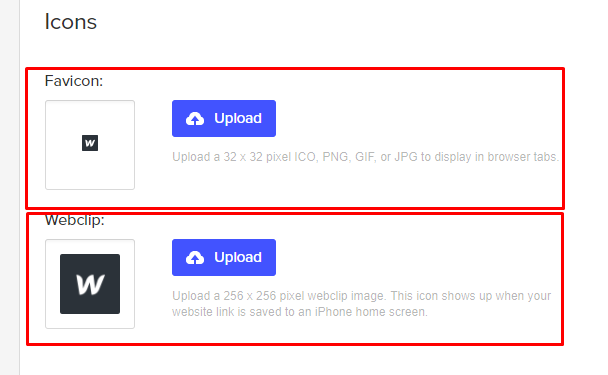
Далее настраиваем Time Zone
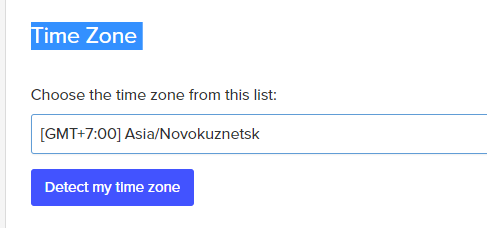
Здесь также можно сразу опубликовать проект в вашем профиле:
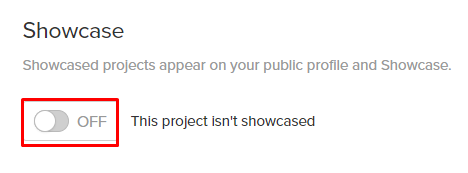
В Overview — показываются основные данные сайта (вес, дата создания):
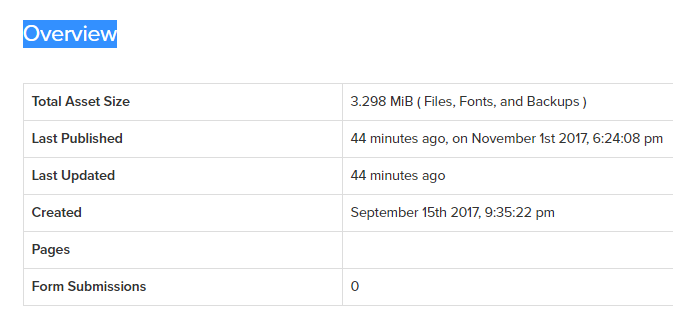
В Traffic Statistics показана статистика трафика:
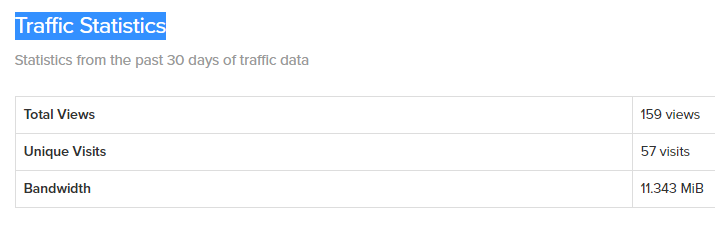
Forms
Не менее важно всегда уметь настраивать формы обратной связи. Переходим на вкладку Forms
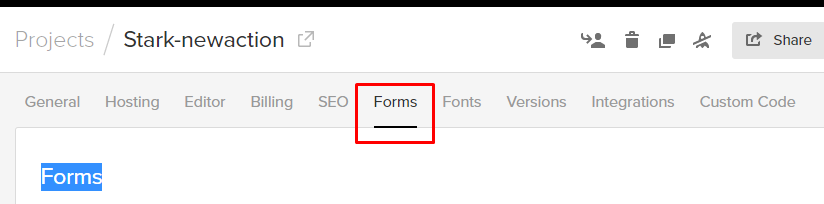
- From Name: от кого пришло письмо (можно указать адрес сайта)
- Send form submissions to: почта на которую приходят заявки (через запятую можно указать несколько почт)
- Subject Line: тема письма (можно указать заявка с сайта)
- Reply To Address: адрес при ответе на письмо
- Email Template: сообщение в теле письма.
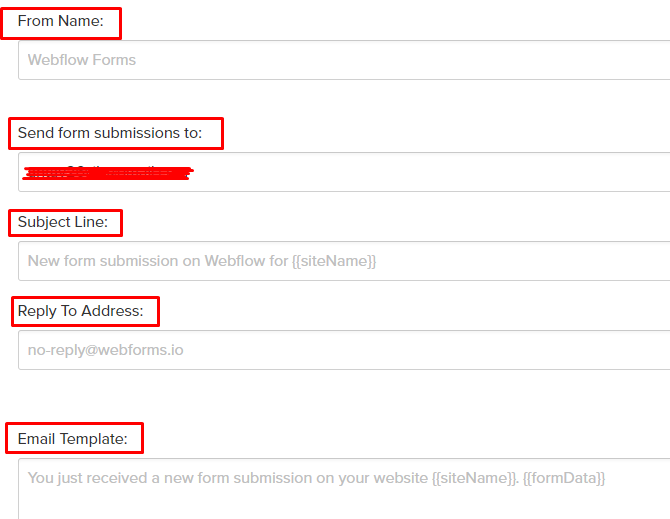
Зайдя на вкладку Integrations можно добавить ID Google Analytics
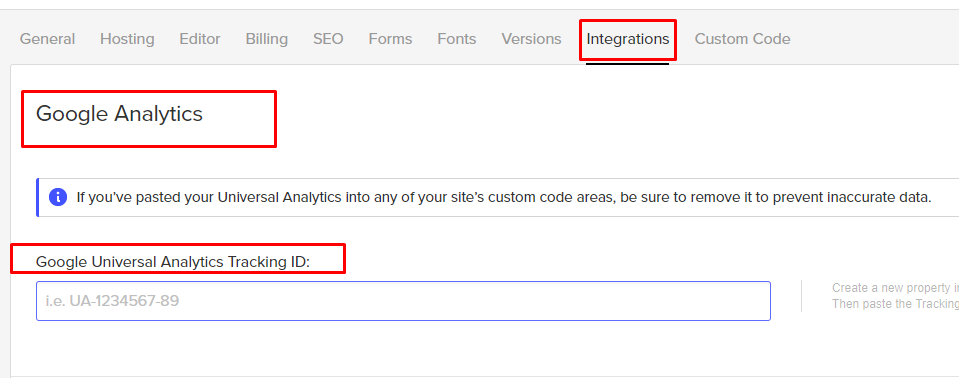
Custom Code
Вы всегда можете добавить свои скрипты в ваш сайт — в специальной вкладке редактора кода (доступно только в платной версии):
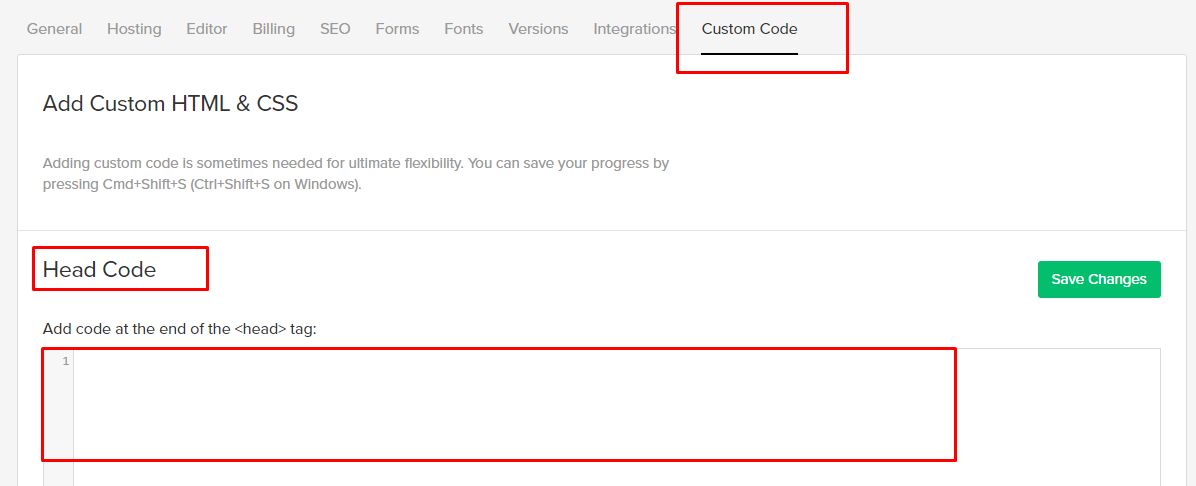
Выгрузка сайта
Находясь в редакторе жмем верхнюю вкладку Export code
Собственно можно сразу просмотреть HTML, CSS, JS, Assets (изображения) сайта. Чтобы скачать архив с сайтом жмем голубую кнопку — Prepare ZIP:
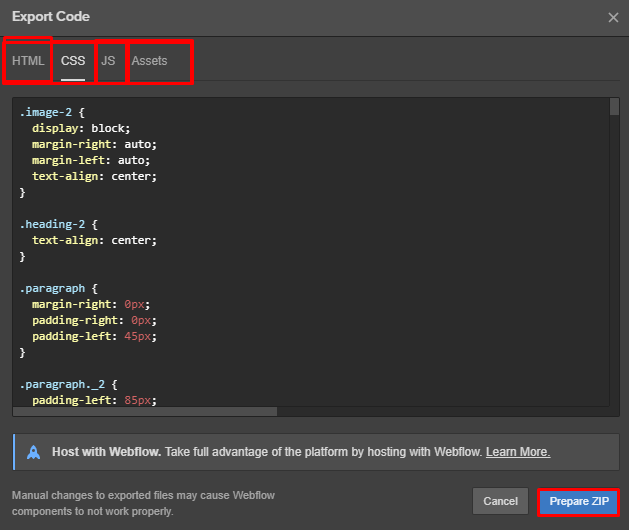
Резюме
Таким образом можно легко публиковать свои сайты и выгружать их. Выгрузка сайта идет в zip-архиве который затем закачивается на хостинг и распаковывается. После проект будет работать на загруженном домене. Всем Успехов и Удачи и до встречи на anton-apraev.ru!
Все статьи блога
Скачивание базы данных
Базы данных – это неотъемлемая часть любого современного сайта. Обычно используется одна база данных MySQL. Сделать бекап базы данных можно разными способами, например, при помощи плагина для CMS. Но это не лучший вариант, использовать лишние модули, которые к тому же могут делать бекапы с ошибками. Итого, скачать базу данных сайта можно следующими способами:
- специальный инструмент – phpMyAdmin или аналогичный;
- резервные копии баз данных на хостинге.
Поэтому оптимальным решением будет скачивание базы данных через панель управления хостингом при помощи специального инструмента – phpMyAdmin или аналогичного. Для скачивания базы данных в phpMyAdmin нужно выполнить вход, выбрать нужную базу и нажать «Экспорт». Обычно такая команда доступна в верхней панели.
Откроется страница, где можно выбрать тип экспорта: быстрый — отображать минимум настроек, обычный — отображать все возможные настройки. После выбора типа экспорта остается нажать кнопку подтверждения и начнется процесс скачивания базы данных. Если база объемная – процесс может быть долгим, поэтому возможно стоит выбрать обычный режим экспорта и указать архивирование или сжатие базы данных (zip, gzip и т.д.).
Ну и наконец, можно скачать базу данных из резервных копий в панели управления хостингом. Обычно предоставляются готовые архивы за последнее время, но может понадобится моментальная копия базы в текущее время или необходимо гибко настроить экспорт – в таком случае данный способ не подойдет и придется использовать специальные инструменты, речь о которых шла выше.
Как видно, скачать файлы сайта и его базу данных по силам каждому специалисту, но у обычных пользователей могут возникнуть сложности. Поэтому советы из этой статьи помогут в их решении. Также Вы всегда можете обратиться за помощью.
Всем доброго времени суток! Недавно переезжал с одного хостинга на другой и задался вопросом: как скачать все файлы сайта с хостинга без FTP?! В интернете почти нет информации как это сделать без FTP. А почему собственно мне это было нужно? Да просто я не мог зайти через ФТП – клиент. Пароль в c-panel пускает, но этот же пароль через программу не дает зайти. Фиг знает, что это такое.

В общем, скачать файлы, не используя сторонних средств, мне помогло вот что!
- Первым делом нужно зайти в свою C-panel
- Затем перейти туда, где все файлы. В папку «файловый менеджер» Или что-то вроде этого!
- Выбрать необходимый файл или папку и заархивировать его!
Одиночный файл обычно скачивается без всяких архивов. А вот папку так просто не скачаешь, нужен архив!
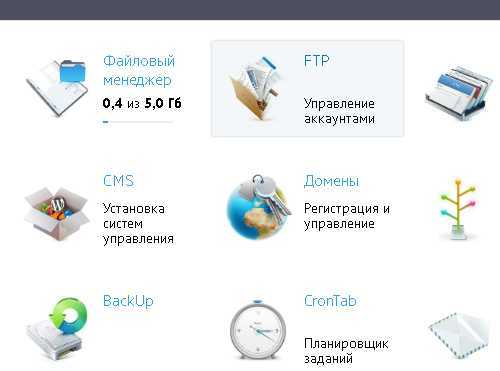
Лично у меня это все выглядит так. Я захожу в файловый менеджер и выбираю папку или файл.
Затем нажимаю создать архив и собственно скачиваю его на компьютер! Думаю, что создать архив возможно на всех видах хостинга.
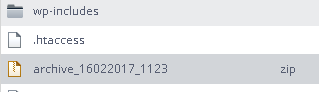
Ну, вот ничего в этом сложного нет.
Таким образом, я думаю, ответил на вопрос: как скачать все файлы сайта с хостинга без FTP. Да сначала я конечно побродил по интернету поискал но ничего путного не нашел. Потом сам додумался и в итоге все получилось.
Кстати после переделки своего сайта он стал весить на 300 мб меньше. Представьте, сколько было лишнего. В основном большой вес придавали картинки. Все картинки я уменьшил и теперь в среднем одна картинка весит около 20кб. А раньше все 500 кб вытягивали. Жесть.
Если не секрет напишите, какими программами для загрузки файлов на хостинг пользуетесь вы! Я лично использую File Zila! Очень удобная программа, а главное с помощью нее можно загрузить любые файлы! При этом не нужно создавать архивы.
Пожалуй, на этом я завершу данную статью! Теперь вы знаете скачать все файлы сайта с хостинга без FTP! Удачи!
Как разместить свой сайт в интернете на хостинге
Первое, что нужно сделать → выбрать надежный хостинг для своего сайта в интернете. Например, . Как я понимаю, что хостинг надежный? Правильно, смотрю, кто среди его клиентов.
Чтобы разместить сайт в интернете, необходимо иметь доменное имя или зарегистрировать новое. Выбрал вот это: miname.ru – проверил, доступно ли имя для регистрации. Все в порядке! Домен свободен. Теперь мне надо заплатить за него.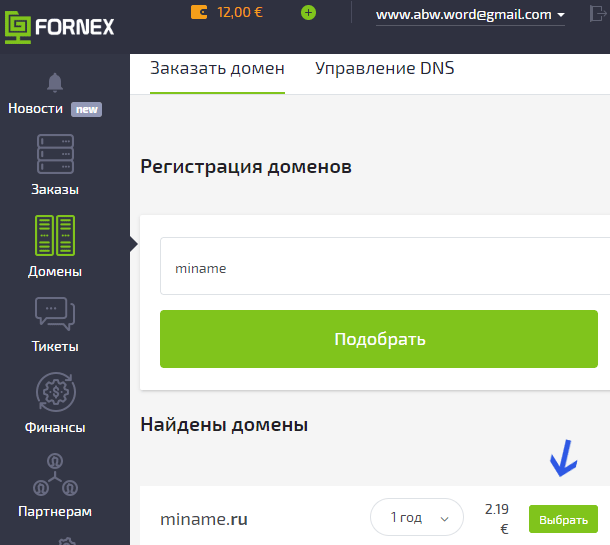
Итак, давайте с самого начала.
1) Регистрируюсь на хостинге, чтобы пройти в личный кабинет. Пополняю баланс на 12 евро или меньше, для того чтобы приобрести домен и заплатить за несколько месяцев хостинга. Пополнить счет можно такими способами: банковская карта, Webmoney, QIWI, Bitcoin, Яндекс Деньги, Альфа Банк, Сбербанк Онлайн.
2) Приобретаю доменное имя для сайта.
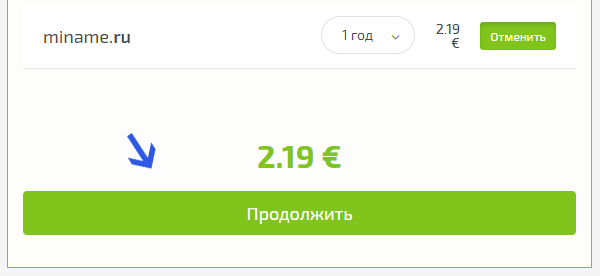
3) Выбираю ip адрес сайта, добавляю профиль для домена ru (информацию о владельце сайта).
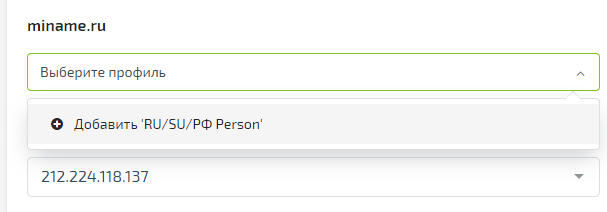
4) Произвожу оплату средствами с баланса.
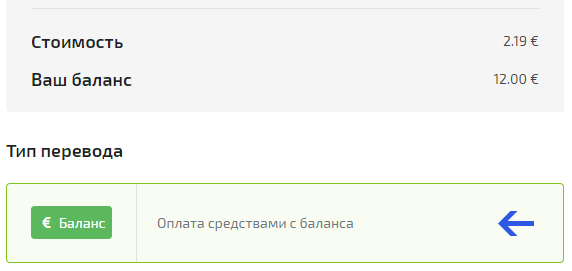
Теперь выбранный мной домен активен.
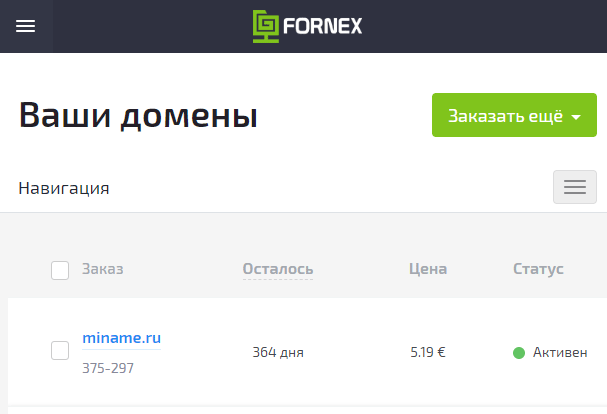
5) В личном кабинете на хостинге в разделе Заказы, во вкладке Хостинг выбираю тариф размещения сайта в сети интернет, провожу оплату услуги.
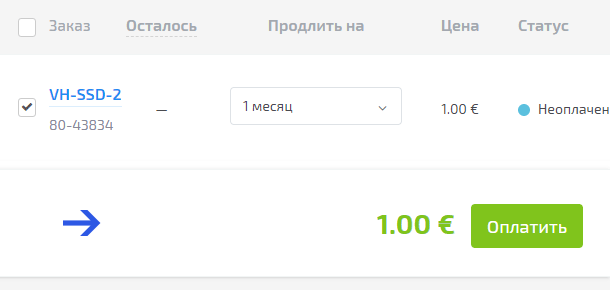
6) В кабинете на хостинге в разделе Заказы, во вкладке Управление
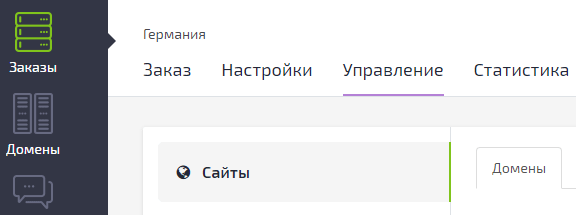
добавляю домен.
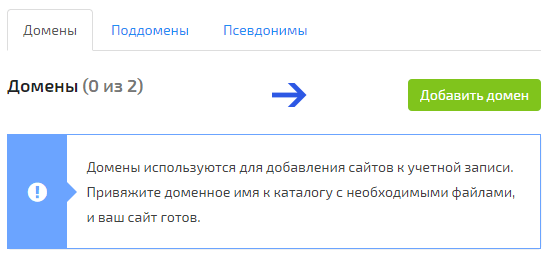
7) Обозначаю доменное имя и добавляю сайт.
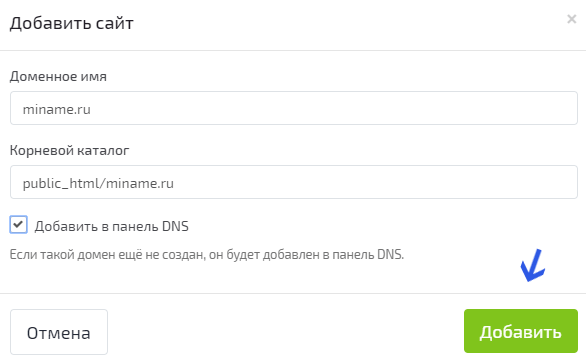
Показан отчет (название сайта и его расположение в корневой директории хостинга).
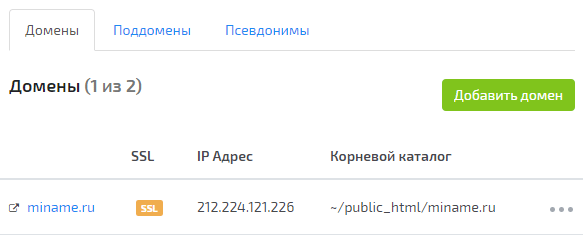
На скриншоте выше показан IP адрес. Убедитесь, что IP адрес сайта и аккаунта на хостинге совпадают. Посмотреть и отредактировать IP и DNS записи можно в админке.
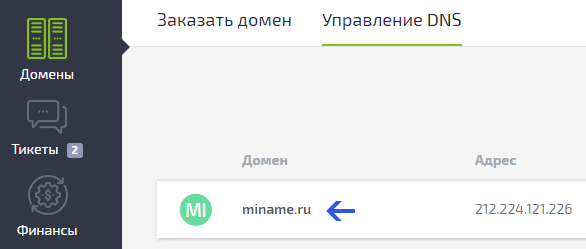
Если вам не очень легко разобраться с настройками, отправьте тикет в службу технической поддержки
Отвечают быстро, в зависимости от степени важности вопроса.. Во вкладке Настройки
Во вкладке Настройки

прописаны данные для FTP-доступа к сайту в интернете посредством файлового менеджера.
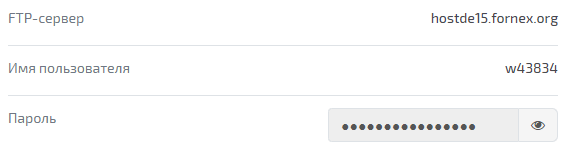
Коды стран. Справочник. ISO. Сокращенные обозначения стран Country code. Handbook. ISO. Abbreviations of countries
| Код 1* | Флаг + Страна (территория) | Код 2* |
| 036 | Австралия | AU |
| 040 | Австрия | AT |
| 031 | Азербайджан | AZ |
| 248 | Аландские острова | AX |
| 008 | Албания | AL |
| 012 | Алжир | DZ |
| 581 | Внешние малые острова (США) | UM |
| 850 | Американские Виргинские острова | VI |
| 016 | Американское Самоа | AS |
| 660 | Ангилья | AI |
| 024 | Ангола | AO |
| 020 | Андорра | AD |
| 010 | Антарктида | AQ |
| 028 | Антигуа и Барбуда | AG |
| 032 | Аргентина | AR |
| 051 | Армения | AM |
| 533 | Аруба | AW |
| 004 | Афганистан | AF |
| 044 | Багамы | BS |
| 050 | Бангладеш | BD |
| 052 | Барбадос | BB |
| 048 | Бахрейн | BH |
| 084 | Белиз | BZ |
| 112 | Белоруссия | BY |
| 056 | Бельгия | BE |
| 204 | Бенин | BJ |
| 060 | Бермуды | BM |
| 100 | Болгария | BG |
| 068 | Боливия | BO |
| 070 | Босния и Герцеговина | BA |
| 072 | Ботсвана | BW |
| 076 | Бразилия | BR |
| 086 | Британская территория в Индийском океане | IO |
| 092 | Британские Виргинские острова | VG |
| 096 | Бруней | BN |
| 854 | Буркина Фасо | BF |
| 108 | Бурунди | BI |
| 064 | Бутан | BT |
| 548 | Вануату | VU |
| 336 | Ватикан | VA |
| 826 | Великобритания | GB |
| 348 | Венгрия | HU |
| 862 | Венесуэла | VE |
| 626 | Восточный Тимор | TL |
| 704 | Вьетнам | VN |
| 266 | Габон | GA |
| 332 | Гаити | HT |
| 328 | Гайана | GY |
| 270 | Гамбия | GM |
| 288 | Гана | GH |
| 312 | Гваделупа | GP |
| 320 | Гватемала | GT |
| 324 | Гвинея | GN |
| 624 | Гвинея-Бисау | GW |
| 276 | Германия | DE |
| 292 | Гибралтар | GI |
| 340 | Гондурас | HN |
| 344 | Гонконг | HK |
| 308 | Гренада | GD |
| 304 | Гренландия | GL |
| 300 | Греция | GR |
| 268 | Грузия | GE |
| 316 | Гуам | GU |
| 208 | Дания | DK |
| 180 | ДР Конго | CD |
| 262 | Джибути | DJ |
| 212 | Доминика | DM |
| 214 | Доминиканская Республика | DO |
| — — — | Европейский союз | EU |
| 818 | Египет | EG |
| 894 | Замбия | ZM |
| 732 | Западная Сахара | EH |
| 716 | Зимбабве | ZW |
| 376 | Израиль | IL |
| 356 | Индия | IN |
| 360 | Индонезия | ID |
| 400 | Иордания | JO |
| 368 | Ирак | IQ |
| 364 | Иран | IR |
| 372 | Ирландия | IE |
| 352 | Исландия | IS |
| 724 | Испания | ES |
| 380 | Италия | IT |
| 887 | Йемен | YE |
| 408 | КНДР | KP |
| 132 | Кабо-Верде | CV |
| 398 | Казахстан | KZ |
| 136 | Каймановы острова | KY |
| 116 | Камбоджа | KH |
| 120 | Камерун | CM |
| 124 | Канада | CA |
| 634 | Катар | QA |
| 404 | Кения | KE |
| 196 | Кипр | CY |
| 417 | Киргизия | KG |
| 296 | Кирибати | KI |
| 156 | КНР | CN |
| 166 | Кокосовые острова | CC |
| 170 | Колумбия | CO |
| 174 | Коморы | KM |
| Косово | KV | |
| 188 | Коста-Рика | CR |
| 384 | Кот-д’Ивуар | CI |
| 192 | Куба | CU |
| 414 | Кувейт | KW |
| 418 | Лаос | LA |
| 428 | Латвия | LV |
| 426 | Лесото | LS |
| 430 | Либерия | LR |
| 422 | Ливан | LB |
| 434 | Ливия | LY |
| 440 | Литва | LT |
| 438 | Лихтенштейн | LI |
| 442 | Люксембург | LU |
| 480 | Маврикий | MU |
| 478 | Мавритания | MR |
| 450 | Мадагаскар | MG |
| 175 | Майотта | YT |
| 446 | Аомынь | MO |
| 807 | Македония | MK |
| 454 | Малави | MW |
| 458 | Малайзия | MY |
| 466 | Мали | ML |
| 462 | Мальдивы | MV |
| Код 1* | Флаг + Страна (территория) | Код 2* |
| 470 | Мальта | MT |
| 504 | Марокко | MA |
| 474 | Мартиника | MQ |
| 584 | Маршалловы Острова | MH |
| 484 | Мексика | MX |
| 508 | Мозамбик | MZ |
| 498 | Молдавия | MD |
| 492 | Монако | MC |
| 496 | Монголия | MN |
| 500 | Монтсеррат | MS |
| 104 | Мьянма | MM |
| 516 | Намибия | NA |
| 520 | Науру | NR |
| 524 | Непал | NP |
| 562 | Нигер | NE |
| 566 | Нигерия | NG |
| 530 | Нидерландские Антильские острова | AN |
| 528 | Нидерланды | NL |
| 558 | Никарагуа | NI |
| 570 | Ниуэ | NU |
| 540 | Новая Каледония | NC |
| 554 | Новая Зеландия | NZ |
| 578 | Норвегия | NO |
| 784 | ОАЭ | AE |
| 512 | Оман | OM |
| 162 | Остров Рождества | CX |
| 184 | Острова Кука | CK |
| 334 | Херд и Макдональд | HM |
| 586 | Пакистан | PK |
| 585 | Палау | PW |
| 275 | Палестина | PS |
| 591 | Панама | PA |
| 598 | Папуа — Новая Гвинея | PG |
| 600 | Парагвай | PY |
| 604 | Перу | PE |
| 612 | Острова Питкэрн | PN |
| 616 | Польша | PL |
| 620 | Португалия | PT |
| 630 | Пуэрто-Рико | PR |
| 178 | Республика Конго | CG |
| 410 | Республика Корея | KR |
| 638 | Реюньон | RE |
| 643 | Россия | RU |
| 646 | Руанда | RW |
| 642 | Румыния | RO |
| 840 | США | US |
| 222 | Сальвадор | SV |
| 882 | Самоа | WS |
| 674 | Сан-Марино | SM |
| 678 | Сан-Томе и Принсипи | ST |
| 682 | Саудовская Аравия | SA |
| 748 | Свазиленд | SZ |
| 744 | Шпицберген и Ян-Майен | SJ |
| 580 | Северные Марианские острова | MP |
| 690 | Сейшельские Острова | SC |
| 686 | Сенегал | SN |
| 670 | Сент-Винсент и Гренадины | VC |
| 659 | Сент-Китс и Невис | KN |
| 662 | Сент-Люсия | LC |
| 666 | Сен-Пьер и Микелон | PM |
| 688 | Сербия | RS |
| 891 | Сербия и Черногория (до сентября 2006 года) | CS |
| 702 | Сингапур | SG |
| 760 | Сирия | SY |
| 703 | Словакия | SK |
| 705 | Словения | SI |
| 090 | Соломоновы Острова | SB |
| 706 | Сомали | SO |
| 736 | Судан | SD |
| 740 | Суринам | SR |
| 694 | Сьерра-Леоне | SL |
| 810 | СССР (до сентября 1992 года) | SU |
| 762 | Таджикистан | TJ |
| 764 | Таиланд | td |
| 158 | Тайвань Китайская Республика | TW |
| 834 | Танзания | TZ |
| 768 | Того | TG |
| 772 | Токелау | TK |
| 776 | Тонга | TO |
| 780 | Тринидад и Тобаго | TT |
| 798 | Тувалу | TV |
| 788 | Тунис | TN |
| 795 | Туркмения | TM |
| 792 | Турция | TR |
| 800 | Уганда | UG |
| 860 | Узбекистан | UZ |
| 804 | Украина | UA |
| 858 | Уругвай | UY |
| 234 | Фарерские острова | FO |
| 583 | Микронезия | FM |
| 242 | Фиджи | FJ |
| 608 | Филиппины | PH |
| 246 | Финляндия | FI |
| 238 | Фолклендские острова | FK |
| 250 | Франция | FR |
| 254 | Французская Гвиана | GF |
| 258 | Французская Полинезия | PF |
| 260 | Французские Южные и Антарктические Территории | TF |
| 191 | Хорватия | HR |
| 140 | ЦАР | CF |
| 148 | Чад | TD |
| 499 | Черногория | ME |
| 203 | Чехия | CZ |
| 152 | Чили | CL |
| 756 | Швейцария | CH |
| 752 | Швеция | SE |
| 144 | Шри-Ланка | LK |
| 218 | Эквадор | EC |
| 226 | Экваториальная Гвинея | GQ |
| 232 | Эритрея | ER |
| 233 | Эстония | EE |
| 231 | Эфиопия | ET |
| 710 | ЮАР | ZA |
| 896 | Южная Осетия | OS |
| 239 | Южная Георгия и Южные Сандвичевы острова | GS |
| 388 | Ямайка | JM |
| 392 | Япония | JP |
| 074 | Остров Буве | BV |
| 574 | Остров Норфолк | NF |
| 654 | Остров Святой Елены | SH |
| 796 | Тёркс и Кайкос | TC |
| 876 | Уоллис и Футуна | WF |
Процесс создания бесплатного сайта
Если вам говорят, что «бесплатный сыр бывает только в мышеловке», то не обращайте на это внимания. Никаких подводных камней создания сайтов на бесплатных хостингах действительно нет — многие компании готовы выделять место на своих серверах под чужеродные сайты, размещая на этих сайтах свою рекламу. Если вас не смущает, что предоставляющая бесплатный хостинг компания попросит вас о какой-то встречной услуге, то можно смело переходить к регистрации и созданию своего ресурса.
С точки зрения функциональности бесплатные хостинги для создания сайта являются лучшими. Иногда даже лучше, чем платные. Регистрация займёт у вас несколько минут. В зависимости от того, какой сервис вы выберете для создания сайта, при регистрации у вас спросят такие данные:
- никнейм (логин);
- Имя и фамилия;
- Половая принадлежность;
- Страна проживания;
- Дата рождения;
- Адрес электронной почты.
Также вам нужно будет придумать пароль для входа в систему управления сайтом. Мы рекомендуем вам записать все указанные данные, чтобы в случае утери контроля над сайтом у вас была возможность восстановить доступ к системе управления.
Рекомендуем вам обратить внимание на графу имени и фамилии — указав реальные контактные данные, вы сможете подтвердить администрации компании, предоставляющей бесплатный хостинг для вашего сайта, свою личность
