Возможные трудности и их устранение
Никто не застрахован от проблем и ошибок, которые могут возникнуть в ходе работы с интерактивным ТВ. Рассмотрим наиболее распространенные из них, а также методы решения.
- Приложение работает слишком медленно или часто зависает. Проблема может быть в том, что установлена не последняя версия программы. Если это не так, то вполне вероятно, что производительности телевизора недостаточно. В таком случае можно только приобрести более современное устройство;
- При авторизации появляется ошибка о том, что указанный E-mail не найден в базе данных. Необходимо обратиться в службу технической поддержки клиентов, чтобы сменить данные. Для этого позвоните по номеру 8 (800) 1000 800. Звонок доступен бесплатно по всей России;
- Ошибка “Эта услуга не предоставляется в вашем регионе”. Проверьте настройки телевизора, а именно параметры даты и времени, включая часовой пояс;
- Некачественная картинка эфира, частые зависания или пиксели. Это значит, что интернет работает на низкой скорости. Или сигнала недостаточно для стабильного соединения. Рекомендуется перезагрузить роутер и проверить качество сигнала. Также стоит попробовать подключить телевизор по кабелю. Если ничего не помогло, то обратитесь в службу поддержки пользователей.
LG
Приложение Wink доступно на телевизорах LG с операционной системой WebOS 3.0 и выше. Поддержку WebOS 1.0 и 2.0 планируется реализовать до конца 2019 года. Если ваш ТВ поддерживает приложение, то его скачать Wink, в этом случае можно, в LG Content Store. Для этого на главном экране, в быстром меню найдите пункт LG Content Store
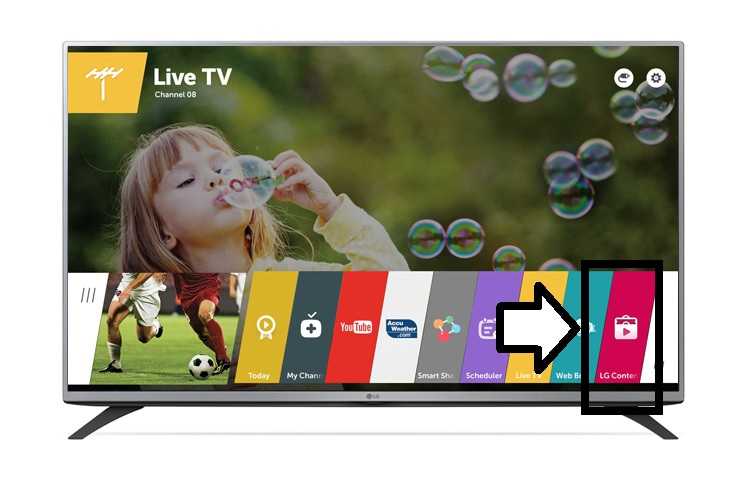
Далее надо нажать на иконку с поиском
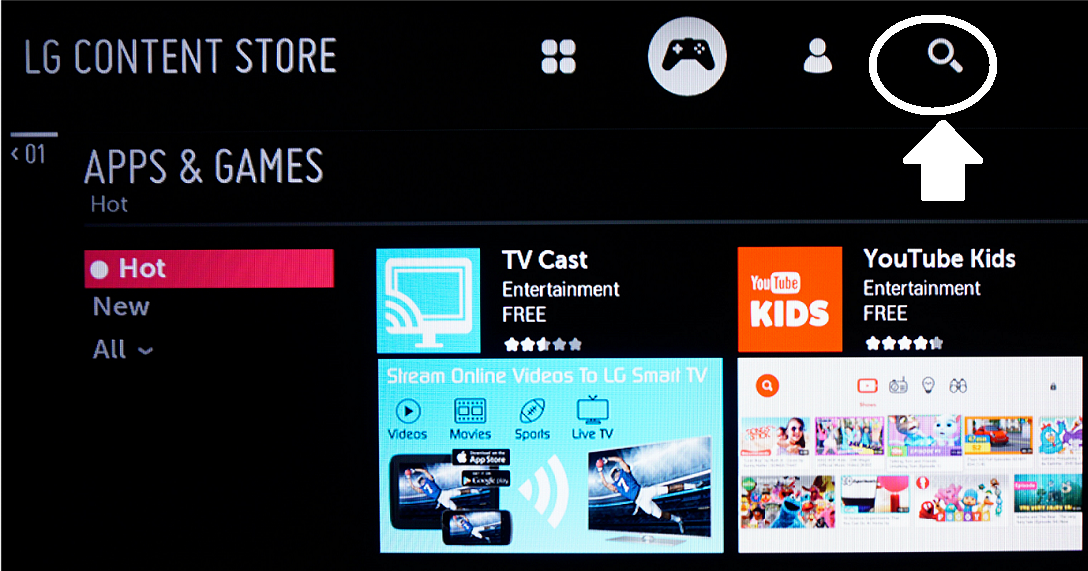
и набрать слово «Wink»
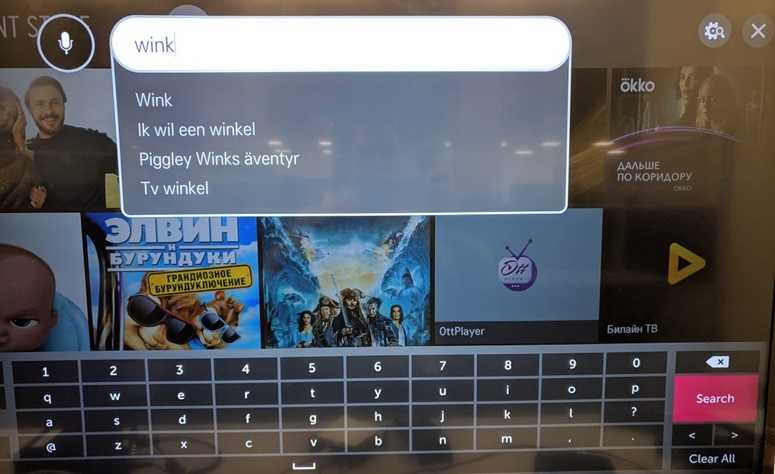
Затем выбрать приложение
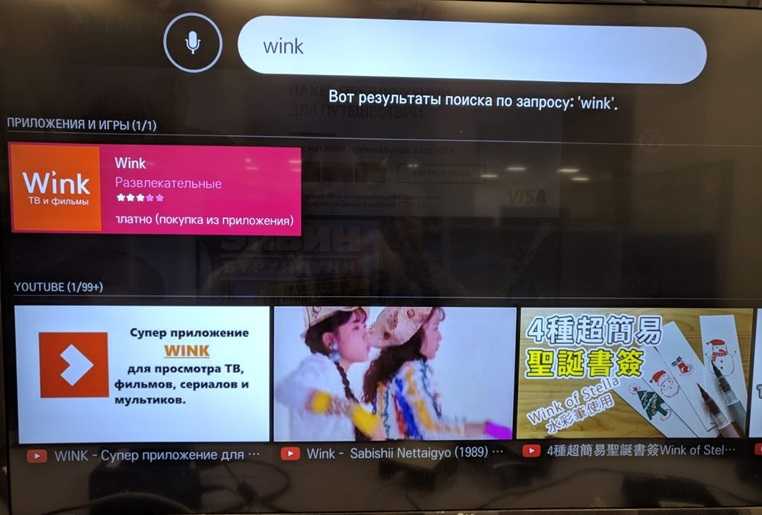
И нажать «Установить»
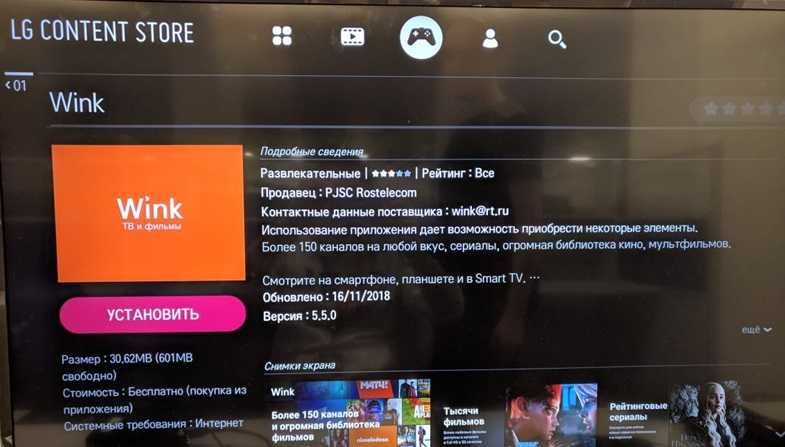
Что с Netcast?
Если у вас подобный интерфейс, то ваш телевизор работает на операционной системе Netcast — на нем приложение не работает
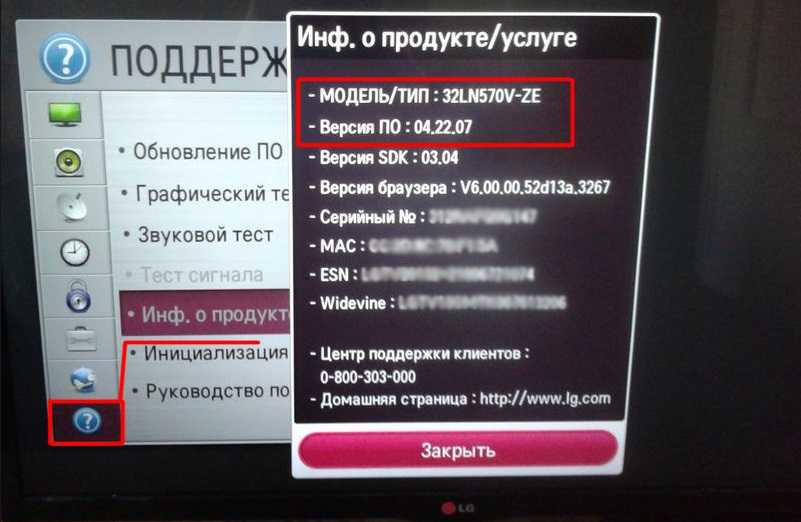
Проблема со звуком в приложении для LG
На текущий момент на телевизорах LG может наблюдаться неполадка с переключением звуковой дорожки на английскую, это связано с некорректной работой плеера телевизора (по умолчанию в сериале закодированы две звуковые дорожки, плеер телевизора LG не имеет возможности выбора какой-либо одной дорожки, поэтому может переключаться с одной на другую).
Плюсы и минусы
Наконец, давайте поговорим о сильных и слабых сторонах Wink, которые вам нужно знать, прежде чем устанавливать его на телевизор Samsung или другое устройство.
Pro
- Большой выбор каналов и доступ к архиву контента;
- Удобное управление;
- Легкий поиск фильмов, мультфильмов и сериалов;
- Простая схема подписки;
- Возможность установки Wink и просмотра контента на нескольких устройствах;
- Высокое качество изображения;
- Полный контроль над зрителем;
- Один аккаунт для всех устройств;
- Доступ к более чем 1000 фильмам и сериалам;
Минус
- Прерывистые сбои даже при подключении к сети;
- Иногда может быть расхождение с графиком;
- Данные сохраняются в папке по умолчанию (не могут быть изменены);
- Вы должны купить подписку, чтобы получить все возможности Wink;

Несмотря на ряд недостатков, многие пользователи решают Samsung и таким образом получить доступ к лучшему контенту. Преимущество также заключается в том, что сам процесс регистрации/разрешения не занимает много времени.
Что дает подсоединение ТВ к интернету
Подключение телевизора Смарт к интернету предоставляет пользователям массу новых возможностей. Но не все люди понимают, зачем это нужно.
Ниже рассмотрим, что получит пользователь, если подсоединить ТВ к сети:
- Беспрепятственный доступ к серфингу.
- Можно воспроизводить медиа материалы онлайн.
- Пользоваться скайпом и удобными мессенджерами.
- Запускать на телевизоре приложения и игры.
Подсоединять к интернету можно большинство моделей современных телевизоров: LG, Самсунг, Филипс, Тошиба и множество других. Телевизор Смарт ТВ с интернетом – это возможность полноценно использовать весь функционал современной аппаратуры. Перед тем как подключать интернет на ТВ, необходимо правильно подобрать тип подключения. При правильном подсоединении и корректных настройках Вы сразу получите доступ к сети.

Нестабильное подключение к Wi-Fi сети
Есть такая проблема, когда телевизор LG очень нестабильно держит подключение по Wi-Fi. Постоянно отключается от сети, обрывы по Wi-Fi, сильно падает скорость, теряет сеть и т. д. Конкретного решения этой проблемы к сожалению нет. У всех могут быть разные причины и соответственно разные решения. Но так как другие устройства в это время стабильно держат подключение через эту же сеть, то закрадывается мысль, что в большинстве случаев причина все таки в телевизоре. Это может быть как аппаратная проблема с самим Wi-Fi модулем, так и аппаратная проблема в webOS.
Некоторые решения, которые мне удалось найти:
- Отключить на телевизоре Wi-Fi Direct и Miracast.
- Отключить в настройках телевизора LG функцию автоматического обновления (проверки наличная обновления) программного обеспечения.
- Если есть возможность – подключить интернет с помощью кабеля (LAN).
- Переставить роутер ближе к телевизору (или наоборот) для лучшего приема.
- Эксперименты с настройками Wi-Fi на маршрутизаторе. Смена канала, ширины канала, режима работы сети. Например, можно попробовать выставить статический 11 канал, ширину канала 20MHz и режим работы сети 802.11n (Only N). Рекомендую менять эти настройки по очереди. Сохранять параметры и перезагружать роутер. Если не знаете, как поменять эти параметры на своем маршрутизаторе – пишите в комментариях (не забудьте написать какой у вас роутер).
- Переход на Wi-Fi в диапазоне 5 ГГц. Если ваш телевизор поддерживает этот диапазон (стандарт 802.11ac) и у вас двухдиапазонный роутер, то это может решить проблему с обрывами беспроводной сети на LG Smart TV.
- Если так получилось, что возле телевизора ваша Wi-Fi сеть ловит плохо и из-за этого плохая скорость подключения, или постоянные обрывы, то можно установить репитер. Он может усилить беспроводную сеть. Так же к репитеру телевизор можно подключить по кабелю.
- Обновление: в комментариях поделились решением проблемы, когда очень долго телевизор искал и подключался к Wi-Fi сети. Помогло извлечение из телевизора CAM-модуля.
Обновление: если начал глючить и отваливаться Wi-Fi
У меня нет возможности все это проверить на собственном опыте, но постараюсь пошагово пересказать данное решение:
Заходим в «Настройки» – «Общие» – «Официальное уведомление…» и пролистать его до конца.
Заходим в «Настройки» – «Общие» – «Время и дата» и отключаем автоматическое обновление времени
Здесь же меняем дату на 2018 года (можно попробовать оставить другой год).
Переходим в «Настройки» – «Общие» – «Быстрая загрузка» и выключаем ее.
Выключаем телевизор с пульта и включаем его.
Снова заходим в «Настройки» – «Общие» – «Время и дата» и проверяем, сохранилась ли та дата (год), которую мы поставили на втором шаге.
Открываем «Настройки» – «Общие» – «Сброс настроек до заводских» и делаем сброс настроек телевизора LG.
Важно, чтобы после сброса настроек на телевизоре появилась надпись «WEBOS».
Выполняем настройку телевизора (язык, страна, каналы, Wi-Fi), но НЕ ПРИНИМАЕМ лицензионное соглашение. Пропускаем его.
Заходим в «Настройки» – «Общие» – «Время и дата» и снова отключаем автоматическое обновление времени.
Можно открыть магазин приложений LG и там уже принять все соглашения и требования.
Обновление: отключите функцию «Режим прослушивания»
Я тут исследовал настройки телевизора LG, и заметил, что в настройках Screen Share есть функция «Режим прослушивания». По умолчанию она всегда включена. Но в настройках написано, что она может влиять на стабильность соединения по Wi-Fi. И если Wi-Fi работает нестабильно, то ее лучше отключить.
Эта функция нужна для того, чтобы смартфоны, ноутбуки в любой момент могли найти телевизор и подключиться к нему для трансляции изображения. То есть телевизор всегда в режиме поиска. Если ее отключить, то устройства будут обнаруживать телевизор только тогда, когда будет открыто приложение Screen Share. Что в принципе даже лучше.
Запустите Screen Share (в меню Smart TV) и отключите «Режим прослушивания».
908
Сергей
Телевизоры LG Smart TV
Основные настройки телевизора LG при первом включении
Настройка телевизора ЛДЖИ начинается сразу после первого включения. Конечно, это не является обязательным условием, соответственно можно проигнорировать выставление таких параметров как время, дата, язык, таймер сна и т.д. Однако лучше сделать все сразу, чтобы в дальнейшем уже не возвращаться к этому вопросу.
Предлагаем вашему вниманию пошаговое руководство, ознакомившись с которым, вы сможете установить все необходимые параметры. В общей сложности на все вы потратите минимум свободного времени. Главное следуйте предложенным рекомендациям.

Шаг №1 – настройка языковых параметров
Позволяет настроить язык отображения меню, а также дорожку для цифрового ТВ. При условии, что канал транслируется сразу на нескольких языках. Также пользователь сможет настроить основное и вспомогательное языковое сопровождение.
В обязательном порядке необходимо настроить язык голосового поиска и клавиатуры. Абсолютно все перечисленные выше опции можно отредактировать в одном меню. Как в него зайти? Следуйте этому пошаговому алгоритму:
- Возьмите пульт дистанционного управления.
- Нажмите на кнопку «Home» – иконка с изображением дома.
- Перейдите в раздел «Настройки» – иконка с изображением шестеренки.
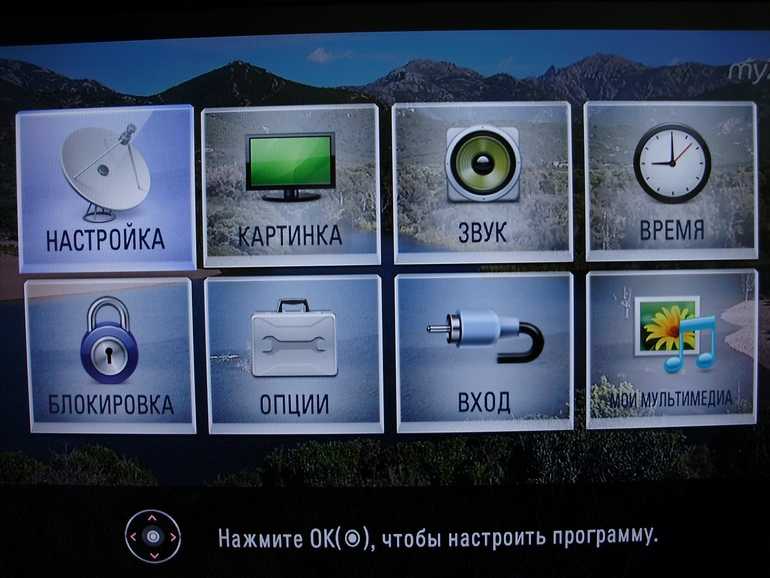
- Нажмите на «Дополнительно» – иконка троеточие.
- Выберите вкладку «Общие».
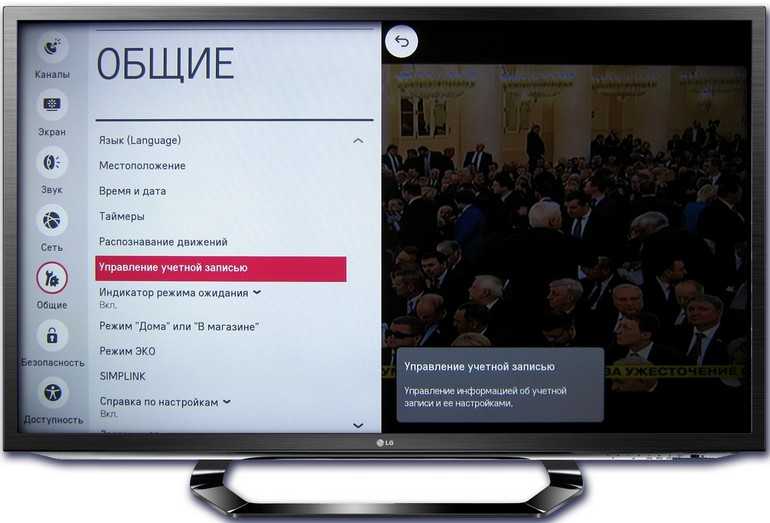
- Зайдите в подраздел «Язык/Language».
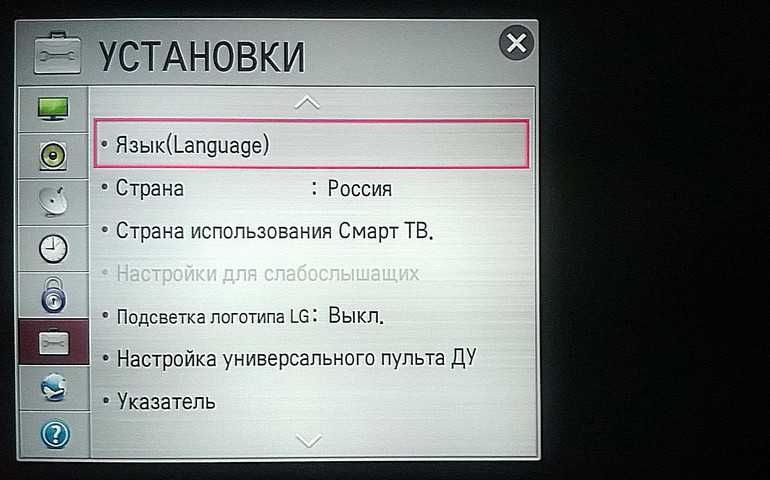
Понятное дело, что если по умолчанию установлен русский язык, то тогда этот шаг можно пропустить.
Шаг №2 – выбор месторасположения
Используя параметры пульта, пользователь должен выбрать страну. Если этого не сделать, то тогда настроить цифровое телевещание будет невозможно. Здесь настраивается регион и город. Выбрать страну можно из выпадающего списка или же просто указав почтовый индекс. Современные модели оснащены опцией автоматического определения месторасположения. Однако если подключение к интернету отсутствует, тогда придется все это сделать вручную.
- Возьмите пульт дистанционного управления.
- Нажмите на кнопку «Home» – иконка с изображением дома.
- Перейдите в раздел «Настройки» – иконка с изображением шестеренки.
- Нажмите на «Дополнительно» – иконка троеточие.
- Выберите вкладку «Общие».
- Зайдите в подраздел «Страна».

Как вы видите, все очень просто.
Шаг №3 – дата и время
Иногда именно неправильно установленные дата и время становятся причиной появления различных программных сбоев. Поэтому перед тем как настраивать телевидение, нужно сначала задать данные параметры. Для этого:
- Возьмите пульт дистанционного управления.
- Нажмите на кнопку «Home» – иконка с изображением дома.
- Перейдите в раздел «Настройки» – иконка с изображением шестеренки.
- Нажмите на «Дополнительно» – иконка троеточие.
- Выберите вкладку «Общие».
- Зайдите в подраздел «Время и дата».
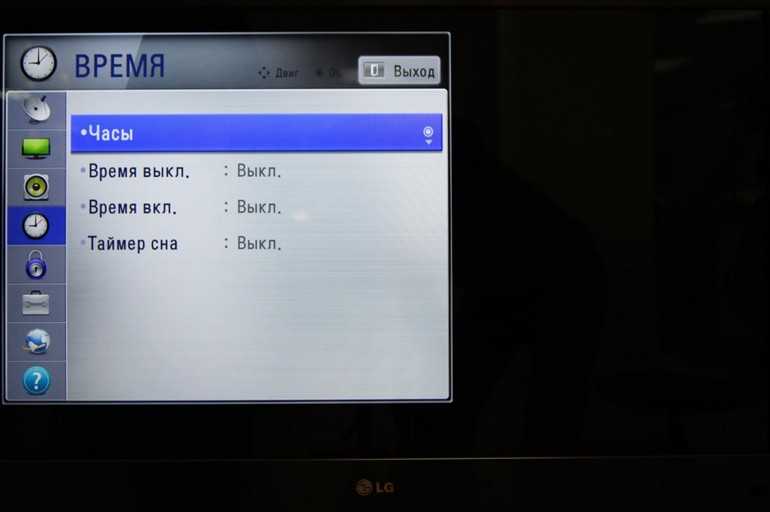
Стоит ли относить к обязательной настройке LG регулирование таймера сна и автоматического включения/выключения телевизора? В принципе, эти параметры каждый пользователь выбирает, отталкиваясь от собственных предпочтений.
Не работает Интернет в Smart TV: устраняем проблемы сети
Не спешите вызывать специалиста. Устранить многие неполадки можно самостоятельно.
Перейдите в меню «Сеть» — «Состояние сети».

Выполните следующие рекомендации.
При появлении галочки напротив телевизора.

- Проверьте подключение телевизора, маршрутизатора и кабеля провайдера (модема).
- Выключите и включите вышеперечисленные устройства.
- Если у вас статический IP, введите его напрямую.
- В беспроводном соединении проверьте пароль WiFi.
- Обновите прошивку.
Галочка напротив телевизора и шлюза.
- Выключите маршрутизатор и включите его через 20 сек.
- Обнулите настройки маршрутизатора или модема и по новому настройте в них сеть.
Значок в телевизоре, шлюзе и DNS.
- Перезапустите маршрутизатор, выключив его на 20 сек.
- Сбросьте настройки маршрутизатора и модема к первоначальным и заново настройте в них подключение к Интернету.
- Убедитесь, что MAC-адрес зарегистрирован у провайдера.
- Обновите прошивку маршрутизатора.
Про апдейт ПО маршрутизатора рассказывалось в обновлении прошивки роутера D-link DIR 300.
Успешное подключение к сети выглядит так: галочки стоят напротив всех значков.

Что такое Wink?
Wink — это новое решение Ростелекома в области цифрового телевидения. Представляет собой приложение для мобильных устройств и телевизоров с системой Smart TV. Так же имеется возможность пользоваться сервисом через браузер. Дает доступ к более, чем ста каналов различной направленности, к огромной фильмотеке и возможности смотреть премьеры одновременно с кинотеатрами.
Полное управление трансляцией — пауза, перемотка, запись передач для последующего просмотра. Является прямым наследником приложения «Интерактивное ТВ» — превосходит его по удобству интерфейса, скорости работы и количеству устройств, на которые можно установить приложение. Wink работает только на территории России (возможны сбои при запуске Wink из Республики Саха, Республики Крым и Севастополя).
Smart ТВ приставка. Процесс подключения к телевизору
Smart ТВ приставка представляет собой компактное устройство на операционной системе Андроид. Она представляет собой небольшой модуль со встроенным процессором и памятью. По функционалу она очень похожа на планшет, оснащенный такой же операционкой, единственное отличие между ними – это интерфейс. Как подключить и настроить Smart TV через приставку? Для этого нужно:
- естественно, сама приставка;
- телевизор с HDMI — разъёмом (в комплекте есть приставки HDMI — удлинитель);
- если в комплектации приставки нет пульта, то понадобится компьютерная мышь или клавиатура для управления.
Сам процесс настройки выглядит так:
- Подключается приставка в HDMI — разъём в телевизоре. Если необходимо, можно произвести подключение через удлинитель.
- Далее к приставке подсоединяется кабель питания microUSB; другой конец устанавливается в соответствующий разъём телевизора. Если на нём такого входа нет, то подключение можно произвести через адаптер питания в розетку (он идёт в комплекте с приставкой).
- Если нет пульта в комплекте, в приставку устанавливается адаптер для мыши в ещё один USB — разъём (всего их 2).
- На телевизоре выбираем режим приема HDMI, иначе картинки не будет. Если их несколько – выбрать активный.
- Подождать несколько секунд, пока оборудование загрузится.
- Появится главный экран – удобный, функциональный интерфейс.
- Зайти в Setting (настройки), подключиться к Wi-Fi (если имеется), настроить время, дату, часовой пояс для правильной работы Wi-Fi.
- Вернуться на главный экран и выбрать папку ТВ – там доступен просмотр любого мультимедийного видеоформата.
- Для просмотра ТВ каналов перейти с HDMI на соответствующий видеовыход.
Какие проблемы могут возникать
Иногда могут возникать проблемы с подключением вай-фай, к примеру, если поставщик интернет-услуг регистрирует постоянный MAC-адрес оборудования, и каждый раз выполняется проверка его подлинности, чтобы предотвратить несанкционированный доступ. Так как у ТВ-устройства MAC-адрес отличается, провайдер отказывает в предоставлении услуг, и подключение не осуществляется. Чтобы решить эту проблему, нужно обратиться к поставщику услуг и проверить, возможно ли подключение вай-фай к ТВ-устройству. Если поставщик услуг просит для подключения логин и ключ доступа, перед соединением ТВ через Wi-Fi необходимо ввести необходимые сведения. Если проблемы возникают из-за работы брандмауэра, необходимо также обратиться за помощью к поставщику услуг. В отдельных случаях решить проблемы помогает сброс параметров ТВ. В главном меню нужно найти раздел, который называется «Поддержка», затем выбрать «Самодиагностика», после чего нажать на подпункт «Сброс».
Иногда пользователи задумываются: как Полар, Панасоник, Сони и других моделях. На первый взгляд, процедура не представляется возможной без привлечения мастера. На практике все оказывается гораздо проще.
Samsung
Поддерживаются телевизоры Samsung SmartTV 2015-2018 годов («J» (2015 год), «К» (2016 год), «M» (2017 год), «N» (2018 год). На моделях 15—16 года Приложение Wink находится в разделе Apps вашего SmartTV категория «Видео». На моделях 17-го года в разделе Apps «Выбор редактора» и категории «Видео»
На других моделях зайдите во встроенный магазин приложений и введите в поиске Wink.
Установка приложения на Smart TV Samsung (OS Tizen)
На экране «Домой» нужно выбрать приложение Samsung Apps. Обычно располагается слева снизу. Там может быть написано App, либо просто располагаться иконка с 4 прямоугольниками. Вот различные вариации:
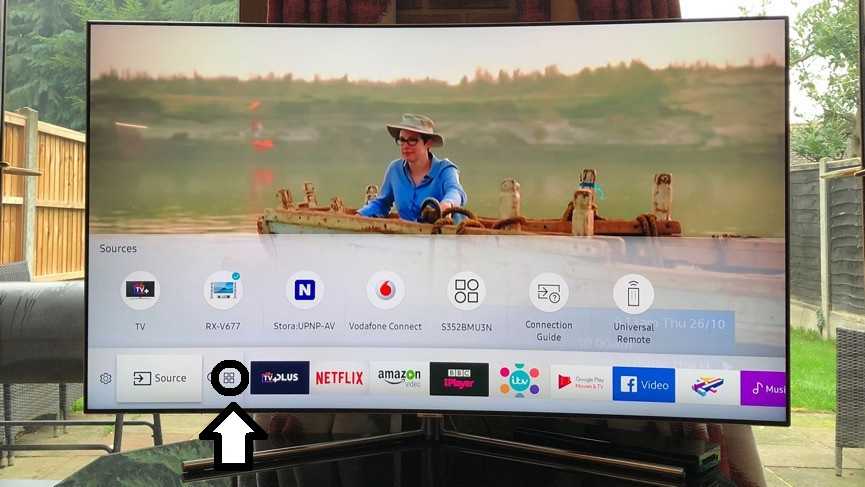
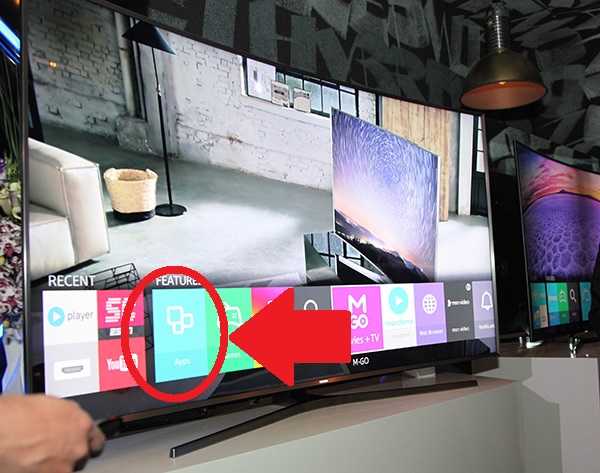
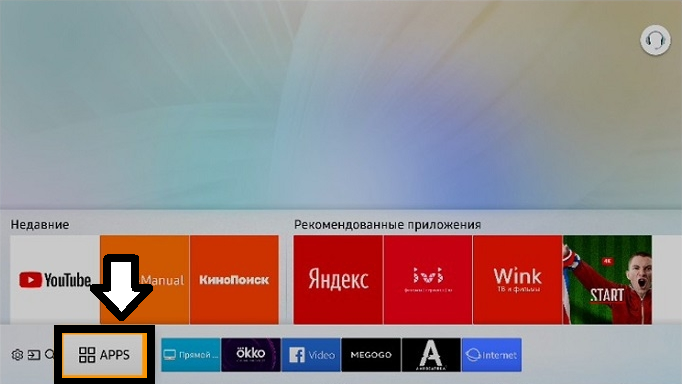
Затем нажимаем на иконку поиска в правом верхнем углу:
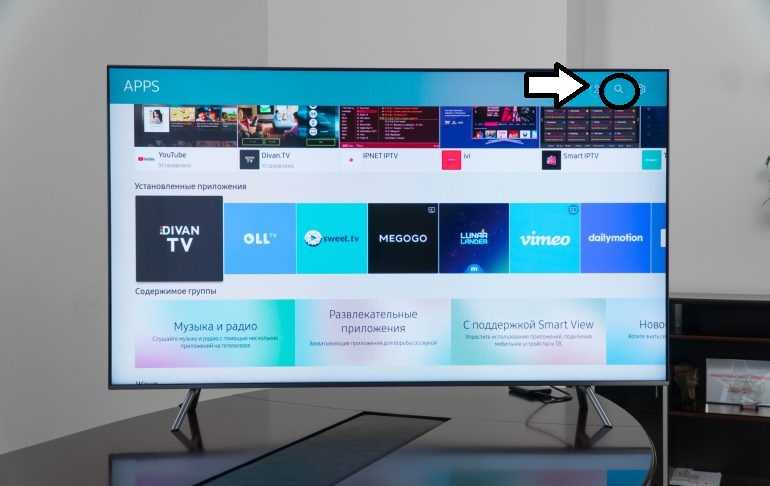
Далее необходимо набрать на клавиатуре слово Wink (лучше набирать на английском языке, если искать по-русски, Винк — можно не найти)
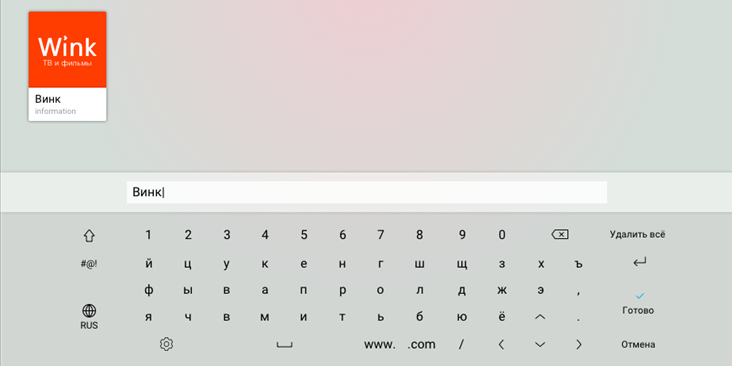
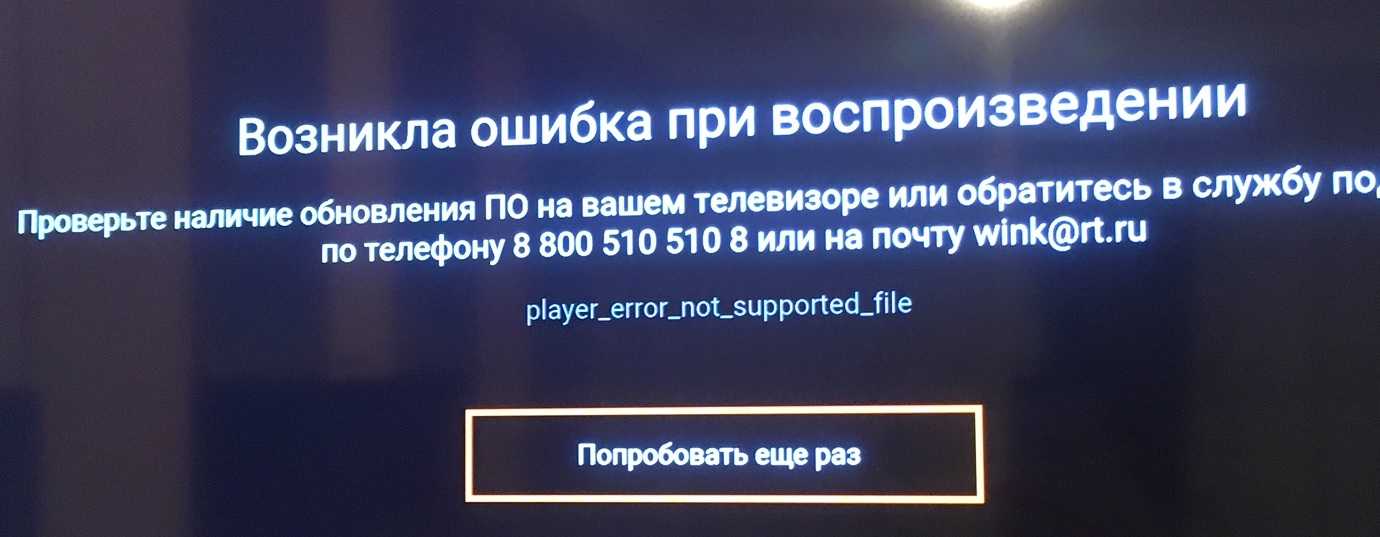
Данная проблема может сопровождаться так же бесконечной загрузкой приложения. Причина: неудачное обновление прошивки для телевизоров Samsung, которое компания выпустила в ноябре 2018 — её версия 1250. Приложение на прошивке 1250 будет работать некорректно — необходимо обновить её до 1260, как минимум. Обновление приложения Wink при этом не потребуется, после установки ПО рекомендовано перезагрузить телевизор по питанию.
На данный момент выпущено обновление для серий MU и Q с версией прошивки 1260.6. На телевизоры серии M и LT обновлений прошивки нет. Телевизоры Samsung имеют функцию обновления, но не всегда свежая прошивка доступна к загрузке на самом телевизоре
Что делать, если прошивка в телевизоре старая?
1. Зайти на сайт сайт samsung.com. В правом верхнем углу кликнуть на иконку поиска и ввести там вашу модель ТВ:
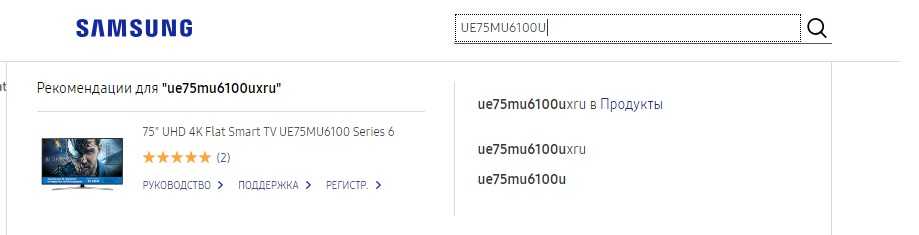
2. Скачать нужную прошивку в категории загрузки
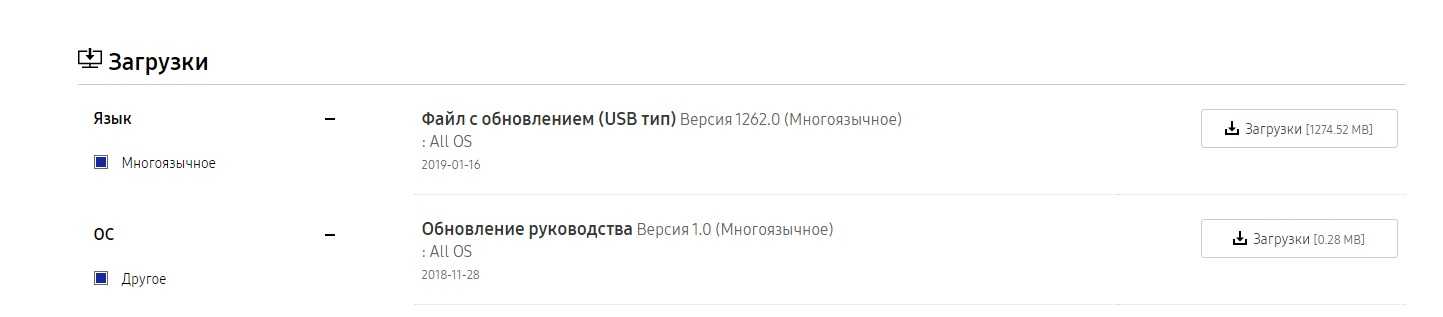
2. Установить прошивку по данной инструкции — samsung.com/ru/support/tv-audio-video/how-can-i-update-the-samsung-tv-firmware-using-a-usb-memory-stick/
Не удалось загрузить данные
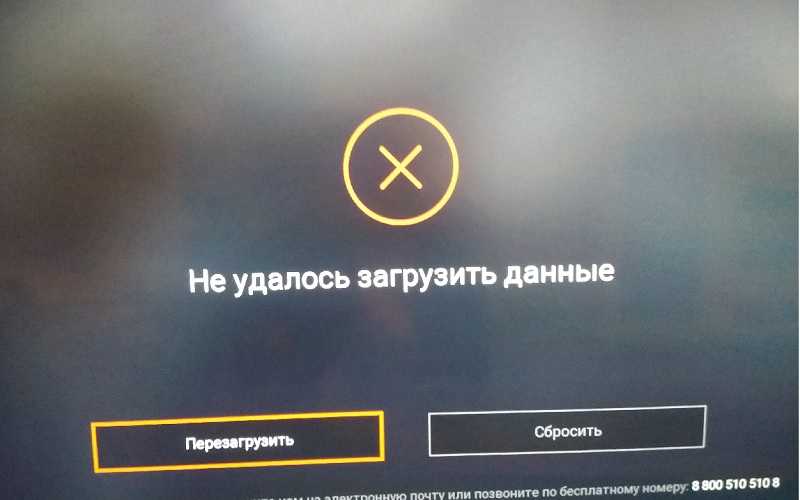
Если вы видите данную ошибку при работе с приложением (при переключении каналов, либо во время просмотра пропадает изображение), то необходимо обновить приложение (вы используете старую версию). Удалите приложение Wink и установите его заново. Либо воспользуйтесь этой инструкцией
Ошибочно подключил. Как вернуть деньги?
Если вы заплатили за пакет ошибочно, то так же необходимо писать на ящик (wink@rt.ru) и указать следующее:
Если покупали через телевизор, то в таком случае, ваш платеж шел через Единую Систему Приёма Платежей
Значит шлём — Диагностическую информацию из раздела «Помощь» (прикрепите фотографию к письму), квитанцию об оплате, номер банковской карты, с которой произошло списание (первые 6 и последние 4 цифры) Внимание! Если вы участник акции «Wink абонемент» и приобрели подписку по промокоду на квартал, полгода или год, то вернуть средства можно только в офисе РТК, через электронную почту это сделать не получится
Интернет на телевизоре Philips Smart TV
На телевизорах Philips браузер не такой классный как на Самсунгах, или LG. Во всяком случае не моем телевизоре Philips 2015 года выпуска. Но даже в нем можно открывать сайты. Я даже как-то запускал там просмотр онлайн видео именно на сайтах.
Нужно первым делом подключить наш телевизор Philips к интернету. Если нужно, смотрите инструкции по подключению телевизоров Philips к интернету по Wi-Fi и с помощью сетевого кабеля.
Открываем меню Smart TV кнопкой с иконкой в виде домика.
Среди приложений находим и запускаем приложение «Интернет». Именно через это приложение можно выходить в интернет на телевизорах Philips.
Дальше просто вводим адрес сайта
Обратите внимание, что в адресной строке можно вводить только адрес сайта. Поисковые запросы там вводить нельзя
Чтобы что-то искать в интернете, нужно сначала перейти на тот же google.com и уже там вводить поисковые запросы.
Открыв сайт, по его элементам (ссылкам) можно перемещаться с помощью кнопок на пульте дистанционного управления. Если подключить мышку — появится курсор. Если нажать на кнопку «Options» (на пульте дистанционного управления), то слева появляться опции, где можно ввести новый адрес, показать избранное, перезагрузить страницу, добавить сайт в избранное и т. д.Это практически все функции и возможности браузера на телевизоре Philips (Android TV).
Я не пробовал, но думаю, что на Android TV можно попробовать как-то установить Google Chrome, или другой браузер и заменить им встроенный браузер, который не очень подходит для выхода в интернет с телевизора.
Электронная почта вместо телефона
Вместо номера телефона можно использовать адрес электронной
почты. Вводить нужно адрес электронной почты, которая ранее не использовалась
для регистрации в «Интерактивном ТВ». Если указать такую почту, то сервис
откажется от дальнейших действий и напишет, что пользователь с указанной
электронной почтой уже зарегистрирован.
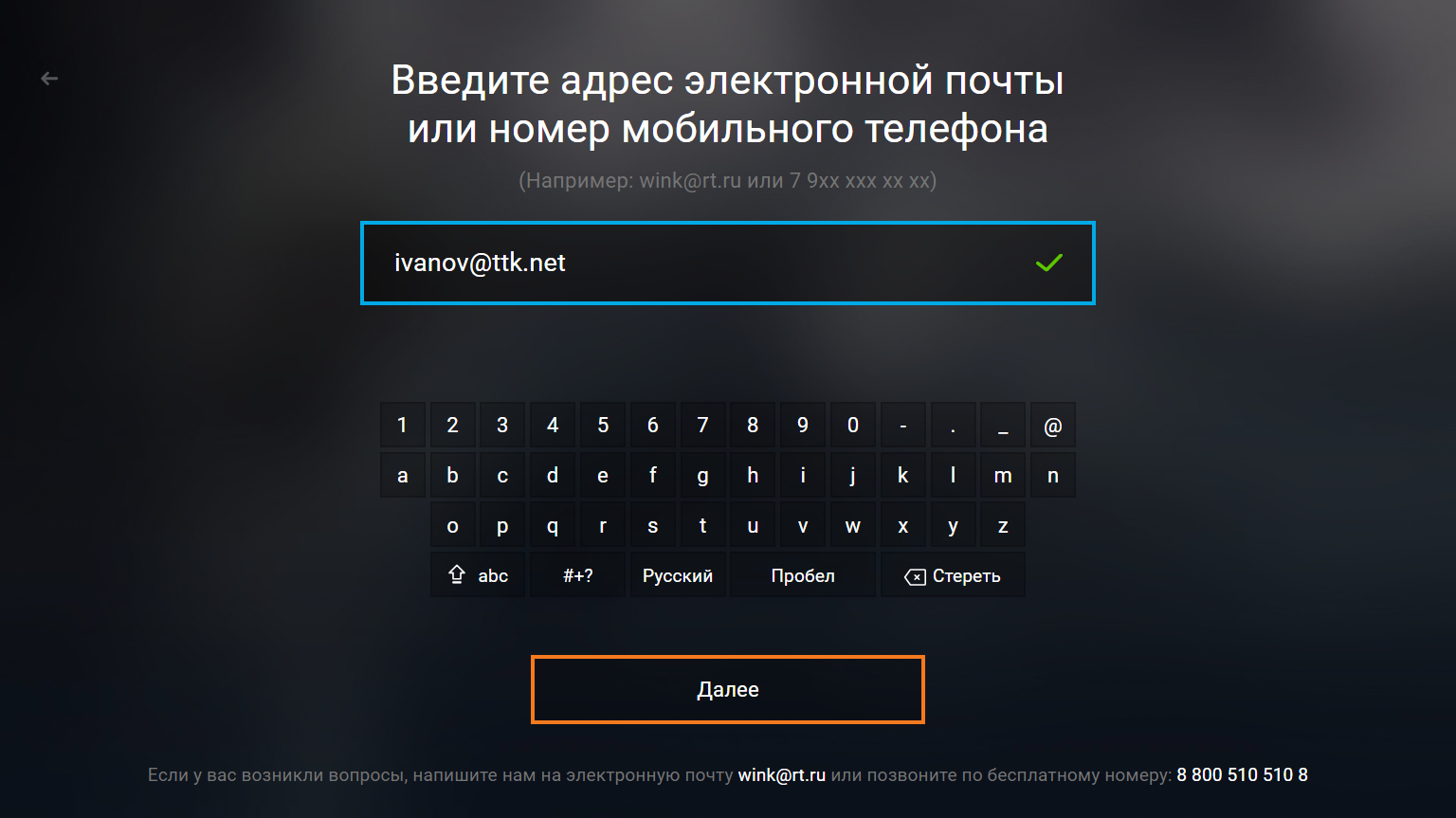
Если пользователь с указанным почтовым ящиком не будет найден,
приложение предложит пройти регистрацию. В этом случае нужно так же нажать «Зарегистрироваться»,
а затем придумать и ввести пароль для вашей учетной записи, который должен
состоять минимум из шести символов.
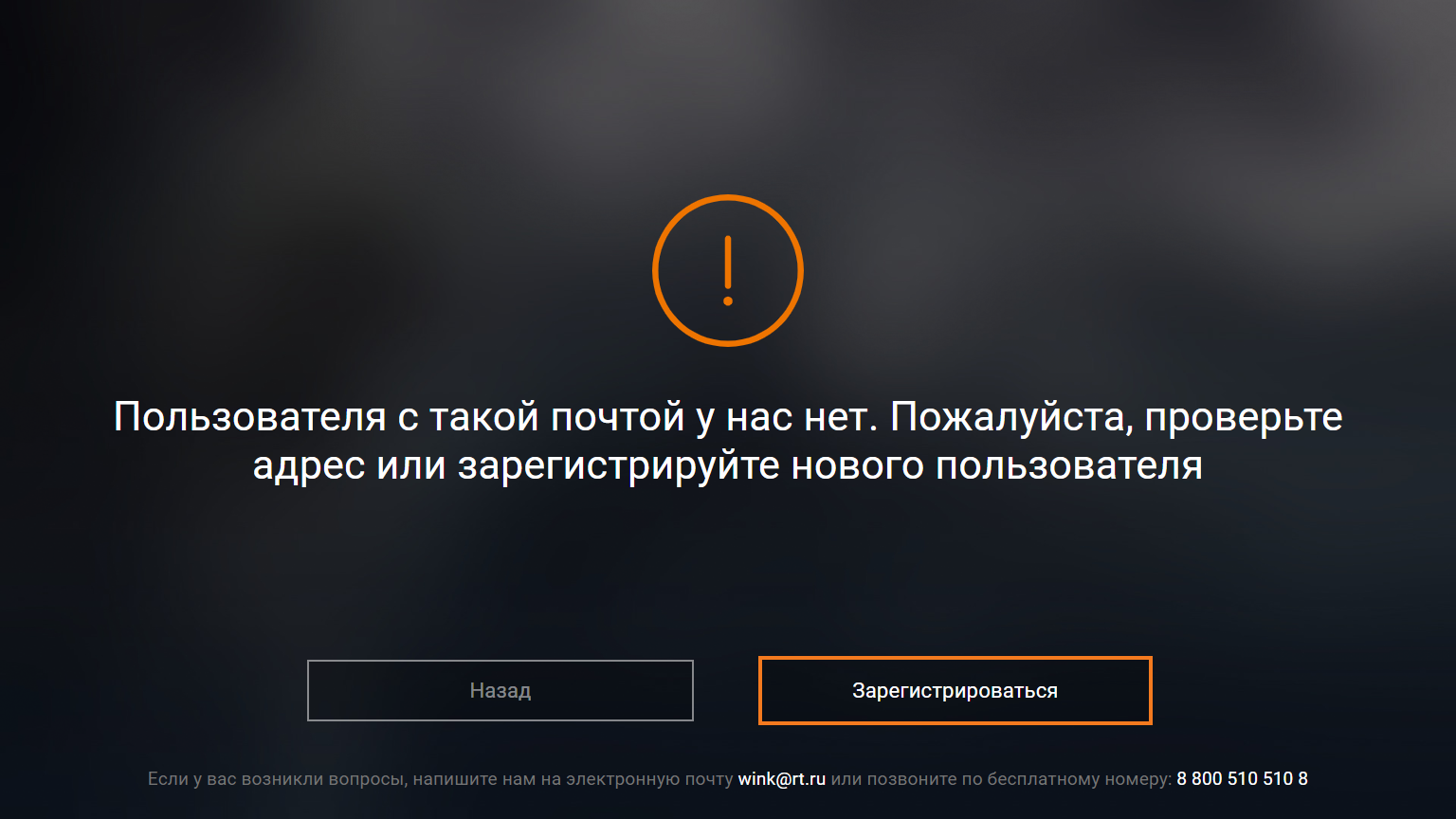
Электронная почта в дальнейшем может быть использована для
восстановления или смены пароля. При этом при регистрации по адресу подтверждение
регистрации через почту не требуется, однако пользователям рекомендуется
указывать существующий почтовый ящик.
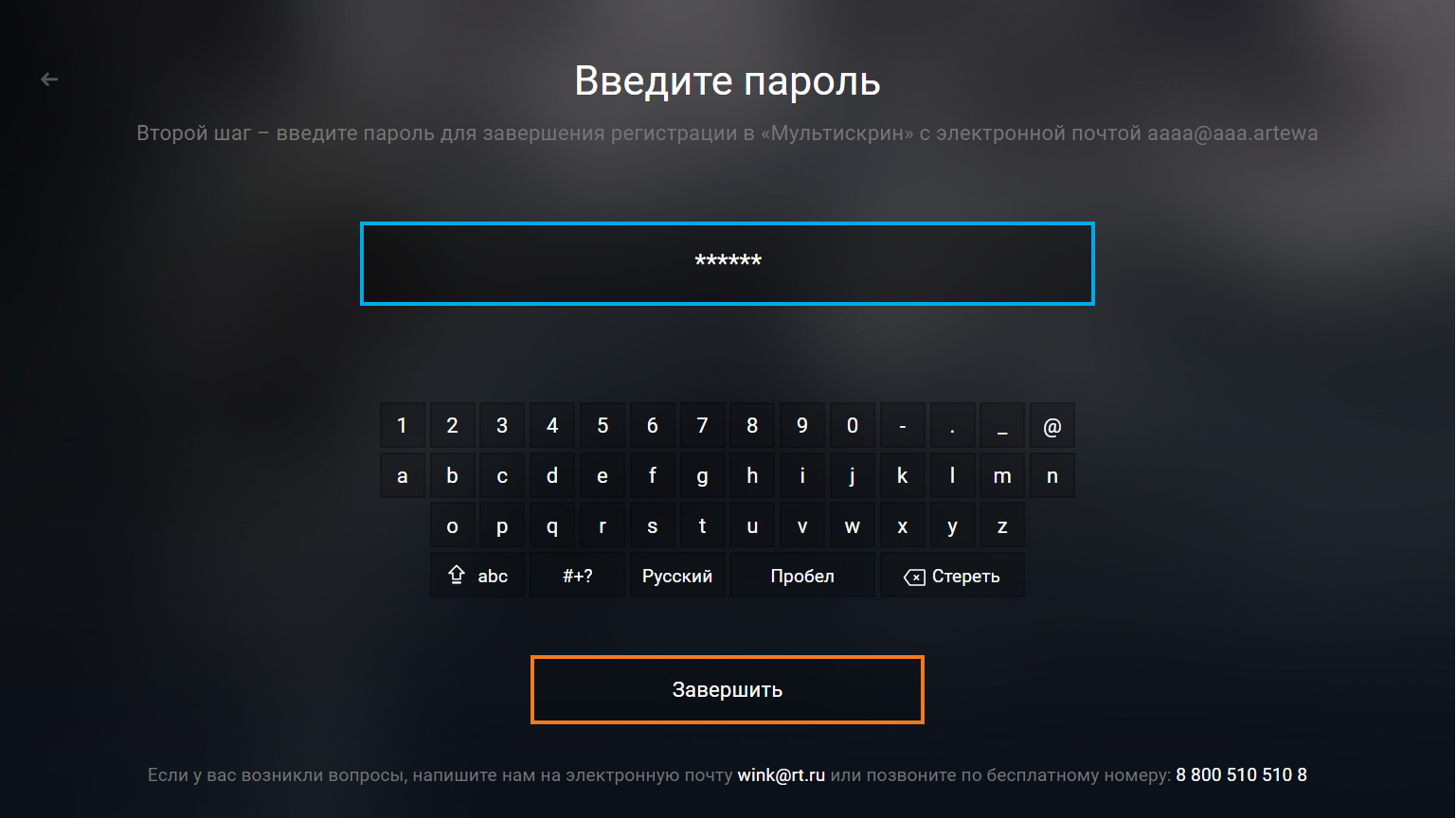
После авторизации пользователю откроется личный
раздел, в котором можно оформить подписку, включить родительский контроль,
активировать промокод на скидку, купить фильм и многое другое.


















































