Проблема с подключением по USB
Если возникли трудности, то в первую очередь ещё раз проверьте USB-порт. На персональных компьютерах очень часто передняя панель не подключена. Можно попробовать переподключить кабель к заднему порту. Также на некоторых телефонах режим передачи данных не будет работать, если включен режим модема. Зайдите опять в «Настройки» – перейдите в раздел «Сеть и Интернет».
Переходим в раздел «Точка доступа и модем» – убедитесь, что все возможные варианты выключены.
В ноутбуках иногда появляется проблема из-за режима сохранения электроэнергии в батареи. Можно попробовать подключить ноут к сети, а уже потом подключать телефон. У обычного стационарного компа может также появляться подобная проблема.
- Перейдите в «Электропитание» Windows – для этого в поиск введите данное название.
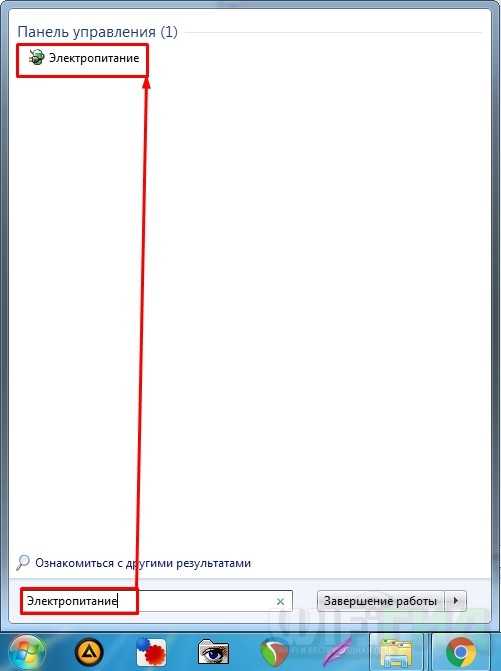
- Напротив действующей схемы переходим в настройки.
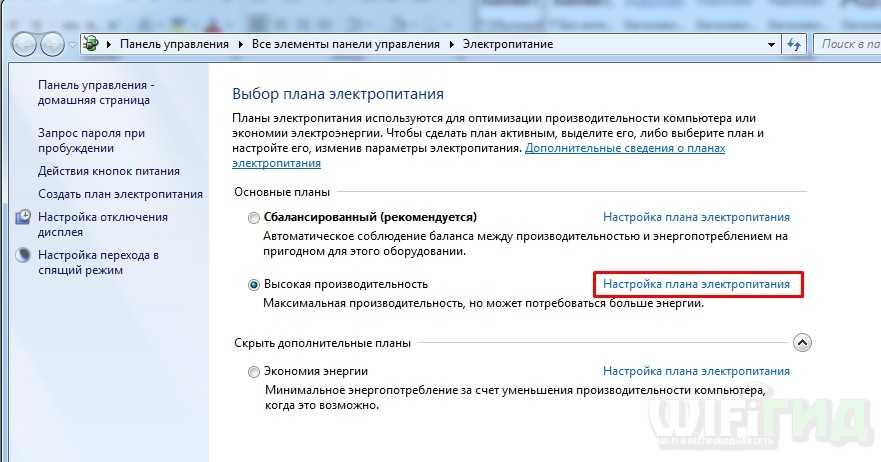
- Нажимаем по кнопке «Изменить дополнительные параметры…»
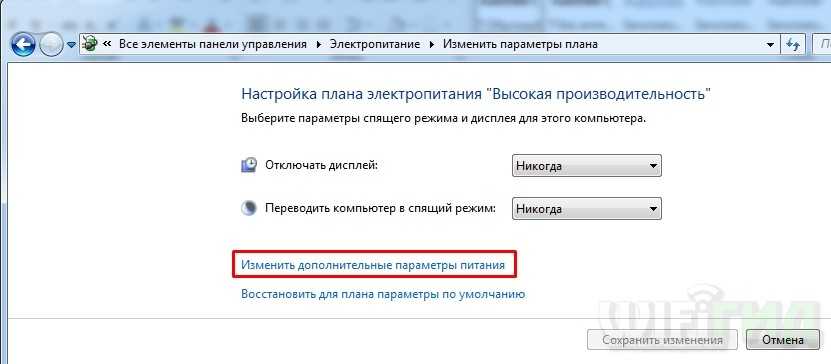
- Находим USB, переходим внутрь настроек и напротив параметра отключения ставим значение «Запрещено». Если у вас ноутбук, то вы увидите два параметра: «От сети» и «От батареи» – ставим «Запрещено» на оба варианта.

- Не забываем нажать «Применить».
Если и это не поможет, то возможно у вас не установлены драйвера. Напомню сразу, что драйвера Media Transfer Protocol (MTP) работают только с Windows 7, 8 и 10. К сожалению, для XP их нет. Для остальных ОС нужно включить обновление драйверов вручную – для этого перейдите в «Диспетчер устройств». Нажмите на клавиши «Win» и «R» на клавиатуре и введите в появившемся окне команду:
devmgmt.msc

Смартфон должен находиться в разделе «переносные устройства» – кликаем правой кнопкой по устройству и далее «Обновить драйверы». Можно также нажать на кнопку «Обновить конфигурацию оборудования». Напомню, что драйвера будут скачены с официальных серверов Microsoft, и при этом вы должны быть подключены к интернету.
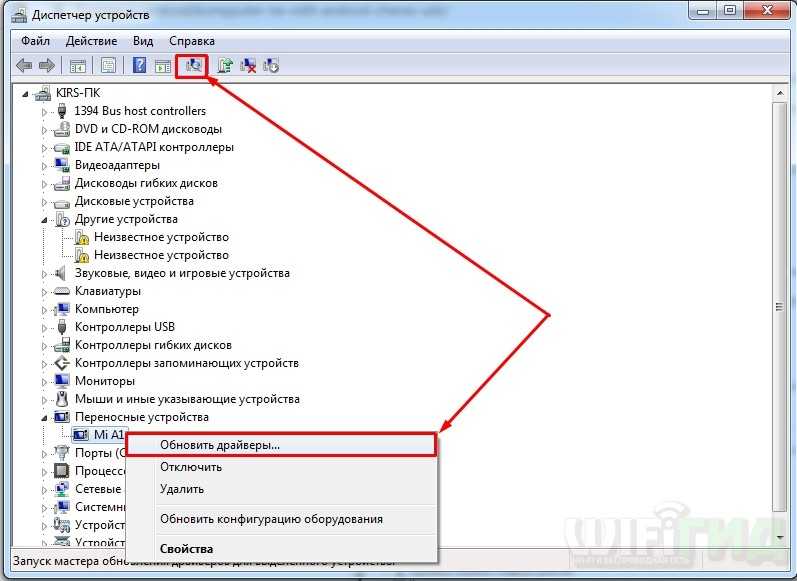
Если ничего из вышеперечисленного не помогает, а у вас остаются проблемы с подключением, то попробуйте подключить смартфон к другому компьютеру. Лучше всего использовать комп с другой версией Виндовс. Можете попробовать подключиться по Wi-Fi – смотрим следующую главу.
Через Bluetooth
Нужно определить, какие профили могут поддерживаться оборудованием, прежде чем подключаться к автомагнитоле через Блютуз. Чтобы слушать любимые треки с помощью телефона, потребуется протокол A2DP. Если поддерживается профиль HFP/HSP и установлен микрофон, то магнитола позволит говорить по смартфону без помощи рук.
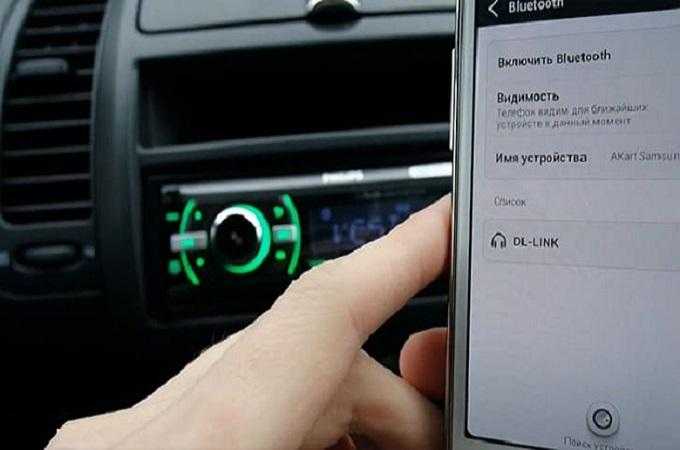
Для управления прослушиванием треков, потребуется протокол AVCRP.
- Прежде чем подключить телефон, нужно активировать Bluetooth на автомагнитоле. Для чего необходимо нажать клавишу переключения источников и выбрать требуемый режим.
- После производится синхронизация магнитолы и телефона. Для чего на смартфоне нужно открыть настройки блютуз. Телефон должен быть виден для остальных гаджетов, затем запускается поиск основного оборудования. При настройках телефон обязан располагаться около магнитолы, иначе могут появиться сложности.
- Через время в списке появится графа, содержащая модель автомагнитолы либо слова HandsFree, Music, Блютуз. Для подключения требуется указать необходимое оборудование. Когда связь установится, магнитола подаст звуковой сигнал, при этом ее статус изменится на Блютуз, это указывает на то, что оборудование подключено.
- После подключения требуется проверить проигрывание музыки и возможность звонить по телефону (если эта функция есть). Для чего необходимо с телефона включить музыкальный трек. Звук должен быть слышен из колонок в автомобиле. Иначе нужно проверить канал аудиовывода через Bluetooth. Во время нажатия клавиш управления прослушивания на основном оборудовании треки обязаны переключаться.
- Чтобы проверить громкую связь через автомагнитолу, потребуется помощник со вторым телефоном. Ему нужно позвонить на смартфон, который синхронизирован с проигрывателем.
- Когда телефон зазвонит, на экране основного оборудования появится номер. Рингтон воспроизводится на смартфоне. Чтобы ответить на звонок, нужно нажать на автомагнитоле клавишу с иконкой трубки.
На видео можно подробно посмотреть подключение телефона через блютуз к магнитоле
Как подключить Айфон к колонке
Айфон будет являться необходимым источником звука, который будет транслировать песни на колонку. В системе телефона от компании Эппл также есть специальный блютуз – модуль, с помощью которого происходить дальнейшее подключение к устройству. Такой модуль дает подключение не только к колонке, но и к другим девайсам, например, наушникам.
Подключить Айфон к колонке можно двумя способами, которые зависят от типа и вида колонки:
- Через Блютуз;
- Через кабель.
Стоит рассмотреть оба способа, чтобы знать, какие они бывают.
Как подключить Айфон к колонке через блютуз

Блютуз – это удобная функция, с помощью которой можно подключить колонку к Айфону. И на телефоне, и на устройстве есть специальный модуль, который и обеспечивает дальнейшее подключение и синхронизацию. Для того, чтобы качественно подключить устройства друг к другу, необходимо несколько простых действий:
- Для начала стоит перейти в настройки айфона. Они располагаются чаще всего на главном экране. Иконка «Настройки» выглядит как шестеренка на прозрачном фоне;
- После этого стоит активировать секцию под названием «Блютуз». Также тапаем на неё;
- Пользователю необходимо активировать его. Для этого необходимо перевести верхний ползунок в активное состояние;
- Теперь стоит посмотреть на нижний список. В нем отображаются все те устройства, к которым пользователь может подключиться. Они находятся в разделе «Другие устройства»;
- Активируем колонку, которую в дальнейшем будем подключать. Включение колонки стоит проводить четко по инструкции, так как оно может отличаться в зависимости от того, какая у пользователя система.
- После этого стоит обратить снова свой взгляд на телефон в раздел «Другие устройства». В нем должно появиться название колонки, которую пользователь активировал недавно;
- Теперь кликаем на неё и подключаем;
- Если все прошло четко, то в списке «Мои устройства» появится название той колонки, которую пользователь подключил;
- Теперь можно закрыть настройки и ввести определенный трек.
Таким образом пользователь подключил Айфон к колонке прямо через блютуз. Таким способом на самом деле подключаются практически все устройства, вне зависимости от того, колонка это или же наушники.
Как подключить колонку с помощью кабеля
Если колонка не имеет своего собственного источника питания, то для неё необходим провод. Как правило, это колонки достаточно старого формата, которые были выпущены давно, так как практически все современные колонки даже низкого ценового сегмента имеют в своем запасе специальный источник питания.
Несмотря на это, айфон можно подключить даже к таким устройствам. Для того, чтобы сделать это, необходимо 2 провода: кабель микро-USB и AUX – кабель.

Данные модели переходников можно приобрести в любом компьютерном магазине, а также в техническом. Для того, чтобы четко провести подключение, стоит:
- Вставить переходник в разъем телефона, а после к нему подключить USB. Происходит такое замкнутое подключение, что два провода будут подключены друг к другу;
- Другой конец кабеля USB стоит подключить прямо к колонке. После этого устройство будет идти в качестве источника питания;
- Теперь стоит соединить оба устройства при помощи специального кабеля AUX.
Таким образом после пользователь может использовать свой Айфон в качестве неплохого источника питания. Теперь можно производить различные треки, слушать их. Чтобы прервать соединение, достаточно вынуть один из кабелей из устройства. После этого произведение прервется.
Возможные проблемы
Порой возникает ситуация, когда в процессе присоединения мобильного телефона к телевизору владельцы техники сталкиваются с тем, что приёмник попросту не видит смартфон. Чаще всего имеет место одна из следующих неисправностей:
- телевизор не может найти смартфон;
- смартфон не заряжается от TV-приемника;
- просмотр доступен исключительно для фотографий.
Если телевизор не замечает смартфон, то скорее всего проблема состоит в варианте сопряжения. Для смартфонов, функционирующих на ОС Android и IOS, имеется своя собственная опция выбора типа соединения. Чтобы настроить необходимый режим для Android, необходимо следующее.
- Присоединить мобильный. После того, как это будет сделано, наверху можно будет заметить значок режима работы.
- Далее нужно вызвать верхнее меню и выбрать опцию «Зарядка через USB».
- Выбрать блок «Передача файлов».
Обращаем внимание на то, что поддержка передачи информации проводится с устройства на ОС Android начиная от версии 6.0.0.
Если нужный тип передачи данных не задан, попробуйте задействовать режим «Камера (PTP)». И тот и другой варианты представляет хорошую возможность просматривать изображения, в то время как видео и аудиозаписи для просмотра будут недоступны. Случается так, что необходимое меню попросту не открывается. В этом случае лучше изначально подключить смартфон к лэптопу либо персональному компьютеру. После этого пользователь должен будет ещё раз задать подходящий режим после повторного подключения к ТВ-приемнику.
Настройка соединения для смартфонов с ОС IOS производится в соответствии со следующей инструкцией. Если вы используете прямое подсоединение IOS-аппарата, то осуществляться будет только зарядка устройства.
Подсоедините переходник с TV-транслятором через обычный провод зарядки. Другую сторону переходника следует подключить при помощи провода в разъем, расположенный сбоку либо на задней панели ТВ-панели. На пульте ДУ кликните «Source», укажите «HDMI номер», он зависит от общего количества разъёмов на аппаратуре. Через пару-тройку запись появится на дисплее.
Если вы не смогли подключить смартфон к телевизору, то нужно предпринять следующие шаги. Удостоверьтесь в том, что и то и другое устройства подключены к единой точке доступа. Если это не так – нужно установить корректное соединение к одному источнику.
Если вы заметите какие-либо видимые глазу повреждения, то провод следует заменить — приобрести стандартный кабель можно в любом магазине бытовой техники и электроники, а также в салоне связи. После этого попытайтесь установить подключение ещё раз.
Не исключено, что при соединении вы активировали неверный режим работы. Иногда смартфон автоматически подключает опцию MTP (Media Transfer Protocol). В этом случае в момент подключение устройств необходимо сменить режим на «PTP» либо «USB устройство», а после этого попытаться запустить включение ещё раз.
Проверьте, поддерживает ли телевизор формат файла, который вы выбрали. Случается, что документы не открываются из-за возможности совместить форматы документов и возможности телевизора. Перечень форматов, который может поддерживать приемник, всегда можно найти в руководстве пользователя. Если вашего среди них нет, то необходимо скачать из любую программу-конвертер, установить её и переконвертировать формат документов в подходящий.
Если вы заметите какие-либо внешние повреждения, то придется обратиться в сервисный центр — справиться с такой поломкой самостоятельно вряд ли получится. В крайнем случае, вы можете приобрести переходник и попробовать подключить USB-шнур через какой-либо другой порт. Если после всех этих шагов вы так и не сможете передать файлы к TV посредством USB, то следует искать альтернативные варианты.
В нашей статье мы осветили вопросы о том, как можно подключить мобильный телефон к телевизору по USB и вывести изображение на большой экран. Надеемся, что при помощи наших инструкций справиться с задачей сможет даже человек, не имеющий никакого опыта работы с техникой и электроникой. Руководствуясь приведенными алгоритмами, вы всегда сможете подключить оба устройства для того, чтобы в дальнейшем просматривать содержимое смартфона на большом экране и наслаждаться качеством аудио- и видеоряда.
О том, как подключить телефон к телевизору через USB, смотрите в видео ниже.
Типы соединения
Рассмотрим подключение через блютуз на примере беспроводной аудиоколонки JBL.
Проводное подключение
Подключить аудиоколонку к телефону проводным способом, возможно, следующим образом:
- через кабель AUX, тогда аудиоколонку должна располагать собственным источником питания;
- через USB и AUX, если у аудиоколонки нет своего источника питания.
Всё реже можно найти модели, которые оснащены AUX входом. Тем не менее такое подключение обеспечивает качество звука, хотя его нельзя назвать полностью портативным. Подключить несколько колонок можно, если использовать кабель AUX.
Беспроводное подключении
Для беспроводного подключения аудиоколонки можно использовать Wi-Fi или блютуз. Причём первую технологию поддерживают далеко не все аудиосистемы. Такая поддержка есть у дорогих и очень дорогих моделей.
Популярный способ подключения портативных аудиоколонок к смартфону — с использованием беспроводной технологии передачи данных Bluetooth.
Рассмотрим, как пользоваться блютуз колонкой на примере JBL.
Процесс соединения двух устройств по технологии Bluetooth называется «блютуз сопряжением». Чтобы соединить два аксессуара вместе, необходимо выполнить важные условия:
- оба устройства должны иметь активный Bluetooth;
- устройство, к которому мы хотим подключиться, должно быть видно;
- у аксессуаров включен режим сопряжения (это сделает его видимым).
Как подключить телефон к ноутбуку через USB
Самым популярным способом синхронизации устройств является подключение при помощи USB-кабеля, так как все ноутбуки и компьютеры оснащены соответствующими разъемами. В большинстве моделей используется USB-A, но в последнее время производители настольных компьютеров начинают использовать USB-C. Это новый стандарт, призванный создать безбарьерную среду между всеми умными устройствами.
Чтобы не возникло проблем при подключении телефона к ноутбуку, нужно подготовиться к процессу:
- Проверить работоспособность USB-разъема.
- Подготовить комплектный кабель смартфона без дефектов.
- Найти переходник, если выход комплектного кабеля не совпадает с портом ноутбука.
- Подключить компьютер к ноутбуку.
Если все пункты подготовительного этапа были выполнены, с подключением телефона к ПК не возникнет проблем
Но важно будет обратить внимание на алгоритм, который отличается на устройствах Android и iOS
Для Android
По умолчанию смартфоны, работающие на базе ОС Андроид, подключаются к ноутбуку только для зарядки. Поэтому пользователь должен самостоятельно разрешить синхронизацию данных:
- Когда смартфон подключается к ноутбуку, в верхней части экрана появляется соответствующее уведомление. Нужно кликнуть по нему и выбрать пункт «Передача медиа-данных». Так, компьютер сможет считывать телефон как внешний накопитель, и пользователь получит доступ к файлам.
- При первом подключении на экране ноутбука появится информация о поиске драйверов. Если интернет стабильно функционирует, ПО будет обнаружено и установлено в течение 1 минуты. Далее появится всплывающее окно со способами взаимодействия с мобильным гаджетом. Для передачи файлов следует нажать на «Открыть как медиа-устройство». Пользователь получит доступ к памяти самого смартфона, а также к MicroSD-карте, которая установлена в нем.
Время передачи данных зависит от того, какая файловая система используется в смартфоне и компьютере.
Для iOS
Операционная система Apple является закрытой. Получить доступ к данным смартфона бывает очень сложно, из-за чего отличается способ синхронизации гаджета с ноутбуком. iPhone использует разъем телефона Lightning, а не MicroUSB или USB Type-C, как на Андроиде. Поэтому подключить Айфон к компьютеру кабелем другого смартфона не получится.
Принцип подключения выглядит следующим образом:
- Вставить кабель в смартфон и ноутбук.
- На экране Айфона отметить пункт «Доверять», когда появится уведомление о синхронизации.
- Во всплывающем окне ноутбука выбрать вариант «Открыть устройство для просмотра файлов».
Иконка с iPhone отобразится в разделе «Мой компьютер». Пользователь сможет передавать и копировать информацию с одного устройства на другое. Для передачи музыки с компьютера на Айфон нужно использовать программу iTunes, которая доступна на официальном сайте Apple.
Самый простой способ – Bluetooth
Обобщено инструкция по привязке bluetooth акустики и смартфона выглядит так:
- Включить колонку и активировать режим bluetooth (если он не активируется автоматически)
- На смартфоне открыть меню «Настройки» или «Параметры»
- Активировать соединение блютуз, передвинув ползунок в положение «вкл.»
- В появившемся списке подключенных устройств, выбрать название динамика. Синхронизация произойдет в течение нескольких секунд
- Включить любую композицию для проверки соединения. Если все было правильном сделано, будет слышен звук. Если что-то пошло не так, внизу статьи есть FAQ с основными неисправностями.
1 способ
2 способ
Видеоинструкция для iOs
1 способ
2 способ
На рынке существует огромное количество активных беспроводных колонок, которые подключаются с помощью блютуз соединения. Главными достоинствами техники являются:
- Мобильность. Можно брать с собой на природу или на прогулку;
- компактный размер и небольшая масса;
- высокое качество воспроизведения звука. Работают в широком диапазоне частот и могут воспроизводить файлы с высоким битрейтом;
- беспроводное подключение, позволяющее не использовать кучу проводов;
- при желании можно соединить напрямую кабелем от зарядки;
- совместимы со всеми смартфонами, от любого производителя;
- поддерживают любую современную операционную систему: Android iOs, Windows Phone.
Помимо обычных блютуз колонок, существуют «смарт вариации» или как их еще называют док-станции, от ведущих мировых производителей: Apple, Amazon, Яндекс и других. Эти умные устройства, по сути также являются беспроводным музыкальным оборудованием, только с расширенным функционалом. Они управляются с помощью встроенного голосового помощника – Siri, Алексы или Алисы. Подключаются как с помощью зарядного разъема, так и по воздуху.
Этот способ самый простой, но при этом очень энергозатратный. Большинство беспроводной акустики имеет разъем 3,5 мм, поэтому можно подключать по другому, но об этом чуть ниже.
Мне помогло1
Синхронизация акустики с iPhone
Мобильные телефоны известной торговой марки Apple также можно синхронизировать с портативными колонками. Процесс займет несколько минут.
Подключение выполняется следующим образом:
- для начала включите музыкальное оборудование, и активируйте беспроводной режим;
- теперь посетите раздел «Настройки» на мобильном телефоне;
- найдите вкладку Bluetooth и активируйте ее при помощи ползунка (сдвиньте его вправо);
- перед пользователем откроется список устройств, которые можно подключить к смартфону по протоколу Bluetooth;
- чтобы выбрать вашу колонку, найдите ее в списке устройств и нажмите на название один раз.
Теперь можно слушать музыку не через встроенные динамики, а при помощи дополнительной акустики.
Заметка: для синхронизации гаджетов от торговой марки Apple можно использовать кабель USB. Достаточно соединить оборудование при помощи шнура и включить его.

Управление
Пользоваться дополнительным музыкальным оборудованием очень просто. Первым делом нужно ознакомиться с инструкцией по эксплуатации колонки во избежание проблем при подключении и использовании.
Управление техникой имеет ряд особенностей.
- После завершения процесса сопряжения включите музыку на мобильном устройстве.
- Настроить звук можно при помощи эквалайзера, встроенного в операционную систему телефона.
- Запустите любой трек и установите на колонке нужную громкость. Для этого на колонке имеются специальные кнопки или регулирующий поворотный рычаг.
- При использовании современной акустики на корпусе предусмотрены отдельные клавиши для управления аудиофайлами. С их помощью можно переключать треки без использования смартфона.
- Чтобы послушать музыку, можно запустить файл с внутреннего хранилища или загрузить из интернета. А также на телефон можно перекинуть трек с компьютера или любого внешнего носителя. Чтобы передать файл, понадобится кабель USB.


Беспроводное
Переходим к беспроводной синхронизации оборудования. Стоит отметить, что такой вариант стремительно набирает популярность у современных пользователей. Из-за отсутствия проводов колонку можно расположить на любом расстоянии от мобильного телефона. Главное, сохранить расстояние, при котором беспроводной сигнал будет улавливаться. Несмотря на кажущуюся сложность, это простой и понятный способ соединения оборудования.
Чтобы выполнить синхронизацию по протоколу BluetПокупателям предлагают как бюджетные модели за доступную цену, так и дорогостоящую акустику премиального класса.oth, колонка должна обладать встроенным одноименным модулем. Как правило, это современные модели, которые имеют компактные размеры.
Главным преимуществом таких колонок является то, что они замечательно синхронизируются с различными моделями мобильных телефонов, независимо от торговой марки.

Рассмотрим общую схему подключения портативных колонок к смартфонам, работающих на операционной системе Android.
- Первый шаг – включить колонку, затем активировать беспроводной модуль. Как правило, для этого на корпусе размещена отдельная кнопка с соответствующим значком.
- После нужно зайти в настройки смартфона. Необходимый раздел может называться «Параметры».
- Посетите вкладку Bluetooth.
- Напротив одноименной функции будет специальный ползунок, переведите его в положение «Включено».
- Запустите поиск беспроводных устройств.
- Смартфон начнет поиск гаджетов, готовых к подключению.
- В открывшемся списке нужно найти название колонок, затем выбрать его при помощи нажатия.
- Спустя несколько секунд произойдет синхронизация.
- Об успешном завершении процесса укажет световой индикатор на колонке.
- Теперь нужно проверить соединение. Для этого достаточно установить на акустике необходимый уровень громкости и запустить аудиофайл. Если все сделано правильно, телефон начнет воспроизводить музыку через колонки.

Заметка: практически все современные модели портативного музыкального оборудования оснащены портом 3,5 миллиметра. Благодаря этому их можно подключать к смартфонам и через кабель AUX. Процесс сопряжение очень прост. Необходимо только соединить гаджеты при помощи кабеля, вставить штекеры в соответствующие разъемы.
Как подсоединить?
Большинство современных смартфонов работают на базе операционной системы Android. Также ее используют для планшетов и других популярных устройств. Рассмотрим схему подключения портативной колонки к мобильному телефону Android.
Чтобы подключиться к колонке, выполните следующие действия.
- Запустите акустическое устройство.
- На смартфоне нужно открыть панель уведомлений и активировать работу беспроводного модуля.
- Включите Bluetooth на колонке. Как правило, для этого предусмотрена отдельная кнопка с изображением характерного символа.
- Выполните поиск изображений на смартфоне. Как только в списке появится название колонки, его нужно выбрать, нажав на надпись один раз.
- Спустя несколько секунд произойдет сопряжение устройств. Теперь акустику можно использовать для прослушивания музыки.


Мигающий световой индикатор оповестит пользователя о том, что гаджет готов к сопряжению.

Подключение колонки к телефону Samsung
Объединить портативную колонку со смартфоном торговой марки Samsung очень просто. Даже начинающие пользователи не столкнутся с проблемами, если придерживаться определенной последовательности.
Рассмотрим процесс синхронизации на примере модели Samsung Galaxy и колонки от популярного американского производителя JB.
- Зайдите в настройки Bluetooth на телефоне. Нужно убедиться в том, что смартфон сопряжен с акустическим гаджетом (paired). Для этого колонка должна быть включена, а беспроводной модуль – активен.
- Нажмите один раз на название колонки. В результате активируется всплывающее меню.
- Зайдите в раздел «Параметры». Нужно поменять профиль «телефон» на «мультимедиа».
- После нужно нажать на клавишу с надписью «Подключение» (connect).
- Как только появится галочка зеленого цвета, гаджеты можно использовать.
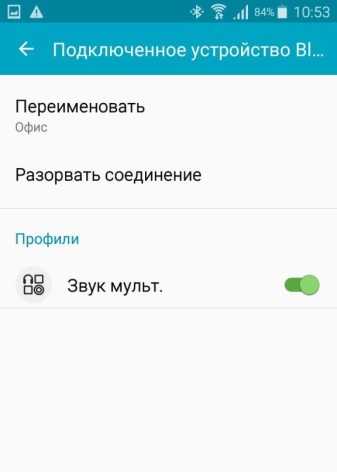
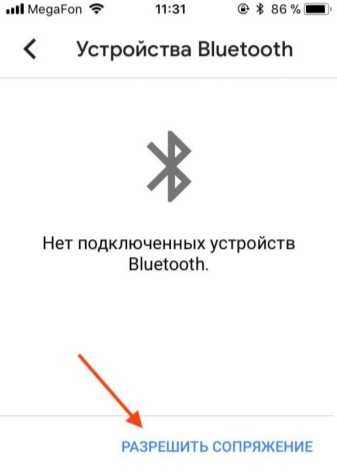
Синхронизация со смартфонами Apple
Пользователи iPhone также часто подключают к телефонам портативные колонки. Работа выполняется по следующей схеме.
- Включите колонку и переведите ее в режим сопряжения.
- Зайдите в раздел «Настройки» на телефоне. Выберите пункт Bluetooth и переведите ползунок вправо, для активации функции.
- Через несколько секунд появится список гаджетов, которые находятся вблизи и готовы для сопряжения. Выберите из списка название необходимой колонки и нажмите на него.
- Теперь звук будет воспроизводиться через новое оборудование.

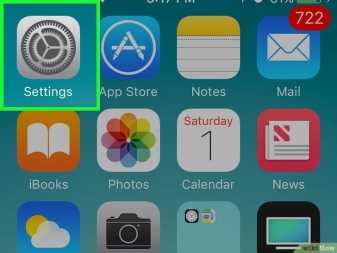
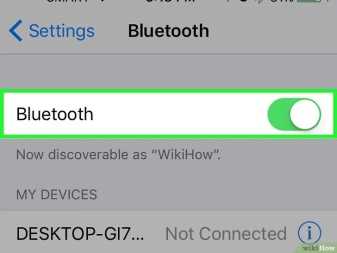
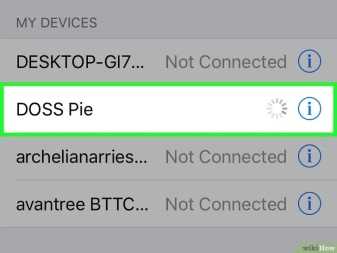
Как подключиться к колонке с ноутбука?
Практичные и мобильные колонки часто сопрягают не только со смартфонами, но и с ноутбуками. Перед подключением нужно проверить, вмонтирован ли в устройство компьютера модуль Bluetooth. Найти информацию можно в технической характеристике к ноутбуку.
Если ее нет, нужно выполнить следующее.
- Запустите командную строку, делается это при помощи клавиш Win+R. В открывшемся меню нужно прописать команду devmgmt. msc.
- Второй вариант – это открыть «Панель управления» и зайти в раздел под названием «Диспетчер устройств». Там можно найти информацию о наличии модулей, а также включать или выключать их при необходимости.
- В открывшемся окне, чтобы подключить беспроводную колонку к ноутбуку, дважды нажмите на данный пункт левой кнопкой мыши.
- В разделе «Свойства» включите модуль. В трее появится новый значок.
- На появившийся значок нужно кликнуть правой кнопкой мыши и выбрать пункт «Добавить устройство». После произойдет поиск подходящих для сопряжения гаджетов.
- Как только поиск подойдет к концу, нужно кликнуть на название колонки, и она подключится к компьютеру.
Подключение Bluetooth колонки
Рассмотрим как подключить Bluetooth-колонку к телефону. Этот способ очень удобный, так как при подключении не придется использовать провода.
Кроме этого, в отличии от обычных колонок (например от компьютера, или музыкального центра) Bluetooth-колонки обычно имеют небольшой размер и стильный внешний вид, как например эта маленькая модель от Nokia:

Большим плюсом также является совместимость практически всех беспроводных колонок и смартфонов друг с другом, вне зависимости от производителя. Например, можно без проблем подключить Bluetooth колонку Sony к телефону Samsung.
Подключение блютуз колонки на смартфонах с Android и iPhone осуществляются одинаковым способом:
- Включите колонку и активируйте на ней Bluetooth (если он не запускается автоматически);
- На телефоне перейдите в меню «Настройки» (или «Параметры«);
- Откройте раздел Bluetooth;
- Передвиньте одноименный ползунок вправо, чтобы активировать беспроводное подключение и начать поиск доступных устройств;
- После того, как отобразится список устройств, найдите в нём название своей колонки и нажмите на него в течение нескольких секунд должно произойти подключение, а колонка должна будет издать звук или поменять цвет индикатора (в зависимости от модели);
- Попробуйте включить на телефоне музыку. Звук должен заиграть из колонки.
Мне нравится16Не нравится6
Если у вас колонка от JBL, читайте отдельную инструкцию о том как подключить к телефону колонку JBL
Вопрос эксперту
А можно ли подключить к телефону сразу две или три колонки?
Если у вас динамики от JBL, то это сделать можно. Способ найдете в этой инструкции: https://www.lumias.ru/kak-soedinit-2-i-3-kolonki-jbl-mezhdu-soboj/
















































![Как подключить колонку jbl к телефону – руководство + советы [2020]](http://hostboard.ru/wp-content/uploads/2/4/b/24b45389694ce5b4fc2f3abe584c2af5.jpeg)

