Шаг 2. Создание доменной почты (почтового ящика)
Почтовый домен создан, и теперь переходим к созданию самого почтового ящика. Для этого либо нажимаем на “Почтовые ящики” (в панели слева отмечено стрелкой), либо становимся на название почтового домена и нажимаем “ящики”:
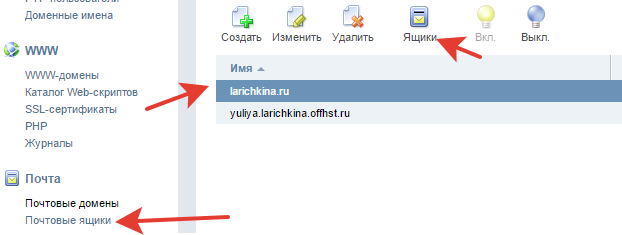
В открывшемся окошке жмём “создать”:
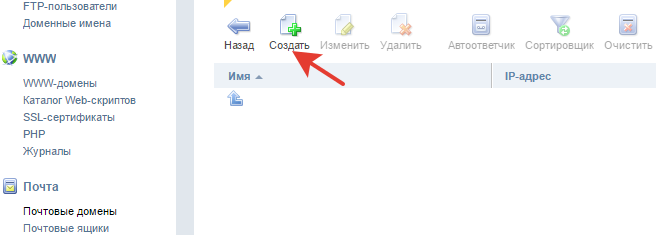
И заполняем поля: имя почтового ящика (у меня admin), пароль (придумываем и повторяем), название обычного почтового ящика, на который можно продублировать письмо
Последнее делать не обязательно, но я решила перестраховаться – вдруг придет что-то важное, а я не увижу. Поэтому указала свой бесплатный почтовый ящик, который оповещает меня сразу же, как пришло новое письмо
Максимальный размер доменного почтового ящика устанавливаем равным 100 Мб и нажимаем кнопку “Ок” внизу:
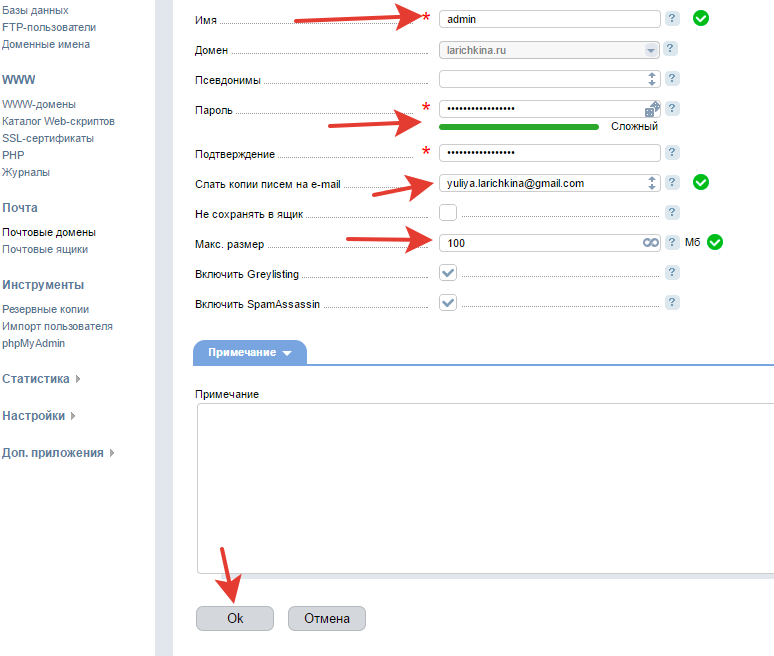
После этого увидим, что появился только что созданный почтовый ящик (отмечен красной стрелкой). Нужно нажать “Войти” (см.картинку), а потом ввести запрашиваемый логин (это адрес доменного почтового ящика) и придуманный пароль на вход в ящик.
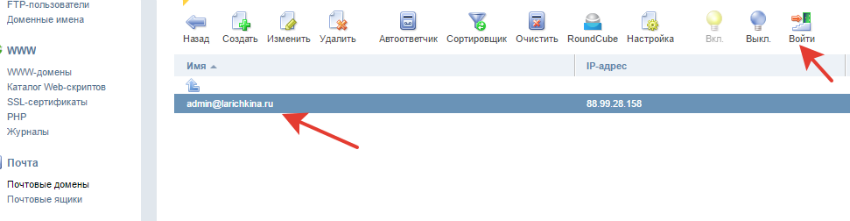
Таким образом, из виртуального хостинга переходим на другой уровень, в доменный почтовый ящик, и видим такой интерфейс (см.картинку ниже). В нём левая панель отличается от панели виртуального хостинга:
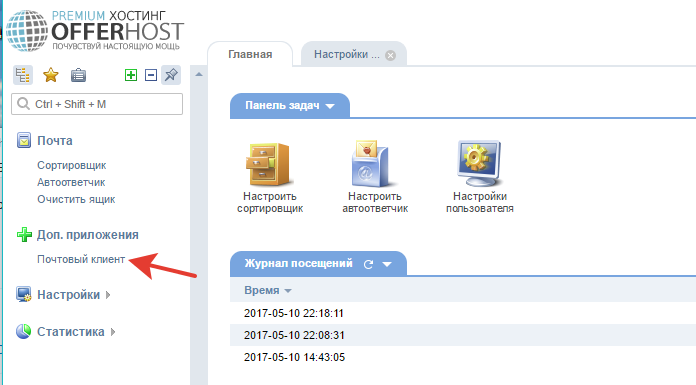
Необходимо нажать на “Почтовый клиент” (на рисунке выше указано стрелкой), и Вы окажетесь в панели управления доменным почтовым ящиком, из которой можно написать письмо, просмотреть, что находится в папке “Входящие” и т.д. (выполнить действия, которые обычно совершают в почте):
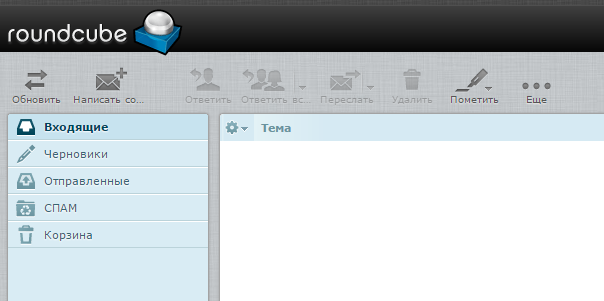
Создание корпоративного почтового ящика
Прописывание всех подписей и записей осталось без изменений, а вот создание корпоративного почтового ящика сейчас выглядит чуть иначе.
Если раньше при регистрации доменной почты, сразу имела вид ВАШЛОГИН@вашдомен.ру, то сейчас ВАШЛОГИН@яндекс.ру. Новый адрес не является корпоративным, вследствие этого, в дальнейшем возникают проблемы при создании формы подписки.
Для получения корпоративного почтового адреса вам нужно добавить нового участника — себя. Для этого заходим в админку Яндекс.Коннект:
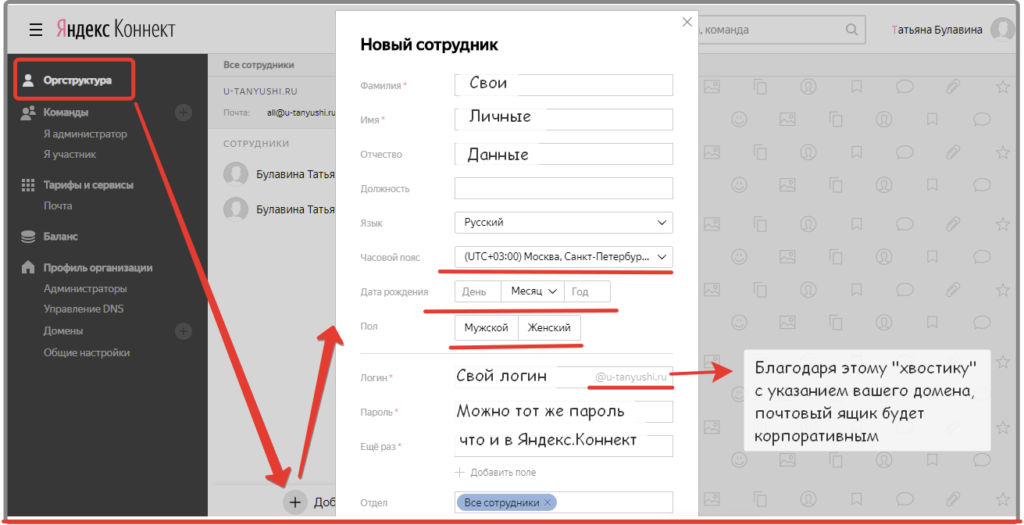
Я вводила все те же данные, что и при создании доменной почты, чтобы не запутаться. После всех этих настроек, кто уже создал доменную почту, но столкнулся с проблемами в Сендпульс, подождите 20-30 мин, чтобы все настройки вступили в силу. Если вы поторопитесь, робот при отправлении кода активации «увидит», что почтовый ящик не рабочий, закроет его, и больше не отправит на него ни одного письма.
Если вдруг вы всё же столкнётесь, с ошибкой при отправке, смело пишите в Службу Поддержки Сендпульс. Ребята проверят адрес и валидность почтового ящика, и, либо решат проблему, либо дадут инструкцию по её устранению.
После этого можно будет зайти в почту Коннекта, и добавить нового пользователя. Для этого кликните по «своей букве» в правом верхнем углу, и:
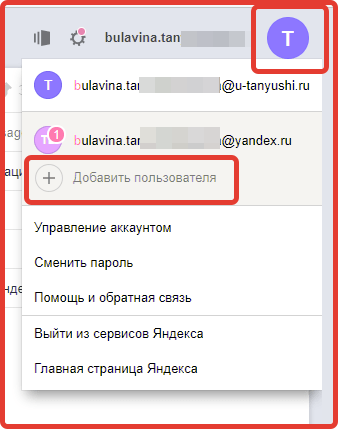
Это очень удобно для переключения между почтовыми ящиками. Кстати эта функция есть и в обычных почтовых ящиках Яндекса.
Вот мы с вами и создали доменную почту. Следующее по плану – регистрация в сервисе рассылок, пуш-уведомления и форма подписки.
Буду благодарна за репост в соц. сети. Вам ведь это ничего не стоит, а мне будет очень приятно! Ведь блог «Вместе к успеху» создан для того, чтобы любой желающий создал личный блог бесплатно и самостоятельно.
Всех вам благ! И до новых встреч!
Предыдущая запись Добавляем счётчик от Яндекс Метрики
Следующая запись Ограждаем блог от СПАМа
Преимущества корпоративной почты для домена
Вот главные причины, почему лучше делать рассылки с почты на своем домене.
Повышение узнаваемости бренда
Корпоративная почта содержит доменное имя, которое почти всегда включает название компании. Поэтому каждый раз, когда подписчики получают письмо, они видят имя бренда — это повышает узнаваемость.
Высокая доставляемость писем
Корпоративные домены используют DKIM и SPF, поэтому доставляемость во входящие будет выше, чем у писем, которые отправляются с общедоступных доменов.
Безопасность и контроль
Учетные записи корпоративной почты предоставляются с дополнительными параметрами безопасности, а в консоли администратора сервиса можно сменить пароль, создать или заблокировать аккаунт.
Рассмотрим пошаговые алгоритмы создания почты на корпоративном домене в сервисах Яндекс, Mail.ru, Google Suite и Zoho.
ШАГ 2 – Отправляйте и получайте электронные письма через Gmail
Создайте свой аккаунт на Gmail, пройдя процедуру регистрации. Теперь у вас должен быть новый адрес электронной почты Gmail, похожий на yourbusiness@gmail.com.
Добавьте маршрутизацию электронной почты
Можно также сделать почту на Яндексе со своим доменом. Но мы будем использовать именно почтовый сервис Gmail.
Прежде, чем настроить Gmail, отправимся обратно в CPanel и создадим маршрутизатор электронной почты. Мы хотим переадресовать адрес hello@yourbusiness.com на yourbusiness@gmail.com:
- Зайдите в CPanel > Email section > Forwarders:
- Нажмите на кнопку «Add Forwarder (Добавить маршрутизатор)»:
- Введите адрес электронной почты, на который вы хотите направлять письма (адресат):
Теперь все письма, приходящие на электронный адрес hello@yourbusiness.com, будут направляться на yourbusiness@gmail.com.
Получение электронных писем в Gmail
- Войдите в свой аккаунт Gmail;
- Нажмите на иконку «Настройки», расположенную в правом верхнем углу и выберите пункт «Настройки» («Settings»);
- Нажмите на «Аккаунты и импорт» («Accounts and Import»);
- Нажмите на «Добавить почтовый аккаунт» («Add a POP3 mail account you own»):
- Введите адрес, например, hello@yourbusinesses.com:
- Нажмите на кнопку «Далее» («Next Step»):
Перед тем, как сделать почту со своим доменом, обратитесь к настройкам электронной почты CPanel, которые вы записали ранее.
- Введите полный адрес электронной почты в строке «Имя пользователя» («Username»);
- Введите пароль от вашей электронной почты;
- Введите адрес входящего POP-сервера. Выберите параметр «Защищенное соединение с использованием SSL». Убедитесь, что порт изменен на 995;
- Выберите любые дополнительные опции;
- Нажмите на кнопку «Добавить аккаунт» («Add Account»).
Отправка электронных писем с помощью Gmail
- Выберите «Да, я хочу отправлять письма как, например, john@example.com («Yes, I want to be able to send mail as»):
- Уберите галочку с пункта «Использовать как псевдоним» («Treat as alias»). Если вы отметите этот пункт галочкой, то получатели писем будут видеть сообщение «сообщение отправлено от имени …@gmail.com”, что выглядит не профессионально;
- Нажмите «Далее» («Next Step»):
- Введите адрес исходящего SMTP-сервера;
- Введите полный адрес электронной почты в строке «Имя пользователя» («Username»);
- Введите пароль от аккаунта электронной почты;
- Выберите параметр «Защищенное соединение с использованием SSL». Убедитесь, что порт изменен на 465;
- Нажмите на кнопку «Добавить аккаунт» («Add Account»):
- Перед тем, как сделать почту со своим доменом, подтвердите введенный адрес электронной почты;
- Поскольку мы заранее настраиваем отправку электронной почты, письмо с подтверждением будет отправлено на ваш Gmail-адрес:
- Нажмите на ссылку подтверждения;
- Готово! Теперь вы можете отправлять и получать электронные письма с помощью Gmail.
В завершение
В этой статье мы показали, как создать персонализированный адрес электронной почты, используя собственное доменное имя. А также как подключить созданный адрес электронной почты к бесплатной учетной записи Gmail, чтобы отправлять и получать электронные письма с помощью почтового сервиса Google.
Как подтвердить свой почтовый домен на Яндексе
-
1.
Откройте Яндекс.Коннект. -
2.
Зарегистрируйтесь или войдите в ваш аккаунт Яндекс.
Если вы попадаете на страницу Яндекс.Почты (старый интерфейс), подтверждение и настройка домена происходит .
-
3.
Перейдите в раздел «Админка». -
4.
Перейдите в раздел «Профиль организации» и напротив пункта «Домены» нажмите Добавить новый:
-
5.
В открывшемся окне введите имя домена и нажмите Добавить:
-
6.
Подтвердите домен одним из предложенных способов. Опишем способ верификации с помощью DNS-записи.
Дальнейший процесс настройки услуги зависит от того, какие DNS-серверы прописаны для вашего домена. Вам может помочь статья: Как узнать, какие DNS-серверы прописаны для домена?.
Для домена прописаны ns1.reg.ru и ns2.reg.ru
Если для домена указаны ns1.reg.ru и ns2.reg.ru, скопируйте значение TXT-записи и вставьте его в зону домена по инструкции: Настройка ресурсных записей DNS в Личном кабинете.
Затем вернитесь в админку Яндекса и нажмите Запустить проверку. После этого настройка завершится автоматически в течение 15-20 минут.
Если вы увидите сообщение о том, что нет MX-записи, проверьте, есть ли в ресурсных записях домена запись mx.yandex.net. с приоритетом 10.
Если запись отсутствует, добавьте ее по инструкции: Настройка ресурсных записей в Личном кабинете. Затем подождите 15-20 минут. Если в Яндекс.Коннект по-прежнему будет отображаться ошибка, свяжитесь с техподдержкой Яндекса.
Для домена прописаны ns1.hosting.reg.ru и ns2.hosting.reg.ru
Если для домена указаны ns1.hosting.reg.ru и ns2.hosting.reg.ru, дальнейшая настройка происходит в панели управления хостингом.
Удалите все MX и TXT-записи. Также удалите А-запись для поддомена mail.вашдомен.ru и CNAME-запись, если она присутствует в списке ваших записей.
в панели ISPmanager:
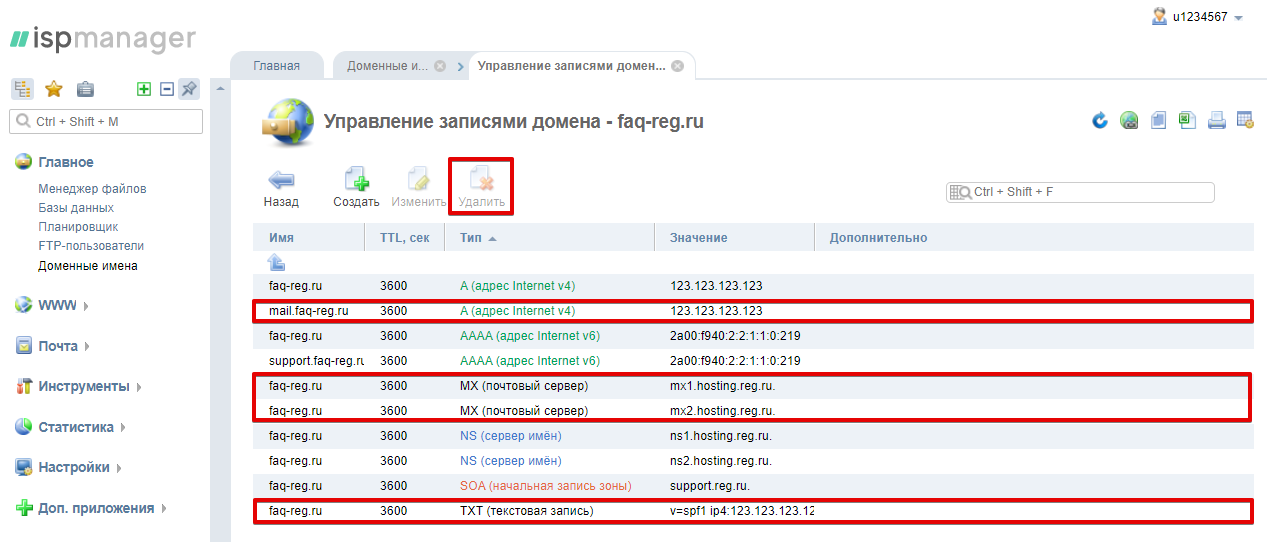
в панели Plesk:
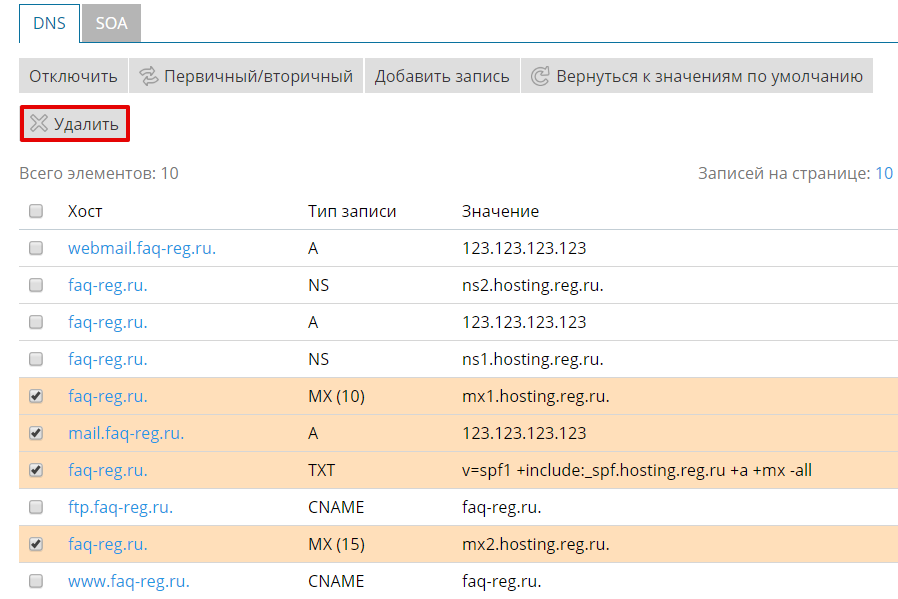
в панели cPanel:
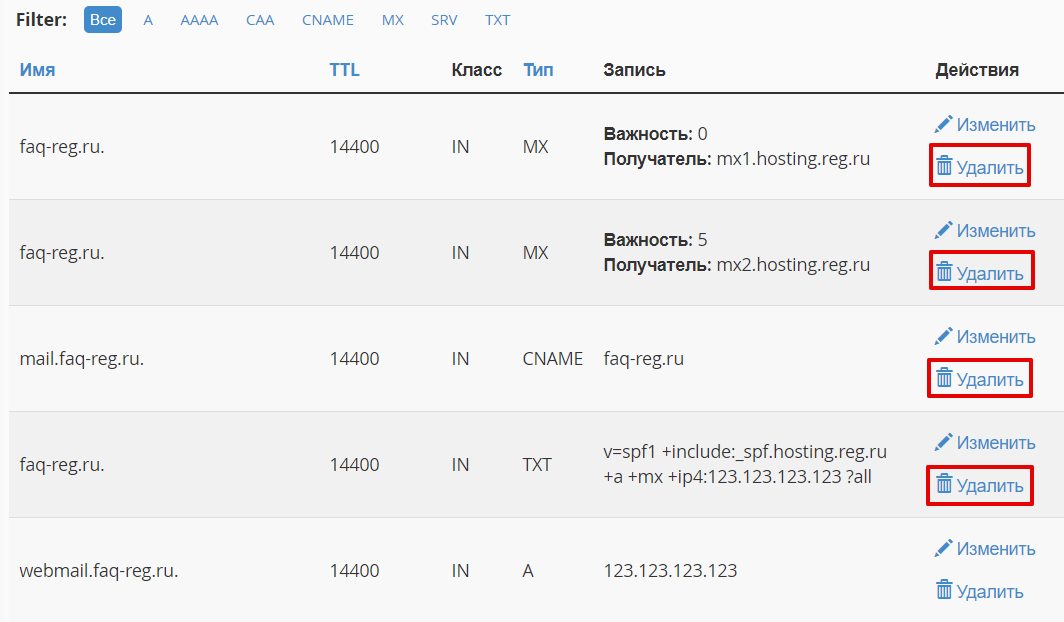
Затем добавьте следующие ресурсные записи:
Сохраните изменения и дождитесь обновления ресурсных записей в течение 15-20 минут.
Для домена прописаны ns5.hosting.reg.ru и ns6.hosting.reg.ru
Если для вашего домена прописаны DNS-серверы ns5.hosting.reg.ru и ns6.hosting.reg.ru, для настройки Яндекс.Почты удалите и добавьте указанные выше ресурсные записи по инструкции: Как управлять зоной домена на сервере VPS?
Дождитесь обновления ресурсных записей в течение 15-20 минут.
Для домена прописаны другие DNS-серверы
Если для домена прописаны DNS-серверы, отличные от указанных выше, перейдите в редактор зоны домена (сайт, в котором обслуживается ваш домен) и добавьте ресурсные записи для работы Яндекс.Почты.
Чтобы узнать, какие записи нужно добавлять, перейдите к списку услуг, кликните по названию услуги «Яндекс.Почта для домена» и выберите пункт «Информация о ручной настройке сервиса».
Важно: Если вы недавно изменили DNS-серверы и после этого прописали ресурсные записи, почта для бизнеса Yandex сможет увидеть их не сразу, а когда обновятся DNS-серверы. Если у вас возникли дополнительные вопросы по настройке Яндекс.Почты, обратитесь к справочным статьям Яндекса
Если у вас возникли дополнительные вопросы по настройке Яндекс.Почты, обратитесь к справочным статьям Яндекса.
Готово! После того как ресурсные записи обновятся, Яндекс.Почта будет готова к использованию. Дальнейшие настройки описаны в статье Работа с Яндекс.Почтой.
Если услуга отображается на сайте REG.RU со статусом «Неактивен», а в Яндекс.Почте работает, воспользуйтесь информацией ниже: .
Веб-интерфейс почты для хостинга сайтов
Веб-интерфейс – это среда взаимодействия пользователя и программы, которая запущена на удалённом сервере. Приставка «веб» означает, что программа работает через браузер. При этом работа с программой происходит через «интерфейс» — специальную графическую оболочку, состоящую из папок, кнопок, полей заполнения и других элементов.
Веб-интерфейс электронной почты упрощает работу с входящими и исходящими письмами. В начале 2000-х годов электронная почта работала только через программу-клиент, которую пользователь устанавливал на свой компьютер. Со временем этот функционал перенесли в браузеры. И теперь можно зайти на страницу сервиса, авторизоваться и начать работу с почтой без установки дополнительного ПО на компьютер. Веб-интерфейсом считается любой сайт, соответственно, для работы нужен только Интернет.
Веб-интерфейс почты для хостинга сайтов умеет всё то же самое, что и программа-клиент: принимать, отправлять, обрабатывать, перенаправлять и сортировать письма.
Чтобы открыть веб-интерфейс для работы с почтой:
-
1.
Авторизуйтесь . -
2.
Выберите нужную услугу хостинга из списка:
-
3.
Во вкладке «Управление» нажмите Войти в почту:
-
4.
На открывшейся странице введите:
Где найти логин и пароль для почты? Создание почтового ящика на хостинге возможно только через панель управления хостингом. Соответственно, логин и пароль от почты хранятся именно там. Просмотр пароля доступен только в панели управления ISPmanager, а панелях cPanel и Plesk пароль нужно запоминать или сохранять сразу при создании почты.
Нажмите Login:
Для кириллических ящиков
Если вы используете кириллический домен, название почтового ящика нужно вводить в формате punycode. Перевести имя в формат punycode можно на странице. Переводить нужно каждую часть: и имя почтового ящика и домен.
Готово! Теперь вы можете начать работу с почтой.
Выбор сервиса почты для домена — «Яндекс» или Mail.Ru?
Подключая почту для домена, большинство пользователей отдаёт предпочтение «Яндекс» или Mail.Ru. В обоих случаях услуга бесплатная. Чтобы сделать выбор, необходимо подробнее ознакомиться с особенностями каждого сервиса.
— Почта от «Яндекс». Сервис предлагает почту и DNS-хостинг (если существующий вам не нравится). Также всем пользователям предоставляется дисковое пространство в 10 ГБ для каждого клиента (при необходимости объём «Яндекс.Диска» можно увеличить за дополнительную плату) и возможность регистрации до тысячи почтовых ящиков. Список сервисов, доступных владельцам доменов, соответствует тому, что предлагает «Яндекс» частным лицам.
— «Mail.Ru для бизнеса». Появился сравнительно недавно. Однако приятный интерфейс, который давно знаком пользователям одной из старейших почтовых систем, сделал сервис Mail.Ru весьма популярным. Подключая домен к сервису «Mail.Ru для бизнеса», вы получаете возможность регистрации до 5 тысяч почтовых ящиков и дисковое пространство в 25 ГБ для каждого пользователя (увеличение дискового пространства возможно за дополнительную плату). Вы также можете создать, удалить или отредактировать документы MS Office прямо в облаке.
Ещё не обзавелись собственным доменом? Это можно сделать на главной странице сайта REG.RU. Введите в поисковую строку интересующее вас имя и нажмите кнопку «Проверить». Вы получите всю необходимую информацию о домене и, если он свободен, сможете зарегистрировать его на своё имя.
Да зачем это вообще нужно?
Но совсем другое дело, если вы, так сказать, общественное лицо или вы активно занимаетесь постройкой связей с другими людьми. У вас есть своя визитка, есть свой номер телефона, с цифрами которые легко запомнить. В таком случае, личный, хорошо запоминающийся емайл, тоже лишним не будет. Фактически, он вам необходим. Это также, как и внешний вид. Ну помните там фразу, что в человеке все должно быть прекрасным. Ну так емайл тоже должен быть прекрасным!
Ну представьте себе, у вас своя фирма, а вы пользуетесь адресом почты, наподобие того, который я выше привел. И совсем другое дело, если адрес будет что-то типа такого: boss@firma.com. Отношение к вам будет уже другим.
Да даже, если у вас нет своей фирмы, но вы занимаетесь, к примеру, фрилансом, то вам тоже нужен красивый емайл. И своим потенциальным клиентом, вы его раздаете.
В общем, если все делать по уму, то стоить красивый емайл будет совсем немного. А вот выгоду он принесет.
Что такое доменная почта
Если коротко ответить на вопрос, что такое доменная почта, то доменная почта – обычный почтовый ящик,

но созданный от имени вашего сайта. Доменная почта – это почта, созданная на том же хостинге, что и ваш сайт. В название доменной почты включено в название вашего сайта.
Адрес моего сайта, например, vladimirvitsyn.ru. Один из почтовых ящиков носит название –admin@vladimirvitsyn.ru.
Так как ваши домен и хостинг платные, то и почта это получается платной, в отличие от личных почтовых ящиков на mail.ru, inbox.ru, gmail.com. и на других. В этом основное отличие доменной почты от бесплатной.
А зачем вам почта на домене, то это совсем просто:
- Имя вашего блога в адресе почты оказывает положительное влияние на поисковые системы. Письма, отправленные с доменной почты, гораздо реже попадают в СПАМ. Для поисковых роботов такая почта считается более надёжной.
- в глазах подписчиков возрастает и ваш авторитет как профессионала. Правда, если подписчик сам в разбирается в подобных вопросах.
- Доменная почта – это ваша фирменная почта,
- т.к. в её названии есть имя вашего сайта. Подписчик, получив ваше письмо от имени сайта, скорее всего, заинтересуется не только полученным письмом, но и самим сайтом. Получается, что доменная почта может прорекламировать дополнительно ваш сайт.
И выходит, что вам почта на домене нужна, особенно, если вы заняты рассылками. Поэтому расскажу, как создать и настроить доменную почту.
Добавление своего домена в яндекс почту.
Вначале перейдем по этой ссылке. Затем указываете свой домен.
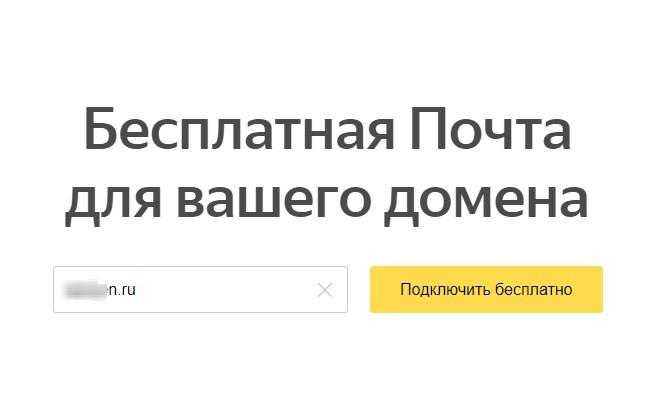
Затем система попросит вас подтвердить владение этим доменом.
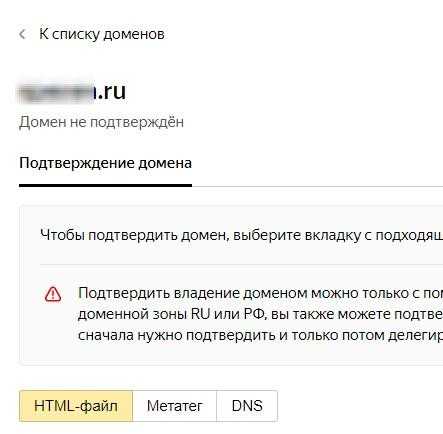
Если вы вебмастер и у вас домен находится на хостинге, то вы можете выбрать любой из предложенных способов. Но если вам нужна просто почта и вы не хотите платить ещё и за хостинг, то вы можете подтвердить права собственности посредством добавлении записи DNS.
Что это значит? Это значит, что можно сделать почту на своём домене, не платя за хостинг. То есть, добавления своего домена, нужно перейти на сайт регистратора домена, и в нем добавить текст, который дал яндекс. И добавить запись DNS.
Вот как это делается на примере регистратора reg. Вначале переходим в , выбираем нужный домен.
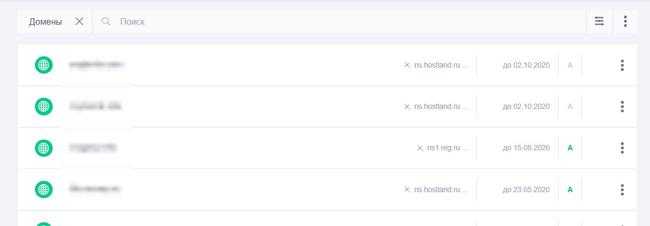
После этого, переходим к управлению ДНС записями.
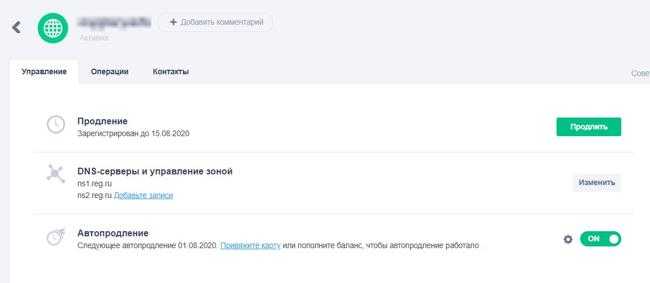
Добавляем новую запись.
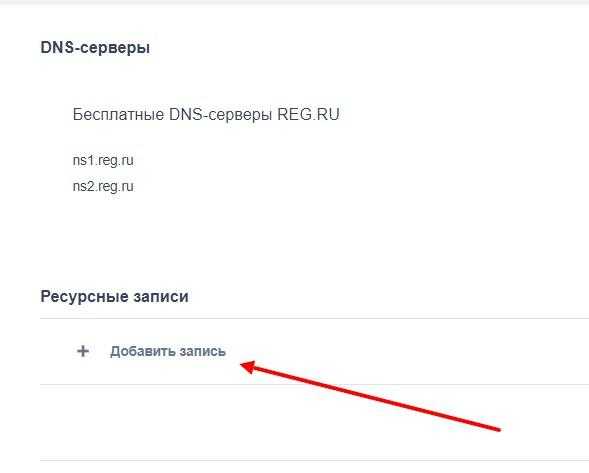
Выбираем тип записи TXT.
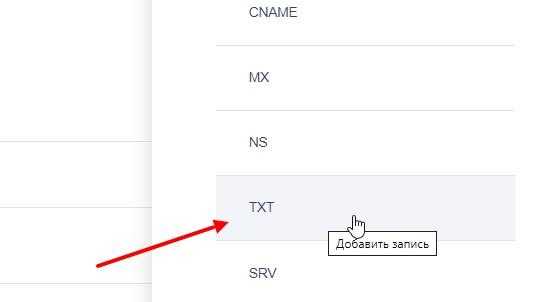
И вставляем текст, который мы взяли из яндекс.
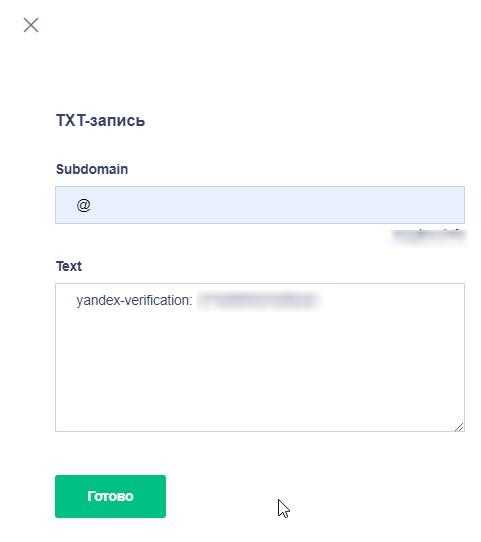
Собачка в названии субдомена означает то, что я запись прикрепляю к самому сайту, а не к его поддомену.
Теперь ждем определенное время. По максимуму, это трое суток, хотя в среднем, хватает и одних суток. После чего, наслаждаемся новой почтой.
Похожим образом, свой домен можно подключить и к gmail.com и к mail.ru. Принцип подключение похожий. Выбираете домен, подтверждаете, что он ваш, и получаете почту на домене. И снова, это все бесплатно, с неограниченным местом и прочими фишками, которые есть у стандартной почты. Только вот домен будет другим.
Хотя, если у вас своя фирма, или вы активно оказываете услуги через интернет, то лучше будет создать не только красивую почту, но и сам сайт, который будет представлять вас в сети. А как сделать свой сайт? Про это вы узнаете из этой статьи.
SEO оптимизацияSEO плагиныWordPressАнализ сайтаДоменЗащита сайтаМедиа-плагиныНастройка сайтаПлагины для дизайнаПлагины для записейПлагины для юзабилитиПоисковые системыПолезные сервисы и программыСистемные плагиныСоздание сайтаТемы WordPressТехническая оптимизацияХостингЯндекс
Оставьте комментарий:
Создание почты для домена
Собственный домен можно привязать практически к каждому популярному почтовому сервису.
Gmail
Один из популярнейших почтовых сервисов, который используют во многих странах. Легок и понятен в использовании. Следует отметить среди его возможностей такие факторы, как:
- Наличие офлайн-режима. Без подключения к сети интернет разрешено читать, отправлять и создавать черновые варианты, которые будут отправлены автоматически при появлении подключения.
- Возможность видеосвязи и переписок в чатах.
- Наличие круглосуточной поддержки. Консультируют живые люди.
- Присутствие специальных инструментов, которые разрешают переносить данные находящиеся на других сервисах.
- Особая технология, которая защищает корпоративные данные на телефонах.
- Кроме почты есть доступ к онлайн документам, календарю и прочим инструментам для работы.
Регистрация бесплатная, однако за использование придется заплатить. Имеется два тарифа:
- Гибкий. Оплата от трёхсот рублей за одного человека, в месяц.
- Годовой. Оплата составляет двести пятьдесят четыре рубля в месяц, с человека
Первое, что нужно для создания корпоративной почты со своим доменом на Gmail – это зайти на почту и нажать на значок шестерёнки, далее выбираем пункт «настройки».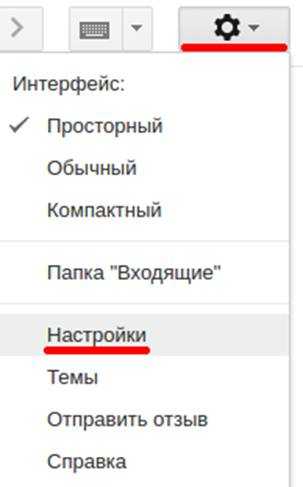
На экране, который появится, заходим во вкладку аккаунты и выбираем пункт добавить почтовый аккаунт.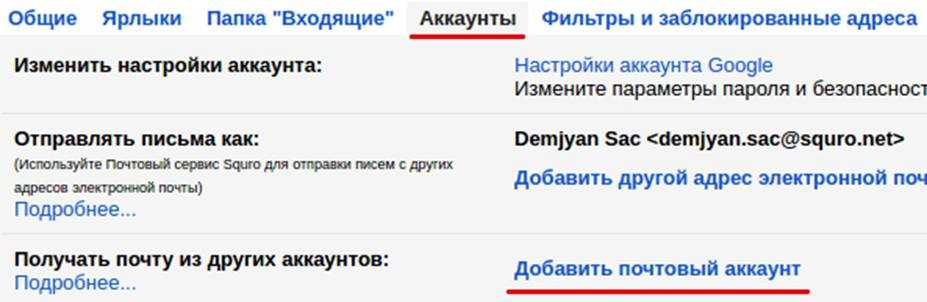
В окне вводим адрес электронной почты и нажимаем далее.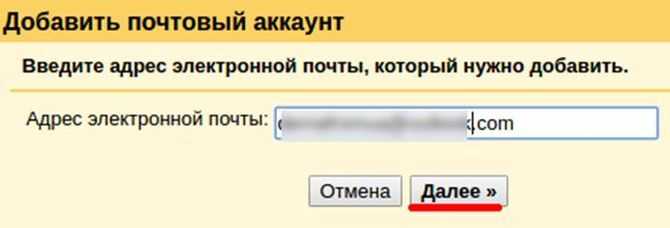
В появившемся окне нужно ввести пароль к предыдущему адресу и указать правильный РОР3. Чаще всего он появляется автоматически, потом нажимаем «добавить аккаунт».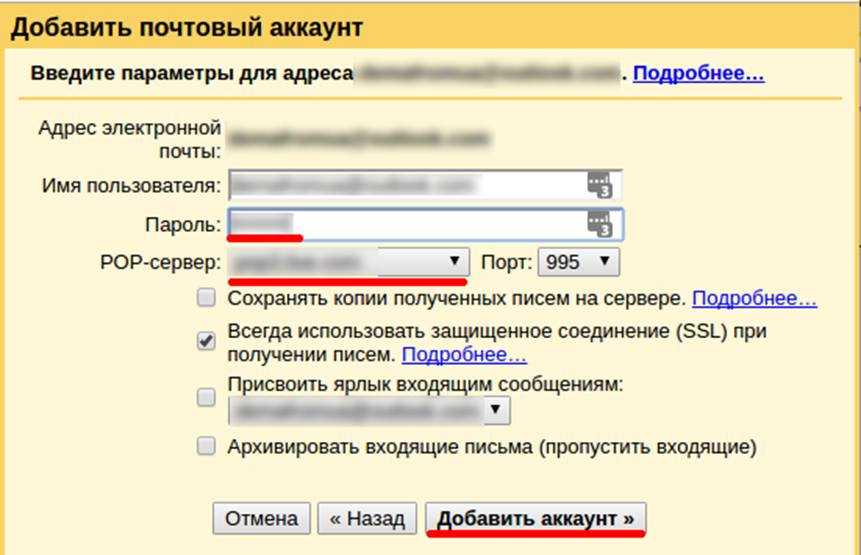
Сама настройка почты для домена на Gmail делается так:
- заходим на ресурс Gsuite (там наиболее простой в этом плане интерфейс);
- заполняем поля. Есть привязка к реальному домену, который уже активен, также есть возможность создать собственный с нуля;
- если в домене есть символы альтернативных латинице алфавитов либо иероглифы — нужно перевести название Punycode-конвертером;
- завершаем создание администраторской записи;
- настраиваем аккаунты пользователей (с возможным импортом профиля настроек), верифицируем свои права на домен.
Удаляем имеющиеся МХ записи, создаем новые.
Mail.ru
Для создания почтового ящика на своем домене следует открыть mail.ru для бизнеса и следом выбрать: «Регистрацию». Следующим действием нужно создать или войти в аккаунт, который будет главным (административным).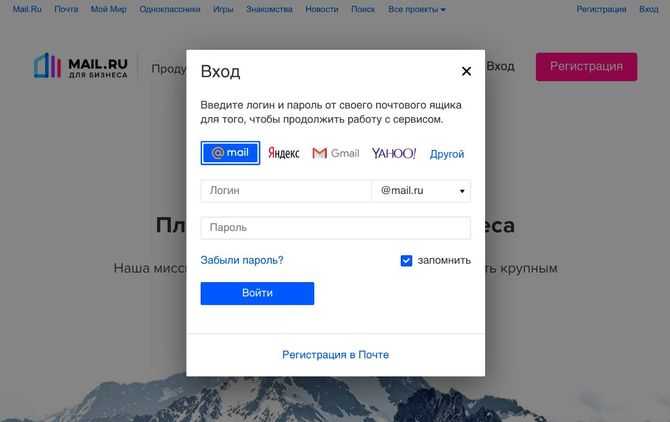
Здесь важно знать, что данная почта должна быть создана на ресурсе mail.ru. Теперь самое время создать сам проект
Для этого выбираем меню: «Создать проект», вводим его название, проходим подтверждение (для этого нужно просто поставить галочку в определенном окошке) и создаем проект, нажимая на соответствующую клавишу.
После этого пользователь окажется в интерфейсе администрирования для бизнеса. Для того чтобы подключить почту на своем домене открываем страницу подключения домена, вводим свой домен и выбираем функцию «подключить».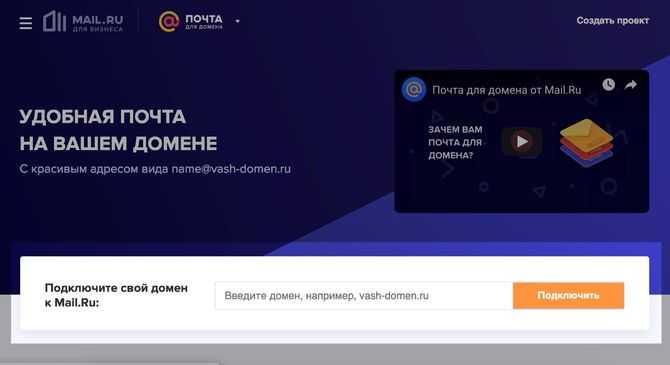
Следующим этапом подтверждаем домен. Для этого нужно выбрать один из предложенных на открытой странице способов:
- проверка при помощи DNS;
- используя файл HTML;
- с метатегом;
- при помощи переноса.
Примерно через 72 часа настройки вступят в силу.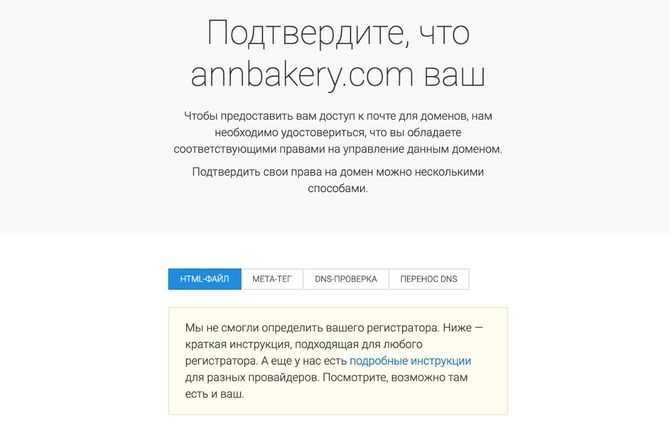
Яндекс.Почта
С Яндекс.Почтой все проще простого. Открываем главную страницу Яндекс.Почты для добавления домена и входим в свой аккаунт, который создавался для бизнеса (предусмотренный для создания домена).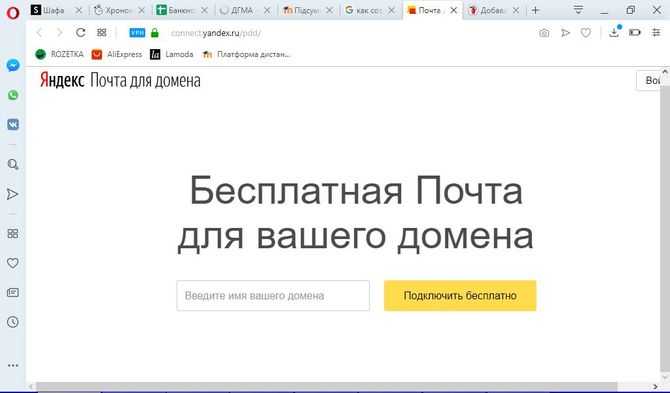
Не забывайте указать имя домена, а после просто подтверждаем его владение, как и в предыдущем случае. Будет создана бесплатная почта на своем домене, останется только добавить почтовые ящики.
Особенности каждого из почтовых сервисов предоставляющих услуги почты для домена:
| Размер ящика | Количество бесплатных ящиков | Стоимость платной версии | Сервисы | Календарь и ежедневник | |
|---|---|---|---|---|---|
| Mail.ru | 10Гб | Не ограниченное количество | От 0-30 пользователей – 1990 рублей в месяц, 31 – 100 – 2490 рублей в месяц; 101 – 250 – 4990 рублей; 251 – 600 – 9990 рублей; 601 – 1000 – 15 900 рублей. |
Облако, почта, новости, одноклассники, спорт, товары, недвижимость, авто, здоровье, ответы, погода. | Есть календарь, не имеется ежедневника |
| Gmail | 15 Гб | 20 шт | 6, 12, 15 долларов месяц | Чат, облако, создание задач, карты, YouTube, контакты, переводчик, новости, почта, поиск. | Календарь есть, ежедневника нет |
| Яндекс.Почта | До 10 ГБ | 1000 шт | От 1 до 3 пользователей – 570 рублей от 3 пользователей – 190 рублей в месяц |
Яндекс поиск, карты, браузер, музыка, облако, авиабилеты, онлайн кошельки, почта, новости, погода, маркет, кинопоиск, недвижимость, такси. | Есть календарь и ежедневник |
Как создать корпоративную почту на Google Suite
Еще один популярный сервис для корпоративной почты — G Suite от Google. Сервис платный, цена за использование стартует от 5$ в месяц за одного пользователя. Но есть и пробный период — 14 дней.
Создав корпоративную почту на G Suite, вы сможете управлять мобильными устройствами пользователей: отслеживать местонахождения и запрашивать пароль для удаления данных
Это пригодится, если будет утерян гаджет с важной корпоративной информацией
Вы можете читать письма и сохранять черновики без подключения к интернету, удалять и добавлять пользователей, создавать группы и применять настройки безопасности, например, двухэтапную аутентификацию.
Шаг 1. Добавление домена
На главной странице Google Suite нажмите «Нажать здесь».
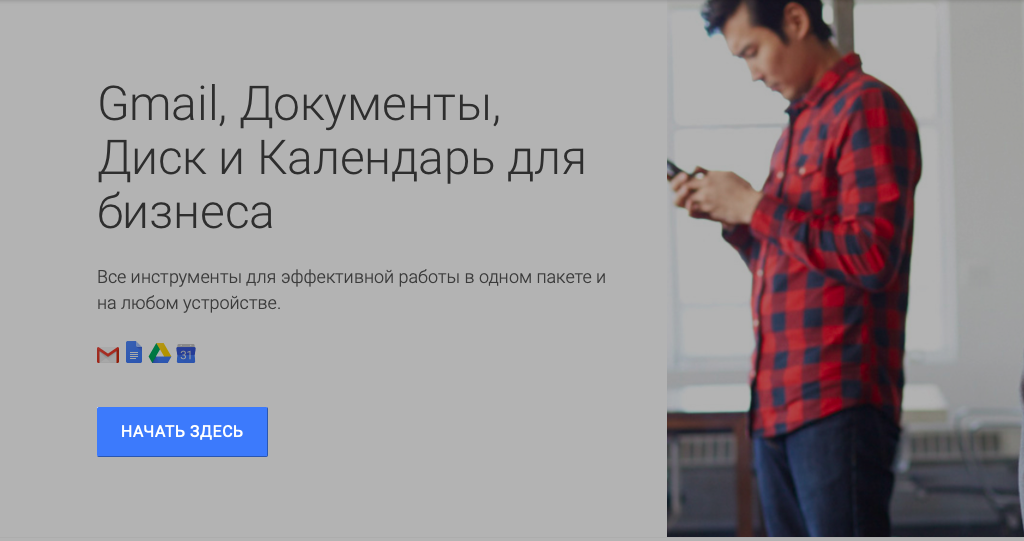 Главная страница Google Suite
Главная страница Google Suite
Затем введите имя компании, укажите количество сотрудников и страну.
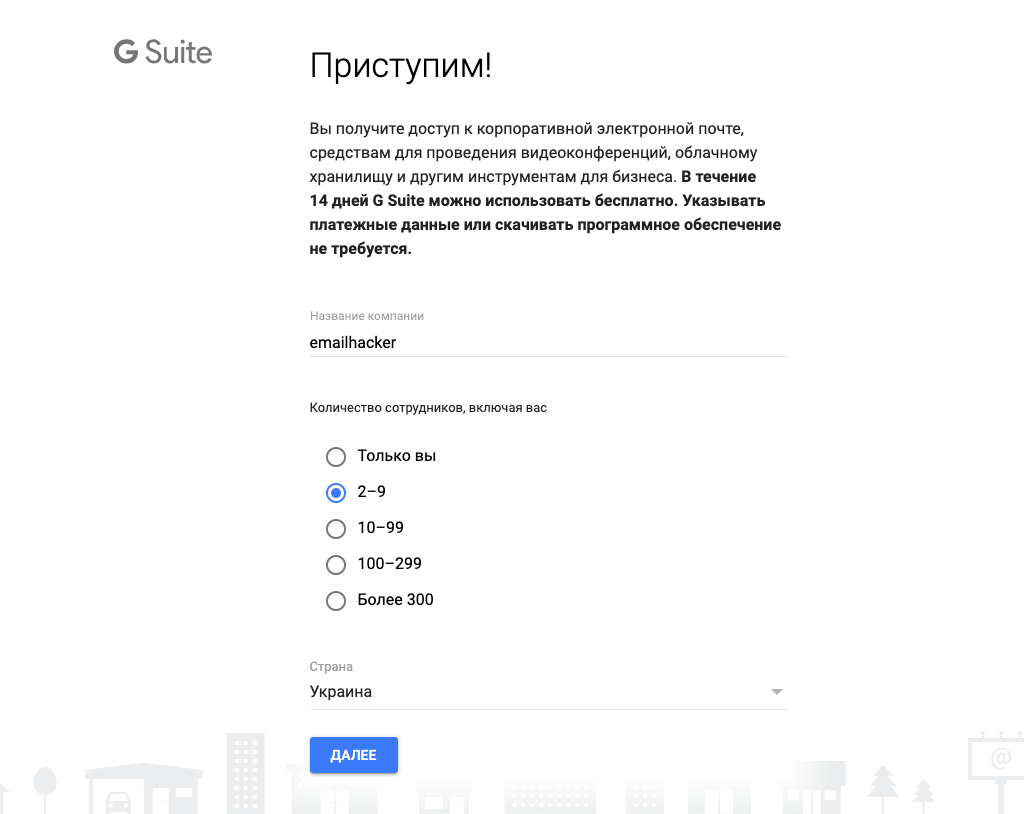 Заполнение информации о компании в Google Suite
Заполнение информации о компании в Google Suite
Заполните контактную информацию. Укажите имя и действующий адрес почты в Gmail.
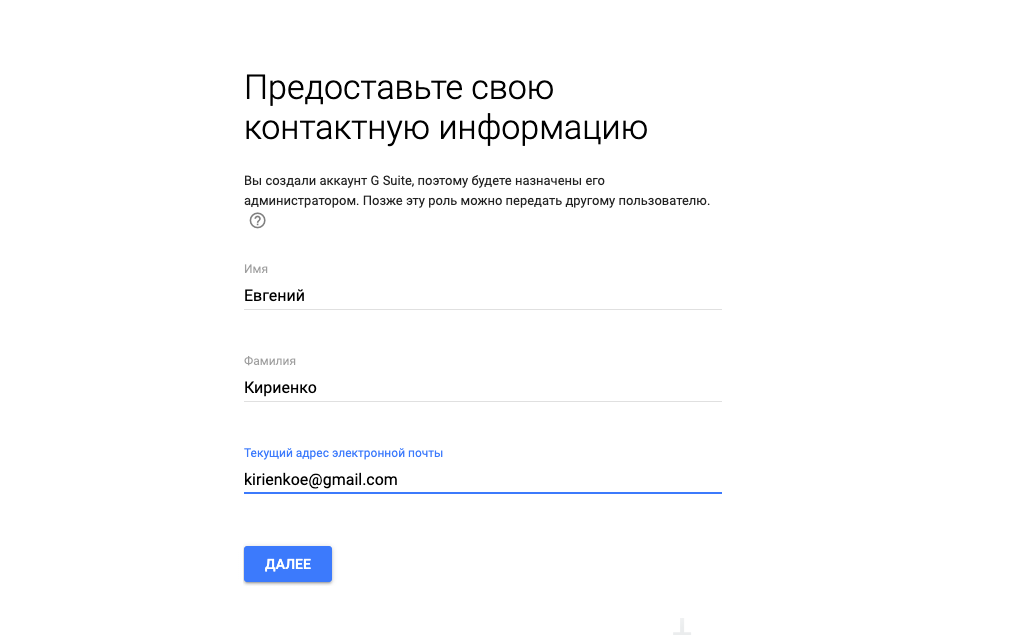 Форма для контактной информации в Google Suite
Форма для контактной информации в Google Suite
Рассмотрим настройку корпоративной почты для существующего домена.
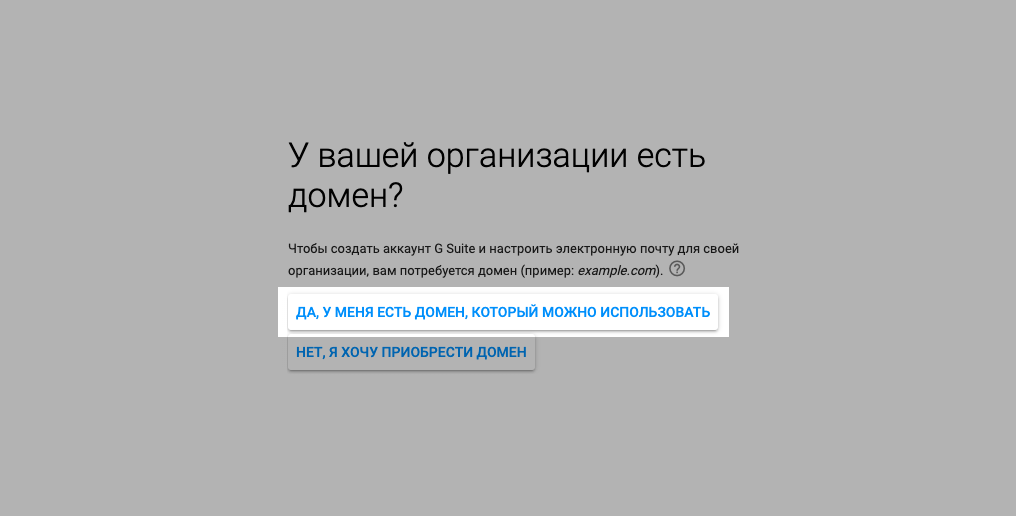 Варианты подключение домена к Google Suite
Варианты подключение домена к Google Suite
Укажите домен, имя пользователя, пароль и выберите тарифный план.
Шаг 2. Подтверждение домена
В Google Suite есть четыре варианта подтверждения домена: через TXT-запись, через добавление мета-тега, через MX-запись или путем загрузки HTML-файла. Рассмотрим вариант подтверждения домена через добавление MX-записи.
Удалите все старые МХ-записи в DNS-панели управления доменом. Затем создайте новые MX-записи в панели управления DNS, скопируйте значение предложенные G Suite и вставьте их в созданные MX-записи.
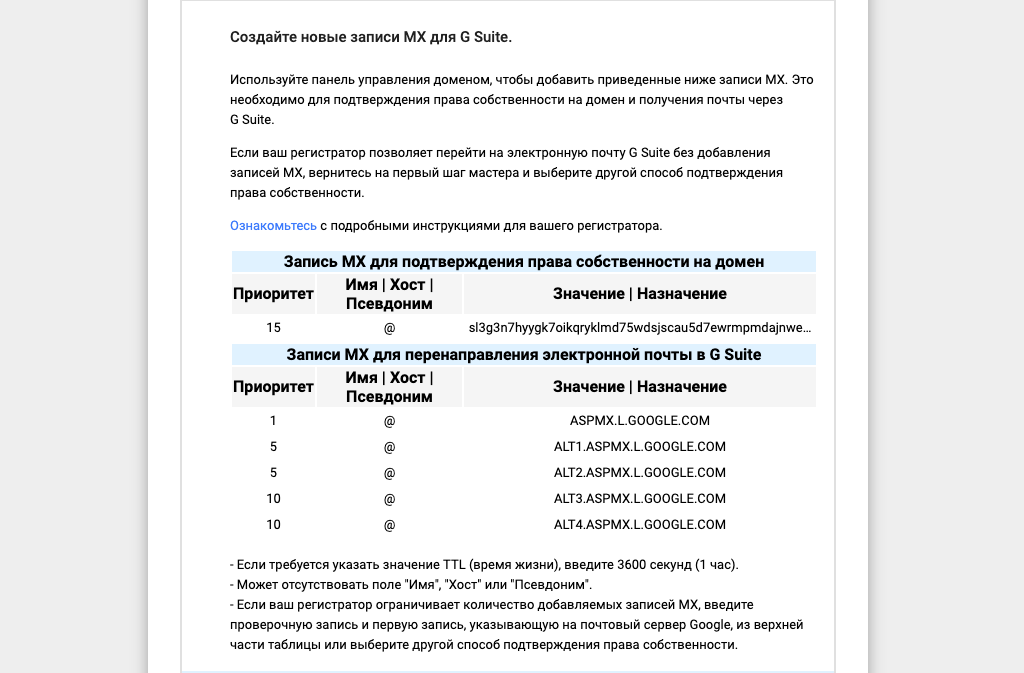 MX-запись Google Suite
MX-запись Google Suite
Сохраните добавленные МХ-записи в DNS-панели вашего домена и нажмите «Подтвердить право собственности на домен и настроить почту» в панели подтверждения домена в Google Suite.
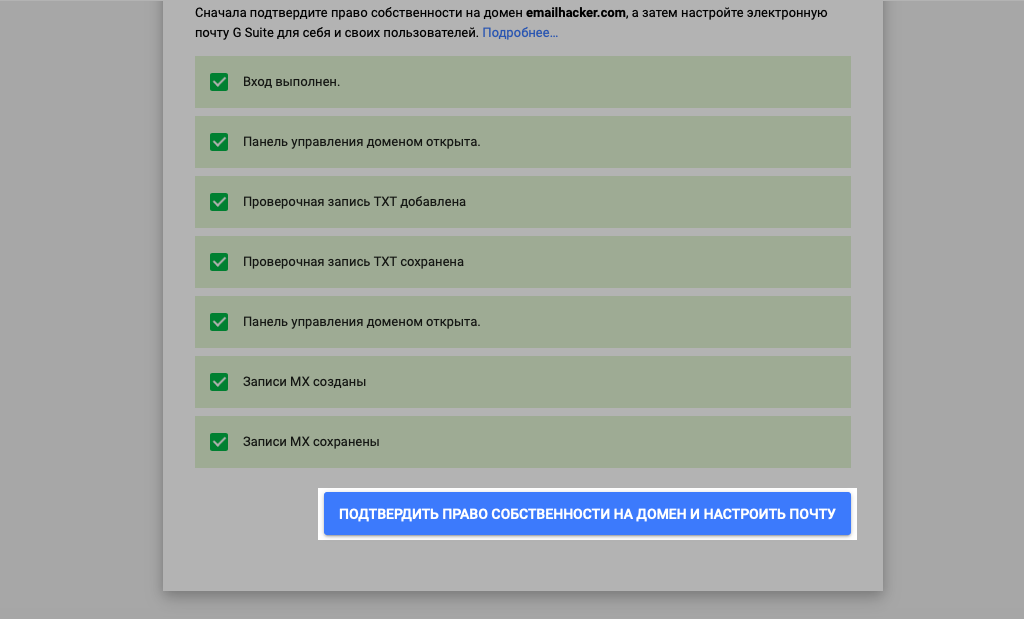 Последний шаг в подтверждении домена в Google Suite
Последний шаг в подтверждении домена в Google Suite
Шаг 3. Добавление SPF-записи
В DNS-панели вашего домена создайте TXT-запись с такими значениями: v=spf1 include:_spf.google.com ~all. А чтобы использовать этот домен для отправки рассылок в SendPulse, SPF-запись должна быть в таком виде: v=spf1 include:_spf.google.com include:spf.sendpulse.com ~all.
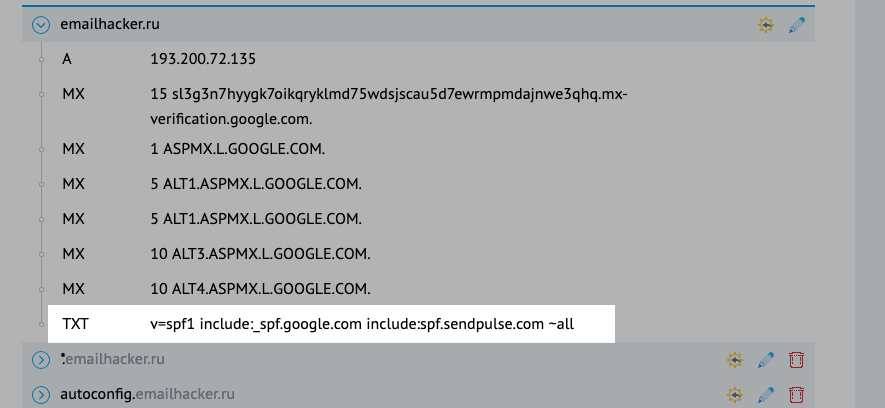 Добавление SPF-записи в панель управления DNS-домена
Добавление SPF-записи в панель управления DNS-домена
Шаг 4. Добавление DKIM-подписи
В консоли администратора G Suite перейдите по разделам «Приложения» → G Suite → Gmail → «Аутентификация электронной почты». Выберите домен и нажмите «Создание новой записи».
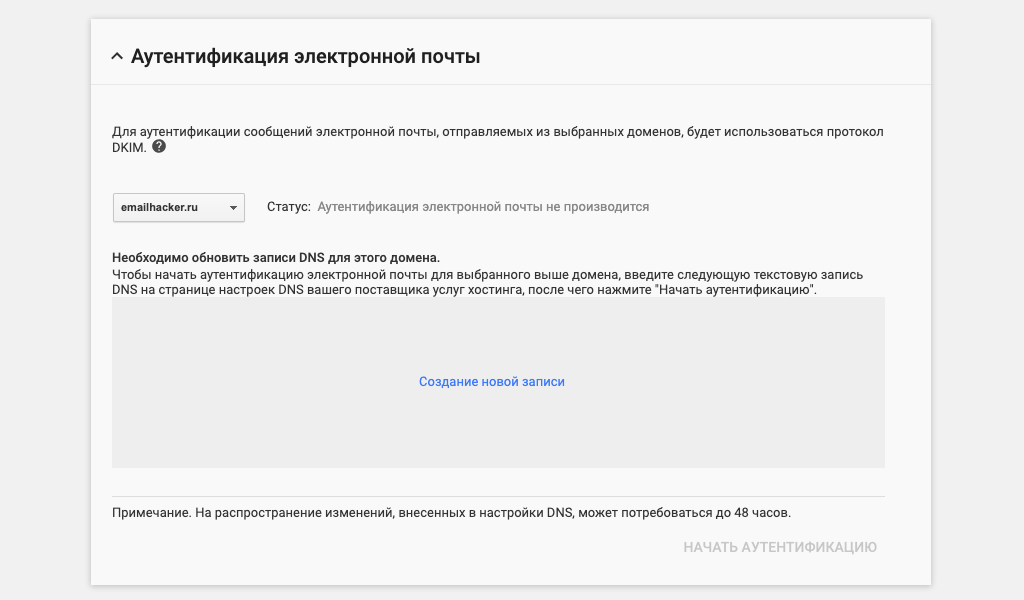 Создание новой DKIM-записи в Google Suite
Создание новой DKIM-записи в Google Suite
В появившемся окне длину ключа и префикс выберите по умолчанию и нажмите «Создать».
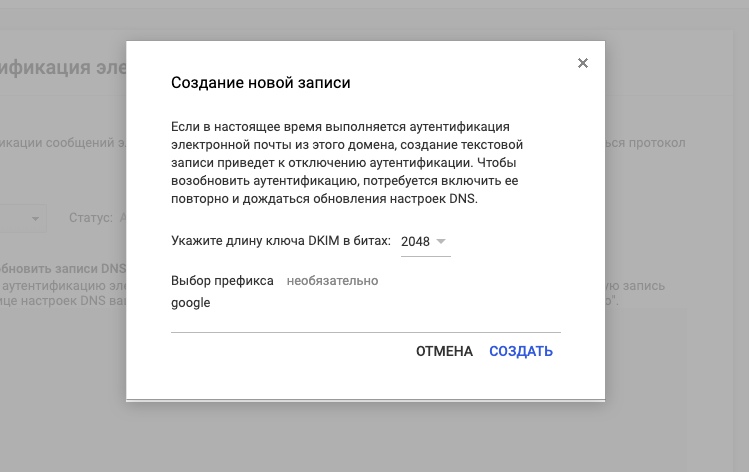 Выбор префикса и длины ключа DKIM Google Suite
Выбор префикса и длины ключа DKIM Google Suite
Скопируйте сгенерированное значение TXT от Google и перейдите в DNS-панель вашего домена.
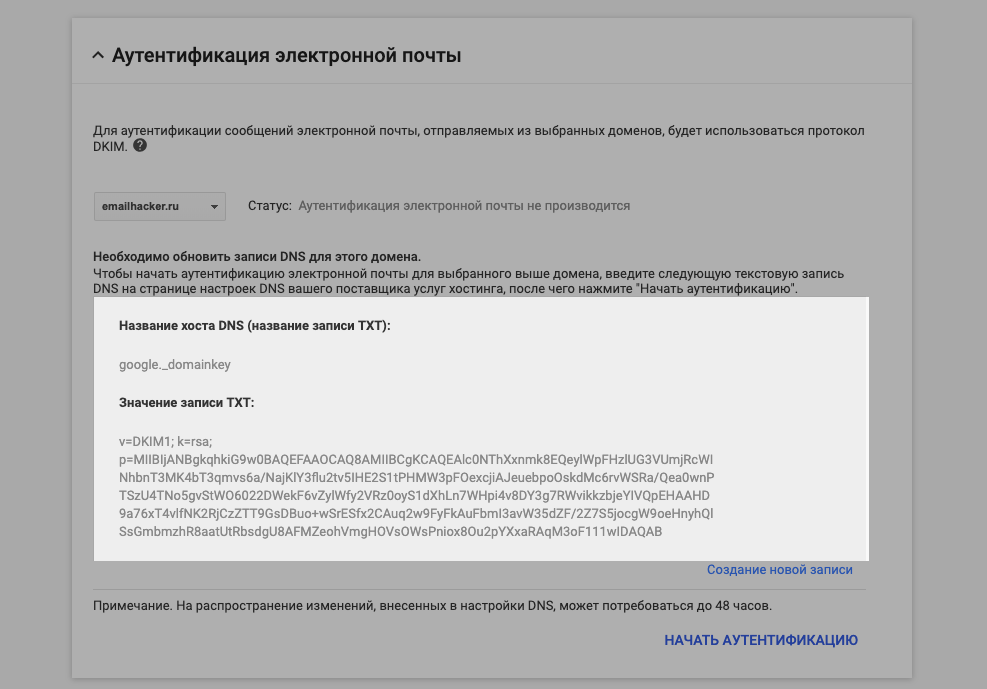 Созданное значение DKIM-записи Google Suite
Созданное значение DKIM-записи Google Suite
В DNS-панели создайте TXT-запись и вставьте скопированную запись.
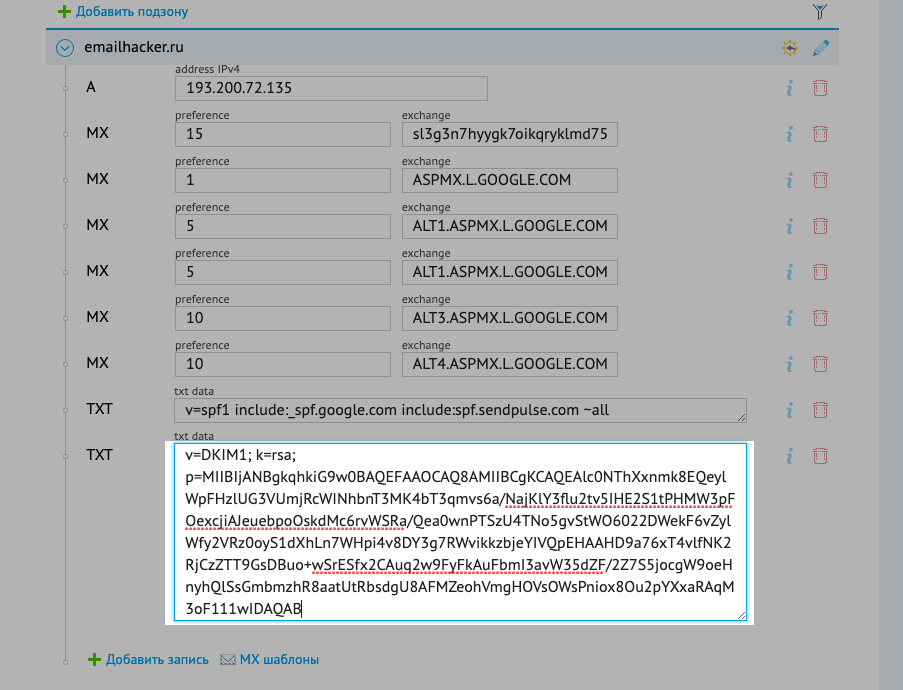 Добавление DKIM-записи Google Suite в DNS-панель домена
Добавление DKIM-записи Google Suite в DNS-панель домена
Вернитесь к настройкам Gmail и нажмите «Начать аутентификацию».
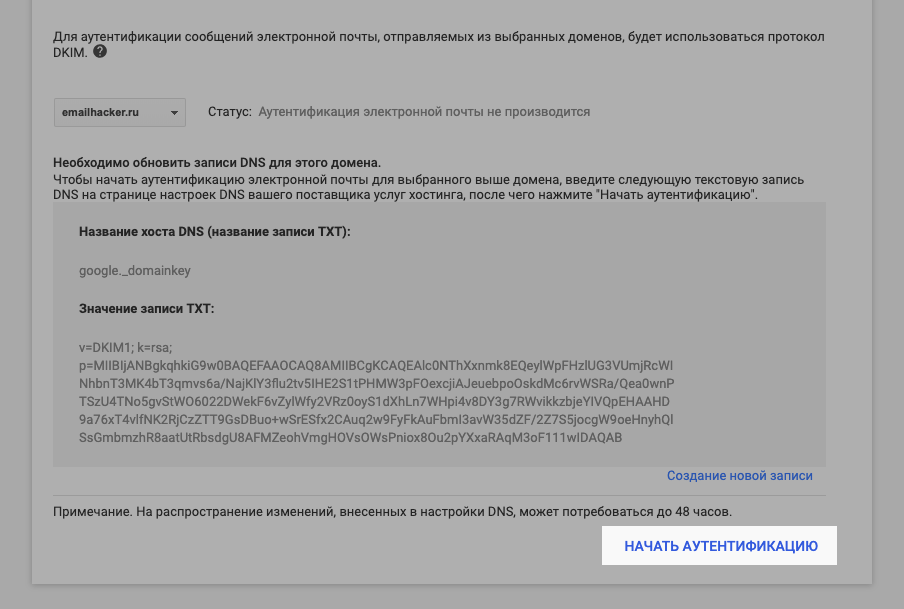 Запуск проверки DKIM-записи
Запуск проверки DKIM-записи
Проверка записи может занимать до 48 часов.
Как подключить «Mail.ru для бизнеса»
Обратите внимание
Сервис нельзя заказать для кириллических доменов. Например: .РФ, .РУС.). А также для доменов:
-
1.
Перейдите на страницу «Почта Mail.Ru для домена» и нажмите Подключить бесплатно:
Корпоративная почта на майл ру
-
2.
Подключите почту к существующему домену или зарегистрируйте новый. Затем нажмите Я принимаю условия договора-оферты. Продолжить:
-
3.
Нажмите Далее:
-
4.
Вы будете переадресованы на сайт Mail.ru. Авторизуйтесь в системе.
-
5.
После входа в аккаунт Mail.Ru вы будете переадресованы на страницу управления новой услугой на сайте REG.RU. Процесс настройки корпоративной почты «Mail.Ru для бизнеса» зависит от того, какие DNS-серверы прописаны для вашего домена.
ns1.reg.ru и ns2.reg.ru
Если для домена прописаны DNS-серверы ns1.reg.ru и ns2.reg.ru, бесплатная бизнес-почта от майл будет настроена автоматически. Создание услуги займёт несколько часов. Убедитесь, что для домена не используется почтовый домен на хостинге.
Чтобы отключить почтовый домен, войдите в хостинг панель и следуйте нужной инструкции:
ISPmanager
Перейдите в раздел «Почтовые домены», выделите почтовый домен (если до подключения почты Mail.Ru вы использовали почту на хостинге) и нажмите Удалить:
Важно: удаление локального почтового домена повлечет за собой удаление всех почтовых аккаунтов на хостинге. Поэтому перед удалением рекомендуем скачать все письма с сервера на локальный ПК
Это можно сделать через почтовый клиент, настроив его по протоколу POP3. Для настройки протокола РОРЗ используйте инструкцию: Настройка почтового клиента.
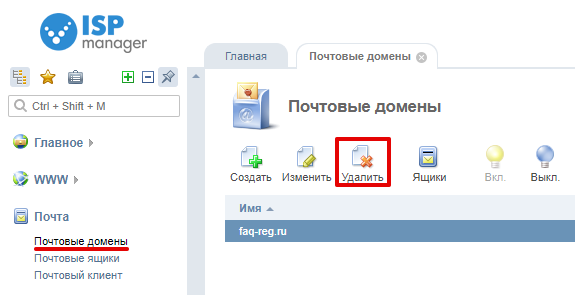
Plesk
Перейдите во вкладку «Почта», далее нажмите Настройки почты и кликните по домену, для которого настраивается услуга «Mail.Ru для бизнеса». На открывшейся странице уберите галочку с пункта «Активировать почтовую службу на этом домене» и нажмите Применить:
Важно: удаление локального почтового домена повлечет за собой удаление всех почтовых аккаунтов на хостинге. Поэтому перед удалением рекомендуем скачать все письма с сервера на локальный ПК
Это можно сделать через почтовый клиент, настроив его по протоколу POP3. Для настройки протокола РОРЗ используйте инструкцию: Настройка почтового клиента.
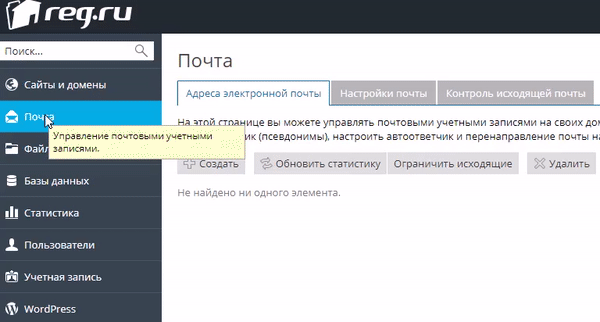
cPanel
Перейдите в раздел «Электронная почта» — «Маршрутизация электронной почты». На открывшейся странице выберите домен, для которого подключалась услуга «Mail.Ru для бизнеса», поставьте галочку рядом с пунктом «Удалить почтовый обменник» и нажмите Изменить:
Важно: удаление локального почтового домена повлечет за собой удаление всех почтовых аккаунтов на хостинге. Поэтому перед удалением рекомендуем скачать все письма с сервера на локальный ПК
Это можно сделать через почтовый клиент, настроив его по протоколу POP3. Для настройки протокола РОРЗ используйте инструкцию: Настройка почтового клиента.
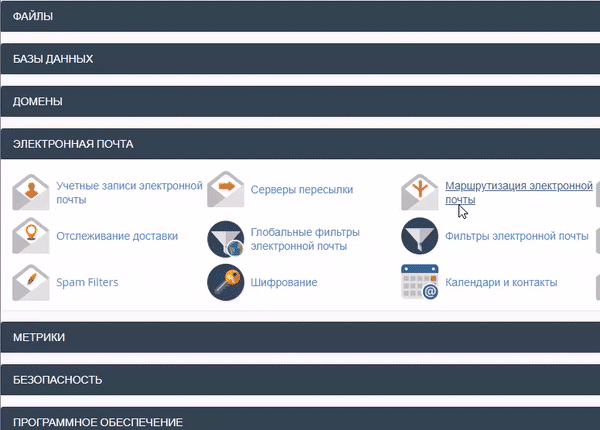
ns1.hosting.reg.ru и ns2.hosting.reg.ru
Если для домена прописаны DNS-серверы ns1.hosting.reg.ru и ns2.hosting.reg.ru, после подключения «Mail.Ru для бизнеса» перейдите к настройке электронной почты Mail.Ru. Чтобы настроить почту «Mail.Ru для бизнеса», войдите в панель управления хостингом и следуйте дальнейшей инструкции в зависимости от панели:
После обновления зоны домена, настройка почты «Mail.Ru для бизнеса» будет завершена. Почта начнёт работать в течение суток.
Другие DNS-серверы
Если для домена прописаны другие DNS-серверы, обратитесь к поставщику DNS с просьбой добавить все необходимые записи.
Если у вас возникли дополнительные вопросы по настройке «Mail.Ru для бизнеса», нужную информацию вы найдёте в справочных статьях Mail.Ru.
МХ-запись
Все проверки у меня заняли минут 10. И я увидела следующее:
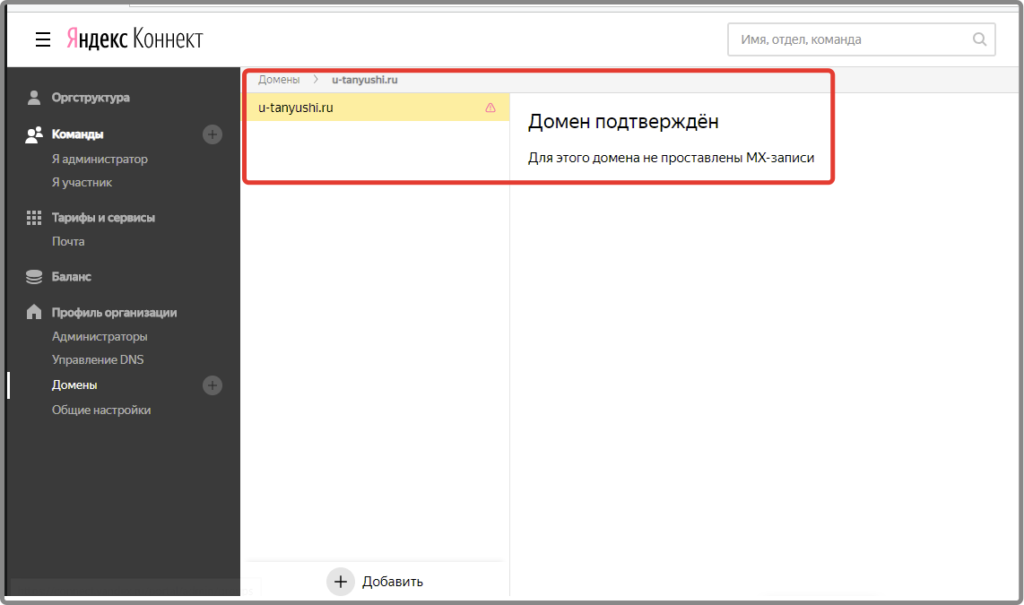
Теперь нужно изменить МХ-запись. Для этого снова вернёмся в админку хостинга, в ту же панель, которую мы оставили открытой. И удалите следующие записи:
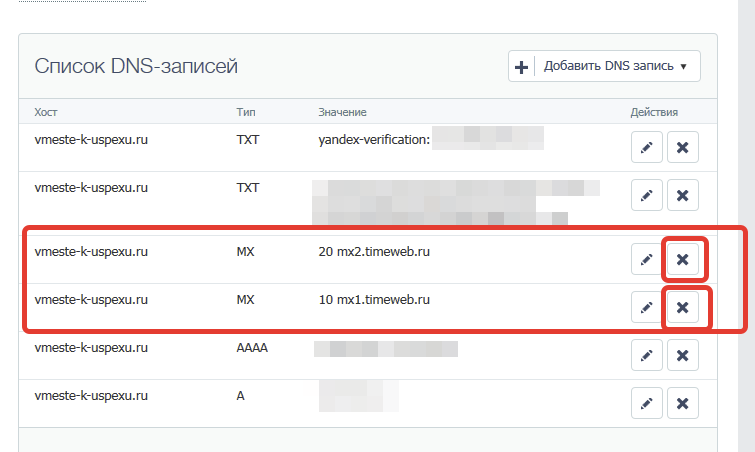
Далее кликните снова по «Создать DNS запись» и в списке выберите МХ. В появившемся окне «Яндекс.Почта» и добавить.
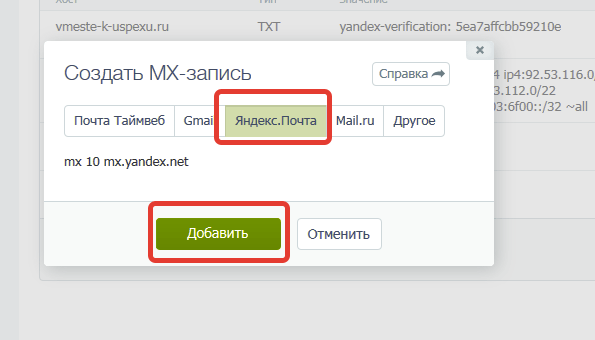
Изменения МХ записи может занять до 72 часов. Нужно набраться терпения и заняться другими настройками, и написанием статей.
У меня все настройки изменились за пару часов. Длительность зависит от количества обращений и загрузки серверов.
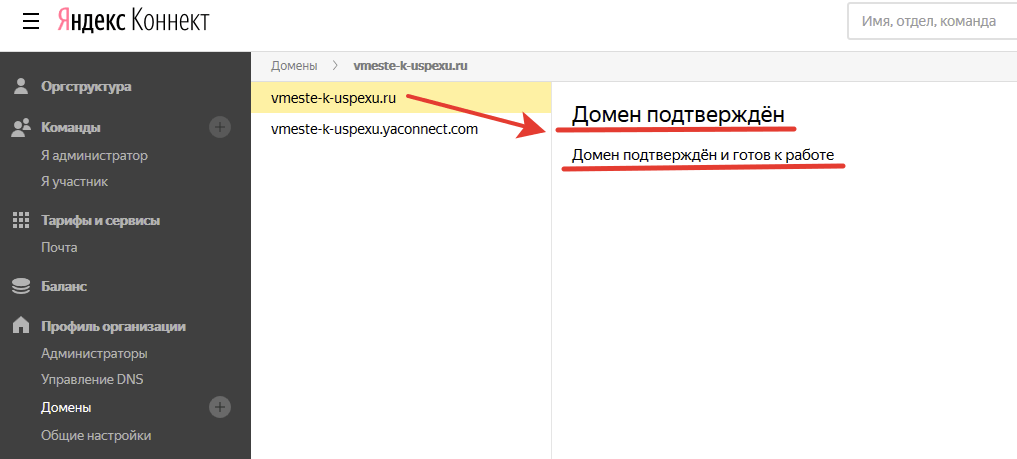
Но
этим настройки не ограничиваются. Нужна еще SPF-запись и DKIM-подпись. Эти настройки необходимы для
того, чтобы ваша рассылка попадала в папку СПАМ как можно реже. Хотя причина
этого «отсеивания» до сих пор не понятна многим. Возьмём, к примеру, те же
письма от пары известных блоггеров и инфобизнесменов, на которых я однажды
подписалась. Интересно то, что часть писем их рассылки я нахожу в папке СПАМ,
несмотря на то, что у них есть статьи с советами о том, как этого избежать.
Можете
все изменения внести в один день, или подождать смены МХ-записи. Это уже на
ваше усмотрение и наличие свободного времени. У меня просто получилось так, что
продолжение статьи пишу на следующий день после первых настроек.
