Создание любого сайта начинается с покупки доменного имени и приобретения места на сервере для веб-ресурса. Со временем площадка может разрастаться или же, наоборот, прекратить существование. Поэтому лучшим вариантом будет аренда сервера вместо покупки. Данный выбор позволит быть более гибкими в развитии бизнеса и сократить свои расходы.
Аренда сервера VPS — залог успешного трейдинга
VPS/VDS)


Низкая стоимость владения. На один торговый терминал с несколькими советниками/роботами потребуется конфигурация стоимостью 500-600 рублей в месяц.
Многократное резервирование электропитания и линий связи на уровне дата-центра.
Абсолютная мобильность. Вы получите доступ к серверу с любого ПК, планшета, смартфона из любой точки мира
При этом скорость взаимодействия самого сервера с ядром биржевой/торговой системы не меняется, что крайне важно при торговле.
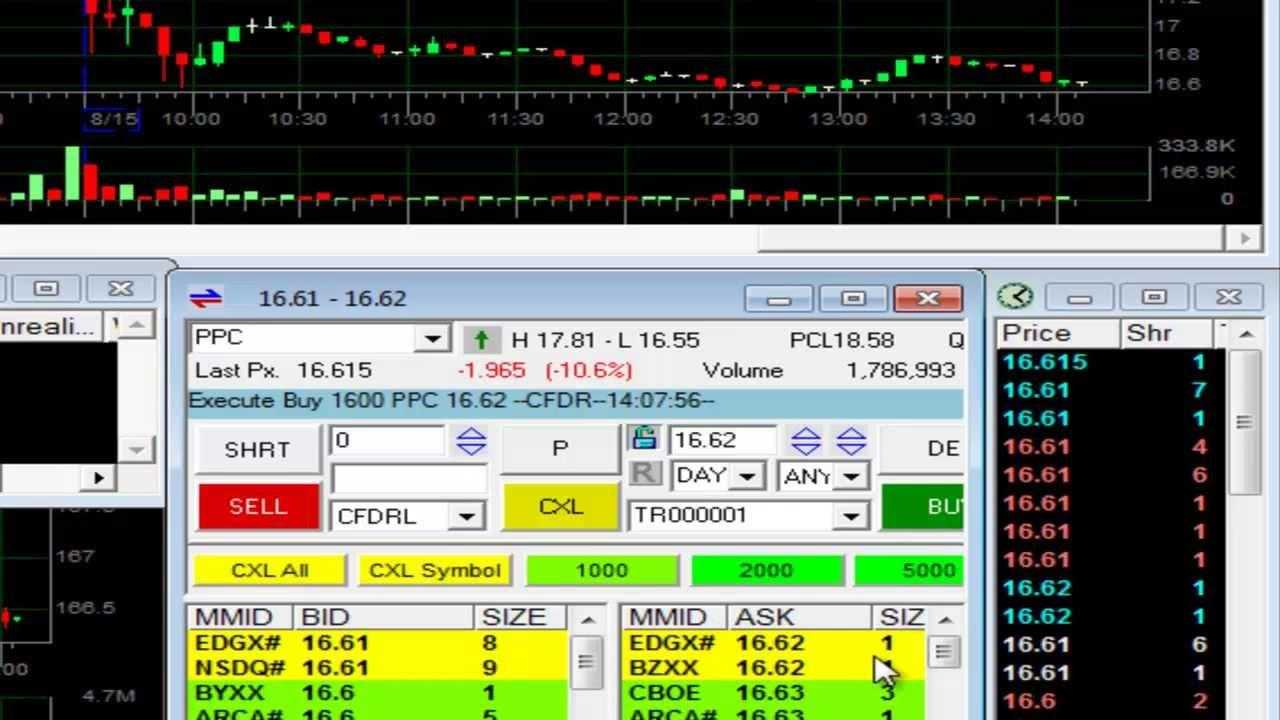
резервированию и высокой доступности систем в ЦОДсовременное и мощное оборудованиеОС Windows Server
колокации
| Мобильность | Доступ с любого компьютера и возможность устанавливать любое ПО. |
| Высокая скорость | Гарантированный интернет-канал для доступа на Биржу или прямое соединение. Высокая скорость и надежность исполнения заявок. |
| Удобство | Возможность подобрать сервер любой конфигурации, удобство оплаты и настройки. |
| Быстрый старт | Обычно сервер можно получить в день заказа, есть тестовый период. Клиенты могут получить уже настроенные серверы, которые практически не требуют дополнительных действий для начала работы. Процесс настройки обычно занимает не более 2-х минут. |
| Постоянная готовность | Больше не нужно держать включенным свой компьютер во время торговых сессий и беспокоиться об исполнении торговых сигналов, когда он выключен или прерывается связь. |
| Производительность | Серверы расположены в надежных ЦОД и имеют высокую производительность. В результате значительно уменьшается проскальзывание сделок (время от прихода торгового сигнала до его исполнения системой). Трейдер не зависит от перебоев в связи. |
Материал с сайта брокера
Проверяем доступность сервера

Если на вашем сервере имеются счета с немаленькими суммами, вы наверняка захотите всегда быть в курсе работоспособности сервера. Существует сервис, который решает эту проблему – Ping Admin.
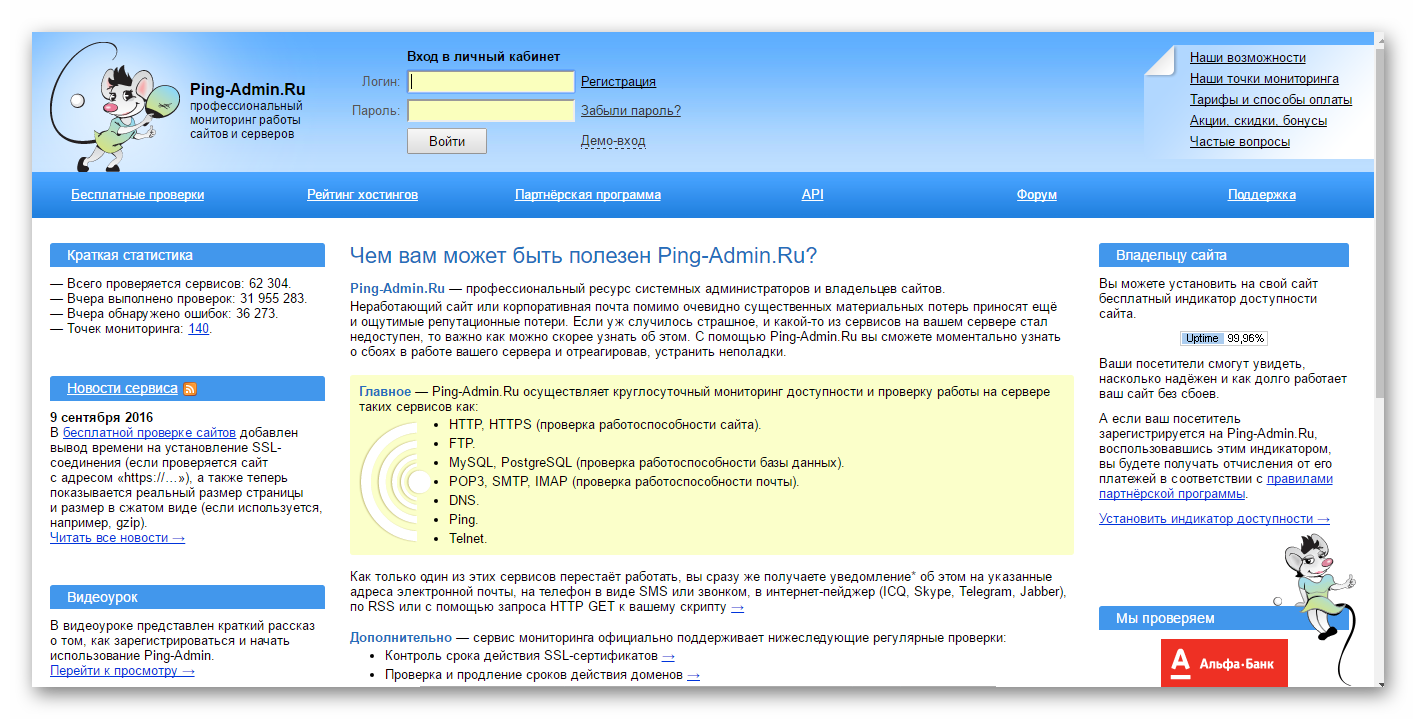
Для начала регистрируемся на сайте и верифицируем почтовый адрес. На пробу вам дается 1$, чего будет достаточно для проверки работы сервиса на протяжении нескольких дней, после чего вы уже можете решить: нужно вам это или нет. Собственно, сам сервис проверяет доступность вашего сервера и, если сервер недоступен, высылает вам уведомление через электронную почту, смс, icq или джаббер.
Для добавления сервера переходим в пункт «Задачи». На этой странице будет отображаться список всех добавленных задач. Нажимаем «Добавить новую задачу». Указываем тип проверки «Ping», периодичность проверки (чем чаще проверки, тем дороже обойдется сервис). Пункт «Отправлять уведомления о неработающем сервисе» лучше оставить по-умолчанию – только после второй подряд ошибки. Бывает, что в первый раз соединения не было из-за какого-то бага, сбоя на линии или другой технической проблемы. Наконец, указываем IP-адрес сервера и куда отправлять уведомления. Для сохранения изменений нажимаем кнопку «Добавить». Теперь в списке задач будет отображаться текущее состояние вашего сервера.
Простые варианты
Вариант 1. Подключение по протоколу RDP.
Этот вариант подходит не всем. Дело в том, что, во-первых, настроить подключение по протоколу RDP можно только в Windows 7/8/10 версий Pro, Ultimate и Enterprise. Если у вас версия Starter или Home, придется переустанавливать систему, что часто довольно неудобно. Ну и во-вторых, вам нужен «белый» ip, чтобы использовать RDP протокол.
На сегодняшний день для домашних и частных сетей выделены и зарезервированы несколько диапазонов серых IP адресов:
- с 10.0.0.0 по 10.255.255.255 — используется на предприятиях и крупных компаниях;
- c 172.16.0.0. по 172.31.255.255 — так же используются в производственных и корпоративных сферах;
- с 192.168.0.0. по 192.168.255.255 — домашние и малые корпоративные сети.
Узнать ваш ip адрес можно из консоли. Нажмите Win+R, в появившемся окне введите cmd и в консоли впечатайте ipconfig. Найдите значение IPv4 — это и есть ваш ip адрес. Если он входит в один из диапазонов, указанных выше — ваш ip-адрес серый. Но это не страшно, вы всегда можете приобрести у вашего провайдера белый ip-адрес за символические 2-10 долларов в месяц.
Чтобы настроить удаленный доступ в Windows 10, зайдите в «Параметры»->»Система»->»Удаленный рабочий стол» и включите переключатель.
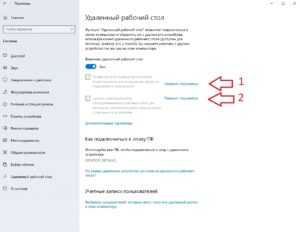
Вам нужно будет настроить электропитание таким образом, чтобы компьютер не уходил в спящий режим. Также потребуется настроить доступы, кликнув на пункт, отмеченный на скриншоте выше цифрой 2:
Для подключения потребуется ввести в утилиту «Удаленный рабочий стол» название компьютера:
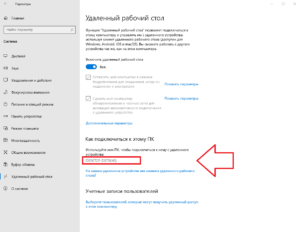
Вариант 2. Подключение с помощью TeamViewer.
Если у вас нет белого ip адреса, а получать доступ к удаленной машине все же хочется, можно воспользоваться специальным софтом, использующим другие протоколы.
Самая популярная на данный момент программа для решения этой задачи — TeamViewer. Она является бесплатной для некоммерческого использования при общем количестве подключенных в сеть машин не более пяти, но алгоритм определения коммерческого использования иногда дает сбои и вам предлагается оплатить доступ к программе.
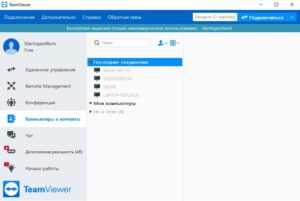
После этого вы не сможете использовать программу, не оплатив хотя бы месяц использования. Но, к счастью, есть и другие, не менее удобные программы с бесплатным использованием.
Вариант 3. Подключение с помощью LiteManager.
Одна из бесплатных программ. Поддерживает неограниченное количество подключений. Из особенностей — программа разделена на клиентскую и серверную части. Серверная устанавливается на машине, к которой вы собираетесь подключаться, а клиентская служит для доступа к подключенным машинам и управления ими.
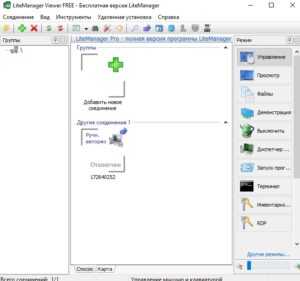
Программа проста в установке и управлении, а качество соединения вполне достаточное для удаленной работы с терминалами.
Вариант 4. Подключение с помощью Chrome Remote Desktop.
Это самый простой вариант из всех возможных. Все, что вам нужно иметь — аккаунт Google и возможность установить на компьютере браузер Chrome. После установки браузера и регистрации учетной записи, переходим в меню расширений:
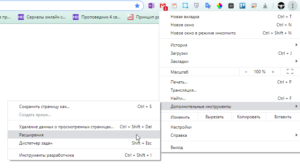
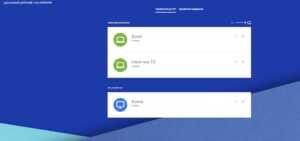
При входе под вашей учетной записью с браузера другой машины все компьютеры будут вам также доступны. Естественно, браузер для этого держать открытым не обязательно. Кстати, качество соединения ничем не уступает всем предыдущим вариантам.
Сложный вариант

Но что же делать, если нам нужно много терминалов на каждом компьютере? Устанавливать каждый из них отдельно, перетаскивая все индикаторы, советники, заново все настраивая и оптимизируя? К счастью, этого не требуется. Дальше я расскажу про немного более сложный способ, использующий виртуальные машины.
Прелесть виртуальной машины в том, что вы можете настроить всю систему один раз, а затем буквально двумя кнопками создать абсолютный клон
Прежде чем начать, нужно запастись некоторым софтом. Вам понадобятся всего две вещи: образ операционной системы для установки на виртуальную машину (подойдет любой образ Windows, но в видео я использую Windows 7) и специальная программа под названием Virtual Box.
Добавление программ в автозагрузку

Бывают непредвиденные ситуации, когда по некоторым форс-мажорным обстоятельствам, либо по вине провайдера, VPS-сервер перезагружается. Нам нужно сделать так, чтобы все наиболее важные программы и торговые терминалы после перезагрузки системы запускались автоматически и советники могли продолжить свою работу.
Для этого вам нужно просто перетащить ярлык программы в папку автозагрузки, через меню «Пуск» – «Все программы» – «Автозагрузка».
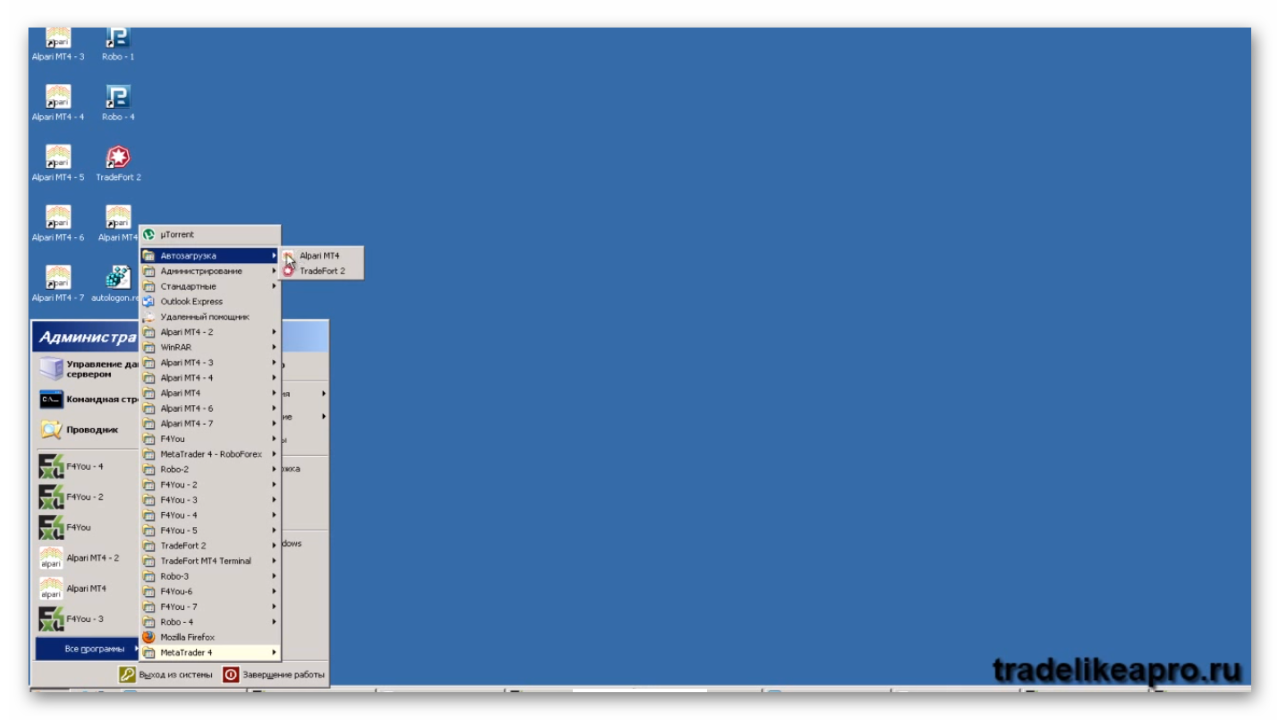
Чтобы не переносить все файлы по отдельности, два раза щелкните по пункту «Автозагрузка», и тогда папка откроется в отдельном окне проводника Windows.
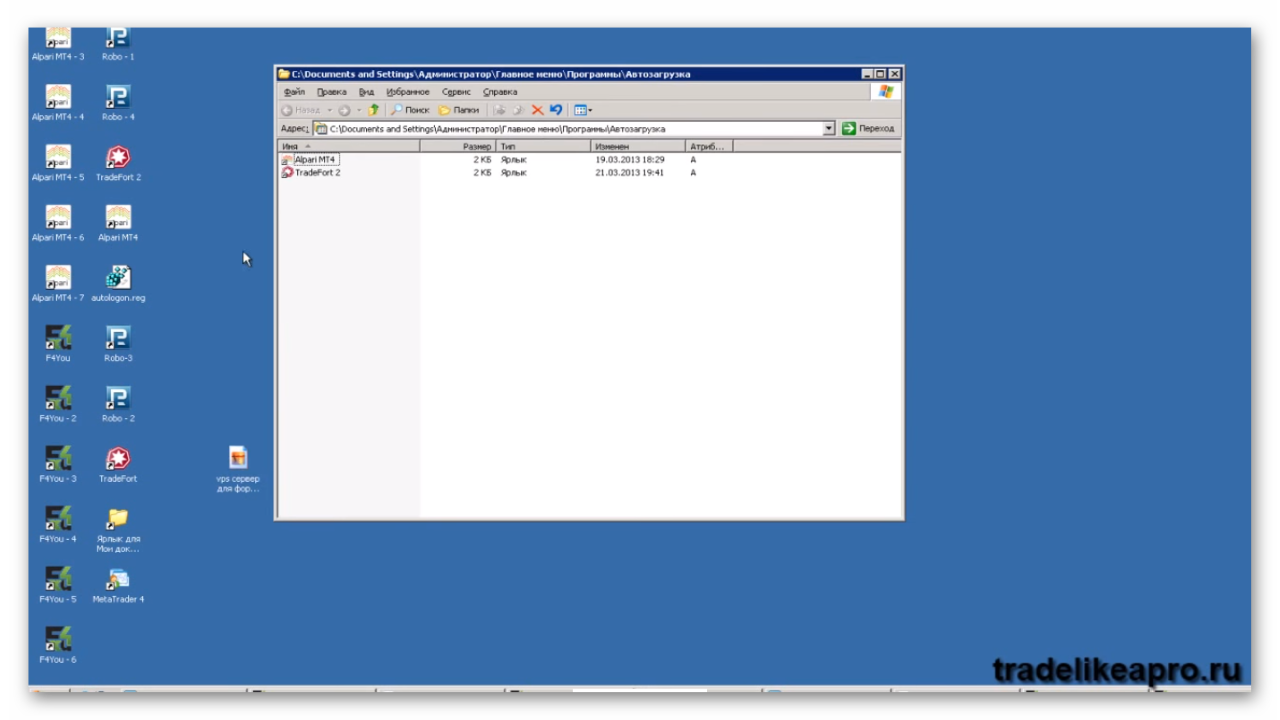
Создание виртуального сервера
1. Авторизуйтесь в панели управления Serverspace.by, перейдите в раздел «Серверы» и нажмите кнопку «Создать сервер».
2. Затем выберите шаблон виртуального сервера — операционную систему (ОС), которая будет установлена на сервер. Для установки доступны следующие ОС:
- Windows Server 2008 R2 (RU/ENG);
- Windows Server 2012 R2 (RU/ENG);
- Windows Server 2016 R2 (RU/ENG);
- FreeBSD 10, 11;
- Debian 8.11, 9.5;
- Ubuntu 16.4, 18.4;
- CentOS 6.10, 7.5;
- PfSense 2.4;
- VyOS 11.8.
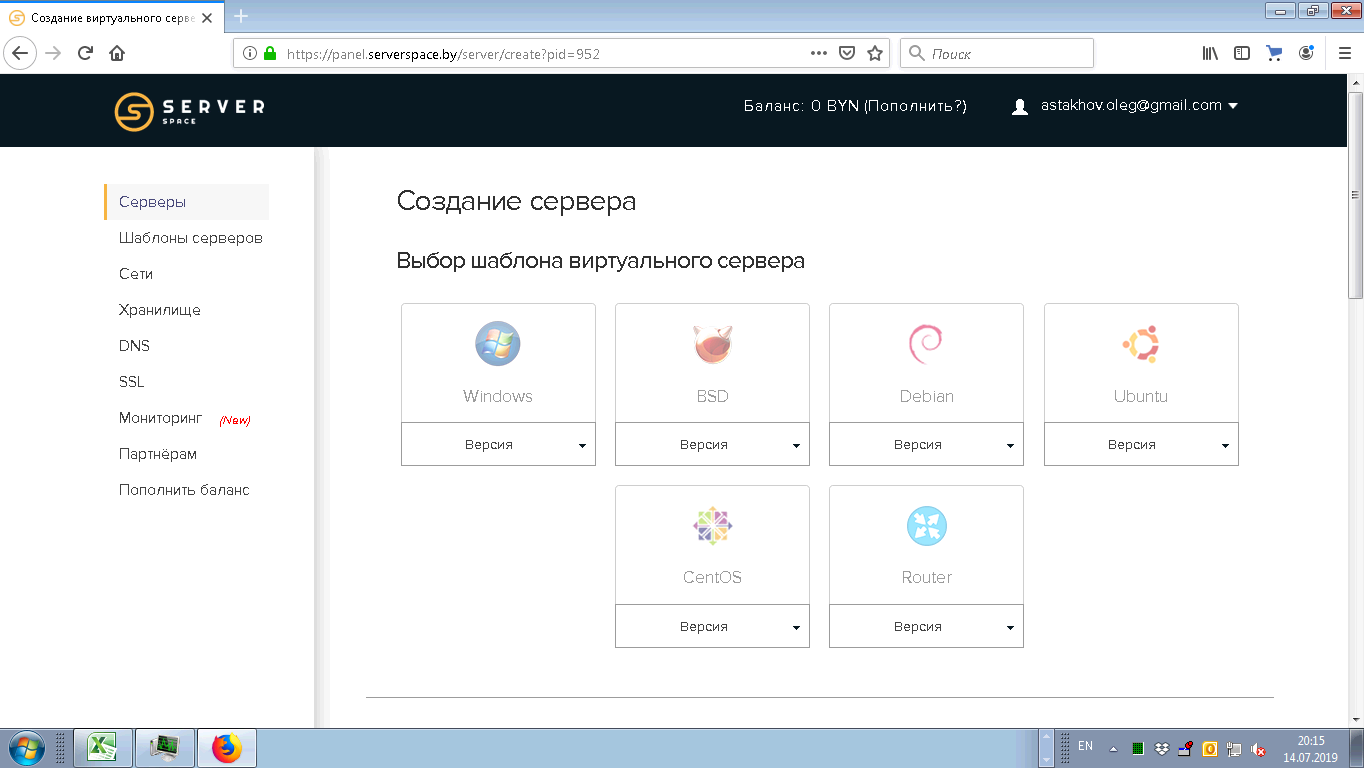
Стоимость лицензии Windows Server при выборе соответствующей ОС уже включена в абонентскую плату, независимо от того, имеется у вас домен в виртуальной инфраструктуре или нет.
Если же вы планируете установить на VPS/VDS другую ОС, просто создайте ее ISO-образ и отправьте его нашей техподдержке.
3. Далее необходимо выбрать технические параметры виртуального сервера. Вы можете создать собственную конфигурацию, либо выбрать готовую:
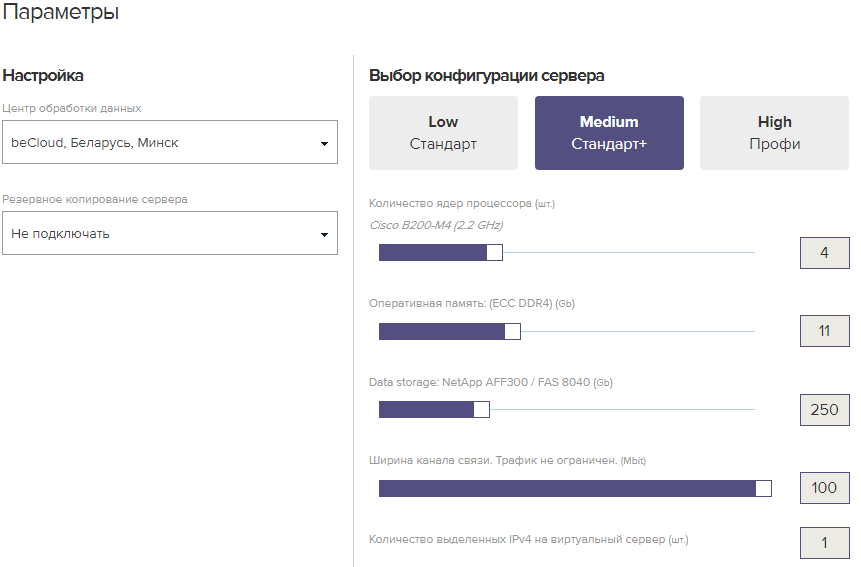
Параметры готовых конфигураций:
| Стандарт | Стандарт+ | Профи | |
| Количество ядер | 1 | 4 | 10 |
| Оперативная память | 512 МБ | 11 ГБ | 26 ГБ |
| Объем хранилища | 10 ГБ | 250 ГБ | 1000 ГБ |
| Ширина интернет-канала (Мбит/сек) | 10 | 10 | 100 |
При этом в дальнейшем вы сможете менять конфигурацию прямо в панели управления.
После выбора ОС необходимо выбрать центр обработки данных (ЦОД), в котором будет размещаться ваш виртуальный сервер. Наши ЦОД-ы расположены в Беларуси (beCloud), России (DataSpace) и в Нидерландах (AM2), и для каждой страны доступна своя конфигурация:
| Беларусь | Россия | Нидерланды | |
| Сервер | Cisco B200-M4 (2.2 ГГц) | Cisco UCS B480-M5 (3 ГГц Skylake) | Cisco UCS B480-M5 (3 ГГцSkylake) |
| Количество ядер | от 1 до 24 | от 1 до 32 | от 1 до 32 |
| Оперативная память | от 512 МБ до 130 ГБ | от 512 МБ до 320 ГБ | от 512 МБ до 160 ГБ |
| Объем хранилища | от 10 ГБ до 1000 ГБ | от 10 ГБ до 1000 ГБ | от 10 ГБ до 1000 ГБ |
| Ширина интернет-канала (Мбит/сек) | от 10 до 1000 | от 10 до 100 | от 10 до 100 |
4. За дополнительную плату вы можете подключить автоматическое создание резервных копий (бэкапов) виртуального сервера, которые создаются раз в сутки. Для этого необходимо выбрать период хранения бэкапов — 7, 14, 21 или 28 дней.
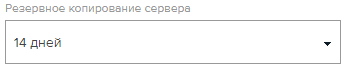
5. Если на этапе подбора операционной системы вы выбрали ОС Windows Server и ее необходимо включить в существующий домен Microsoft Active Directory, просто поставьте галочку в чекбоксе «выполнить системную подготовку Windows». При этом время создания сервера увеличится на 15-20 минут, так как в процессе создания будет запущена специальная утилита sysprep.
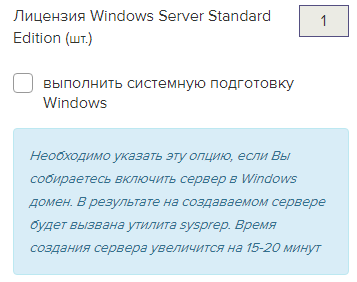
Если же в качестве операционной системы выбрана FreeBSD, Debian, Ubuntu или CentOS, необходимо дополнительно указать способ подключения — через пару логин/пароль или по SSH. Логин и пароль генерируются автоматически и появляются на экране после создания сервера. SSH-ключ можно сгенерировать при помощи программы ssh-keygen или прикрепить уже сгенерированный ключ.
6. Затем необходимо указать количество серверов и присвоить им имена. За один раз можно создать до 5 серверов.
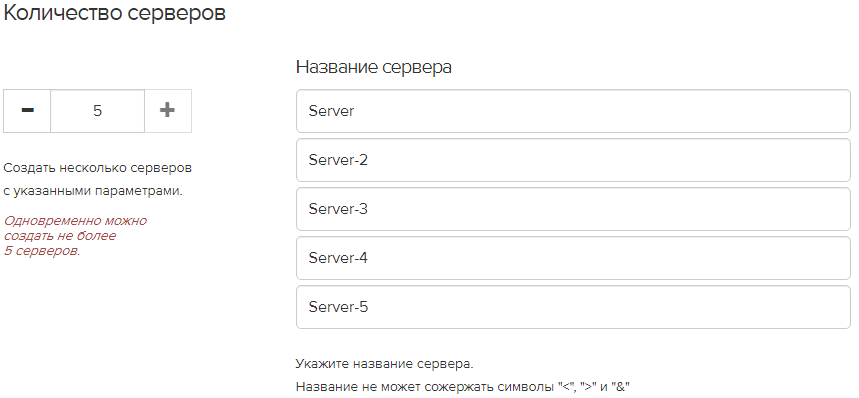
При создании сервера сетевому интерфейсу будет автоматически присвоен один бесплатный IPv4-адрес. В дальнейшем вы сможете подключить дополнительные IPv4- и IPv6-адреса за отдельную плату.
