Как подключить смартфон к телевизору через Wi-Fi Direct
Процедура выполнения поставленной задачи подразделяется на несколько этапов, каждый из которых заслуживает подробного рассмотрения. Об этом пойдёт речь далее.
Запуск Wi-Fi Direct на телевизоре
Для начала необходимо убедиться, что ТВ исправно работает без сбоев и ошибок. После этого можно запускать технологию беспроводной передачи данных. Опытные специалисты рекомендуют к применению следующий алгоритм:
- Войти в параметры телевизора, воспользовавшись пультом дистанционного управления.
- В окне параметров необходимо отыскать раздел «Сеть» или «Интернет». Названия пунктов на конкретной модели будут отличаться.
- Найти строку «Wi-Fi direct» и тапнуть по ней с помощью кнопки ОК на пульте ДУ.
- Перевести ползунок напротив технологии в активное положение, тем самым запустив её.
- Далее система ТВ начнёт поиск находящихся поблизости устройств для подключения. Теперь можно переходить к следующему этапу.
Запуск Wi-Fi Direct на смартфоне
Данная процедура осуществляется в следующей последовательности:
- Попасть на рабочий стол смартфона.
- Развернуть шторку телефона, проведя пальцев по экрану в направлении сверху-вниз. Шторка представляет собой небольшое меню, в котором находятся значки некоторых функций. Их можно быстро активировать, нажав один раз по соответствующей иконке.
- Отыскать режим «Точка доступа» и кликнуть по нему, чтобы включить Wi-Fi Direct.
После осуществления вышеизложенных манипуляций телевизор сможет найти точку доступа телефона. Её название появится на дисплее ТВ по завершении поиска.
Чтобы синхронизировать рассматриваемые устройства, пользователю потребуется нажать по названию найденной телевизором сети, а затем в окне контекстного типа тапнуть по строчке «Начать сопряжение». Если процесс закончится успешно, то останется только поставить галочку в строке «Автоматически выполнять сопряжение», чтобы в следующий раз не проводить заново всех действий.
Теперь с телевизора можно будет выходить в интернет, т.к. он будет подключен к точке доступа телефона.
В общем виде режим SmartView можно представить следующим образом:
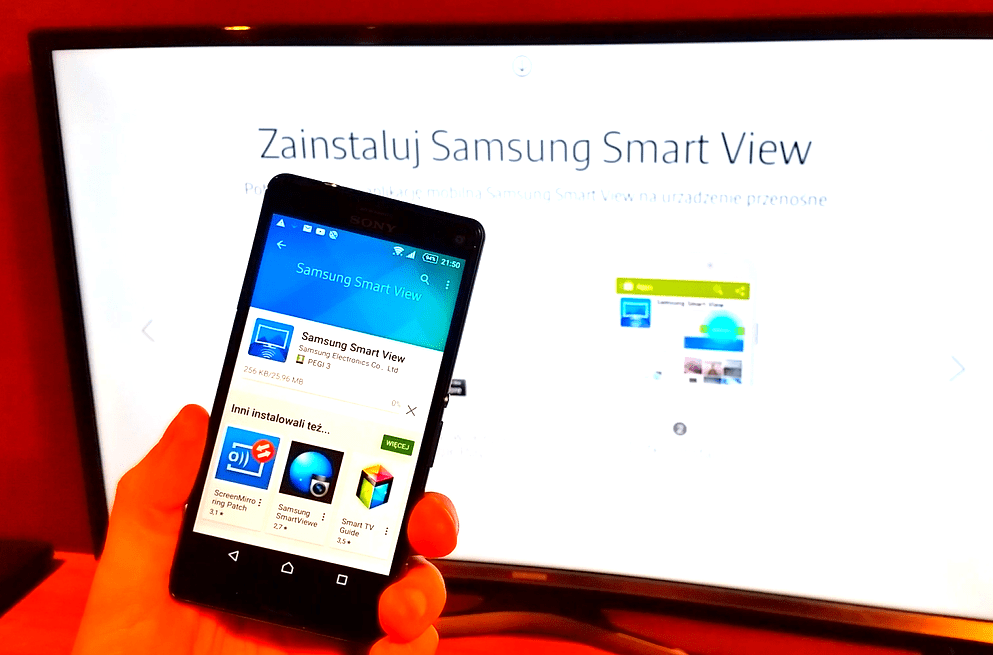
Таким образом, технология Wi-Fi Derect имеет целый ряд преимуществ и отличительных особенностей по сравнению с обычным Wi-Fi. С её помощью можно делиться интернетом с другими устройствами без использования вай-фай маршрутизатора. При этом можно сэкономить немало денег на покупке роутера.
Немного истории
Рассматриваемый нами стандарт был разработан компанией WECA несколько лет назад. Эта фирма активно занимается всевозможными технологиями, связанными с Вай-Фай.
После разработки полноценного стандарта, позволяющего передавать интернет по воздуху, создание технологии для передачи данных между устройствами было вполне логичным шагом.
Для этого необходимо было придумать что-то такое, что позволяло бы использовать Wi-Fi без роутеров и маршрутизаторов.
Поэтому придумали чип, который помещается внутрь смартфоне, планшета или иного устройства. Он, фактически, является мини-роутером.
Вообще, WECA – это альянс крупнейших производителей Вай-Фай оборудования.
Изначально в него входили такие организации:
- 3Com;
- Cisco, которое тогда называлось Aironet;
- Intersil (оно же Harris Semiconductor);
- Agere (оно же Lucent);
- Nokia;
- Symbol Technologies.
Большинство из них принадлежат к альянсу и ныне. Они и поддерживают все разработки, в том числе развитие Директ.
Скорее всего, они будут и дальше развивать эту технологию, чтобы увеличивать скорость соединения и удовлетворять потребности пользователей.
Как включить wifi direct в Windows 7
Способ, подходящий для всех ПК, у которых установлен процессор Intel. На семерке для использования вайфай директа понадобится дополнительная утилита, которая включает данную функцию.
Скачайте и установите программу Intel Wireless Display, а также комплект необходимых драйверов. Если во время установки выскочит предупреждение о несовместимости, значит, ваш аппарат не поддерживает данную функцию.

Включите телевизор, или любой другой аппарат, к которому собираетесь подключиться. Запустите установленную программу на ноутбуке. Она автоматически начнет сканировать, при обнаружении вашего телевизора, необходимо клацнуть на нем и нажать «Connect».
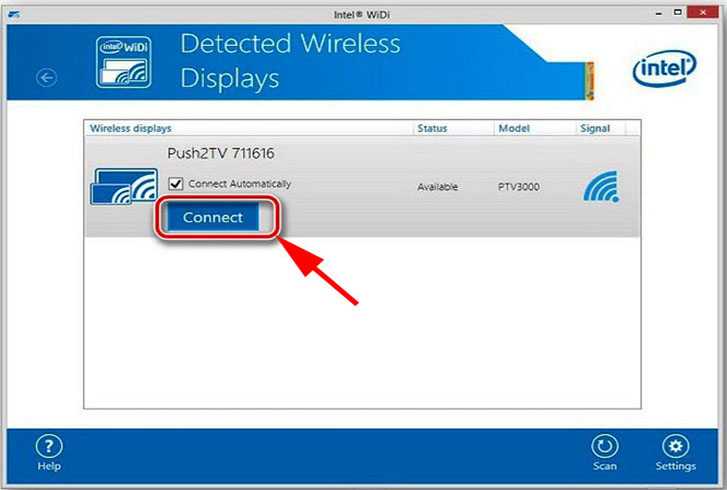
Далее вы увидите на экране PIN код который необходимо ввести в Wireless Display. Данную процедуру нужно проделать один раз, в последующих подключениях такого делать не нужно будет.
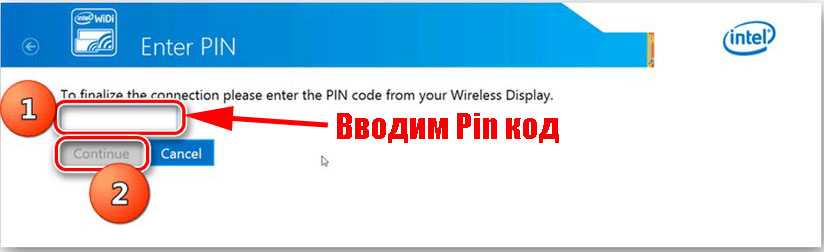
На этом все, как включить wi-fi direct на ОС Windows 7 вы теперь знаете.
Set up a broadcast receiver and peer-to-peer manager
To use Wi-Fi P2P, you need to listen for broadcast intents that tell your
application when certain events have occurred. In your application, instantiate
an and set it to listen for the following:
- Indicates whether Wi-Fi P2P is enabled
- Indicates that the available peer list has changed.
-
Indicates the state of Wi-Fi P2P connectivity has changed. Starting with
Android 10, this is not sticky. If your app has relied on receiving these
broadcasts at registration because they had been sticky, use the appropriate
method at initialization to obtain the information instead. -
Indicates this device’s configuration details have changed. Starting with
Android 10, this is not sticky. If your app has relied on receiving these
broadcasts at registration because they had been sticky, use the appropriate
method at initialization to obtain the information instead.
At the end of the method, get an instance of the , and call its
method. This method returns a object, which you’ll use later to
connect your app to the Wi-Fi P2P framework.
Now create a new class that you’ll use to listen for changes
to the System’s Wi-Fi P2P state. In the
method, add a condition to handle each P2P state change listed above.
Finally, add code to register the intent filter and broadcast receiver when
your main activity is active, and unregister them when the activity is paused.
The best place to do this is the and
methods.
Как подключить телефон к телевизору через wifi
Современные смартфоны, которые поддерживают операционную систему Android или iOS, обеспечивают пользователям все те функции, которые присутствуют на каждом ПК. В смартфонах установлены продвинутые камеры, которые позволяют пользователям фиксировать интересные моменты из своей жизни. Для того чтобы представить близким и друзьям красивые снимки/видео, необходимо подключить смартфон к TV.
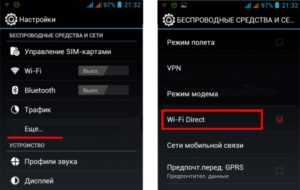
Приобретая новый телевизор, люди часто задаются вопросом как подключаться через свой смартфон самостоятельно без помощи профессионала. Иногда даже современный телевизор с версией Smart нужно настроить. Только после этого можно передавать контент с мобильника или планшета на большой экран. В статье рассмотрено несколько способов:
- происходит соединение 2-х устройств к одной сети wifi, на домашний TV нужно установить специальную программу. В основном рекомендуют allshare для ТВ samsung или smartshare для LG;
- при кабельном подключении телевизора к сети, не требуется поддержка wifi;
- смартфоны, которые имеют операционную систему Android также поддерживают программу Wifi Direct. Это служит для соединения к приемнику телесигнала;
- для того чтобы подсоединить телевизор к смартфону, нужно приобрести роутер. Подключение осуществляется через локальную сеть;
- для воспроизведения видео можно воспользоваться обычным плеером. Данная функция представлена лишь для ТВ, которые поддерживают функцию Smart TV и обязательно должно быть подключено к той же сети, что и сам айфон или андроид;
- при помощи мобильного приложения Youtube можно просматривать ролики на удаленных устройствах.
Обратите внимание! Выбирая конкретный метод, необходимо знать о функциях своего телевизора. Практически во всех случаях обязательным условием является подсоединение к единой сети
Не менее важным является подключение смартфона через роутер. Если в доме присутствует домашняя сеть, тогда придется воспользоваться роутером. Все современные мобильники оснащены опцией связи к получению доступа к беспроводной сети. Через интернет можно с легкостью подключиться к маршрутизатору, используя мобильное устройство.

Запускаем «Wi-Fi Direct» на телевизоре (LG)
Для конкретного примера и с целью показать, что прямое подключение это удобная и простая технология, в следующих пунктах рассмотрен порядок действия по настройке в «умном» телевизоре марки LG «WiFi Direct» функции:
- при помощи специальной кнопки на пульте дистанционного управления («Меню») необходимо вызвать диалоговое окно с настройками и перейти на вкладку «Сеть»;
- перейти в меню «WiFi Direct» и активировать функцию путем установки тумблера в положение «Вкл»;
- после того как телевизор обнаружит Сеть смартфона, которую следует настроить по инструкции, приведенной в предыдущем пункте, нужно ее выбрать;
- на запрос о подключении подтвердить действие нажатием кнопки «Да», опционально можно установить галочку на свойстве «Подключаться автоматически без запроса»;
- на экран телевизора будет выведено сообщение об ожидании сопряжения, на смартфоне в это время нужно разрешить соединение;
- в случае успешного создания беспроводной одноранговой Сети в меню телевизора появится соответствующая запись.

Как подключить телефон к телевизору через AirPlay
Этим способом к телевизору можно подключить только Айфон, при этом сам телевизор может быть любым. На ТВ предварительно следует установить Apple TV. Данный способ самый удобный, если речь идёт об iPhone и телевизоре с медиаприставкой от Apple. Уникальная функция AirPlay обеспечивает передачу контента по воздуху. Благодаря такой функции можно играть, проводить презентации, а также просматривать фотографии и видеоролики.
Для начала следует убедиться, что Айфон и телевизор подключены к одной и той же сети. Далее на смартфоне открывают раздел «Пункт управления» и здесь выбирают пункт «Повтор экрана». Из представленного списка выбирают Apple TV.
Не работает Miracast и нет пункта «Подключение к беспроводному дисплею»
В более старых версиях Windows 10, когда система «понимала», что нет поддержки Miracast, то выводилось сообщение «ПК или мобильное устройство не поддерживает Miracast, поэтому беспроводное проецирование с него невозможно».
В новых версиях, просто нет пункта «Подключение к беспроводному дисплею» в меню «Проецировать», которое открывается сочетанием клавиш Win + P.
![]()
Скорее всего, нет поддержки Miracast на уровне Wi-Fi адаптера. Вот у меня, например, через встроенный в ноутбуке Wi-Fi модуль нет возможности подключится к беспроводному дисплею. Ноутбук, правда, не новый. Где-то 2012-13 года. А после подключения Wi-Fi адаптера TP-Link TL-WN725N V2 все работает.
Чтобы данная функция работала, нужна поддержка на стороне Wi-Fi адаптера и графического адаптера (видеокарты) . Как на уровне железа, так и драйвера. Это легко проверить.
Запустите командную строку и выполните команду netsh wlan show driver .
В результатах будет строчка «Поддерживается беспроводной дисплей:» С заводским (старым) Wi-Fi модулем на ноутбуке у меня такой результат:

Как видите, нет поддержки. Графический драйвер поддерживает, а Wi-Fi – нет.
А вот уже результат проверки с другим Wi-Fi адаптером:

И при такой конфигурации все отлично работает.
Что можно сделать:
- Обновить драйвер Wi-Fi адаптера. Маловероятно, но вдруг сработает. Вот инструкция: обновление (установка) драйвера на Wi-Fi в Windows 10.
- Если по результатам проверки проблема только в Wi-Fi, то можно заменить сам Wi-Fi адаптер. Но я заметил, что в характеристиках просто не указывают, есть ли поддержка беспроводного дисплея, или нет. На TP-Link TL-WN725N второй аппаратной версии (V2) все работает. Но я уверен, что есть большое количество других адаптеров с поддержкой Miracast. Нужно искать.
- Возможно, вам будет проще подключить телевизор по HDMI кабелю.
Рассмотрим еще одну проблему.
Не удалось подключиться к беспроводному дисплею
Компьютер находит телевизор, выбираем его, долго идет подключение и появляется ошибка «Не удалось подключиться». Или компьютер не видит телевизор и он не отображается в списке доступных устройств.
![]()
У меня тоже несколько раз появлялась эта ошибка. Сложно сказать, с чем это связано. Обязательно попробуйте установить подключение еще раз.
- Перезагрузите компьютер и отключите на пару минут питание телевизора.
- Возможно, это из-за плохого сигнала. Если есть возможность, сократите расстояние между компьютером и телевизором. Проверьте, активна ли функция Miracast (или что-то в этом роде) на телевизоре.
- Обновите драйвер Wi-Fi адаптера. Ссылку на инструкцию я давал выше.
- Если есть возможность, попробуйте подключиться к другому телевизору, который так же может работать как беспроводной дисплей.
Помогло отключение дискретной видеокарты в диспетчере устройств. Не знаю, насколько это правильное решение, ведь мы по сути отключаем производительный видеоадаптер. Но похоже, это работает. Можете попробовать. Заходим в диспетчер устройств и отключаем дискретную видеокарту, оставив работать интегрированную.
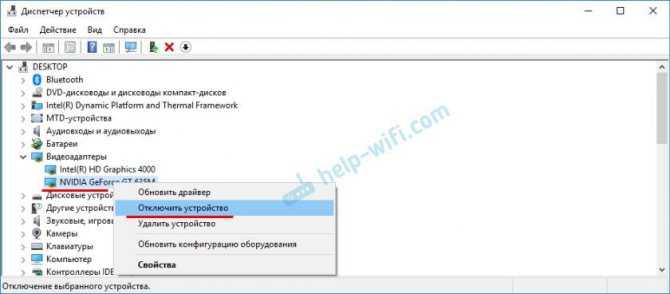
Не забудьте потом включить ее обратно. Когда перестанете использовать беспроводной дисплей, или окажется, что это решение не помогло в вашем случае.
Обновление: отключаем антивирус и брандмауэр
Уже появилось несколько комментариев, что Miracast в Windows 10 начал работать после отключения антивируса или брандмауэра.
![]()
263
Сергей
Разные советы для Windows
Создание DLNA сервера
Данный вид связи поддерживают только модели телевизоров Sony, Samsung, LG последних лет. Даже если у них имеется функция Wi-Fi, опция может быть недоступна. В этом случае на телевизор придется установить Wi-Fi-адаптер (свисток), который будет поддерживать DLNA. Данный вид соединения кроме непосредственной работы с компьютерными файлами разрешает производить просмотры другим устройствам – смартфонам, ноутбукам, ПК. То есть, он работает в качестве сервера.
Чтобы соединение заработало, потребуется установка дополнительного приложения DLNA Server с Play Market. Чтобы произошла синхронизация, нужно, чтобы мобильник и ТВ были подключены к одной беспроводной сети. Далее нужно работать так:
- через смартфон создать сервер DLNA, дав ему имя;
- указать SSID, то есть имя Wi-Fi;
- зайти в «Root», где нужно сделать выбор папки для просмотра;
- выйти в главное меню, найти только что созданный сервер и активировать его нажатием клавиши «Старт»;
- перейти к телевизору и в его настройках найти пункт «Видео»;
- внутри должен высветиться сервер, на него нужно нажать.
Программа должна вывести к ранее отмеченной на смартфоне папке, в которой хранятся нужные для просмотра файлы.
Как включить Wi-Fi Direct в Windows 10
На Виндовс 10 также можно включить вай-фай директ, причем разными способами. Каждый из них имеет свои отличительные особенности.

Wi-Fi Direct можно легко настроить на Windows 10
Способ № 1
Это, пожалуй, самый простой метод активации опции беспроводной сети на ПК — одновременное нажатие некоторого сочетания клавиш. Сделать это можно за пару секунд. Пошаговая инструкция:
- Включить функцию и активировать беспроводной модуль на устройстве, с которым планируют провести соединение.
- На клавиатуре ПК нажать «Win + P». Откроется окно с надписью о подключении к беспроводному дисплею.
- Начнется поиск подходящих устройств и будет представлен список, из которого необходимо выбрать нужный. При успешном соединении на дисплее подключаемого гаджета будет надпись о состоявшемся подключении.
Обратите внимание! Аналогично подключают к Windows 10 мобильный телефон, принтер и прочие устройства
Способ № 2
Данный способ предполагает подключение через системные параметры:
- Входят в «Пуск».
- Выбирают папку «Устройства».
- Нажимают на «Добавление…».
- При нахождении гаджета он отобразится на экране. Нажимают на него. Подключение создано.
Данный способ также подходит для создания связи между ОС Windows 10 и телевизорами, телефонами, принтерами и т. д.
Способ № 3
Третий способ немного сложнее и происходит с компьютера. Для этого требуется сделать доступ просмотра файлов открытым, используя DLNA-сервер:
- Заходят в «Проводник». В левом нижнем углу будет раздел «Сеть».
- Теперь нужно включить обнаружение находящихся в радиусе действия сетей, для чего нажимают на «Общий доступ к файлам отключен…». Кликают правой кнопкой мыши.
- Создают частную сеть, если ее нет. Если есть, выбирают ее. В «Сетевой инфраструктуре» есть список всех устройств, объединенных одной сетью.
После этих простых действий будет открыт доступ к воспроизведению файлов с компьютера на телевизоре.
Особенности беспроводной технологии
- Этот набор протоколов разрабатывается, сертифицируется и поддерживается Wi-Fi Альянсом.
- После включения указанной функции на устройствах, они автоматически обнаруживают друг друга.
- Для создания сети Direct роутер не нужен. Маршрутизатор может пригодиться, если вы хотите осуществлять выход во всемирную паутину.
- Вы можете создавать подключение гаджетов «1 — 1» или «1 — много». В число сопрягаемых устройств входят смартфоны, лэптопы, компьютеры, принтеры, клавиатуры, видеомагнитофоны, роутеры, сканеры, камеры, цифровые рамки и прочая техника.

- Поддерживается системами Windows 7, Windows 8, Windows 8.1, Windows 10 и платформой Android.
- Девайсы с платформой ниже Android 4.0 не содержат этой функции.
- К данной функции смогут присоединиться исключительно те устройства, которые имеют специальный чип. Большинство техники, с годом выпуска не ранее 2020, содержат этот чип. Девелоперы мировых технических брендов заявили, что в 2020 году все смартфоны будут иметь возможность подключаться по беспроводной сети и поддерживать функцию DLNA.
- Между собой девайсы связываются благодаря одноранговому беспроводному подключению «Ad-hoc».
- После первой успешной попытки связи устройств по сети Direct этот процесс можно будет повторять где и когда удобно.
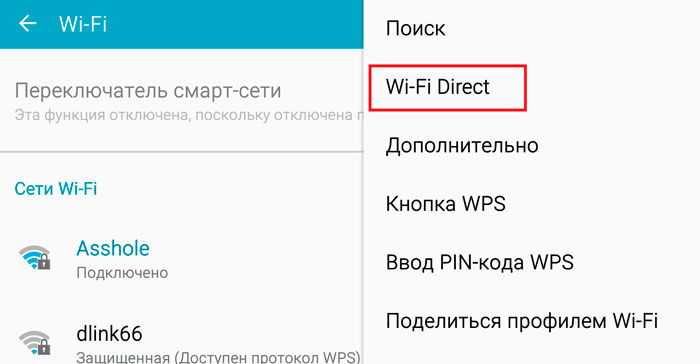
- Для предупреждения неавторизованного вторжения в вашу сеть технология включает приложение Wi-Fi Protected Setup.
Что такое WiFi Direct в телевизоре?
То есть проще говоря, телевизор с поддержкой WiFi Direct сам по себе будет являться беспроводной точкой доступа. Он будет ретранслировать сигнал, к которому можно будет сконнектиться, как к любому маршрутизатору. И напрямую выводить на него картинку с мобильника или экрана ноутбука.
Если немного углубиться в теорию, то на аппаратном уровне чипы Wi-Fi Direct по большому счету почти идентичны обыкновенным модулям WiFi, которые ставятся во все современные устройства. Использование данной технологии позволяет передавать информацию на частоте 2.4 ГГц на расстояние не более 200 метров при прямой видимости. Также сегодня есть более дорогие модули, работающие в диапазоне 5 ГГц. У них скорость выше, но сильнее идет потеря сигнала на расстоянии.
На практике чаще всего оба девайса находятся в одной или соседних комнатах, поэтому качество связи приемлемое для передачи видео в высоком разрешении на любой частоте. Максимальная скорость при этом варьируется в зависимости от нескольких показателей. Таких, как уровень сигнала, а также количество и технические характеристики подключенных гаджетов.
Ваше мнение — WiFi вреден?
Да
23.97%
Нет
76.03%
Проголосовало: 11591
Сегодня сфера применения Wi-Fi Direct в основном сосредоточена на домашней электронной технике. Существуют и его разновидности, которые также часто именуют как Miracast, MiraScreen, AnyCast, ChromeCast, Беспроводной дисплей и так далее.
В чем преимущества технологии Wi-Fi Direct?
Рассматриваемая технология обладает неоспоримыми преимуществами на фоне конкурентных решений.
- Основное достоинство — простая установка подключения. Нет необходимости покупать роутер и настраивать сеть. Она уже будет создана по умолчанию — нужно только к ней подключиться, и можно пользоваться.
- Также скорость отправки данных отличается хорошими показателями, сравнимым с остальными Wi-Fi системам. Именно поэтому производители оснащают соответствующим протоколом большинство современных устройств.
- Функция связи через Wi-Fi Direct поддерживается в большинстве современных телевизоров, смартфонов и планшетов. Либо при ее отсутствии на ТВ можно приобрести недорогой адаптер, универсальный для любой марки ТВ — Samsung, LG, Philips и других. Он будет работать так же, как встроенный модуль.
- Еще хорошо то, что технология универсальна и работает на всех операционных системах — от Windows 10 и MacOS до Android и iOS.
Недостатки WiFi Direct
- Но есть в WiFi Direct и минусы. Главный из них — небольшой уровень безопасности. По утверждению специалистов, он превосходит Bluetooth по качеству защиты. Но корпоративное использование несет угрозу конфиденциальности, поскольку выступать в качестве прокси может любое мобильное устройство. В результате, посторонние лица способны получить доступ к информации, не предназначенной для общего доступа.
- Вторым недостатком является быстрая разрядка батареи. Поскольку файлы передаются на высокой скорости, устройства вынуждены тратить повышенное количество энергии. Такая особенность отражается на автономности смартфона или другого гаджета, на котором включена соответствующая функция.
- Еще один минус в том, что при организации обычной Wi-Fi сети все устройства подключаются к единственной точке доступа. Технология Wi-Fi Direct работает по-другому — после включения создается несколько отдельных каналов. В результате образуется засорение эфира, приводящее к существенному снижению скорости всех сетей, находящихся в округе.
Основные особенности
Стоит более подробно рассмотреть WiFi Direct. Что это? Это новый стандарт передачи информации, позволяющий нескольким гаджетам осуществлять соединение между собой без применения роутера или иного сетевого устройства. Человеку в этом процессе участвовать не обязательно, так как устройства способны автоматически определять друг друга. Пока что это даже не стандарт, а сертификация. На текущий момент два устройства могут соединиться посредством беспроводной связи только с привлечением в качестве промежуточного звена маршрутизатора. Однако роутер больше не потребуется, если использовать WiFi Direct. Что это, и как работает такой метод, тут и рассматривается.
Такой способ позволяет соединить одновременно несколько гаджетов. Помимо таких устройств, как стандартные ноутбуки, смартфоны и телефоны, к сети можно подключить цифровые фоторамки, сканеры, принтеры, видеомагнитофоны и прочее, и тут основным условием является наличие соответствующего чипа.
Особенности технологии и как она работает
Эта технология использует привычные всем модули, работающие на частотах 2,4 ГГц и 5 ГГц в рамках распространенных спецификаций 802.11 a/b/g/n. По сути, это доработка режима SoftAP. Создается программная точка доступа и при помощи, все того же WPS к нему подвязываются другие.
Новый эталон поддерживает ту же скорость, что и обычный, то есть до 250 мб/сек. Хотя и на меньшей скорости пропускная способность более чем достаточна для самого требовательного контента. Производительность созданного P2P пространства зависит от того какая используется аппаратура: 802.11 a, b или n и от профиля её электромагнитного окружения (другие источники создающие помехи).
Дальность Вай-Фай Директ такая же, как и у обычного – не более 250 метров.
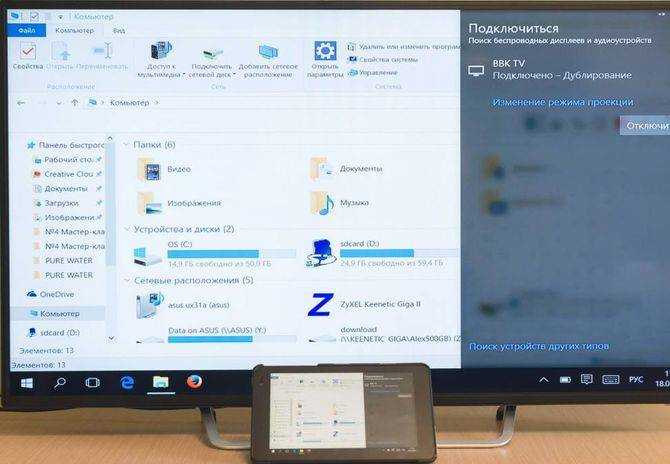
Количество участников в группе, объединенных новым протоколом не может быть таким большим, как в топологии типа «звезда». Множественность связей предусмотрена лишь у некоторых девайсов с этой функцией, например, смартфонах. Есть и такие, которые могут использовать всего один канал.
Каждый гаджет с этой системой автоматически обнаруживает потенциальных «собеседников». Он посылает информацию со списком собственных сервисов и принимает сходные сигналы от соседних, анализируя их содержимое. Чтобы установить связь меду аппаратами достаточно выбрать нужный из списка и, нажав на кнопку. Вся аппаратура, подключенная по принципу P2P, ранжируются согласно вычислительной мощности. Управление чаще оказывается у тех, которые обладают большей производительностью (ноутбуки, мобильные телефоны, игровые приставки). Они обладают расширенными административными полномочиями по сравнению с цифровыми камерами, принтерами, фоторамками и другими подобными цифровыми помощниками. Однако абсолютно все, что работает с P2P, способно инициировать создание соответствующей среды. Более того сюда могут быть добавлены и аппараты с обычными модулями.
Цифровые помощники, для которых эта новая технология нативна, могут одновременно находиться как в своей общности, так и в центральной инфраструктуре, образованной маршрутизатором. Многовекторность опциональна и, например, свойственна лэптопам и смартфонам.
Также любой из членов Wi-Fi Direct в состоянии выйти в интернет подключившись к хосту, оставаясь в общем для всех безопасном домене. Безопасный домен – это зона, защищенная программой сертификации WPA2, использующая для выхода в интернет точку доступа маршрутизатора и управляемая ею отдельно от остальной интрасети.
Другому участнику без разрешения чужой операционной системы нельзя увидеть список её контактов. Совокупность общедоступных сведений зависит от самого приложения, которое запускают пользователи. Так LAN-игры изначально запрашивают разрешение идентифицировать себя и получают право искать аналогичные включения. То же можно сказать о сервисах фотографий и изображений.
Как работать с Wi-Fi Direct можно узнать из нашей инструкции.
Регистрация устройства
В целом процесс регистрации устройства «WiFi Direct» (как пользоваться с телевизором), можно разделить на следующие этапы:
- нажать кнопку «Домой» («HOME») и перейти в режим установок («Установки» или «Settings»);
- перейти к разделу «Сеть» («Network») -> «WiFi Direct» и установить флажок «Вкл» («ON»);
- в разделе «Настройки WiFi Direct» («WiFi Direct Settings») заполнить поле «Имя устройства» («Device Name»).
- Запуск осуществляется через кнопку «Опции» («Options») на пульте дистанционного управления, после чего в меню нужно выбрать «Вручную» («Manual») -> «Другие методы» («Other methods»), на экране будут выведены SSID и ключ шифрования.

Процесс сопряжения с другими устройствами в целом универсален и выполняется следующим образом:
Персональный компьютер с WiFi-адаптером или ноутбук. В трее нужно произвести щелчок левой кнопки мыши на значке сетевых подключений, из списка выбрать нужный SSID. Устройство будет требовать ввод пароля, полученного в предыдущем пункте, который необходимо ввести. После подключения для передачи мультимедийного содержимого можно использовать следующие программные средства:
- «Windows Media Player». После запуска плеера нужно открыть вкладку «Поток» («Stream») и установить галочку на функции «Автоматически разрешать устройствам воспроизводить мультимедиа» («Automatically allow devices to play my media»). Нажать кнопку «Воспроизведение», в открывшемся окне найти желаемое содержимое (фильм, трек, фото и т. д.), правым щелчком мыши на файле вызвать контекстное содержимое и выбрать «Воспроизводить на» («Play to») -> «Имя_устройства».
- Через проводник «Windows». Нужно открыть папку с необходимым содержимым и, вызвав контекстное меню на файле, также нажать «Воспроизводить на» («Play to»). Причем такой подход применим и для каталогов, если необходимо воспроизводить содержащийся в них набор мультимедиа.
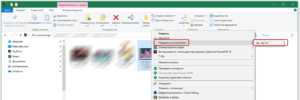
Совет. Быстро вызвать окно проводника можно при помощи горячих клавиш «Windows» + «E».
Устройство под управлением «Android». В разделе настроек нужно найти пункт WiFi и из предложенного списка выбрать необходимый SSID с последующим вводом ключа шифрования.
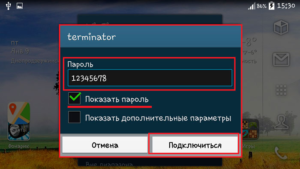 После успешного подключения в верхнем меню при открытом файле (только фотографии, фильмы или музыкальные треки) появится характерный значок, при нажатии которого будет доступен выбор оборудования для вывода информации. В конце нужно нажать кнопку «Воспроизвести» («Play»).
После успешного подключения в верхнем меню при открытом файле (только фотографии, фильмы или музыкальные треки) появится характерный значок, при нажатии которого будет доступен выбор оборудования для вывода информации. В конце нужно нажать кнопку «Воспроизвести» («Play»).
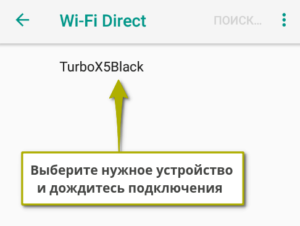
Кстати! Для работы с технологией «WiFi Direct» на смартфоне можно использовать такое программное обеспечение как «iMediaShare», «DiXiM» и им подобные. В случае передачи данных с устройств iPhone такие программы являются прямой необходимостью.
















































