Настройка принтера для печати на обеих сторонах листа бумаги
Давайте более подробно разберём, как настроить двустороннюю печать на разных принтерах известных марок.
Начнём с Canon:
- Для начала нужно открыть управление принтером через приложение Canon My Printer, выбрать обычный тип бумаги, выставить отступы по краям листа и выбрать формат А4 либо близкий к нему американский стандарт «Леттер». Без этого сделать двустороннюю печать невозможно, функция будет неактивна.
- Теперь откройте заготовленный макет и нажмите «Файл» — «Печать».
- Разверните вкладку со свойствами и расширенными параметрами, поставьте галочку напротив опции Duplex Printing.
- Кликните по кнопочке «Печать».
Немного по-другому для этой же цели настраивается принтер HP:
- Как и в первом случае, нужно раскрыть «Файл» — «Печать» — «Свойства».
- Теперь выберите раздел Layout, а в нём — Print On Both Sides.
- В следующем окне выберите, как будет располагаться информация. Если вы нажмете Binding side, то текст и графика с той и другой стороны листа распределятся, как в книге. А если вы остановитесь на Binding on top, то текст на обратной стороне пропечатается в обратном направлении, как, например, в откидных календарях.
- Теперь можно нажимать «Печать».
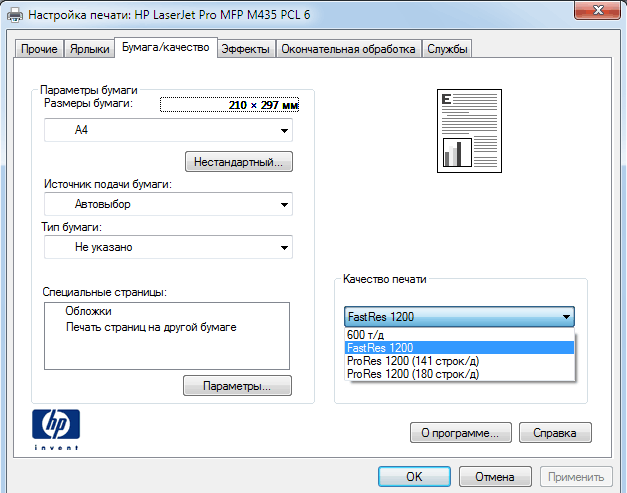
На принтере Kyocera двусторонняя печать возможна только при непосредственном участии человека. Сначала пропечатаются четные страницы, а затем вам нужно будет установить листы в лоток лицевой стороной вниз и подождать, пока распечатаются нечетные.
- Снова откройте «Файл» — «Печать» — «Свойства».
- Выберите Manual Duplex Printing и укажите, по каким полям будет переплет.
- Нажмите ОК и «Печать».
- Подождите, пока распечатаются все чётные страницы, и сложите листы по порядку.
- Разверните листы распечатанной стороной вниз, нажмите ОК в диалоговом окне и продолжите печать.
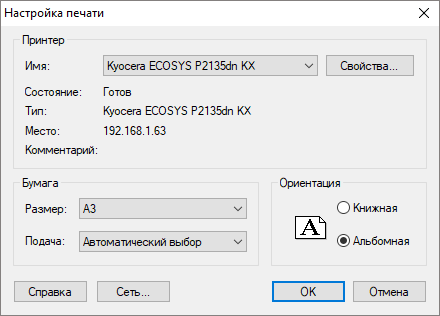
Если вы сомневаетесь в правильном расположении листов и не знаете, как они будут выглядеть, то прежде чем включить печать основного документа, проверьте поведение Kyocera на каком-нибудь одностраничном тексте.
Какая максимальная плотность бумаги для печати
Определенного стандарта между картоном и бумагой не существует. С учетом ГОСТа, бумага имеет массу на 1 м2 до 250 грамм, при этом в своем большинстве состоит из растительных волокон, которые связаны друг с другом поверхностным сцеплением, при этом могут находиться склеивающие составы, окрашивающие пигменты, минеральные добавки, натуральные и синтетические волокна.
Картоном же называется бумага, которая в своем большинстве состоит из растительных волокон, но у него большая масса на 1 м2 м и толщина. С учетом американской классификации, картоном является изделие, которое имеет массу на 1 м2 больше 160 грамм.
Возможные проблемы
Документ защищен от печати: как снять запрет и разблокировать
Быстрым и простым решением было бы указать нужный пароль и таким образом снять защиту. Узнать его можно у автора документа, предварительно связавшись с ним любым удобным способом. Но сделать так не всегда возможно. Если связи с владельцем нет, то попробуйте применить специальные утилиты для снятия пароля. К примеру: PDFUnlocker, PDF Password Security.
На некоторые файлы владельцы или операционная система Windows автоматически могут наложить только защиту без требования указания каких-либо дополнительных паролей. Если Вы уверены в безопасности документа, то смело можете снимать защищенный режим.
Короткая инструкция по снятию запрета:
- Перейдите в главной панели вверху на закладку «Редактирование».
- Потом кликните по «Установки» в конце списка.
- В новом окне найдите категорию «Защита», а в ней уберите отметку напротив «Включить защищенный режим при запуске».
- Перезапустите программу и снова откройте нужный файл.
Печать документа невозможна: произошла ошибка
Несколько разных вариантов решения неисправности:
- Попробуйте отправить на печать документ с опцией «как изображение». Подробней о ее включении читайте в разделе 2.12 этой статьи ниже.
- Закройте документ, а затем переименуйте файл и снова откройте.
- Переустановите программу или используйте любую другую.
Обрезает страницу
Если принтер не выводит документ в нормальном виде на листе, а обрезает часть текста или изображения, то причин такого его «поведения» может быть несколько. Рассмотрим основные из них.
- Формат бумаги в лотке не соответствует указанному в настройках.
- Размер печатной области больше чем А4.
- Проблемы с драйвера принтера.
- Требуется обновление Acrobat Reader к последней версии.
Способы решения:
- Смените формат на А4 (в 98% случаев нужен используется именно он).
- Выполните «подгонку» или сделайте уменьшение за счет пользовательского масштаба.
- Переустановите драйвер своего «печатника».
- Скачайте свежую версию на сайте компании Adobe.
Печатает иероглифы вместо букв
Причины неисправности и способы исправления:
- Временные неполадки. Перезагрузите ПК и принтер. Выключите на 15–30 секунд и снова включите.
- Выполните печать с настройкой «Как изображение».
- Сбой в реестре. Откройте реестр системы через «Пуск -> Выполнить -> regedit.exe». В нем найдите ветку «HKEY_LOCAL_MACHINE\SOFTWARE\Microsoft\Windows NT\CurrentVersion\FontSubstitutes» и параметры «Courier,0»=»Courier New,204″ и «Arial,0»=»Arial,204″ и удалите. Сделайте перезагрузку.
- Adobe Reader нуждается в обновлении или установлена английская версия без нужных шрифтов или библиотек. Зайдите на сайт компании «Адобе» и скачайте последнюю русифицированную версию программы.
Нет кнопки «Print»
Кнопка «Печать» в окне ПК или ноутбука может отсутствовать по причине «низкого» разрешения экрана «девайса». Минимальные требования 1024×768. Выхода есть два:
- После внесения всех нужных настроек просто нажмите клавишу «Enter».
- Потяните ползунок в нижней части окна «Acrobat Reader» вправо или влево, либо мышкой «сверните» панель задач «Виндовс». В некоторых случаях есть возможность прокрутить окно «Печать».
Сохраняет страницу
Если после нажатия на кнопку «Print» принтер «молчит», а программа предлагает сохранить файл, то, скорее всего, настроен режим «Печать в файл» или указано «виртуальное» устройство для вывода. А потому внимательно посмотрите в окне выбора и укажите правильный вариант.
Как убрать поля
Просто убрать или уменьшить поля в своем пдф документе не получится. В бесплатной версии Acrobat Reader функция недоступна.
Можно попробовать получить недельную пробную, а главное, бесплатную подписку. Справа в окне программы найдите строку поиска дополнительных инструментов. Введите фразу «поля» и кликните по ярлыку «Установить поля страницы». Дальше действуйте по подсказкам на сайте «Adobe».
Печать документов из программы Microsoft Word
Программа позволяет редактировать текстовые файлы с помощью набора инструментов. А также можно использовать готовые макеты с предустановленными параметрами разметки. Одна из ключевых функций MS Word – распечатка документов с использованием принтера или МФУ.
Несколько вариантов вывода на печать
Запросить вывод текстового файла на принтере можно несколькими способами. Проще всего сделать с помощью стандартных инструментов Word, о которых Вы узнаете ниже.
Комбинация горячих клавиш
С помощью быстрой команды можно вызвать печать из основного окна текстового редактора. Для этого откройте нужный документ и нажмите на комбинацию клавиш CTRL+P. Программа перенаправит Вас в окно, в котором Вы сможете выполнить настройку и отправить файл на устройство.
Через пункт меню
Еще один способ – использование меню MS Word, где можно сохранить, экспортировать или открыть доступ к документу. Здесь же Вы можете отправить его на принтер. Для этого нажмите в верхнем левом углу кнопку «Файл» и в появившемся окне выберите соответствующий пункт.
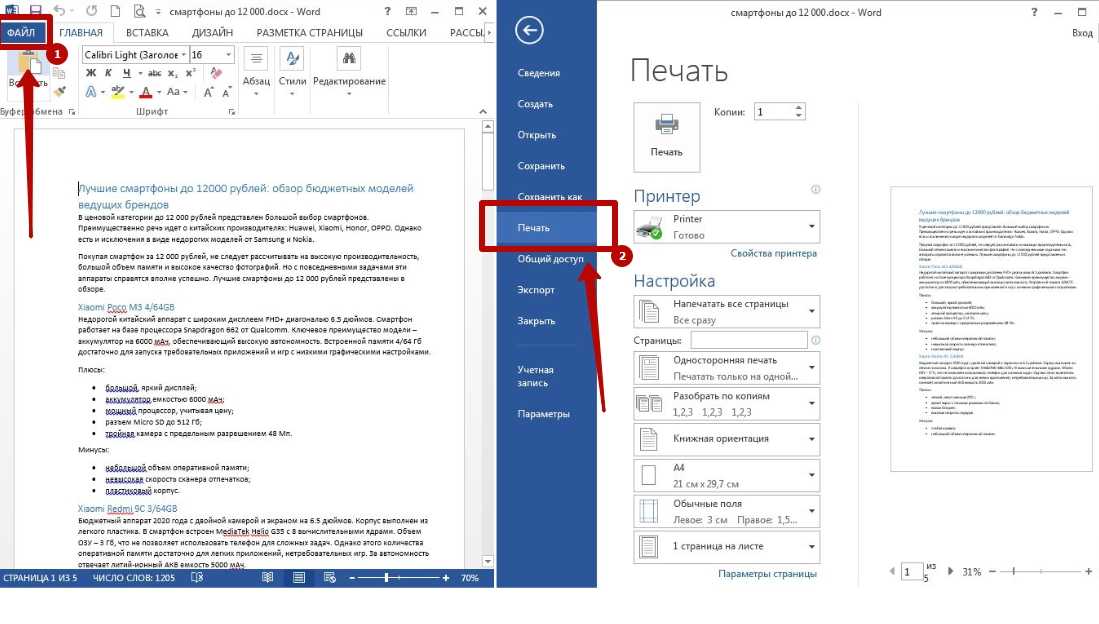
Предварительный просмотр
В MS Word можно просмотреть файл с текстовым содержанием перед отправкой на устройство. Программа автоматически создает копию итоговой версии. Она отображается в разделе «Печать», куда Вы можете перейти из меню или с помощью горячих клавиш.
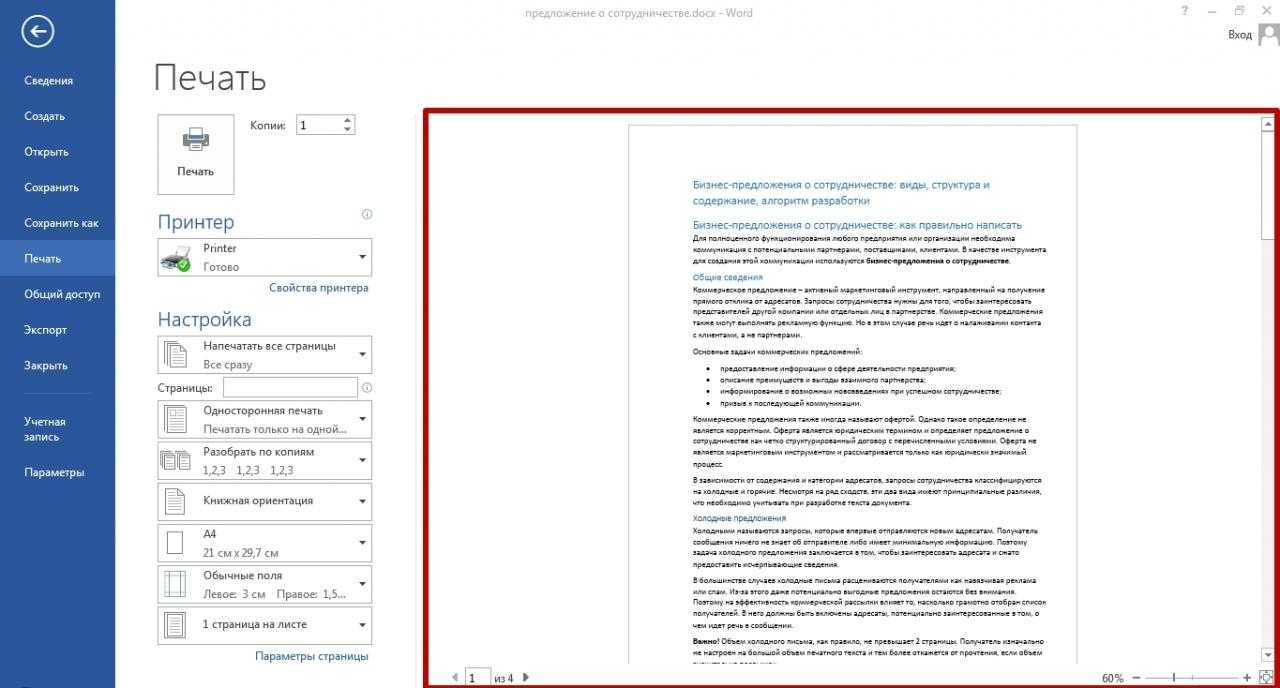
Текстовый документ Word в этом окне не подлежит редактированию и нужен только для просмотра перед выводом на устройство печати. Файл можно масштабировать с помощью инструментов в нижней части экрана.
Настройка принтера
В указанном пункте меню MS Word вы также можете задать основные параметры распечатки на выбранном устройстве. В этом разделе также указывается количество копий, определяются нужные листы, меняется ориентация текста, запускается двусторонняя печать. Настройки по умолчанию предусматривают отображение одной страницы на каждом листе, но это можно изменить.
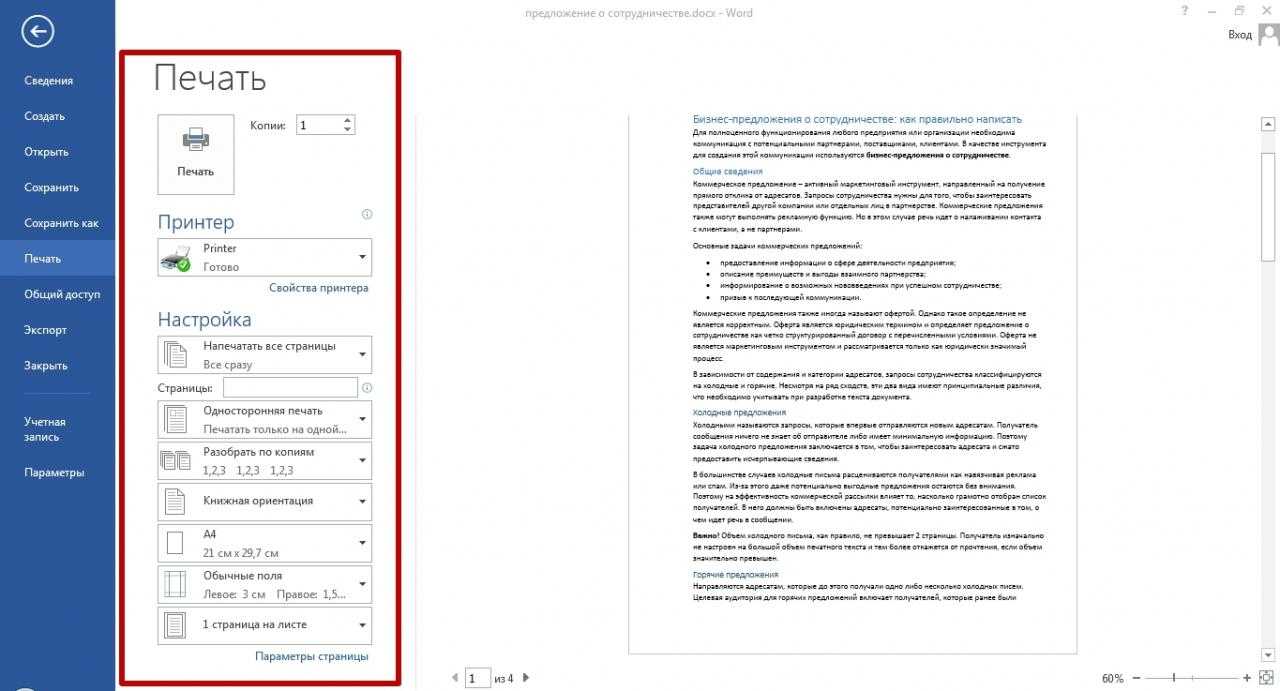
Печатаем документы формата A3 на принтере A4
Практически все пользователи для работы с документами задействуют специальное программное обеспечение, например, текстовые редакторы или средства по просмотру PDF. В функциональность такого софта всегда входит специальный инструмент, позволяющий разбить большое изображение на несколько маленьких, равномерно разделив их по листам требуемого формата. В зависимости от формата файла и предпочтений пользователя решение может быть разным, давайте детально рассмотрим их.
Способ 1: Программы для работы с файлами
Как известно, большинство документов хранится в текстовом формате или в PDF, и у каждого на компьютере есть соответствующий редактор Microsoft Word или тот же OpenOffice, а также средство для взаимодействия с PDF типа Foxit Reader. Рассмотрим процедуру настройки печати A3 на A4 с помощью известного многим Adobe Acrobat Reader:
- Откройте требуемый файл и переходите к печати, щелкнув на соответствующую кнопку в виде принтера.
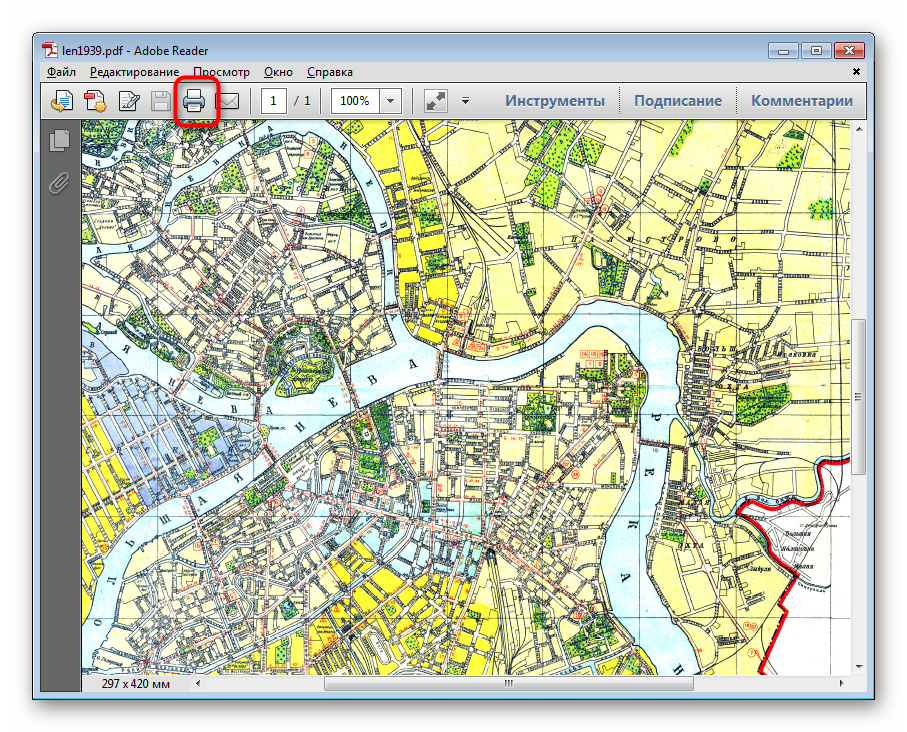
Для начала обязательно укажите активное устройство, поскольку при повторном выборе все текущие настройки сбрасываются.
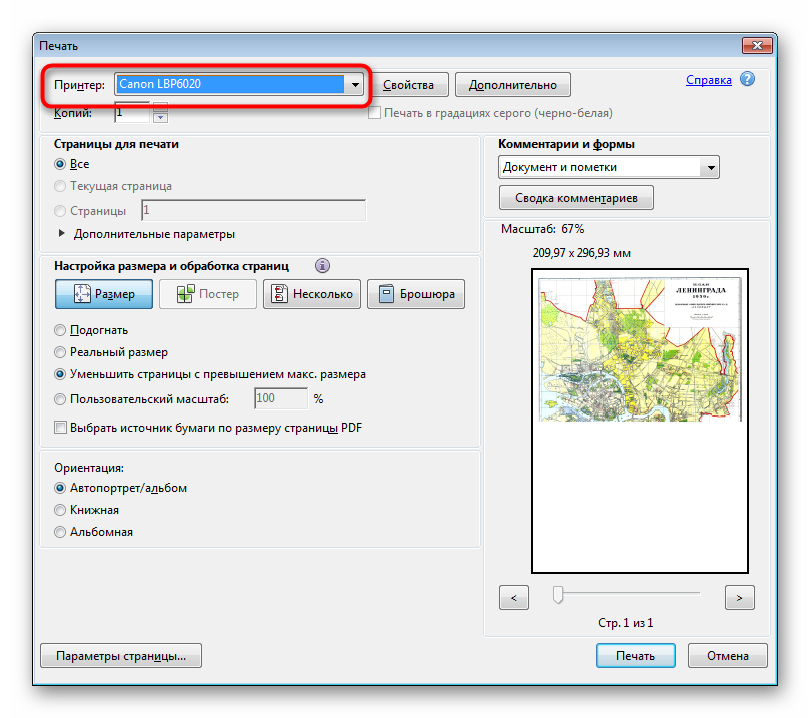
Переместитесь к разделу «Постер», чтобы приступить к установке параметров распечатки.
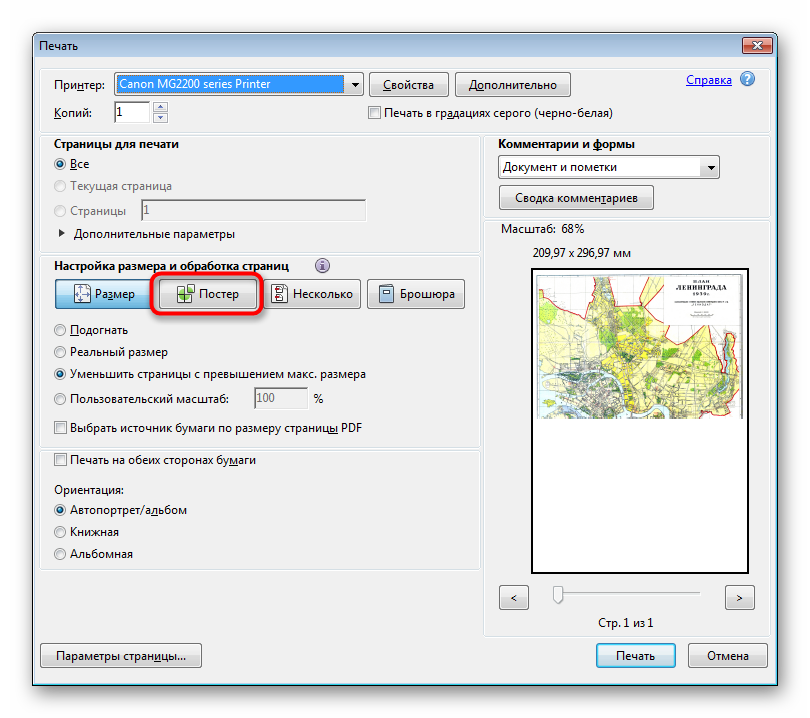
Здесь задайте масштаб и проверьте расположение частей картинки на листах, воспользовавшись средством предпросмотра.
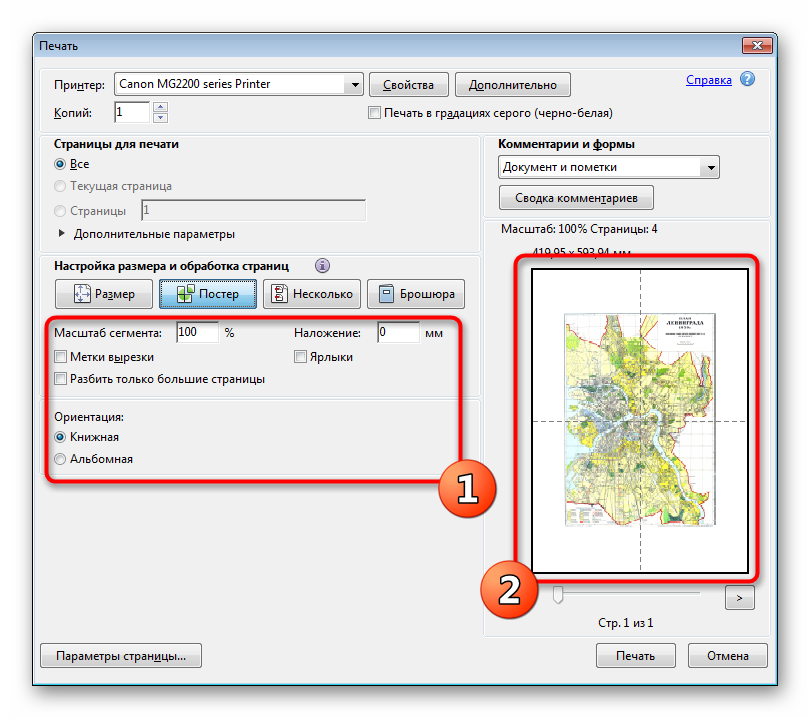
Отправьте документ в печать, кликнув на соответствующую кнопку.
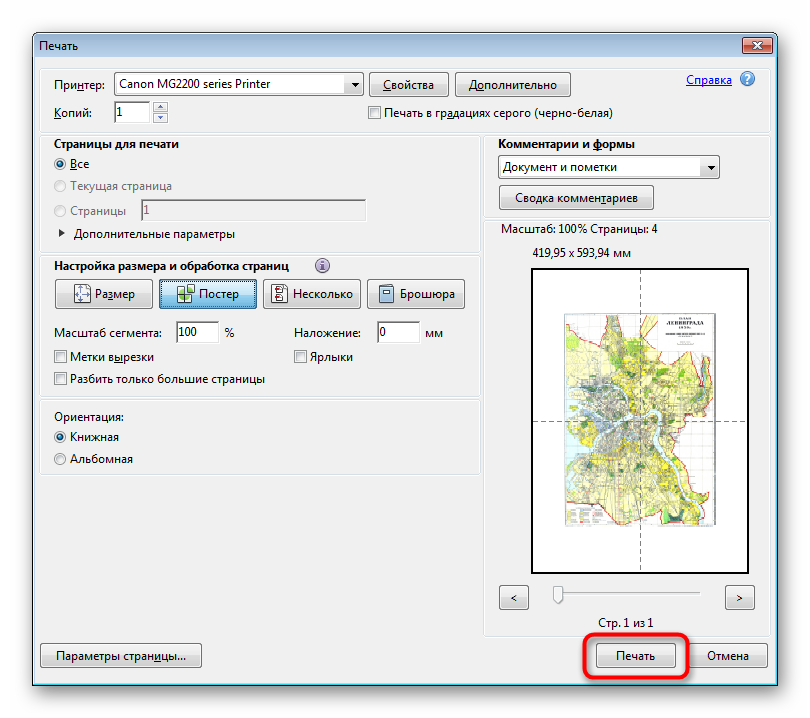
Обработка изображения может занять достаточно большое количество времени, что в первую очередь зависит от мощностей компьютера. По окончании печати заберите готовые листы и сложите их в правильном порядке, после закрепив подручными средствами.
Выше мы также упомянули текстовый редактор Word. Там тоже имеется подобная функция, но настраивается она немного по-другому. Всю необходимую информацию по этой теме вы найдете в отдельном нашем материале, перейдя по указанной ниже ссылке.
Подробнее: Печать документов в Microsoft Word
Способ 2: Программы для создания плакатов
Существуют специальные приложения от сторонних разработчиков, которые ориентированы на создание постеров, плакатов и дальнейшей их обработки. Во многих такие программах имеется инструмент по подготовке к печати, где пользователь вручную задает размеры, количество листов и формат бумаги. Давайте рассмотрим принцип работы на примере Posteriza:
- Запустите приложение и переходите к созданию или открытию плаката.
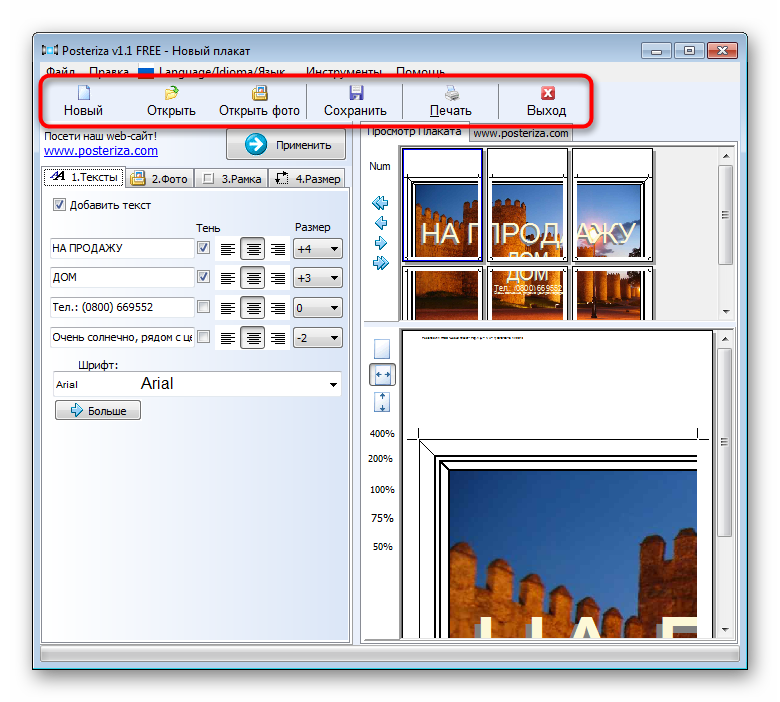
Убедитесь в том, что все работы над проектом закончены, а если нет — доработайте его с помощью встроенного функционала.
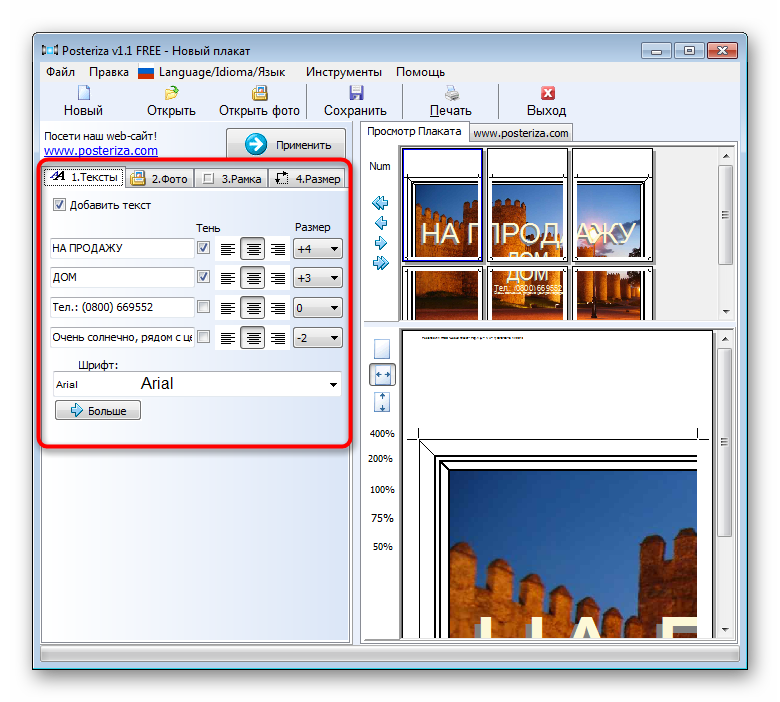
Переместитесь во вкладку «Размер».
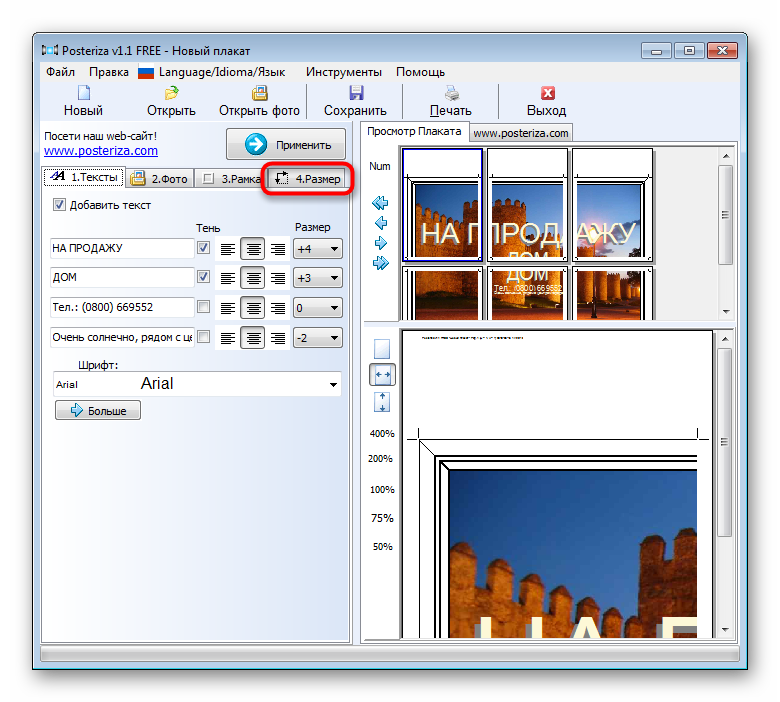
Здесь задайте масштаб и параметры бумаги в соответствии со своими требованиями.
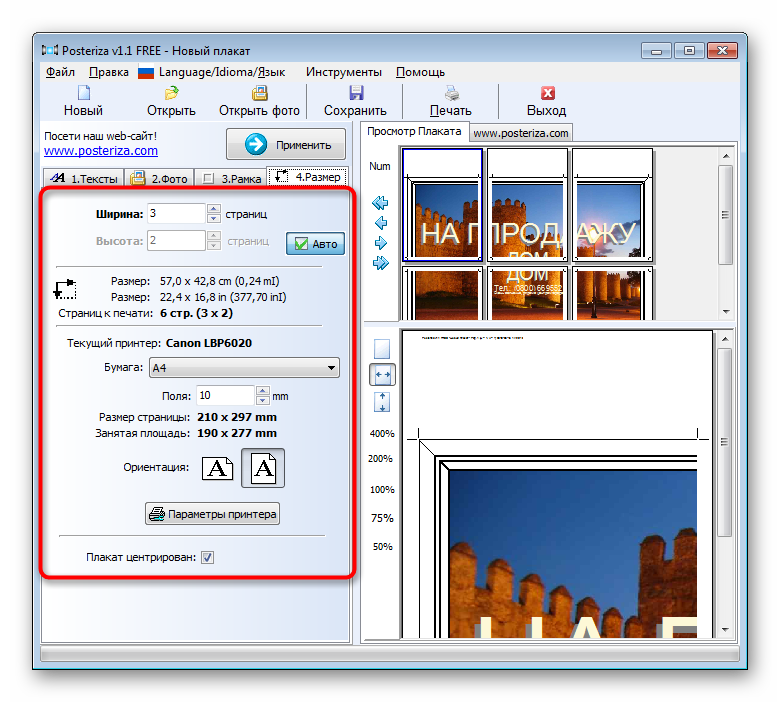
Если выбранный принтер вас не устраивает, измените его через пункт «Параметры принтера».
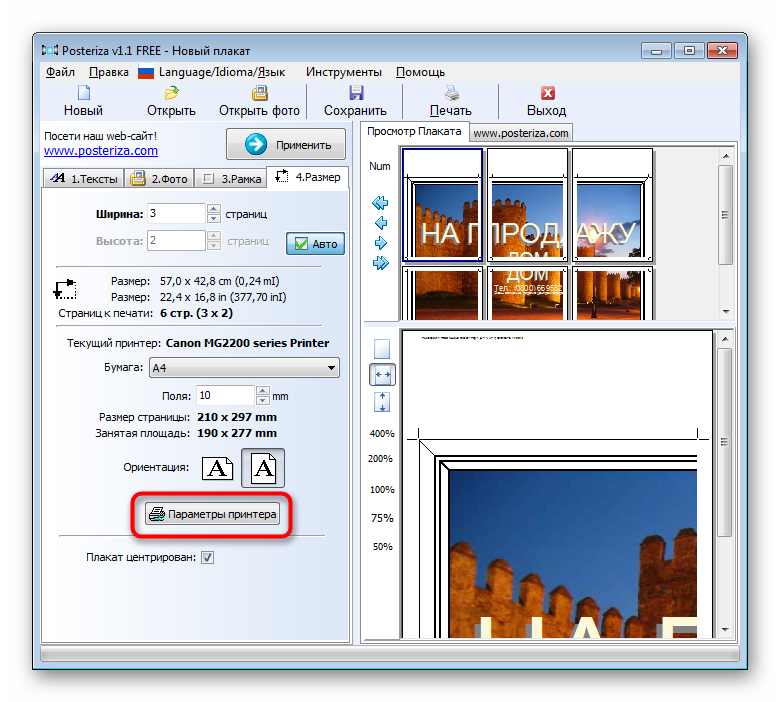
По завершении настроек переходите к печати.
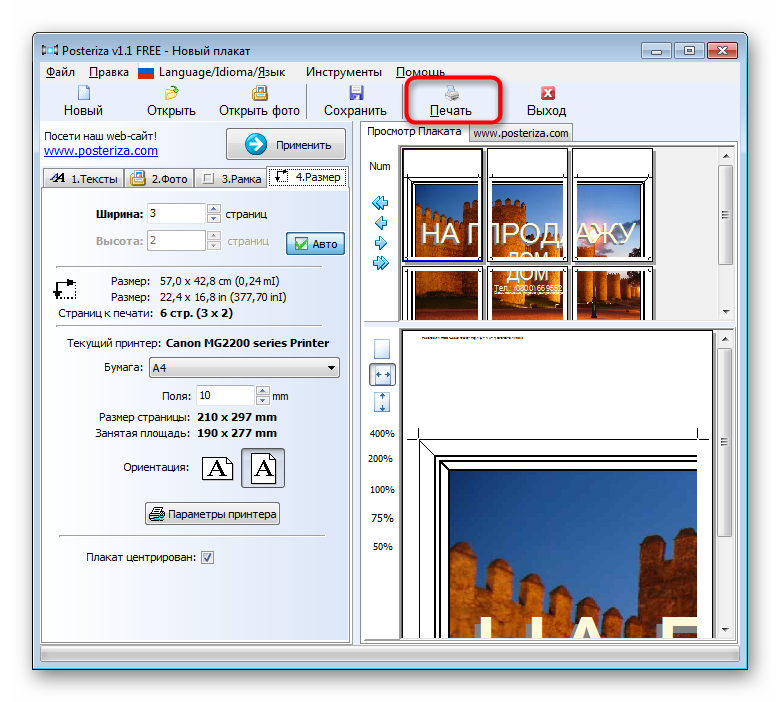
Убедитесь в правильности конфигурации и запустите операцию.
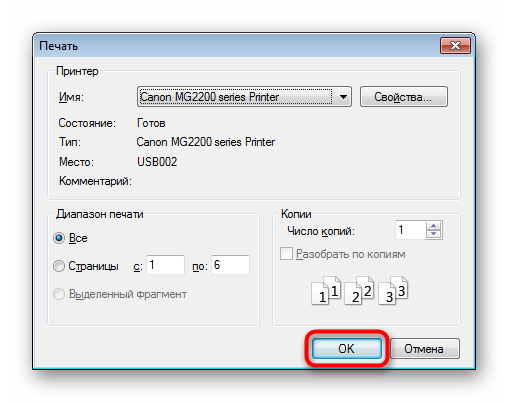
Помимо этого, мы можем предложить ознакомиться с другим подобным софтом, если Posteriza вас по каким-либо причинам не устраивает. В указанном ниже материале вы найдете обзоры на все популярные решения для создания и печати постеров.
Вы были ознакомлены с методами печати документов формата A3 на принтере A4, осталось только выбрать оптимальный метод, а по завершении распечатки соединить все листы и подготовить их для дальнейшей работы.
Опишите, что у вас не получилось.
Наши специалисты постараются ответить максимально быстро.
Отмена двусторонней печати: способы
Если принтер настроен на двустороннюю печать, то чтобы правильно напечатать документ на одной стороне, можно после каждого листа добавить в документ пустой, пользуясь инструментом «разрыв страницы». Но это трудоёмкий способ, с применением которого тратился лишнее время пользователя на подготовку документа, на второй прогон, который занимает несколько секунд. Растут энергозатраты, выше риск замятия бумаги.
Проще и правильнее воспользоваться одним из нескольких корректных способов отмены дуплекса:
- Первый вариант предназначен для ПК под управлением ОС Windows:
- при помощи клавиши или иконки с флажком зайдите в меню «Панель управления»;
- выберите подменю «Устройства и принтеры»;
- найдите своё устройство, уточнив его марку и модель;
- кликните на его иконку правой кнопкой мыши;
- в выпавшем меню найдите строку «Двухсторонняя печать» и уберите галочку рядом с ней;
- подтвердите свой выбор, нажав «ОК».
С этого момента печать будет односторонней. Вернуть дуплекс можно, произведя тот же набор действий и вернув галочку к опции «Двухсторонняя печать».
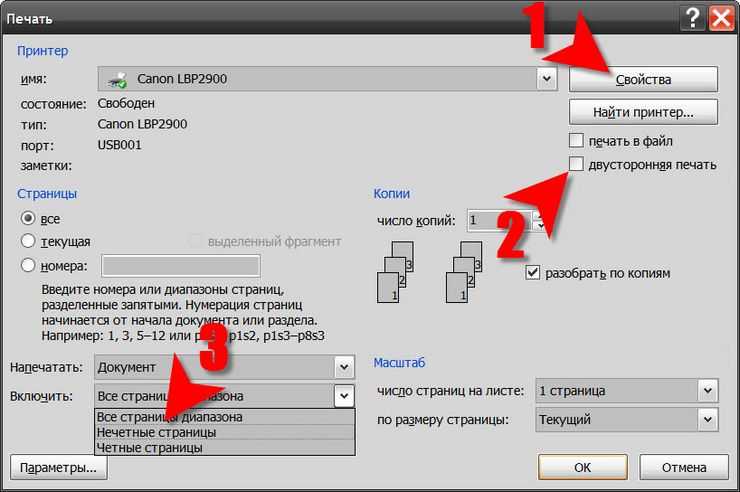
Кроме настроек ОС, вы можете изменить настройки самого принтера:
- выполните первые 5 пунктов предыдущей инструкции;
- зайдите в подменю «Свойства принтера»
- выберите вкладку «Профиль», в ней – «Настройки по умолчанию»;
- в настройках вида измените стиль печати, убрав галочку возле двухстороннего варианта;
- произведите пробную печать с новыми характеристиками или напечатайте документ полностью.
Если нужно сохранить именно такие настройки для дальнейшего использования печатающего устройства, то проделайте такие действия:
- зайдите в настойки принтера;
- выберите пункт «Предварительные настойки»;
- вам необходимо выбрать опцию «Сохранить текущие настойки как предварительные». Чтобы ускорить процесс настройки в следующий раз, сохраните этот набор опций под любым понятным вам именем.
Разметка страницы
В качестве образца для создания маленькой книги взяты в файле Word. В программе есть очень удобная функция вставки. Если вы скопировали из интернета какой-то текст, скорее всего там будет специальное форматирование, которое для печати совсем не нужно.
- Создайте файл Word щелкнув по рабочему столу и откройте его.
- На вкладке Главная нажмите на (кликайте не по значку, а именно по слову). В открывшемся меню программа предлагает три варианта (выбор появляется только когда вы уже скопировали текст с картинками и хотите его вставить):
- предлагает сохранить форматирование как есть. Но в этом случае все содержимое будет на желтом фоне. Его можно было бы потом убрать, но есть вариант проще.
- используется в случае сохранения только текста, без картинок и без исходного форматирования.
- предлагает как раз то, что нужно: и текст без фона, и картинки сохраняются.
- На вкладке Разметка страницы нажмите в строке Параметров и в открывшемся окне выберите . Программа ориентацию документа на альбомную, страниц в разделе образец станет две, а поля вместо правого и левого станут внутренними и наружными.
- Внутреннее поле — это как раз место для сшивания брошюры, его можно сделать побольше, в зависимости от того каким способом вы будете скреплять книгу.
- для собственного удобства, чтобы не перепутать листочки во время сшивания, если вы их вдруг уронили. А для печати это не обязательно, Word и так знает где какая страница.
- Если вы нумерацию сделали, (в данном случае в нижнем). Чтобы вернуться к тексту, кликните по нему двойным щелчком мыши.
Как самостоятельно напечатать книгу на принтере
Если надоело читать с экрана или возникла какая-нибудь другая необходимость напечатать достаточно большое
количество текста, а также хотелось, чтобы проделанная работа и затраченные ресурсы не были выброшены на ветер., предлагаем ознакомиться с этой инструкцией.
Если у вас есть принтер, все это достаточно просто реализовать. Сначала поговорим о том, что желательно (но не обязательно).
1. Желательно иметь
струйный принтер с верхней подачей бумаги
. Струйный по двум причинам: во-первых, на струйном легче выполнять двустороннюю печать (особенно на бумаге А4 плотностью 60), во-вторых, при умении самостоятельно заправлять принтер (в домашних условиях) печать существенно удешевляется, и обходится заметно дешевле покупной книги.
2. Желательно использовать для печати книги
бумагу А4 плотностью 60
(при стандартной А4 плотности 80 книга получается слишком толстая и не похожа на книгу). Правда, бумагу плотность 60 не всякий принтер возьмет (лучшим выбором в этом случае является Lexmark, у него лучший протяжный механизм, при необходимости повторно распечатать страницу, попадает точка в точку (повторно в том смысле, что печаталась страница и по каким-то причинам (например, начал полосить картридж или закончились чернила) получился отпечаток низкого качества, после устранения причин плохой печати устанавливаем лист с плохой печатью и печатаем тот же текст повторно).
Далее подготавливаю текст в Ворде
1. Устанавливаю параметры страницы.
В Ворде до 2003 включительно
Файл/Параметры страницы.
В 2007 Ворде
Разметка страницы/Параметры страницы
Во-первых, поля.
Желательно их привязать к естественному ограничению вашей модели принтера (у многих принтеров есть ограничение по по-нижнему полю (Epson, как правило таких ограничений не имеет)). Я обычно устанавливаю все четыре поля 1,3 см.
Альбомная ориентация страницы и две страницы на листе.
Сохранять подготовленную книгу лучше в формате doc, формат docx у Ворда 2007 неправильно печатает картинки (если они есть в книге) при использовании предложенных параметров режима печати.
2. Выставляю удобный для меня шрифт, номера страниц отправляю в колонтитулы, провожу какое-то
минимальное форматирование текста и приступаю к печати.
3. Печать проходит следующим образом.
Ставится бумага А4 и на первой странице печатается 4 и 1 страница теста, лист правильно переворачивается и на второй стороне печатается 2 и 3 страница теста.Лист после печати сгибается пополам так чтобы стр 2 и 3 были внутри.
1лист первая сторона 4,1 1 лист вторая сторона 2,32лист первая сторона 8,5 2лист первая сторона 6,73лист первая сторона 12,9 3лист первая сторона 10,114лист первая сторона 16,13 4лист первая сторона 14,155лист первая сторона 20,17 5лист первая сторона 18,19
Ну и так далее.
Если вы уже разобрались, как из вашего принтера выходят листы и как их переворачивать, то можно немного ускорить работу.
Сначала печатаете штук 10 листов первой стороны, набрав4,1,8,5,12,9,16,13,20,17 (см.рисунок), а затем, перевернув их всей пачкой, набираем по порядку оставшиеся страницы2,3,6,7,10,11,14,15,18,19.
Отпечатанные и сложенные пополам листы складываются стопочкой, а затем прошиваются (в домашних условиях это удобней и надежней, чем клеить). И в итоге получаем:
При желании можно добавить обложку.
УДАЧИ!
Материал взят на сайте Дарчик.ру
Способ 2: Фирменное приложение принтера
Этот вариант подойдет тем пользователям, кто предпочитает отправлять документы через фирменное приложение принтера и, соответственно, оно установлено на самом компьютере. Уточним, что далеко не все устройства поддерживают подобные решения, устанавливающиеся вместе с основным драйвером.
- Выполните описанные в предыдущем способе действия, чтобы найти свой принтер в списке и отобразить элементы управления им. Под его названием нажмите по строчке «Открыть приложение принтера».
Запустите задачу печати документов, щелкнув по специально отведенной для этого кнопке.
В окне «Проводника» выберите текстовый файл или документ формата PDF, который хотите отправить в печать без полей.
При настройке печати измените значения пункта, позволяющего избавиться от следования полям.
Если он отсутствует в главном меню, перейдите к разделу «Другие параметры» и поищите его там.
Точного описания расположения этого параметра дать не получится, поскольку каждое приложение отличается по своему внешнему виду и функциональным особенностям.
Форматирование текста
Изменение полей
На одном листе формата А4 размещается 4 страницы размера А5, если распечатать их с двух сторон. Следовательно, и в книге должно быть кратное четырем количество страниц. Сейчас в документе их как раз 12, но последняя является наружной стороной обложки и желательно оставить ее пустой. Выполним обычные для форматирования действия:
- установить отступ первой строки;
- выровнять текст по ширине;
- отодвинуть рисунки от края;
- убрать лишние строки между подзаголовками;
- уменьшить поля.
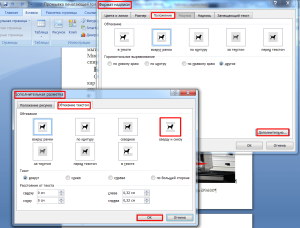
Подзаголовки не должны располагаться отдельно от последующего текста. На вкладке «Разметка страницы» кликаем стрелку в строке «Абзац», выбираем «Положение на странице» и «не отрывать от следующей». Картинка, которая занимала немного места на листе формата А4, теперь выглядит большой и текст, обтекающий ее, в таком виде не читается. Активируем окно вставленного объекта двойным кликом и, наведя курсор на границу, щелкаем правой кнопкой мыши. Нажимаем «Формат надписи», «Положение» и «Дополнительно». В следующем всплывающем окне на вкладке «Обтекание текстом» находим вариант «сверху и снизу».
Документ разместился на 11 листах и форматирование можно закончить, хотя есть еще один способ уменьшения объема текста – изменение размера шрифта. Необязательно делать это вручную. Если на вкладке «Предварительный просмотр» нажать кнопку «Сократить на страницу», программа уменьшит размеры шрифта на 1 или 0,5 пункта.


















































