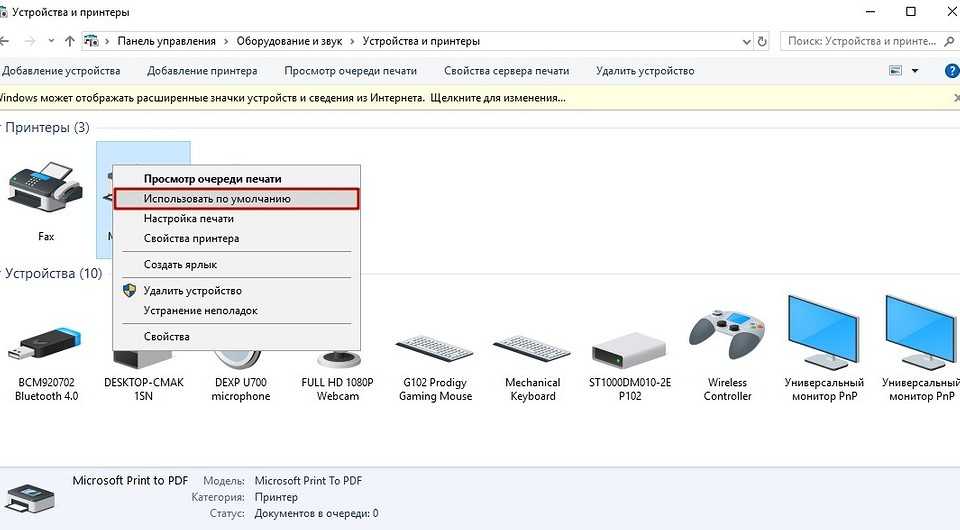Подсоединение посредством кабеля
После соединения компьютера с принтером соответствующим кабелем оба устройства включают и обращают все свое внимание на экран монитора. Если ПУ имеет поддержку технологии Plug_and_Play, то ПК сам обнаружит подсоединенный принтер и выдаст на монитор уведомление «Найдено новое оборудование»
Затем при правильном подсоединении на экране откроется «Мастер нового оборудования». После выбора пользователем автоматического варианта установки, ОС самостоятельно выполнит все требуемые действия.

После окончания процесса установки нового ПО останется только проверить готовность ПУ к работе. С этой целью в «Пуске» следует зайти в «Принтеры и факсы» и найти там установленное оборудование. Далее правой клавишей мыши нужно щелкнуть по его наименованию и в возникшем перечне нажать «Свойства». Затем необходимо запустить пробную печать и по распечатанной странице оценить полученный результат. Возможно, для получения нужного качества печати придется осуществить настройку ПУ в соответствии со своими требованиями.
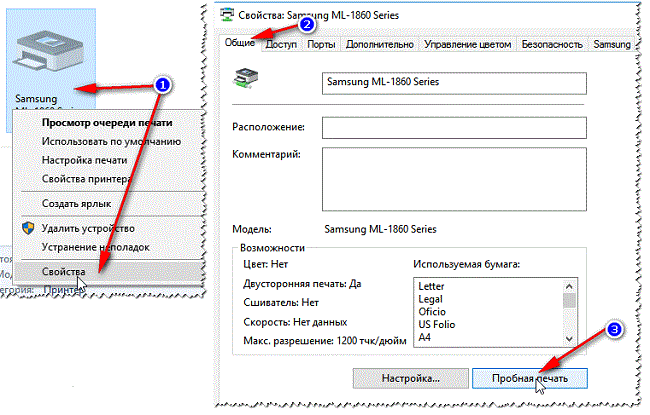
Установка ПО
Если ПУ не имеет поддержки технологии Plug and Play, то установка нового ПО и настраивание принтера возможны и другим путем. Для этого, запустив дисковод, в меню ПК следует найти консоль «Задачи», а в ней — «Установка принтера», нажатие на которую активизирует «мастера установки». Чтобы тип ПУ автоматически определился ОС, и установилось необходимое ПО, потребуется на «Локальный принтер» флажок поставить, а на «Автоматическое определение и установка принтера Plug and Play» — снять. Затем необходимо нажать на клавишу «Далее» и выполнять все последующие инструкции системы.
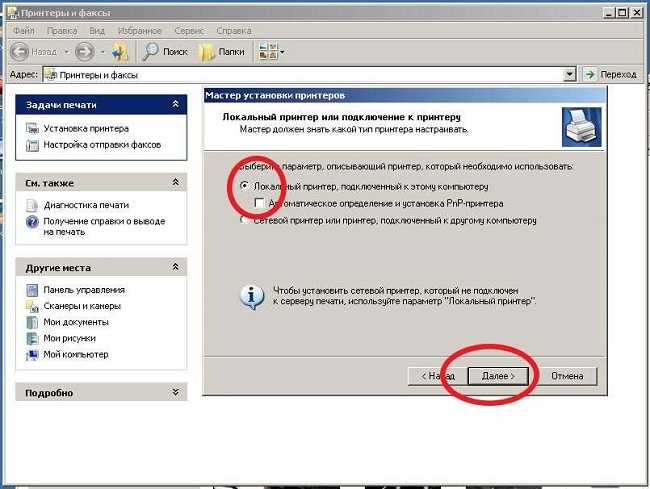
Сетевое подсоединение
Современные ПУ допускают возможность подключения сразу к нескольким компьютерам, для чего все ПК должны быть соединены между собой через сетевой кабель — витая пара. Тогда для установки принтера потребуется осуществить такие шаги:
- зайти в «Принтеры и факсы» из списка в консоли «Пуск»;
- щелчком по «Установке принтера» активировать «Мастера установки»;
- выделить «сетевой или подключенный к другому компьютеру принтер»;
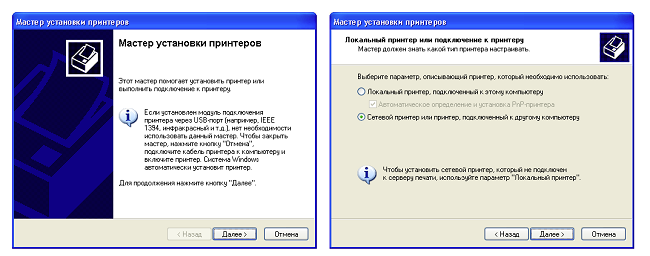
- подсоединиться к требуемому ПУ посредством «Обзора принтеров», или определив его наименование;
- выполнять дальнейшие рекомендации системы, появляющиеся на экране монитора.
После этих действий в окне «Принтеры и факсы» возникнет иконка подключенного ПУ.
Если ПУ не подключается к сети, то пользователю нужно открыть «Свойства принтера» и убедиться, что возле его наименования установлен флажок «Общий доступ».
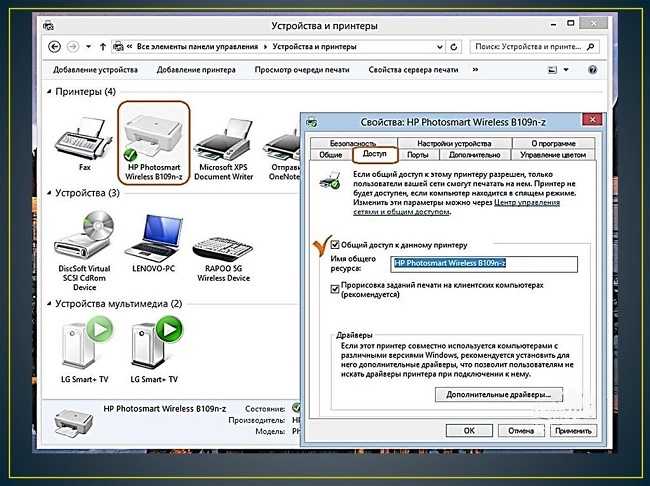
Как настроить?
Чтобы правильно настроить работу принтера для беспроводной печати, пользователю нужно будет в первую очередь найти и узнать сетевое имя. Его можно прочесть как в сопроводительных документах устройства, так и в свойствах, щелкнув правой кнопкой мыши по нужному названию устройства.
Наиболее удобным способом печати будет не подключение к компьютеру, а если добавить принтер в специальный принт-сервер. Он может быть программно встроен в роутер или в саму модель принтера, сегодня многие современные технические устройства им оснащены. В противном случае потребуется подключать принтер через сетевой разъем к роутеру.
Способов, с помощью которых возможна настройка и подключение принтера, несколько.
- Аппаратный принт-сервер. Он служит своеобразным буфером между 2 и более устройствами. Не путать с роутером, который предоставляется в виде устройства, специально предназначенного для подключения принтера к маршрутизатору.
- Wi-Fi. Способ действенен в том случае, если в принтере присутствует соответствующий модуль. При таком условии не составит труда организовать беспроводную печать.
- LAN-порт и USB. Виды проводного подключения с помощью соответствующих интерфейсов.
Кабельное подключение не представляет собой ничего сложного, но в процессе оба устройства нужно выключить. Потом дождаться загрузки роутера и включить принтер. Принт-сервер тоже должен быть включен. Дополнительное добавление и настройка устройства не потребуются, если все было выполнено правильно.
При наличии Wi-Fi модуля можно попробовать создать беспроводное подключение.
- Протокол WPS. Нужную информацию, как его активировать для каждого принтера индивидуально, можно узнать с помощью инструкции. После этого нужно активировать функцию на роутере и дождаться загрузки, индикатор должен гореть зеленым светом. Если нигде нет сбоев, то принтер появится в списке остальных устройств в сети.
- WEP/WPA. Напоминает настройку беспроводного подключения. В самом принтере нужно найти настройки сети и ввести логин и пароль.
Подключение с помощью сетевого кабеля – наиболее простой способ. Всё, что нужно – вставить его в соответствующие разъемы на аппаратах. Далее потребуется задать статический адрес устройства, так пользователь оградит себя от пропажи принтера из списка, что нередко случается, если воспользоваться службой DHCP.
Аппаратный принт-сервер – подходящее решение для тех, кому не подходят заявленные выше способы настройки. Сначала нужно соединить сервер и роутер между собой. Сделать это можно как с помощью встроенных портов подключения, так и с помощью беспроводного модуля, если сервер им оснащен.
Настроить его можно с помощью специальной утилиты, которая задает IP адрес, а дальше пользователю остается только следовать предложенным инструкциям. Попасть на сервер можно, если ввести адрес в браузерную строку компьютера.
Если у пользователя современная операционная система, для дальнейшей настройки остается перейти в раздел принтеров и сканеров и нажать кнопку «добавить». Появится контекстное окно, где останется выбрать пункт «принтер в списке отсутствует». Выбирая тип устройства, нужно ориентироваться на TCP/IP протокол. Получить IP адрес для ввода можно 2 способами.
- Прочесть его на этикетке устройства. У роутеров она обычно наклеена внизу.
- Если используется LAN подключение, тогда потребуется ввести непосредственно адрес порта. Его можно получить через сервер DHCP и посмотреть через свойства.
После введения адреса остается только нажать «далее» и перейти в параметры, но перед этим обязательно нужно снять галочку с автоматического распознавания и подключения устройства. В открывшемся окне выбираем любое имя очереди и протокол LPR. Установка драйвера возможна из выпавшего списка или дискеты. Современные модели оснащены также поиском по сети.
Наличие подходящего программного обеспечения очень важно для качественной синхронизации и бесперебойной работы. Все подключенные к роутеру принтеры утилита найдет автоматически
После её установки рекомендуется перезагрузить компьютер.
Настройка струйника (лазерника) для печати
Чтобы настроить аппарат, необходимо зайти в “Устройства и принтеры”, правой кнопкой кликнуть на нужном оборудовании и выбрать “Свойства принтера”. Для проверки работоспособности аппарата нажмите на “Пробная печать”.
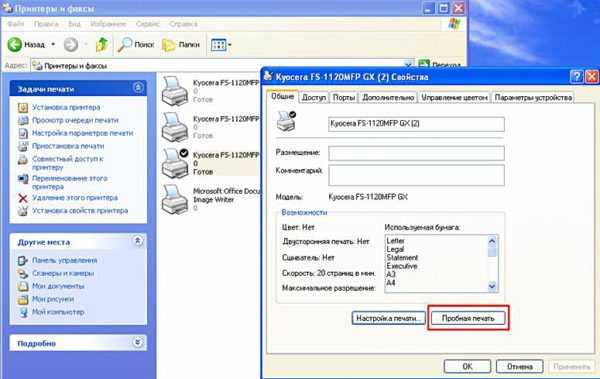
Нажав кнопку “Настройка печати”, можно подобрать размер бумаги и определиться с ориентацией страницы, а также с качеством печати.
Как включить принтер по умолчанию
Иногда бывает, что к компьютеру подключено несколько печатных устройств. Но если вы одним из них пользуетесь чаще всего, то постоянно выбирать его из списка очень неудобно. Решается проблема довольно простым способом: нужно добавить нужный струйник (лазерник) в устройства по умолчанию:
- откройте панель управления:
- откройте раздел “Принтеры и факсы”;
- сделайте двойной клик по нужному оборудованию и поставьте галочку возле строки “Использовать по умолчанию”.
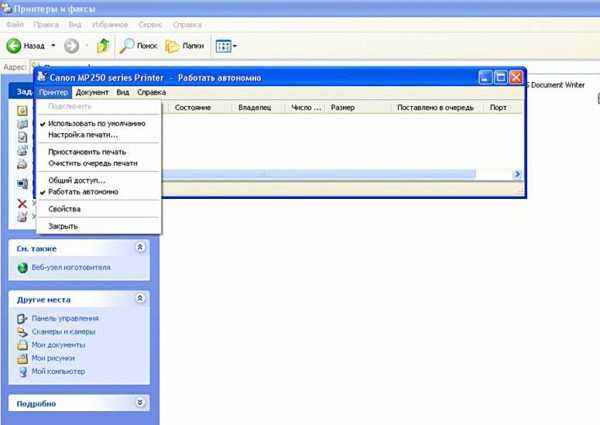
Для удобства сделайте ярлык на папку “Принтеры и факсы” и поместите его на рабочем столе или закрепите на начальном экране в Windows 10.
Настройка очереди печати
Управление очередью печати позволяет пользователю контролировать все документы, находящиеся в ее списке. Благодаря этому сервису, можно в любое время повторно выделить и послать документ на распечатку. Также его можно поместить в “Избранные”, чтобы в следующий раз не отправлять его на распечатку.
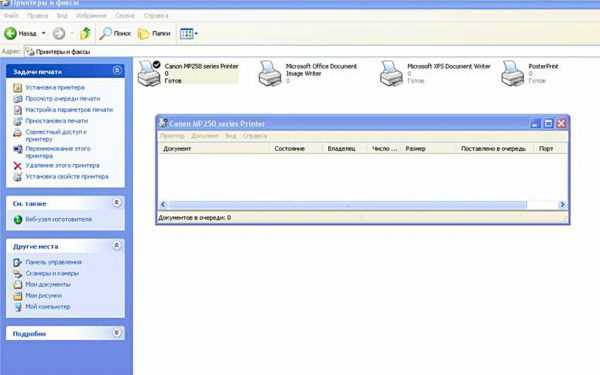
Существует 3 вида очередей для печати:
- общая — все пользователи ПК могут выполнять любые задания;
- прямая — можно вывести на распечатку документ с назначенного оборудования;
- безопасная — распечатка документа будет невозможной без авторизации.
В случае сбоя, струйник (лазерник) может отказаться печатать документы из очереди, либо будет печатать один и тот же документ, без перехода к следующему. В таком случае очередь можно очистить, щелкнув дважды по значку нужного аппарата в панели управления. Далее, кликните на меню “Принтер” и выберите строку “Очистить очередь печати”.
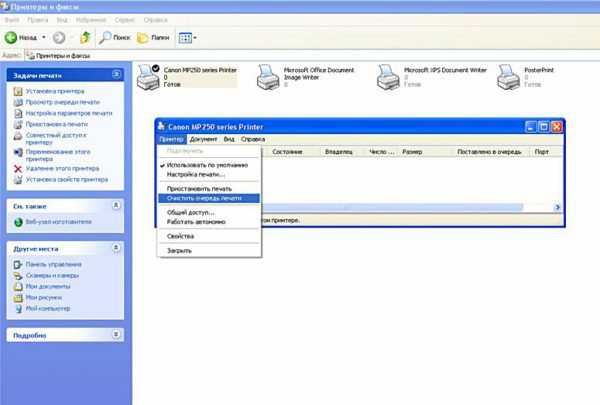
Настройка цветной печати
Настройка цветового профиля является очень важным действием для качественной передачи цветов при печати. Вы могли видеть, к примеру, в настройках устройства для печати выбор либо глянцевой бумаги, либо матовой. Для каждого из видов фотобумаги существует свой цветовой профиль в виде специального файла, содержащего определенные команды для струйника.
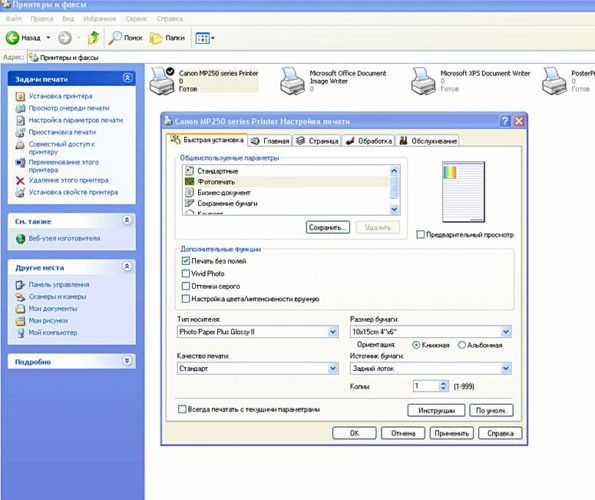
Цветовые профили для используемых чернил или бумаги можно скачать из интернета и установить на компьютер.
Также можно настроить цветную печать вручную, методом проб и ошибок, создав свой профиль для наиболее качественной цветопередачи. Чтобы это сделать, воспользуйтесь драйвером струйника. К примеру, настройка драйвера струйника Canon будет выглядеть следующим образом.
- Вначале откройте окно драйвера печатающего устройства. Нажмите по очереди: “Панель управления” и “Устройства и принтеры”. После этого на нужном оборудовании кликните правой кнопкой мыши и выберите “Свойства принтера”.
- Выберите главную (Main) вкладку и обозначьте ручную (Manual) установку цветов, после чего кликните на “Set…”.
- В открывшемся окне ручных настроек цветности поставьте птичку напротив “Print a pattern for color adjustment” и кликните на кнопку “Pattern Print…” для установки параметров печати.
- После открытия следующего окна, выберите параметры, как на рисунке ниже. Кстати, размер бумаги может быть и другой, к примеру, A4. После внесенных изменений нажмите ОК.
- Выполните пробную распечатку, нажав ОК на вкладке (Main). Будет распечатан лист с несколькими изображениями, в которых баланс цветов будет меняться.
- Взглянув на результат, следует выбрать изображение с наиболее лучшей (естественной) цветопередачей и запомнить значения, которые под ним написаны.
- В окне настройки цветов введите значения баланса цветов, которые были указаны под картинкой напротив Cyan, Magenta и Yellow.
- Снимите отметку напротив “Print a pattern for color…” и распечатайте нужное вам изображение.
Теперь печать будет производиться с учетом корректировок цветового баланса, и изображения будут выглядеть более качественно и реалистично. Окна драйвера печатающих устройств разных производителей могут отличаться набором команд и расположением кнопок. Но в целом, алгоритм настройки цветового баланса схож, и выполнение его не вызовет особых затруднений.
Что делать в Windows 10
Если после обновления Windows принтер не распознается или система начинает писать сообщения типа «Драйвер недоступен», «Работа приостановлена», «Принтер требует внимания», воспользуйтесь рекомендациями ниже.
Средство устранения неполадок
В Windows 10 предусмотрено три метода устранения проблем.
- Вариант для тех, у кого внешний вид настроен маленькими или крупными значками. Входите в «Пуск»-«Панель управления»-«Устранение неполадок». В блоке «Оборудование и звук» находите активную строку «Использование принтера».
- Способ подойдет, когда в панели управления выставлен вид по категориям. Аналогично заходите в ПУ, далее в «Оборудование и звук»-«Устройства и принтеры». В контекстном меню аппарата выбираете опцию «Устранение неполадок».
- Скачиваете с официального ресурса компании Microsoft сервисную программу Printerdiagnostic и делаете диагностику.
Ручное добавление принтера
- Заходите в список всех принтеров, как описано ранее.
- Сверху находите ссылку для добавления нового принтера, нажимаете.
- Когда начнется поиск, в нижней части окна появится активная надпись «Необходимый принтер отсутствует в списке».
- После нажатия будет предложено несколько вариантов добавления. Выбираете наиболее удобный или подходящий в вашей ситуации.
Установка драйверов вручную
Драйвер для печатающего устройства лучше всего брать с установочного диска, который шел к нему в комплекте, или скачивать с оф. портала производителя
Важно, чтобы программное обеспечение подходило к модели вашего принтера и к установленной на компе операционной системе
Для этого выполняете следующую последовательность действий:
- Одновременно нажимаете кнопки Windows+R и прописываете «printui /s».
- Переходите во вкладку «Драйвера».
- Выбираете нужный пакет и удаляете.
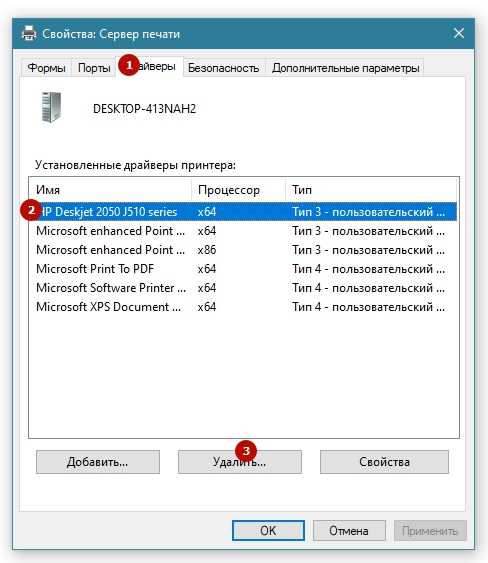
Рекомендации производителей
- Canon. Компания уверяет, что принтеры хорошо работают на старых драйверах даже в случае установки на компьютеры с новыми операционными системами. Если же ноутбук перестал видеть принтер, производитель рекомендует обновить софт. Новую версию можно скачать на официальном сайте.
- HP. Производитель утверждает, что драйвера, разработанные под операционки Windows 7, 8, работают и на более новой версии ОС Windows.
- Epson. Если персональный компьютер не может увидеть принтер, надо обязательно обновлять драйвера.
Софт от производителей принтеров
Как и у компании Microsoft, у других производителей есть свои сервисы для диагностики и устранения проблем с печатающей техникой.
- НР – «Print and Scan Doctor».
- Кэнон – «Canon My Printer».
- Эпсон – «Epson Status Monitor».
- Оки – «Brmainte».
- Самсунг – «Samsung Printer Diagnostics». Сервис сканирует не только принтеры, но и факсы, сканеры, а также помогает с поиском и установкой дополнительного софта.
- Бразер – «BRAdmin Professional». Сервисная программа может обнаружить проблемы с сетью, сервером печати или протоколом SNMP.
Что делать если компьютер не видит сканер
Практически каждый сталкивался с проблемой, когда компьютер перестал видеть принтер, или же не видел его изначально. Даже при условии полной исправности обоих устройств, компьютер может не распознавать принтер, несмотря на правильность подключения. Данная проблема является наиболее распространенной, но, в то же время, наиболее простой в решении.
Возможные причины возникновения неисправностей
Неправильное подключение.
Часто причиной невидимости принтера является отсутствие контакта при подключении – следствие засорения портов, неисправного шнура или просто недостаточно плотного прилегания на стыке.
Некорректная работа драйверов.
Драйвера для печатающих устройств, как и любое другое программное обеспечение, могут выходить из строя, приводя к сбоям в работе принтера. При отсутствии диска, входящего в комплектацию при покупке принтера, пользователь может скачать драйвера несовместимые, либо неподходящие под конкретную ОС.
Установлено другое устройство для печати по умолчанию.
Такая проблема может возникнуть, если к компьютеру подключены другие печатающие устройства, либо они были подключены ранее, но не удалены должным образом. Это означает, что операционная система распознает другой принтер, выбранный автоматически.
В поисках ответа на вопрос, почему компьютер не видит принтер, пользователи часто забывают об установках самой операционной системы. Для беспроблемной печати служба должна быть постоянно включена.
Способы решения указанных проблем
Для проверки подключения достаточно убедиться в том, что используются рабочие порты и кабель. В случае выявления мусора или пыли в портах нужно почистить их, чтобы обеспечить контакт между элементами. Для проверки можно освободить все разъемы, и если компьютер не видит usb принтер, последовательно проверить каждый из них. Иногда решение проблемы может быть произведено банальной проверкой, включен ли сам принтер, так как многие часто забывают включать устройство заново после отключения от сети.
Проблемы с драйверами могут исходить как от их неправильной работы, так и от их полного отсутствия
Для установки драйверов важно использовать родной диск, входящий в комплектацию принтера. Если такого диска нет, драйвера скачиваются из Интернета на официальном сайте производителя устройства
При скачивании драйвера важно выбрать пакет, полностью соответствующий модели принтера и вашей операционной системе. Если драйвера работаю неправильно, можно их переустановить, предварительно удалив неработающую версию.
Для установки действующего принтера устройством по умолчанию необходимо кликнуть правой кнопкой мышки по значку устройства и поставить галочку напротив параметра «Использовать по умолчанию» либо просто выбрать данный параметр.
Для включения службы печати нужно зайти в Панель управления, вкладка «Администрирование», далее – «Службы» либо «Диспетчер очереди печати». После этого нужно включить службу, выбирая «Тип запуска» либо команду «Запустить», и поставив галочку напротив параметра «Автоматически».
Таким образом, если компьютер не видит принтер подключенный, то эту проблему вы сможете решить самостоятельно в большинстве случаев. Свидетельством того, что проблема решена, является правильная работа устройства и отображение его в компьютере. В остальных случаях нужно обращаться к специалистам, так как отсутствие результатов по всем указанным способам исправления проблемы может свидетельствовать о наличии более серьезных неисправностей.
Практически каждый сталкивался с проблемой, когда компьютер перестал видеть принтер, или же не видел его изначально. Даже при условии полной исправности обоих устройств, компьютер может не распознавать принтер, несмотря на правильность подключения. Данная проблема является наиболее распространенной, но, в то же время, наиболее простой в решении.
Что это такое?
Даже самый простой принтер для печати имеет функцию подключения к сети. Помимо беспроводного подключения, есть ещё и возможность подсоединить устройство с помощью проводного интерфейса.
Качественный сетевой принтер – лазерный, с высокой скоростью печати и рядом технических возможностей. Он оснащен процессором для обработки поступающей информации, имеет оперативную память, что снижает общую нагрузку на сервер подключения и увеличивает продуктивность и надежность работы. По стоимости такие модели не очень дорогие, цена будет меняться в зависимости от количества дополнительных функций.
Если ПК не видит технику
Нередко бывает так, что даже после подсоединения устройство солидной фирмы стоит и никак не подает признаки жизни, а с компьютера не получается запустить печать по той простой причине, что ПК или ноутбук ничего печатающего не видят. Не стоит сразу же выдвигать претензии к производителю или продавцу — скорее всего, дело не в этом.
Ответ на вопрос, почему система не видит устройство, может скрываться в следующем:
- владелец не соблюл алгоритм подключения и в чем-то ошибся;
- подключено другое печатающее устройство, которое система и распознает в качестве основного;
- не работает служба печати;
- нет соответствующего программного обеспечения;
-
засорен порт или поврежден кабель.
Для разрешения этих казусов предусмотрены свои методы. Прежде всего, если принтер не «ожил», да и система никак его не читает, следует перечитать инструкцию еще раз и убедиться в верности собственных действий. Или же все правила соблюдены, но владелец совсем забыл про драйвер. Возможно, владелец при подключении продвинул провод не до конца, соответственно, в контакт устройства не вступили.
Проблема драйверов — одна из самых частых причин отказа компьютера распознавать то, что к нему подсоединилось. «Родное» обеспечение наиболее предпочтительно. Как минимум — с заслуживающего доверия источника. Многие юзеры выбирают его наугад: открывают первый попавшийся сайт, скачивают и считают дело исчерпанным.
Это в корне неправильный подход. Чужеродный драйвер не исправит проблему и девайс останется «безжизненным».
Если дело в неподходящем драйвере, система выдаст следующее сообщение.
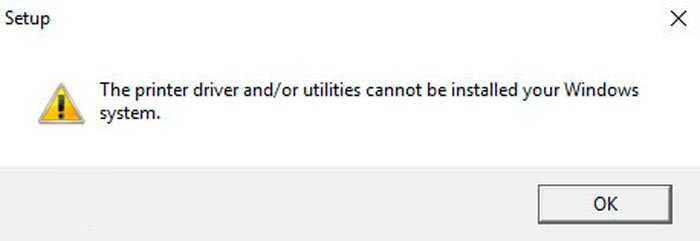 Ошибка при скачивании неверного драйвера
Ошибка при скачивании неверного драйвера
Бывает, что и сам драйвер работает неправильно — его следует убрать и закачать новый. Обычно уже на этом этапе вопрос разрешается.
Если пользователь убедился, что все этапы подключения произведены по правилам, следует проверить разъемы и провода, при необходимости очистить их.
На некоторых ПК служба печати дезактивирована. Чтобы исправить:
-
Открывают «Панель управления» в меню «Пуск».
-
Далее вкладку «Администрирования».
-
В ней выбрать подраздел «Службы».
-
Необходимо найти «Диспетчер печати» и дважды кликнуть левой кнопкой мышки по ней.
-
Службу активируют, выбирая тип запуска или соответствующую команду. При этом выставляем опцию «Автоматически».
Если дело только в этом, принтер заработает. Иногда бывает и другое: все подсоединено правильно, но система выводит пользователя не на тот принтер, а на другое устройство.
Итак, принтер можно подключить к любому компьютеру и настроить соответствующие опции доступа
Важно при этом придерживаться инструкции и если что-то не работает, то это скорее всего означает, что пользователь произвел неправильное действие. Если же нет сомнений в правильности, стоит задать вопрос профессионалу
Шаг 3: Назначение принтера по умолчанию
Один из этапов настройки — назначение принтера в качестве устройства по умолчанию, что позволит сразу же печатать документы, а при выборе конкретной модели, если их одновременно подключено несколько, она всегда будет отображаться вверху.
- Для этого откройте меню «Пуск» и перейдите в «Параметры».
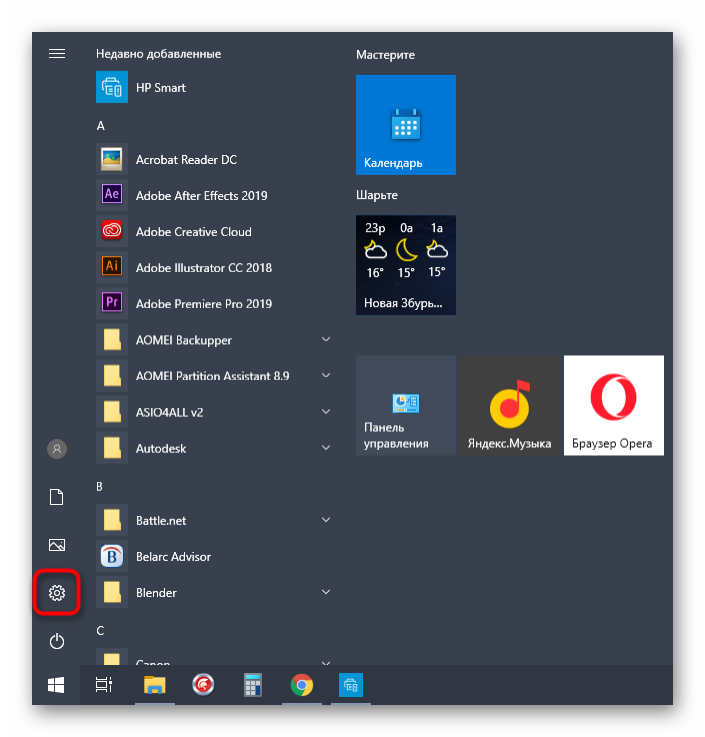
В нем нажмите по разделу «Устройства».
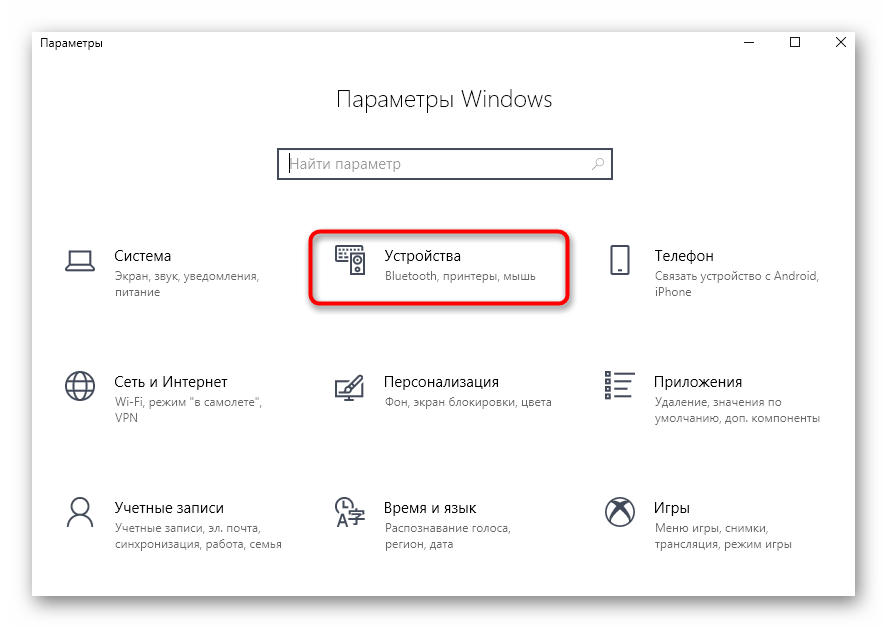
Через панель слева перейдите в категорию «Принтеры и сканеры».
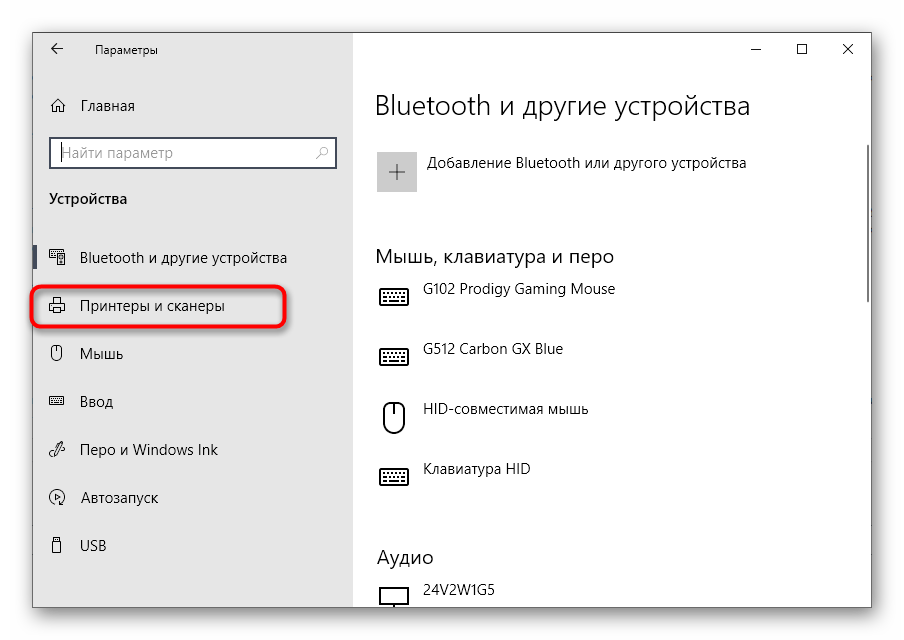
Отыщите там используемую модель устройства и сделайте по ней клик мышкой.

Появится меню для выбора, из которого вам нужно «Управление».

Нажмите по кнопке «Использовать по умолчанию» и дождитесь появления уведомления о том, что этот принтер теперь установлен основным. Об этом же свидетельствует строка «Состояние принтера».
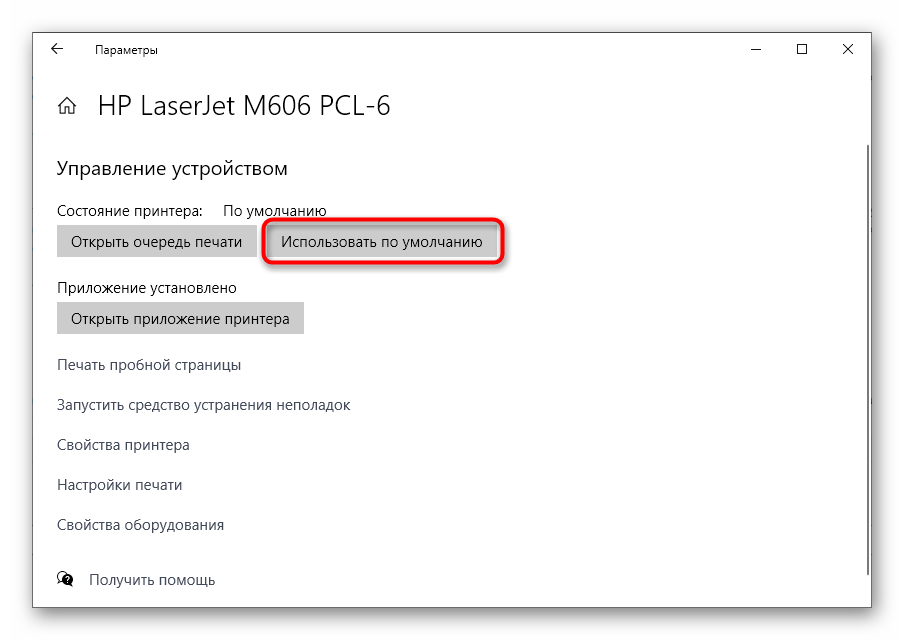
Если понадобится, вернитесь в это же меню и назначьте основным принтером другое устройство — в этом плане нет никаких ограничений и настройка доступна в любой момент.
Неполадки принтера
Все неполадки принтера условно можно разделить на две категории:
- неисправности самого принтера;
- неправильная настройка оборудования печати.
Если проблемы с неисправностями оборудования можно решить только в мастерских, то неправильную настройку оборудования можно легко устранить самостоятельно без наличия специальных навыков.
Для этого следует осуществить ряд проверок:
- Наличие драйверов на принтер проверяются через кнопку «пуск» раздела «устройства и принтеры», где должно быть указано наименование печатного оборудования, напротив которого должна стоять зелёная галочка, причём статус должен быть отображён в стиле «готов».
- Проверка состояния типа запуска, которая осуществляется через раздел «диспетчер печати», который легко найти, пройдя по ярлыку, расположенному на рабочем столе. Алгоритм действий: «компьютер —> нажимаем правую кнопку мыши—> управление—> службы и приложения». В открывшемся меню находим службу «диспетчере печати», там должен быть указан тип запуска в автоматическом режиме.
- При отсутствии выявления факта недостатка стоит заподозрить отсутствие драйверов. В такой ситуации следует самостоятельно провести работы по установке программы.
При пользовании сторонними программами, скачанными с интернет-сервисов, следует убедиться, что в них отсутствуют вредоносные программы и что они относятся к категории последней версии драйверов.
При возникновении проблем с компьютером или оргтехникой, которые вы не можете решить самостоятельно, советуем обратиться в этот сервис https://ivit.pro/it-uslugi/obsluzhivanie-kompyuterov/ И заказать абонентское обслуживание.
Об авторе
Павел Угрюмов
Основатель и главный редактор компьютерного журнала PClegko. Маркетолог, предприниматель и и путешественник. Проект интернет-журнал PClegko — моё хобби. Но я планирую вырастить его в мировой проект. Каждая ваша оценка статьи и оставленный комментарий очень важны для меня. Если проект вам нравится, то буду рад если вы меня поддержите:) В ссылке находится мой основной проект. Буду рад, если загляните!
Возможные проблемы подключения
Многие сталкивались при попытке подсоединить принтер к компьютеру с ошибками. Для правильной коммутации устройств необходимо срочно решить возникшую проблему, а значит, найти причину.
Если в этой вкладке вы не видите своё устройство либо оно работает неправильно, нужно искать причину сбоя
Если компьютер не видит принтер: что это может быть
Вы купили новый принтер, а при попытке установить прибор для работы через компьютер его не видно в устройствах? Скорее всего, проблема в установочном диске, точнее, в том, что драйвера на нём устарели. В данной ситуации вы можете скачать более свежую версию утилит.
Если на вашей ОС включён антивирус, программа тоже может блокировать создаваемое подключение. Поэтому временно отключите приложение и перезагрузите ПК. Если это действие не помогло, проверьте ПК на предмет вирусов, ну и, конечно же, правильность подключения всех кабелей и настроек (если это беспроводная коммутация).
Матричные.

Матричный принтер, по-другому игольчатый (Dot-Matrix-Printer), в течение длительного времени был стандартным аппаратом вывода информации с компьютера. Когда струйные принтеры печатали изображения плохого качества, а у лазерных была довольно высокая цена, игольчатые принтеры эффективно использовались во многих офисах и предприятиях. Стоимость их печати невысокая, но качество оставляет желать лучшего.
Основные типы принтеров матричной системы распечатки – это 9-ти, 18-ти и 24-х игольчатые печатающие устройства, а также строчный аппарат для распечатки.
Преимущества матричного принтера:
- Низкая цена на расходные материалы, по сравнению с другими видами;
- Печатать устройство способно почти на всех разновидностях бумаги;
- Низкая стоимость печати на бланках с большим количеством слоев, поэтому данный вид устройств используют для распечатки железнодорожных билетов, а также билетов на самолеты.
Недостатки:
- Печатает довольно медленно, по сравнению с другими устройствами;
- Во время работы сильно шумит;
- Наихудшее качество печати;
- Ограничения в области цветной печати.
Матричный принтер – это тип принтера с наихудшим качеством печати, но у каждой вещи есть свои достоинства и недостатки. Его главное достоинство — это уникальная возможность печати специальных бланков. Для домашнего использования такой принтер однозначно не подойдет.
Отличие техники от других печатных аппаратов
По функционалу принтеры и МФУ сильно различаются между собой.
Принтер отлично справляется с переносом графических и текстовых файлов с компьютера на бумагу. Многофункциональные устройства имеют способность не просто выводить на печать различные виды документов. Они могут отсканировать, или изображение, а также способны выполнять функции факса.

Если раньше для исполнения вышеперечисленных задач требовалось иметь несколько устройств, то сейчас с помощью базовых МФУ можно обойтись одним небольшим аппаратом.
Современный многофункциональный агрегат может делать копии, даже если не работает персональный компьютер, к которому он подключен. Принтер же в этом случае функционировать не сможет.
Принтеры и МФУ имеют также разную скорость печати. Многофункциональные устройства в этом уступают.
Стоимость качественного многофункционального прибора гораздо ниже стоимости всех устройств, которые он в себя включает, по отдельности. А вот его ремонт при необходимости выйдет дороже починки обычного принтера или сканера.
Как сделать принтер из локального сетевым
Для этого нужно:
-
открыть уже знакомый адрес «Устройства и принтеры» в системе компьютера;
-
нажать на ту же кнопку установки принтера, но в отличие от первого раза, добавляем девайс, который указан как сетевой, беспроводной или Блютуз.
Система попробует отыскать назначенный девайс по сети. Можно помочь ей, назначив таковой самостоятельно, выбрав соответствующую функцию. Нужно просто нажать на кнопку обзора. Откроется список устройств, подключенных к сети — если подключен один принтер, то он один там и отобразится.
При удачном поиске больше никаких просьб от системы не последует и появится уведомление о завершении процедуры.
Windows распознает принтер и с него можно будет печатать.
Что делать, если ноутбук не видит принтер: действуем по шагам
Установка драйверов
Для правильного функционирования многих, подключенных к компьютеру устройств, требуются драйверы. Это специальное программное обеспечение, с помощью которого операционная система получает доступ к аппаратным возможностям оборудования (в данном случае принтера). Иногда случается так, что драйверы работают корректно, а потом в результате системного сбоя они перестают функционировать. Причем Windows может и не оповестить пользователя о проблеме. Да и вообще, сама может быть не в курсе происходящего.
Поэтому следует начать именно с установки/переустановки драйверов. Не стоит пользоваться различными драйвер-паками. Намного практичнее будет поискать нужные файлы на официальном сайте разработчика устройства. И время от времени следует возвращаться к нему, ведь многие крупные компании регулярно выпускают апдейты для своего программного обеспечения.
Для того чтобы проверить состояние текущих драйверов, нужно зайти в «Диспетчер устройств». Для этого выполните следующие действия:
Если вы увидите название вашего принтера, то можно с уверенностью сказать, что проблема не в кабеле и не в Wi-Fi модуле. Однако если рядом с наименованием устройства вы видите желтый или красный восклицательный знак, то, скорее всего, драйверы работают неправильно. Также можно нажать правой клавишей мыши по принтеру и выбрать пункт «Свойства». Если в описании вы увидите надпись «Устройство работает нормально», то можно переходить к следующему способу устранения проблемы.
Если вы хотите полностью убедиться, что проблема не в программном обеспечении, попробуйте полностью удалить все драйверы и поставить их заново. Причем следует попробовать установку различных версий ПО. Потому что случается так, что на определенном железе и операционной системе требуется какая-то конкретная версий драйвера, и не обязательно она будет самая последняя. Тут уже всё зависит от конкретного случая. Какой-то панацеи не существует. По этой же причине бывает, что ноутбук видит принтер, как другое устройство.
Выбор устройства печати
Еще одна распространенная причина, почему ноутбук не находит принтер — неправильно выбранное устройство в средствах для печати. По умолчанию должен быть выбран принтер, на котором вы хотите выполнить печать. Это нужно для того, чтобы задания в автоматическом режиме отправлялись на устройство, которое в приоритете стоит выше остальных. Сделать это очень просто.
Проверка службы печати
Все вышеописанные действия бесполезны в случае, если у вас отключена служба, отвечающая за печать. Такое часто происходит, когда пользователь в погоне за оптимизацией работы операционной системы деактивирует службы, которые ему не нужны. И хоть каждый процесс в отдельности «кушает» очень мало системных ресурсов, если приостановить работу нескольких десятков служб, это может слегка разгрузить ваш компьютер и особенно процессор. Подобная манипуляция очень распространена среди владельцев слабых компьютеров. Поэтому может быть, вы когда-то отключали ненужные процессы, а потом про это забыли. Для того чтобы проверить фоновые приложения, потребуется зайти в специальный диспетчер.
Если она отключена, то поменяйте тип запуска на «Автоматически». Если вылетает ошибка, то попробуйте ее сначала запустить и только потом поменять тип запуска. В графе «Состояние» должна быть надпись «Выполняется».
Печать из смартфона
Современные телефоны имеют встроенную операционную систему. Это может быть IOS или Android. Настройка печати со смартфона или планшета заключается в подключении принтера в одной из этих мобильных операционных системах. Как в случае с Виндовс, существует два способа подключения:
- Прямое соединение через кабель повлечет за собой использование специального переходника.
- Сетевой доступ требует установки специальных приложений. Это может быть AirPrint для техники Apple, Google Cloud Print для Андроид систем, ПО от производителей принтеров — ePrint от компании HP.
Все способы подключения телефона или планшета к принтеру и настройка печати по Wi-Hi. Подробное описание вариантов всех возможных вариантов ‘подружить’ андроид или IOS технику с Вашим печатающим оборудованием.
Не распознается драйвер принтера – алгоритм действий
Вторая по распространенности проблема – сбой программных инструкций, необходимых для работы устройства на ОС Windows. Бывают случаи, когда драйвера вовсе не установлены. Они записаны на специальном диске, поставляемом в комплекте с устройством. Если такового под рукой нет, то остается найти и скачать их с сайта производителя. Причем драйвера нужно выбрать не только под конкретную модель, но и под версию ОС на компьютере.
Установка ПО
Последние ревизии Windows автоматически загружают драйвера для каждого подключенного устройства. Эта функция не всегда срабатывает корректно, а в устаревших версиях ОС она вовсе отсутствует. Тогда CD-диск с драйвером – самое легкое решение проблемы. Инсталляция проходит так:
- Необходимо запустить диск.
- После этого дождаться открытия автоматического установщика.
- Следуя его инструкциям, инсталлировать драйвера на компьютер.
- Далее принтер должен распознаться как подключенное устройство. Диск с ПО для его работы уже не требуется.
Скачав нужный установщик, пользователь начинает инсталляцию драйверов. Дополнительные инструкции ускорят процесс:
- Необходимо заранее проверить совместимость найденного ПО с моделью принтера и поддерживаемой версией ОС.
- Перезагрузить компьютер после установки драйвера.
- После перезагрузки проверить, отображается ли устройство в разделе «Принтеры и факсы» в Панели управления.
Переустановка драйвера
Компьютер может распознавать технику, но та все равно работает некорректно. Это явный признак неполадок с драйвером. Его переустановка должна исправить проблему:
- Открыть «Диспетчер устройств» или «Свойства и сервера», перейдя во вкладку «Драйвера».
- Найти в предложенном списке название подключенного устройства.
- Кликнуть на него правой кнопкой мыши и выбрать опцию «удалить».
- Установить драйвер, соответствующий модели принтера.
- Перезагрузить компьютер.
- Зайти в раздел «Принтеры и факсы» в Панели управления. Компьютер должен видеть устройство, отображая его название в предложенном списке.
Подключение принтера к электросети
Для того чтобы подключить печатное устройство к электросети следует его установить в месте, которое находится в непосредственной близости к компьютерному оборудованию и к розетке. Для подключения применяют кабель, который входит в комплектность устройства при покупке.
Внешний вид кабеля имеет следующий вид:
Подключение нужно осуществлять напрямую в розетку. Подключение через источник бесперебойного питания может привести к быстрой разрядке и выходу из строя батареи, которая к тому же не сможет обеспечить электроэнергией технику по причине потребления им большого количества энергии.